- Какой Windows лучше установить?
- Тестирование компьютера на совместимость с Windows 7
- Программа для тестирования аппаратного и программного обеспечения компьютера, которая позволит определить готовность вашего ПК к установке Windows 7.
- Как установить Windows 10
- Как узнать версию Windows, если система не запускается?
- Как узнать версию Windows, если система не запускается
- Live CD от Дмитрия Малышева
- LiveDisk by Sergei Strelec
- Как узнать разрядность Windows и какой она может быть?
- Как узнать разрядность системы и какой она может быть?
- Как узнать разрядность Windows XP?
- Определяем разрядность Windows 7
- Windows 8
- Как узнать разрядность Windows 10?
- Другие способы, позволяющие узнать разрядность ОС Виндовс
- Возможно ли изменить разрядность операционной системы?
- Как узнать, какая операционная система на компьютере?
- Окно «Свойства» / «О системе»
- Использование панели управления
- Исполняемые команды
- Способ 1: Использование команды «winver»
- Командная строка
- Узнать установленную версию и разрядность Windows через «Свойства компьютера»
- Определение «Виндовс» через реестр
- Как определить версию по ключу
- Сторонние программы
- Как определить версию и другие параметры ОС с помощью утилиты winver
- Версия Windows на новом ноутбуке
- Все что нужно знать о том, какой виндовс установлен на вашем компьютере
- Но что, если компьютер не запускается?
- Стандартные инструменты
- Меню «Сведения о системе»
- Через окно «Свойства системы»
- Командная строка «Терминал»
- Через реестр
- Windows XP
Какой Windows лучше установить?
У вас есть компьютер или ноутбук, и вы не знаете какую лучше операционную систему туда установить или обновить. Однозначно нужно устанавливать Windows. А вот какую. семёрку, десятку или XP, попробуем разобраться в этой статье.
По сути всё упирается в ваше «железо» в основные системные требования, это в
1) ПРОЦЕССОР
2) ОПЕРАТИВНУЮ ПАМЯТЬ.
Узнать эти основные параметры можно кликнув правой кнопкой мыши по ярлыку (Компьютер) на рабочем столе и выбираем (Свойства). Тут мы увидим оперативную память и процессор.
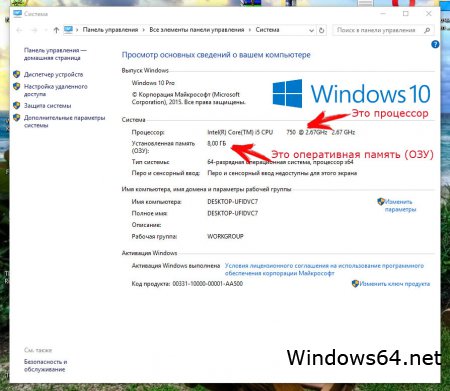
Так же о своём железе можно узнать, если вобьёте марку и модель ноутбука в поисковик или загляните в BIOS системы.
Вы можете воспользоваться формой в левой колонке, для расчёта «Какая Windows мне подойдёт» онлаин. Просто выберите свои параметры и кликните на ОПРЕДЕЛИТЬ.
Выводы:
1) Если ваш процессор имеет хотябы 2 ядра или больше и 2 Гб памяти, то можно смело ставить Windows 10 x32. Если оперативной памяти 4 Гб или больше, то уже можно ставить Windows 10 x64.
2) Если процессор слабенький, 1 ядро или маленькая частота (меньше 1GHz) то подойдёт Windows 7 x32. Что касается разрядности x64 то её можно ставить только тогда, когда оперативки больше 2Гб.
3) Если ваше железо древнее как гамно мамонта), то подойдёт Windows XP.
Другие версии Windows 8, Windows Vista я некому не рекомендую, Так как они промежуточные и неудачные. Хотя тоже имеют свой спрос.
Что касается Windows Server и Linux, то это специфические OS, для продвинутых юзеров.
Тестирование компьютера на совместимость с Windows 7
Программа для тестирования аппаратного и программного обеспечения компьютера, которая позволит определить готовность вашего ПК к установке Windows 7.

Как заявляет компания Microsoft : «Windows 7 Upgrade Advisor сканирует ваш компьютер, чтобы определить совместим ли он с Windows 7, а также расскажет вам обо всех известных проблемах при установке лично на ваш компьютер. Windows 7 Upgrade Advisor сканирует ваше железо и программы, чтобы определить смогут ли они поддерживать новую версию ОС. Буквально через несколько минут программа расскажет вам, совместим ли ваш компьютер с Windows 7, если необходимо расскажет о возможных трудностях и даст советы, как лучше обновить вам комьютер, чтобы он был идеальным для работы с Windows 7».
Также компания Microsoft отметили , что воспользоваться Windows 7 Upgrade Advisor смогут лишь пользователи Windows XP и Windows Vista. Программа создаст вашему компьютера простой тест и пройдет его шаг за шагом, после чего даст вам хорошие советы, а главное, что весь процесс полностью автоматизирован. После такого теста вы уже сами решаете, слушать советы программы или нет, а затем устанавливаете или не устанавливаете новую версию Windows.
И в самом конце, специалисты Microsoft отметили: «Windows 7 Upgrade Advisor на данный момент доступен не на всех языках. К тому же, все доступные языки в вашей текущей операционной системе автоматически переустановятся и в Windows 7 при обновлении. Если вы запускаете Windows 7 Upgrade Advisor на удаленном компьютере, то возможны ошибки в работе Windows Aero ».
Как установить Windows 10
- Просмотров: 70 675
- Автор: admin
- Дата: 5-10-2017
Как узнать версию Windows, если система не запускается?
Как узнать версию Windows, если система не запускается
Live CD от Дмитрия Малышева
Появляется рабочий стол Live CD.
Заходим в папку «Софт».
Заходим в папку WinNTSetup3.
Запускаем исполняемый файл WinNTSetup_x64.
Открывается главное окно программы WinNTSetup3.
Щёлкаем правой кнопкой мыши на верхней части окна программы.
И открывается следующее окно, в котором мы видим версию установленной на нашем ноутбуке Windows 10 Home Single Language ( Windows 10 Домашняя для одного языка), также видим лицензионный ключ системы. Таким простым способом, с помощью программки WinNTSetup3, мы узнали версию Windows. Но это ещё не всё.
Я уверен, вам понравится ещё один способ. Возвращаемся в папку «Софт». Заходим в папку ProduKey.
Запускаем программу ProduKey.
Как видим, ProduKey назвала версию неправильно, но это не беда, нужно просто правильно настроить программу.
Нажмите File—>Select Source.
Отметьте пункт «Load the product keys from external Windows directory» и жмите «Browse».
В открывшемся проводнике вы должны указать программе папку Windows с установленной операционной системой. Раскрываем в окне проводника диск (C:) и выделяем левой мышью папку Windows, затем жмём ОК.
Теперь программа правильно показала нам версию установленной Windows.
LiveDisk by Sergei Strelec

Она сканирует компьютер на предмет наличия на нём лицензионных ключей Windows и установленных внутри неё сторонних программ.
Как узнать разрядность Windows и какой она может быть?
Скорее всего вы слышали о разрядности процессора и операционной системы Виндовс. Мы решили подробней разобраться в этом вопросе и рассмотреть, как узнать разрядность системы Windows XP, 7, 8.1 и 10, а также рассказать вам что она из себя представляет.
Как узнать разрядность системы и какой она может быть?
В настоящий момент есть два варианта битности системы Windows — x32 (или x86) и x64. Разрядность — это возможность одновременной обработки указанного количества бит данных. Следовательно, 32-х и 64-х битные системы отличаются по объему адресного пространства. Если в первом случае это равняется 3,5 Гб, то в 64-битной Виндовс значение достигает 192 Гб, чего хватает под любые цели.
Как узнать разрядность Windows XP?
Нажмите правой кнопкой мыши на “Мой компьютер”, перейдите в “Свойства”. Далее отобразится окно, в котором указана информация о разрядности системы.
Определяем разрядность Windows 7
Проделываем все те же действия — переходим в “Свойства”, после чего в строке “Тип системы” видим нужные сведения.
Windows 8
Узнать разрядность системы Windows 8 можно нажав клавишу “Пуск”, после чего найти значок компьютера, нажать на него правой кнопкой мыши, перейти в “Свойства”. В строке “Тип системы” видим информацию по разрядности Виндовс.
Как узнать разрядность Windows 10?
Нажимаем “Пуск” и переходим в “Параметры”. Далее раздел “Система”, где нас интересует вкладка “О системе”. В строке с названием “Тип системы” будет указана ее битность.
Другие способы, позволяющие узнать разрядность ОС Виндовс
Узнать разрядность системы можно следующим образом: открываем “Панель управления” — “Система и безопасность” — “Система”.
Возможно ли изменить разрядность операционной системы?
Увы, но поможет лишь полная переустановка Виндовс. При этом все данные на диске С будут утеряны, поэтому предварительно сохраните их. 64-битные программы быстрее работают на 64-битных процессорах, а на 32-битных они могут вовсе не поддерживаться. 32-битные приложения работают медленнее на 64-битных системах. Это объясняется тем, что появляется необходимость в визуализации реестра, хотя сам пользователь различий не заметит. Теперь вы знаете, как узнать разрядность системы Windows 7, 8.1, 10.
Не забывай поставить лайк, если понравился материал. Это лучший способ сказать автору спасибо)))
Как узнать, какая операционная система на компьютере?


Начинающие пользователи не всегда могут определить, какая версия Windows установлена на ноутбуке или персональном компьютере. Однако в любой момент это удастся узнать, воспользовавшись одним из нескольких способов. Также можно получить дополнительную информацию об операционной системе – о ее обновлениях, сборке, разрядности и других параметрах.
Окно «Свойства» / «О системе»
Проверка установленной версии операционной системы «Виндовс» начинается с самых простых и быстрых операций. Обратите внимание на рабочий стол своего ПК. Если вы пользуетесь ярлыком «Этот компьютер» в случае с «Виндой 10» (для XP, 7 и 8 – «Мой компьютер»), то вам необходимо сделать так:
- Нажать правой кнопкой мыши на ярлыке и в меню выбрать пункт «Свойства».
- На экране появится окно, в котором указаны сведения об установленной ОС. Здесь нужно обратить внимание на отмеченные строки:
Выпуск Windows (1) обозначает общее название версии OS. В подразделе «Система» можно увидеть параметры центрального процессора, ОЗУ и разрядность (32 или 64-bit) – последнее также относится к свойствам ОС (2). Ниже находится информация об активации. Если вы видите ту же надпись, что и на скриншоте (3), это значит, что система уже была активирована ранее.
При установке операционной системы пользователь выбирает между x64 и x86 версией. В самих свойствах ПО указывается либо x32, либо x64. Новичкам стоит знать, что 32 и 86 разрядная версия – это одно и то же.
Это же окно можно открыть и без ярлыка на рабочем столе:
- Сначала открываем «Панель управления». Например, через поисковую строку.
Кстати, это тоже очень интересно: Очистка буфера обмена
- В режиме просмотра «Мелкие значки» открываем раздел «Система».
- Снова видим то же окно, в котором указаны данные о Windows:
Однако в представленном способе не написана более детальная информация – версия build (сборка ОС) и дата установки на жесткий диск. Получить эти сведения о своем «компе» можно так:
- Чтобы посмотреть, какая сборка Windows установлена, жмем правой кнопкой мыши по иконке меню «Пуск». В меню выбираем раздел «Параметры».
- Левый столбец пролистываем вниз и находим вкладку «О системе».
- В подразделе «Характеристики устройства» находятся: битность, номер продукта, имя компьютера, модель процессора, объем оперативной памяти.
- В пункте «Характеристики Windows» — выпуск ОС, версия обновления, билд и дата инсталляции. Также из этого окна можно перейти в свойства компьютера с помощью отмеченной кнопки.
Вариант с окном «Параметры» подходит только для Windows 8 и 10. Первый метод актуален для всех ОС, начиная с Windows XP SP1.





Использование панели управления
Получить сведения об установленной системе Виндовс можно также при помощи панели управления. Через нее осуществляется доступ к основному окну со служебной информацией.
Требуется сделать следующее:
- В меню «Пуск» найти вкладку «Служебные – Windows» и выбрать пункт «Панель управления».
- В открывшемся окне кликнуть по ссылке «Система и безопасность», находящейся в самом верху слева.
- Далее найти в появившемся списке раздел «Система» и перейти в него, кликнув левой кнопкой мыши.
- В окне со сведениями о компьютере найти интересующую информацию.
Исполняемые команды
Проверить версию «Виндовс» на ПК или ноутбуке можно и без «путешествий» по меню ОС. Для этого необходимо воспользоваться функционалом приложения «Выполнить»:
- Используем комбинацию Win+R. В поле вписываем команду msinfo32 и запускаем исполнение.
- На экране появляется окно «Сведения о системе», где можно узнать еще больше информации на главной вкладке. Вы можете увидеть тип данных в столбце «Элементы» на скриншоте:
- Также с помощью этой утилиты можно узнать больше об аппаратном обеспечении, компонентах, программах.
Теперь еще одно приложение, которое запускается через «Выполнить»:
- Также открываем окно комбинацией Win+R и вводим winver.
- Открывается информационное окно, в котором можно смотреть версию и сборку установленной Windows.
Данный вариант можно считать наименее полезным и информативным. Вы не сможете с его помощью понять, какой разрядности стоит ОС.
Последняя команда для приложения «Выполнить» описана ниже:
- Вводим команду cmd /k systeminfo и запускаем ее выполнение.
Кстати, это тоже очень интересно: Что удалить с диска C:, чтобы освободить место на Windows 10
- На экране вы увидите командную строку, которая автоматически соберет нужные сведения в таблицу.
- Помимо описания операционной системы, здесь вы можете узнать версию БИОС, размер файла подкачки на вашем PC, число сетевых адаптеров и «айди» подключения к интернету.
Приложение «Выполнить» также позволяет быстро открыть раздел «Сведения о системе», который описан в предыдущем разделе инструкции. Для этого потребуется команда ms-settings: about.
Описанные методы использует как 32, так и 64-битная операционная системы от Microsoft.
Способ 1: Использование команды «winver»
Этот метод очень простой и позволяют быстро узнать информацию об установленной версии операционной системы «Windows»
с помощью простой команды
«winver»
. Это универсальный метод, и он подходит для любой версии
«Windows»
.
Нажмите вместе сочетание клавиш «Windows + R»
, чтобы открыть диалоговое окно
«Выполнить»
. В поле командной строки введите
«winver»
и нажмите кнопку
«ОК»
или клавишу
«Enter»
на клавиатуре для выполнения команды.
Команда запустит диалоговое окно «Windows: сведения»
В окне отражается основная информация об установленной операционной системе «Windows»
, показана ее версия, номер сборки системы, пакет обновления и т.д. Вы также можете узнать, на какое имя пользователя или какую организацию она зарегистрирована.
Командная строка
Теперь остановимся на тех способах, которые позволяют установить точную версию и сборку Windows через командную строку. Для этого делаем следующее:
- Запускаем командную строку. Сделать это можно через поиск.
- В окне вводим wmic os get и жмем клавишу Enter.
- Спустя секунду на экране появится список основных сведений о системе. Они отмечены на нижнем скриншоте:
Через командную строку также можно ввести systeminfo, msinfo32, winver.








Узнать установленную версию и разрядность Windows через «Свойства компьютера»
Самый простой вариант узнать, какая версия Windows установлена на компьютере — открыть его свойства и посмотреть. Для этого откройте «Проводник», отыщите «Этот компьютер» (или «Мой компьютер», если вы используется систему младше Windows 10), кликните по иконке правой кнопкой мышки и выберите пункт «Свойства» в самом низу выпавшего списка. В появившемся окне вы сможете лицезреть версию, выпуск (тип) и разрядность системы.
Способ является предпочтительным для большинства пользователей. Единственный недостаток — нет данных о сборке системы.
Определение «Виндовс» через реестр
Сейчас остановимся на варианте с использованием системного редактора реестра. Подробнее об этом читайте ниже:
- Запускаем приложение «Выполнить» и вводим regedit.
- Когда откроется утилита, находим ветку «CurrentVersion». Она расположена в каталоге HKEY_LOCAL_MACHINE \ SOFTWARE \ Microsoft \ Windows NT.
- Выделяем каталог, чтобы справа появился список параметров. Отмеченные строки обозначаются текущий билд, редакцию, полное название и версию обновления.
Как определить версию по ключу
Узнать версию Windows по ключу активации продукта очень просто, воспользовавшись официальной утилитой Volume Activation Management Tool 2.0 от Microsoft. Достаточно просто ввести свой productkey в соответствующее поле и нажать кнопку «Verify».
Этим же способом можно воспользоваться, чтобы узнать от какой версии Windows ключ, завалявшийся в ящике вашего рабочего стола.
Сторонние программы
Существует ряд утилит, которые самостоятельно собирают полную информацию о компьютере. Начиная от версий установленных «Виндовсов» и заканчивая диагностикой драйверов – все это может предложить, например, AIDA 64. Скачать и поставить ее на свой ПК вы сможете по ссылке с официального сайта. После установки запускаем приложение и открываем отмеченную вкладку:
Вы можете выбрать и другую программу для этой задачи. Например, EVEREST, PC Wizard и подобные.
Как определить версию и другие параметры ОС с помощью утилиты winver
Утилита winver используется для сбора и предоставлению пользователю информации о запущенной системе. Для инициализации используйте окно выполнения команд (перейдите «Пуск» — «Выполнить» или нажмите комбинацию клавиш Win и R), в котором введите команду winver как показано на рисунке и нажмите «ОК».
Клавиша Win обычно расположена в нижнем левом углу клавиатуры!
Открывшийся интерфейс будет содержать детальные данные о системе. За исключением разрядности!
Версия Windows на новом ноутбуке
Производители портативных компьютеров «Леново», Asus, HP, Acer и прочие устанавливают лицензионные версии ОС на свои устройства. Если вы не переустанавливали Windows со стороннего носителя, то вся актуальная информация будет на корпусе компьютера. Нетбук/ноутбук имеет специальную наклейку, на которой указывается полное название, разрядность и серийный ключ. Последний понадобится вам в том случае, если вы будете ставить ПО заново.
Если на компьютере уже стоит пиратская версия, то данный способ не подходит.
Все что нужно знать о том, какой виндовс установлен на вашем компьютере
Как видите никаких трудов узнать какой Виндовс стоит на компьютере не составит, но это в том случае если система запускается и работает. Я не стал использовать в данной заметке возможности выяснить версию убитой системы (например когда вам нужно запустить восстановление, а версию вы не знаете) так как для неподготовленного пользователя это не нужно, а профи и так знает как это выполнить. Я уже не говорю о таких косвенных признаках как папка на диске С:\ — «Document and Settings» встречается только в Windows XP, таких отличий можно найти не с один десяток. Согласитесь, что ввести команду и узнать ответ на свой вопрос гораздо проще чем искать признаки той или иной операционки от Майкрософт.
P.S. Если первый способ узнать какой Windows стоит на компьютере у вас невозможно применить ввиду того, что вместо иконки у вас ярлык — данное окно можно открыть сочетанием Win + Pause/Break. Всем хорошего настроения…
Но что, если компьютер не запускается?
Данный способ актуален для операционных систем, выпущенных до XP (включая последнюю), и позволяет определить версию Windows по файлам, а точнее — файлу prodspec.ini, расположенному по адресу C:\Windows\System32.
Метод поможет людям, старенький компьютер которых не загружается, но узнать, какая система установлена, необходимо (например, для восстановления самой системы или файлов). Для этого нужно загрузить какой-нибудь RescueDisk или BootCD, после чего открыть указанный выше файл и отыскать строку с текстом — данные, расположенные рядом, обозначают установленный дистрибутив Windows.
Стандартные инструменты
Операционная система Windows содержит достаточное количество штатных утилит, которыми можно воспользоваться для оперативного определения версии и разрядности ОС. Рассмотрим наиболее простые и доступные инструменты.
Меню «Сведения о системе»
Встроенная в Windows программа собирает данные о системе, например, информацию по устройствам, установленным в ПК, драйверам и т. п. Инструмент можно применить для диагностики проблем с компьютером, определения и просмотра состояния устройств и драйверов. Приложение предоставляет доступ к другим средствам, которые можно использовать для устранения неполадок.
Вариант определения редакции Windows с применением «Сведений о системе» описан ниже:
- Наберите клавиатурное сочетание Win + R. Также можно щёлкнуть правой кнопкой мыши по иконке, запускающей «Пуск», и выбрать в дополнительном меню раздел «Выполнить».
Введите (можно скопировать и вставить отсюда) msinfo32
. Подтвердите изменения кнопкой ОК (Enter).
Сведения о системе (версия, выпуск, сборка) будут отображены в поле «Имя ОС».
Через окно «Свойства системы»
Если первый способ по каким-то причинам вам не подошёл, прежде чем переходить к следующей инструкции, попробуйте нажать сочетание клавиш Win + Pause/Break. Команда позволяет попасть в системные свойства без лишних манипуляций. Если данный вариант не работает, откройте окно «Система» таким образом:
- Разверните меню «Пуск», папку «Служебные — Windows». Щёлкните по строке «Панель управления».
В новых редакциях операционных систем от Microsoft консоль панели управления также вызывается через дополнительное меню. В появившемся окне с названием «Все элементы панели управления» щёлкните «Система».
Просмотр сведений о системных составляющих, включая название ОС и её разрядность, доступен в правой части интерфейса консоли.
Командная строка «Терминал»
Командная строка (терминал) — это программная оболочка, которая позволяет отдавать ПК команды в виде текста. Через терминал можно получить данные о компьютере, в том числе узнать название и редакцию установленной операционной системы:
- Активируйте «Пуск». Разверните папку «Служебные — Windows». Последовательно щёлкните пункты «Командная строка» — «Дополнительно» — «Запуск от имени администратора».
В появившейся консоли введите (либо скопируйте и вставьте отсюда) команду winwer
. Запустите исполнение кнопкой Enter. Имя и сборка текущей ОС будут доступны в отдельном окне под названием «Windows: сведения».
Если вам необходима более полная информация об операционной системе, рекомендуется задействовать инструмент systeminfo
. Для этого выполните в консоли указанную команду и нажмите Enter.
Через реестр
В реестре содержится информация и настройки аппаратной части, ПО, различного рода профили и предустановки. Чтобы получить данные о Windows через реестр, следуйте следующей инструкции:
- Запустите уже знакомый инструмент «Выполнить». Введите regedit
и активируйте исполнение кнопками ОК или Enter.
В появившемся окне последовательно разверните папки HKEY_LOCAL_MACHINE — SOFTWARE — Microsoft.
Прокрутите список, щёлкните по папкам Windows NT и CurrentVersion. Необходимые данные вы увидите в правой части экрана консоли.
Windows XP
Нажмите кнопку «Пуск», затем правой кнопкой мыши щелкните по пункту «Мой компьютер» и выберите «Свойства».
Откроется вкладка «Общие» свойств системы. Здесь можно увидеть номер версии. В некоторых сборках здесь может быть указана разрядность ОС (x32 или x64).
Чтобы узнать: 32-х разрядная или 64-х разрядная система XP установлена, вы можете посмотреть более полные «Сведения о системе». Там же можно увидеть и другую расширенную информацию. Нажмите «Пуск», затем «Стандартные», далее «Служебные», и завершите, кликнув на «Сведения о системе»,
откроется приложение, отображающее более полную информацию о системе.
Если у вас версия x32, то строка «Процессор» будет содержать надпись «x86 Family».






















