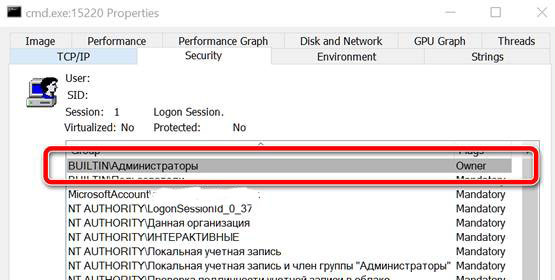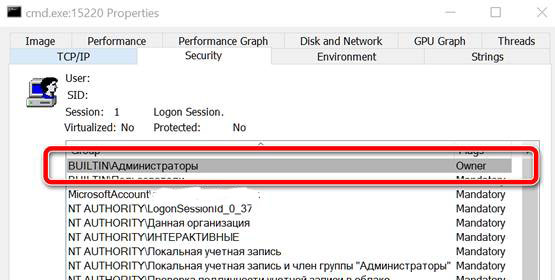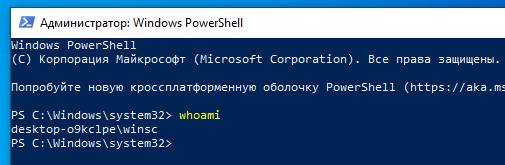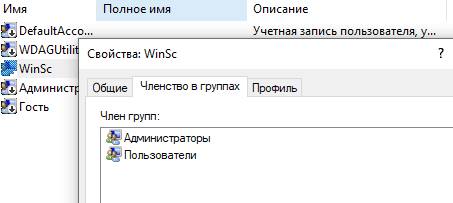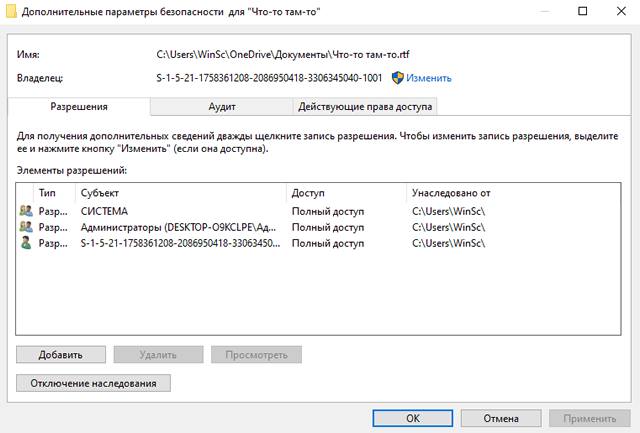- Проверяем права администратора. Назначаем суперАдминистратора
- Идентификатор безопасности в Windows – как определять права пользователей
- Как определить группу учетной записи
- Что такое SID в Windows
- Назначение прав пользователя User Rights Assignment
- Проверка наличия прав локального администратора для установки Office
- Как узнать, являетесь ли вы администратором
- Компьютер не присоединен к домену
- Компьютер присоединен к домену
- Компьютер не присоединен к домену
- Компьютер присоединен к домену
- Компьютер не присоединен к домену
- Компьютер присоединен к домену
Проверяем права администратора. Назначаем суперАдминистратора
Небольшая поучительная статья, из которой вы узнаете как можно узнать какими права обладает ваша учетная запись, какие ещё пользователи присутствуют в системе и как войти в ОС от имени администратора.
Итак, начнем экскурс с самого основного и первостепенного.
Как узнать, под каким профилем (учетной записью) Вы находитесь в системе?
В Windows XP достаточно того, что Вы откроете Меню Пуск и увидите в заголовке имя учетной записи.
В Windows 7 нужно зайти в Панель управления и Учетные записи пользователей.
Далее можно узнать какие профили присутствуют в системе.
В Windows XP щелкаем ПКМ по Моему компьютеру, выбираем Свойства, переходим на вкладку Дополнительно и щелкаем кнопку Параметры в поле Профиле пользователей:
Теперь узнаем Какими правами наделена учетная запись (профиль).
В XP и 7 это делается одинаково — щелкаем ПКМ по Моему компьютеру (в меню Пуск или на Рабочем столе) и выбираем Управление.
Если кликнуть на пользователе, то можно так же «пошаманить» с его правами и паролем, чем сейчас и займемся.
В Windows XP изменять и добавлять профиль можно только с помощью прав администратора. Их можно получить, в большинстве случаев, если зайти в систему в безопасном режиме.
В Windows 7 это интереснее. Дело в том том, что даже если у Вас есть учетная запись Администратора, то он является как бы не полным Админом. В «семерке» присутствует уже встроенный СуперВизор или СуперАдминистратор и чтобы зайти в ОС под ним нужно лишь снять галочку Отключить учетную запись в Свойствах Администратора.
Здесь ещё есть маленький нюанс. В Windows 7 Home Basic (Домашняя Базовая) и Starter (Начальная/Стартовая) нету Локальных политик, а значит Вы не сможете убрать галочку с пункта.
Но ничего страшного, нужно лишь запустить командную строку (консоль) от имени администратора (ПКМ на ней и выбрав Запуск от имени администратора), затем ввести в поле
Стоит Вас ещё предупредить о том, что при заходе в систему Администратором, все программы (в том числе и те, что находяться в автозагрузке) запускаются с его привилегиями. Это может дать «зеленый свет» разного рода вирусам и зловредным программам.
И ещё, желательно ставить пароль на учетную запись Администратора.
Идентификатор безопасности в Windows – как определять права пользователей
Windows предлагает несколько уровней защиты для файлов и папок. В статье Разрешения общих папок в Windows: как управлять ими, мы увидели, как можно обмениваться содержимым файлов и папок в локальной сети, создавая учетные записи, которые имеют право на доступ к ресурсу, и какие разрешения они могут использовать (например, доступ только для чтения или возможность редактировать контент).
На уровне файловой системы каждая учетная запись в системе может иметь или не иметь доступ к определенным ресурсам. Не только к файлам и папкам, а также к ключам реестра, принтерам, системным объектам, таким как процессы, службы, области общей памяти и так далее.
Как вы знаете, даже используя учетную запись администратора, если вы попытаетесь получить доступ к ресурсам, к которым у вас нет соответствующих привилегий, вы получите сообщение: У вас нет необходимых разрешений для доступа к папке. Это связано с тем, что Windows Explorer (explorer.exe) всегда работает с обычными правами, а не с правами администратора.
Например, попробуйте нажать Win + R , затем введите C:\Users, чтобы получить доступ к системной папке, содержащей все папки отдельных учетных записей пользователей.
Если дважды щелкнуть по учетной записи, которая принадлежит не вам, вы увидите сообщение об отсутствии прав на доступ.
Однако, если вы используете учетную запись администратора, просто нажмите кнопку Продолжить , чтобы получить «зеленый свет» для доступа к указанной папке.
В целом, все процессы пользуются правами пользователя с ограниченными правами, даже если они запускаются с учетной записью, которая входит в группу «Администраторы». Когда программе требуются более широкие права, Windows отобразит – в конфигурации по умолчанию – запрос безопасности UAC.
Единственным исключением являются некоторые инструменты Windows для изменения настроек системы (окно «Параметры Windows» и панель управления). В этих случаях вы получите полные права без дальнейших проверок, если только вы не будете вмешиваться в особенно глубокие аспекты конфигурации системы.
Это также можно проверить с помощью утилиты Process Explorer, о которой мы часто говорим.
- Откройте окно командной строки с правами администратора.
- При запуске Process Explorer с правами администратора (щелкните правой кнопкой мыши на его исполняемом файле и выберите Запуск от имени администратора) вы увидите два экземпляра cmd.exe в списке.
- Щелкните по ним и в одном случае будет показана вкладка Безопасность, в которой будет указана группа BUILTIN\Администраторы в качестве владельца, в то время как в другом он будет запрещен: в первом случае это командная строка, открытая с правами администратора, во втором – с ограниченными привилегиями.
Как определить группу учетной записи
В командной строке (cmd или PowerShell) вы можете набрать whoami, чтобы мгновенно вернуться к имени вашей учетной записи пользователя, даже если – в Windows 10 – вы используете учетную запись Microsoft.
На этом этапе, набрав net user, а затем имя учетной записи, вы можете проверить, к какой группе она принадлежит (проверить, что отображается рядом с элементами Членства в группах).
Вы также можете использовать команду net localgroup Administrators, чтобы в результате получить список учетных записей, принадлежащих группе администраторов.
Обычно вы также заметите наличие административной учетной записи с именем «Администратор»: её нельзя выбрать на экране входа в Windows, поскольку она обычно отключена. Эту учетную запись можно включить и использовать при необходимости.
Аналогично, с помощью команды net localgroup Users можно получить список учетных записей, принадлежащих группе Users, с более ограниченными правами.
В качестве альтернативы вы можете нажать Win + R , затем набрать netplwiz или (только в Windows 10 Pro и более поздних выпусках) найти Управление компьютером через меню «Пуск» и выбрать «Локальные пользователи и группы», «Пользователи».
Дважды щелкнув имя пользователя и выбрав вкладку Членство в группах, вы найдете информацию о группе или группах, к которым он принадлежит.
Нажав Win + R , затем набрав gpedit.msc в Windows 10 Pro и более поздних выпусках, перейдите по пути Конфигурация компьютера → Параметры Windows → Параметры безопасности → Локальные политики, раздел назначения прав пользователя, там вы найдёте некоторые политики, которые позволяют назначить специальные разрешения для пользователей и групп.
Что такое SID в Windows
Аббревиатура для идентификатора безопасности, SID – это буквенно-цифровой идентификатор, более или менее длинный, который используется Windows для уникальной ссылки на учетные записи и группы пользователей. Короче говоря, операционная система использует не имена отдельных учетных записей, а их идентификацию (SID).
Существуют общий SID для учетных записей или других системных компонентов, общих для всех установок Windows, в то время как идентификаторы, созданные для отдельных учетных записей пользователей, являются абсолютно уникальными. Настолько, что учетная запись food, созданная при установке Windows, не будет иметь тот же SID, что и учетная запись food, созданная как часть другой установки, даже на той же машине.
Следующая команда PowerShell позволяет получить список всех идентификаторов безопасности, настроенных в системе, а также соответствие с различными учетными записями:
Если вас интересуют только учетные записи пользователей, просто используйте команду gcim Win32_UserAccount | ft Name, SID. Чтобы получить идентификаторы безопасности групп: gcim Win32_Group | ft Name, SID.
Щелкнув правой кнопкой мыши по любому файлу или папке, затем перейдя на вкладку Безопасность и, наконец, нажав на кнопку Дополнительно , вы можете проверить список привилегий или ограничений, действующих для этого конкретного ресурса (которые могут или не могут быть унаследованы от папок более высокого уровня).
Встреча с SID случается редко: это может произойти, например, при попытке восстановить файлы из незавершенной установки Windows или из другой установки Windows на том же компьютере. Получив доступ к свойствам папки, затем перейдите на вкладку Безопасность и найдете имена SID вместо имен учетных записей пользователей.
Если у вас возникают проблемы с доступом к ресурсу с использованием учетной записи администратора, вы можете использовать команду takeown, чтобы получить полный контроль над содержимым папки.
Назначение прав пользователя User Rights Assignment
Область применения Applies to
Обзор и ссылки на сведения о параметрах политики безопасности назначения прав пользователей, доступных в Windows. Provides an overview and links to information about the User Rights Assignment security policy settings user rights that are available in Windows. Права пользователя управляют методами, с помощью которых пользователь может войти в систему. User rights govern the methods by which a user can log on to a system. Права пользователей применяются на уровне локального устройства и позволяют пользователям выполнять задачи на устройстве или в домене. User rights are applied at the local device level, and they allow users to perform tasks on a device or in a domain. Права пользователя включают права и разрешения для логотипа. User rights include logon rights and permissions. Управление правами входа в систему, авторизованный для входа на устройство и его возможность входа в систему. Logon rights control who is authorized to log on to a device and how they can log on. Разрешения прав пользователей контролируют доступ к ресурсам компьютера и домена и могут переопределять разрешения, заданные для определенных объектов. User rights permissions control access to computer and domain resources, and they can override permissions that have been set on specific objects. Управление правами пользователей можно выполнять в групповой политике в элементе «Назначение прав пользователя». User rights are managed in Group Policy under the User Rights Assignment item.
С каждым правом пользователя связано постоянное имя и имя групповой политики. Each user right has a constant name and a Group Policy name associated with it. Имена констант используются при ссылке на пользователя в событиях журнала. The constant names are used when referring to the user right in log events. Параметры назначения прав пользователей можно настроить в следующем расположении в консоли управления групповыми политиками (GPMC) в области Конфигурация компьютера\Параметры Windows\Параметры безопасности\Локальные политики\Назначениеправ пользователя или на локальном устройстве с помощью редактора локальных групповых политик (gpedit.msc). You can configure the user rights assignment settings in the following location within the Group Policy Management Console (GPMC) under Computer Configuration\Windows Settings\Security Settings\Local Policies\User Rights Assignment, or on the local device by using the Local Group Policy Editor (gpedit.msc).
Сведения о настройке политик безопасности см. в подстройке «Настройка параметров политики безопасности». For information about setting security policies, see Configure security policy settings.
В следующей таблице ссылки на каждый параметр политики безопасности и предоставляется постоянное имя для каждого из них. The following table links to each security policy setting and provides the constant name for each. Описания параметров содержат справочную информацию, советы и советы по настройке параметра политики, значения по умолчанию, различия между версиями операционной системы, а также соображения по управлению политиками и безопасности. Setting descriptions contain reference information, best practices for configuring the policy setting, default values, differences between operating system versions, and considerations for policy management and security.
Проверка наличия прав локального администратора для установки Office
Для установки Microsoft 365, Office 2019, Office 2016 или Office 2013 на компьютере необходимо быть его администратором.
Если вы не являетесь администратором, после появления диалогового окна «Контроль учетных записей» во время установки Office обладатель прав администратора на компьютере должен ввести свое имя пользователя и пароль, а затем нажать кнопку Да для продолжения установки.
Как узнать, являетесь ли вы администратором
Проверка наличия прав администратора на компьютере и действия в случае их отсутствия зависят от того, присоединен ли компьютер к домену.
Совет: Домен позволяет администратору сети организации (компании или образовательного учреждения) управлять всеми компьютерами в своем окружении. Чтобы узнать, присоединен ли компьютер к домену, выполните указанные ниже действия.
Откройте Панель управления, а затем в разделе Система и безопасность щелкните ссылку Система. Если компьютер присоединен к домену, внизу раздела Просмотр основных сведений о вашем компьютере можно будет увидеть пункт Домен с именем домена. Если компьютер не присоединен к домену, вы увидите пункт Рабочая группа с именем рабочей группы, к которой принадлежит компьютер.
Выберите свою операционную систему.
Компьютер не присоединен к домену
Нажмите кнопку Пуск и введите словосочетание Панель управления.
В окне панели управления откройте раздел Учетные записи пользователей и щелкните ссылку Изменение типа учетной записи.
Выберите вариант Администратор. Если вы не можете выбрать этот вариант, обратитесь к обладателю прав администратора на компьютере и попросите назначить вам привилегии администратора или ввести свое имя администратора и пароль при запросе во время установки Office.
Компьютер присоединен к домену
Нажмите кнопку Пуск и введите словосочетание Панель управления.
В окне панели управления откройте раздел Учетные записи пользователей и щелкните ссылку Изменение типа учетной записи.
В окне «Учетные записи пользователей» нажмите кнопку Свойства и откройте вкладку Членство в группах.
Выберите вариант Администратор. Если вы не можете выбрать этот вариант, обратитесь к обладателю прав администратора на компьютере и попросите назначить вам привилегии администратора или ввести свое имя администратора и пароль при запросе во время установки Office.
Компьютер не присоединен к домену
Нажмите кнопку Пуск и выберите пункт Панель управления.
В окне панели управления выберите пункты Учетные записи пользователей и семейная безопасность > Учетные записи пользователей > Изменить тип учетной записи.
Выберите вариант Администратор. Если вы не можете выбрать этот вариант, обратитесь к обладателю прав администратора на компьютере и попросите назначить вам привилегии администратора или ввести свое имя администратора и пароль при запросе во время установки Office.
Компьютер присоединен к домену
Нажмите кнопку Пуск и выберите пункт Панель управления.
В окне панели управления выберите пункты Учетные записи пользователей и семейная безопасность > Учетные записи пользователей > Изменить тип учетной записи.
В окне «Учетные записи пользователей» нажмите кнопку Свойства и откройте вкладку Членство в группах.
Выберите вариант Администратор. Если вы не можете выбрать этот вариант, обратитесь к обладателю прав администратора на компьютере и попросите назначить вам привилегии администратора или ввести свое имя администратора и пароль при запросе во время установки Office.
Компьютер не присоединен к домену
Нажмите кнопку Пуск и выберите пункт Панель управления.
В окне панели управления выберите пункты Учетные записи пользователей и семейная безопасность > Изменить тип учетной записи.
Выберите вариант Администратор. Если вы не можете выбрать этот вариант, обратитесь к обладателю прав администратора на компьютере и попросите назначить вам привилегии администратора или ввести свое имя администратора и пароль при запросе во время установки Office.
Компьютер присоединен к домену
Нажмите кнопку Пуск и выберите пункт Панель управления.
В окне панели управления выберите пункты Учетные записи пользователей и семейная безопасность > Управление учетными записями.
В окне «Учетные записи пользователей» нажмите кнопку Свойства и откройте вкладку Членство в группах.
Выберите вариант Администратор. Если вы не можете выбрать этот вариант, обратитесь к обладателю прав администратора на компьютере и попросите назначить вам привилегии администратора или ввести свое имя администратора и пароль при запросе во время установки Office.