- 32-разрядная и 64-разрядная версия Windows: вопросы и ответы
- Windows 10 и Windows 8.1
- Windows 7
- Windows 10 и Windows 8.1
- Windows 7
- Как определить систему 32 или 64 для windows 10
- Как определить, какая версия Windows установлена на компьютере: 32-битная или 64-битная?
- Проверка битности Windows 10
- Проверка битности Windows 8
- Проверка битности Windows 7 или Vista
- Проверка битности Windows XP
- Какую версию Windows следует установить: 32-разрядную или 64-разрядную?
- Как определить, можно ли запустить на компьютере 64-разрядную версию Windows?
- Как выполнить обновление с 32-разрядной до 64-разрядной версии Windows?
- Как узнать разрядность Windows 10 — 32 или 64 бит
- Первый способ.
- Второй способ.
- Как узнать разрядность системы Windows 10: 32 или 64 бит?
- Разрядность системы Windows 10 в меню «Параметры»
- Разрядность системы Windows 10 в командной строке
- Разрядность системы Windows 10 в Панели управления
32-разрядная и 64-разрядная версия Windows: вопросы и ответы
Ответы на распространенные вопросы о 32-разрядной и 64-разрядной версиях Windows.
Чтобы выполнить обновление с 32-разрядной до 64-разрядной версии Windows, требуется переформатировать жесткий диск, установить 64-разрядную версию Windows, а затем переустановить все программы, которые были установлены на вашем устройстве.
Windows 10 и Windows 8.1
Нажмите Start кнопку «Пуск», а затем выберите Параметры >> системы .
Открыть о параметрах
Справа, в разделе Характеристики устройства, посмотрите, какой Тип системы указан.
Windows 7
Нажмите кнопку » Пуск » 
В разделе Система посмотрите, какой тип системы указан.
Чтобы установить 64-разрядную версию Windows, вам понадобится ЦП, который может работать с 64-разрядной версией Windows. Преимущества использования 64-разрядной операционной системы особенно очевидны при работе с большими объемами оперативной памяти (ОЗУ), например 4 ГБ и более. В таких случаях 64-разрядная операционная система обрабатывает большие объемы памяти более эффективно, чем 32-разрядная система. 64-разрядная операционная система работает быстрее при одновременном запуске нескольких программ и частом переключении между ними.
Для работы с 64-разрядной версией Windows на компьютере должен быть установлен процессор с тактовой частотой 64 бит. Чтобы узнать, поддерживает ли ваш процессор 64-разрядный, выполните указанные ниже действия.
Windows 10 и Windows 8.1
Нажмите Start кнопку «Пуск», а затем выберите Параметры >> системы .
Открыть о параметрах
Справа, в разделе Характеристики устройства, посмотрите, какой Тип системы указан.
Windows 7
Нажмите кнопку Пуск , 
Выберите Отображение и печать подробных сведений о производительности компьютера и системе.
В разделе Система можно узнать тип работающей операционной системы (в разделе Тип системы), а также возможность работы 64-разрядной версии Windows (в разделе 64-разрядная поддержка). (Если на компьютере уже работает 64-разрядная версия Windows, то поле 64-разрядная поддержка не отображается.)
Как определить систему 32 или 64 для windows 10
Для того, чтобы узнать разрядность вашего компьютера или ноутбука в Windows 10 также как и в «семёрке» или восьмёрке, нужно открыть Проводник (изображение папки в левом углу на панели задач внизу экрана), нажать правой клавишей мыши на папке «Этот компьютер» (или «Мой компьютер») и в открывшемся списке выбрать самый нижний пункт «Свойства».
В открывшемся окне в пункте «Тип системы» мы увидим разрядность нашего компьютера: 32 бит или 64 бит.
Более современный способ для открытия окна свойств компьютера такой: кликнуть ПРАВОЙ клавишей мыши на меню Пуск, выбрать пятый пункт «Система». Результат внешне будет несколько иной. Думаю, этот вариант сохранится в будущем, а первый отомрёт.
Если вы определяете разрядность вашего компьютера для переустановки Windows 10 или установки «десятки» (или «семёрки», «восьмёрки») в качестве второй системы, то вам будет полезно знать следующее:
- 32-битную операционную систему можно установить как на компьютер, на которой уже стоит 32-битная ОС, так и сверху на 64-битную.
- А вот 64-битную на 32-битную поставить не удастся.
- Если у вас 3Гб установленной памяти (ОЗУ) и менее, то лучше ставить 32-битную версию Windows. Она в таком случае будет работать быстрее.
- Если у вас 4Гб установленной памяти (ОЗУ) и более, то быстрее, напротив, будет работать версия 64-битная Windows 10.
В отдельной статье мы рассматриваем буквально по шагам, как установить Windows 10 рядом с Windows 7 .
Внимание! За комментарии с матом и оскорблениями — мгновенный бан на сайте и жалоба администрации ВКонтакте в качестве бонуса. Уважайте свой язык, самих себя и других.
Как определить, какая версия Windows установлена на компьютере: 32-битная или 64-битная?
Чтобы выяснить, используете ли вы 32-разрядную или 64-разрядную версию Windows, требуется всего несколько шагов, а инструменты уже встроены в Windows. В этой статье рассказано, как определить, какая версия Windows установлена на компьютере: 32-разрядная или 64-разрядная для всех популярных версий Windows с XP по 10.
Используете ли вы 32-разрядную или 64-разрядную версию Windows, имеет большое значение. Использование 64-разрядной версии Windows означает лучшую безопасность и возможность использовать больше памяти в вашей системе.
Проверка битности Windows 10
Чтобы проверить, используете ли вы 32-разрядную или 64-разрядную версию Windows 10, откройте приложение «Настройки», нажав Win+i, а затем перейдите в раздел «Система» → «О программе». Справа найдите запись «Тип системы». Он покажет вам две части информации — используете ли вы 32-битную или 64-битную операционную систему и есть ли у вас 64-битный процессор.
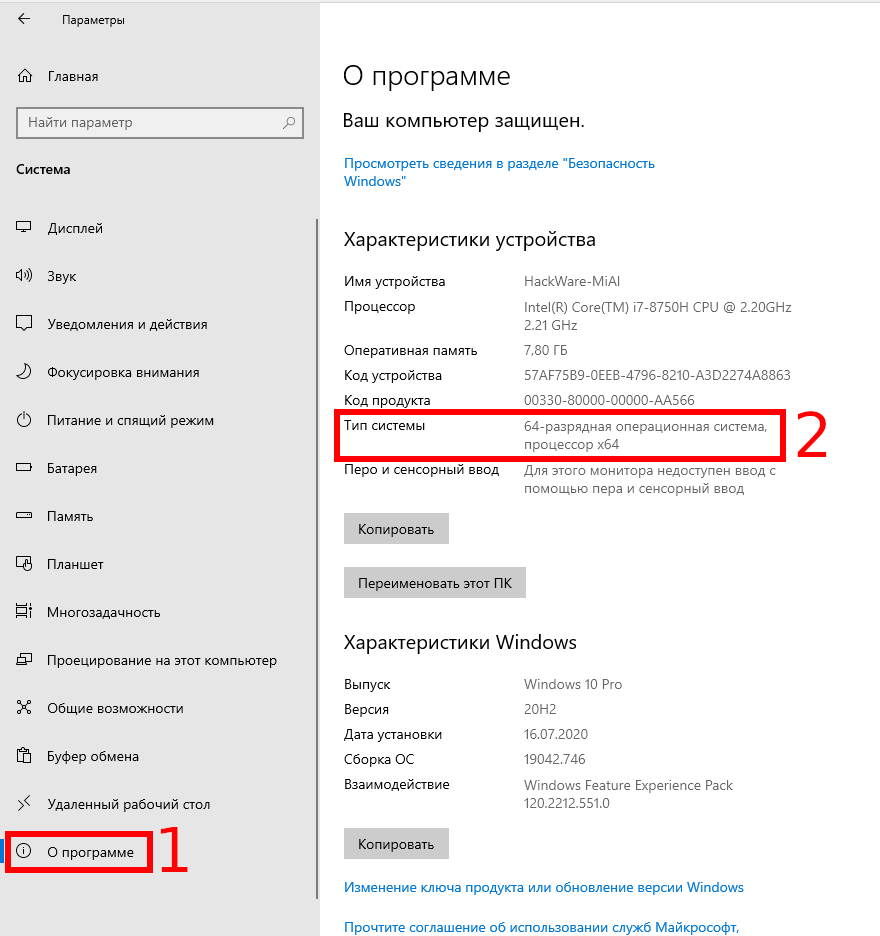
Проверка битности Windows 8
Если вы используете Windows 8, перейдите в Панель управления → Система. Вы также можете нажать «Пуск» и выполнить поиск по запросу «система», чтобы быстро найти страницу. Найдите запись «Тип системы», чтобы узнать, какая у вас операционная система и процессор — 32-разрядная или 64-разрядная.
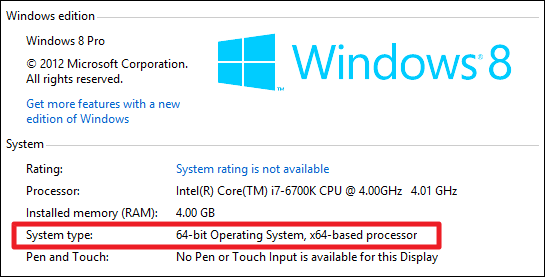
Проверка битности Windows 7 или Vista
Если вы используете Windows 7 или Windows Vista, нажмите «Пуск», щёлкните правой кнопкой мыши «Компьютер» и выберите «Свойства».
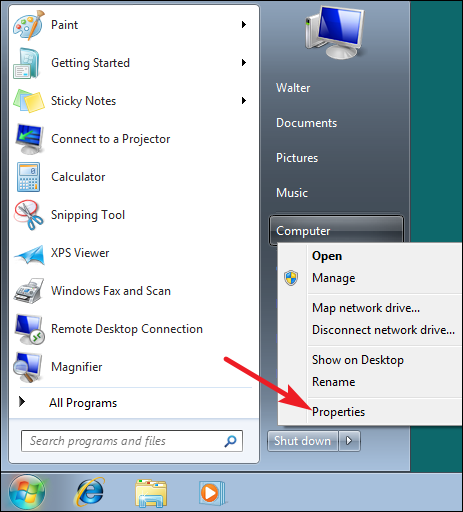
На странице «Система» найдите запись «Тип системы», чтобы узнать, является ли ваша операционная система 32-разрядной или 64-разрядной. Обратите внимание, что, в отличие от Windows 8 и 10, запись «Тип системы» в Windows 7 не показывает, поддерживает ли ваше оборудование 64-разрядную версию.

Проверка битности Windows XP
Практически нет смысла проверять, используете ли вы 64-битную версию Windows XP, потому что вы почти наверняка используете 32-битную версию. Тем не менее вы можете проверить, открыв меню «Пуск», щёлкнув правой кнопкой мыши «Мой компьютер» и выбрав «Свойства».
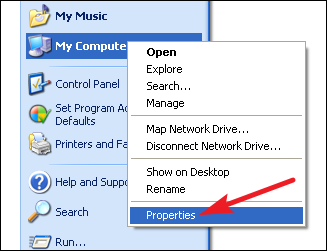
В окне «Свойства системы» перейдите на вкладку «Общие». Если вы используете 32-разрядную версию Windows, здесь ничего не будет сказано, кроме «Microsoft Windows XP». Если у вас 64-битная версия, это будет указана в этом окне.

Проверить, используете ли вы 32-разрядную или 64-разрядную версию, очень просто, и процесс выполняется практически одинаково в любой версии Windows. И как только вы это поняли, вы можете решить, хотите ли вы использовать 64-битные или 32-битные приложения.
Какую версию Windows следует установить: 32-разрядную или 64-разрядную?
Чтобы установить 64-разрядную версию Windows, вам понадобится ЦП, который может работать с 64-разрядной версией Windows. Преимущества использования 64-разрядной операционной системы особенно очевидны при работе с большими объёмами оперативной памяти (ОЗУ), например 4 ГБ и более. В таких случаях 64-разрядная операционная система обрабатывает большие объёмы памяти более эффективно, чем 32-разрядная система. 64-разрядная операционная система работает быстрее при одновременном запуске нескольких программ и частом переключении между ними.
Как определить, можно ли запустить на компьютере 64-разрядную версию Windows?
Для работы с 64-разрядной версией Windows на компьютере должен быть установлен процессор с тактовой частотой 64 бит. Чтобы узнать, поддерживает ли ваш процессор 64-разрядный, выполните указанные выше действия.
Как выполнить обновление с 32-разрядной до 64-разрядной версии Windows?
Чтобы выполнить обновление с 32-разрядной до 64-разрядной версии Windows, требуется переформатировать жёсткий диск, установить 64-разрядную версию Windows, а затем переустановить все программы, которые были установлены на вашем устройстве.
Как узнать разрядность Windows 10 — 32 или 64 бит
Многие современные пользователи компьютеров и ноутбуков работают себе спокойно даже не зная, какой тип операционной системы Windows используют — 32 битный или 64 битный. В чём между ними принципиальная разница?
Для обычного пользователя различие лишь в том, что Windows 10 x64 умеет работать с большим объёмом оперативной памяти RAM, в то время, как версия x32 максимально поддерживает только 4 ГБ (и то, пользователю доступно только 3,5 ГБ).
Каким образом можно узнать разрядность версии Виндовс, которая установлена у Вас? Да очень просто! Для этого есть два простых способа.
Первый способ.
Открываем панель управления и кликаем на значок «Система». Появится вот такое окно информации о операционной системе:
Сюда можно попасть и ещё быстрее, просто нажав комбинацию клавиш Win+Pause. Разрядность Windows 10 Вы увидите в строке «Тип системы». В моём примере — это 64 разрядная с процессором X64.
Второй способ.
Нажимаем кнопку пуск и просто набираем фразу «Сведения о системе». В результатах поиска будет значок, по которому и надо будет кликнуть дважды. Откроется вот такое окно:
Узнать какая — 32-х или 64-х битная версия Windows у Вас установлена можно в строчке «Тип».
Примечание:
Кстати, если Ваше ПК работает на 32-разрядной версии, а вы хотите 64-разрядную, то обновиться можно следующим образом. Начинаем с того, что создаём резервную копию данных, скопировав их на USB-флешку или внешний диск.
Скачиваем с официального сайта Microsoft приложение Media Creation Tool. Оно поможет нам сделать обновление Windows 10 до 64-разрядной версии.
С его помощью надо создать установочный диск флешку с 64-разрядной версией Windows 10.
Загружаемся с него и проходим все этапы переустановки ОС.
Конечно, путь не из лёгких. Пусть он и трудоёмкий, но зато единственно верный и правильный.
Как узнать разрядность системы Windows 10: 32 или 64 бит?
При загрузке драйверов и других программ часто возникает необходимость указать разрядность системы. Если в случае программ можно скачать версию для 32-бит и она будет работать как в 32-битной, так и в 64-битной версии Windows 10, то с драйверами это не проходит, при их загрузке разрядность нужно указывать точно. Сейчас мы расскажем, как узнать разрядность системы Windows 10.
Разрядность системы Windows 10 в меню «Параметры»
Если вам нужно узнать разрядность системы Windows 10, то это можно сделать с помощью нового меню « Параметры », в которое компания Microsoft понемногу переносит настройки из классической « Панели управления ».
Меню « Параметры » можно открыть несколькими способами. Например, можно нажать комбинацию клавиш Win-i , либо открыть меню « Пуск » и нажать на кнопку с изображением шестеренки.
В меню « Параметры » нужно отрыть раздел « Система », который находится в левом верхнем углу.
После чего перейти в подраздел « О системе » (или « О программе »), ссылка на который будет находиться в самом низу боковой панели. В последних версиях Windows 10, данный подраздел также можно открыть с помощью комбинации клавиш Win-Pause/Break .
В разделе « О системе » будет доступна различная информация о вашем компьютере. В частности, здесь есть строка под названием « Тип системы ». В этой строке указана разрядность системы Windows 10, а также разрядность процессора.
Если здесь указано « 64-разрядная операционная система, процессор x64 », то это означает, что у вас 64-битная Windows 10 и ваш процессор поддерживает 64-битные вычисления.
Если же в строке « Тип системы » указано « 32-разрядная операционная система, процессор x64 », то это означает, что у вас установлена 32-битная Windows 10 и при необходимости вы можете установить 64-битную версию Windows 10, поскольку ваш процессор поддерживает 64-битные вычисления.
Разрядность системы Windows 10 в командной строке
Также вы можете узнать разрядность операционной системы Windows 10 с помощью командной строки (или PowerShell). Для этого нажмите комбинацию клавиш Win-R и выполните команду « cmd » (или команду « powershell ») для того чтобы открыть командную строку.
После этого в открывшемся окне нужно выполнить команду « wmic os get OSArchitecture », как на скриншоте внизу.
В результате в командной строке появится информация о разрядности операционной системы Windows 10.
Разрядность системы Windows 10 в Панели управления
Обновление: Данный способ устарел и больше не работает в последних версиях Windows 10. Используйте способы описанные выше.
Кроме этого можно воспользоваться старым способом получения информации о разрядности системы, через окно « Просмотр сведений о вашем компьютере », которое является частью « Панели управления ».
Для того чтобы открыть данное окно кликните правой кнопкой мышки по иконке « Этот компьютер » на рабочем столе и перейдите в « Свойства ». Если на рабочем столе нет такой иконки (ярлык не подойдет), то можно воспользоваться комбинацией клавиш Win-Pause/Break , после нажатия которой на экране появится нужное вам окно.
В окне « Просмотр сведений о вашем компьютере » будет точно такая же строка с информацией о типе системы.
Здесь в строке « Тип системы » будет укзаана разрядность операционной системы и процессора.













