- Как узнать версию Linux
- Как узнать версию Linux
- Узнать имя и версию дистрибутива Linux
- Выводы
- Узнать версию ОС Linux
- Узнать версию ядра ОС Linux
- Альтернатива для определения ОС Linux
- Как узнать версию дистрибутива Linux?
- Как узнать 32 или 64 бит Linux?
- Просмотр информации о системе в Linux
- Смотрим информацию о системе в Linux
- Способ 1: Hardinfo
- Способ 2: Терминал
Как узнать версию Linux
Если у вас была предустановлена Ubuntu или еще что-то, при покупке ноутбука или стационарного устройства, и вам интересно узнать что это за система и собственно название, то сейчас мы расскажем вам о том как узнать версию Linux.
Существует несколько способов узнать версию Linux, которую вы используете на своем компьютере, а также имя вашего дистрибутива и версию ядра, и дополнительную информацию, которую вы, возможно, захотите иметь в виду или у себя под рукой.
Поэтому в этом простом, но важном руководстве для новых пользователей Linux я покажу вам, как это сделать. Выполнение этой задачи может показаться относительно простой задачей, однако наличие хорошего знания вашей системы всегда является рекомендуемой практикой по ряду причин, включая установку и запуск соответствующих пакетов для вашей версии Linux, что позволяет легко сообщать об ошибках в сочетании со многими Больше.
Как узнать версию Linux
Мы будем использовать команду uname, которая используется для печати вашей системной информации в Linux, такой как версия ядра и имя выпуска, имя сетевого узла, имя аппаратного оборудования, архитектура процессора, аппаратная платформа и операционная система.
В предыдущей команде параметр -o выводит имя операционной системы и -r выводит версию выпуска ядра.
Вы также можете использовать опцию -a с командой uname для печати всей системной информации, как показано:
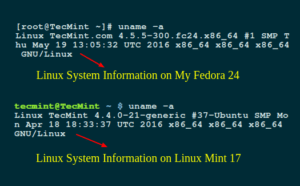
Затем мы будем использовать файловую систему /proc, которая хранит информацию о процессах и другой системной информации, она сопоставлена /proc и монтируется во время загрузки.
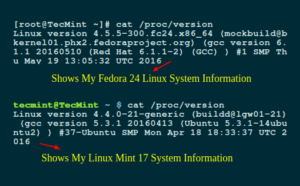
На приведенном выше изображении вы найдете следующую информацию:
- Версия Linux (ядро), которую вы запускаете: версия Linux 4.5.5-300.fc24.x86_64
- Имя пользователя, скомпилировавшего ваше ядро: [email protected]
- Версия компилятора GCC, используемого для построения ядра: gcc версия 6.1.1 20160510
- Тип ядра: # 1 SMP (ядро Symmetric MultiProcessing) поддерживает системы с несколькими процессорами или несколькими ядрами ЦП.
- Дата и время создания ядра: Чт май 19 13:05:32 UTC 2016
Узнать имя и версию дистрибутива Linux
Кстати, ранее мы говорили о том, какой видеоредактор является лучшим для Linux.
Лучший способ определить имя дистрибутива Linux и версию версии — использовать команду cat/etc/os-release, которая работает практически во всей системе Linux. Например:
$ cat /etc/lsb-release — для Ubuntu или Linux Mint
$ cat /etc/SuSE-release в поле перед release указывать название системы
Выводы
В этой статье мы провели краткое и простое руководство, призванное помочь новому пользователю Linux узнать версию операционной системы и основные данные, в которой они работают, а также узнать их имя и версию дистрибутива Linux из командной строки.
Возможно, он также может быть полезен и для продвинутых пользователей один или два раза. Наконец, чтобы связаться с нами для любой помощи или предложений, которые вы хотите предложить, используйте форму комментариев.
Если вы нашли ошибку, пожалуйста, выделите фрагмент текста и нажмите Ctrl+Enter.
Источник
Узнать версию ОС Linux
Отрекомендуем такую ситуацию: есть компьютер с установленной ОС Linux. Как можно узнать, что это, например, XUbuntu, а не, заявим, Fluxbuntu, AnUbuntu, Fedora, Red Hat или Mandriva? Когда вы сами устанавливали систему и все настраивали, то буквально знаете какой дистрибутив у вас установлен, какая версия и какая версия ядра. Но вовсе другая ситуация, когда вы покупаете VPS или пытаетесь настроить компьютер другу или знакомому с Linux. Достаточно часто может возникнуть вопрос в Linux узнать версию ос, потому что эта информация довольно частенько очень важна. Например, уязвимости в программном обеспечении часто затрагивают только некоторые версии Linux.
Командой «ls /etc | grep version» и командой «ls /etc | grep release» отыскать файлы, в названии которых встречается «version» или «release», если такие есть, и вывести их содержание
Можно это сделать одной строкой, например, так:
cd /etc; ls | grep version | xargs cat && ls | grep release | xargs cat
Узнать версию ядра ОС Linux
Во многих случаях нам нужна не столько версия дистрибутива linux, насколько версия ядра, которое в нем используется. Для просмотра этой информации тоже есть немного команд. Информацию о версии Linux можно узнать выпонив следующую команду:
Альтернатива для определения ОС Linux
Можно использовать такую команду:
dmesg | grep «Linux version»
Образчик полученного результата:
Linux version 3.11.4-201.fc19.x86_64 (mockbuild@bkernel01.phx2.fedoraproject.org) (gcc version 4.8.1 20130603 (Red Hat 4.8.1-1) (GCC) ) #1 SMP Thu Oct 10 14:11:18 UTC 2013
Как узнать версию дистрибутива Linux?
Для того, чтобы вывести версию дистрибутива ОС Linux довольно выполнить следующую команду:
LSB Version: :core-4.1-amd64:core-4.1-noarch:cxx-4.1-amd64:cxx-4.1-noarch:desktop-4.1-amd64:desktop-4.1-noarch:languages-4.1-amd64:languages-4.1-noarch:printing-4.1-amd64:printing-4.1-noarch
Distributor ID: Fedora
Description: Fedora release 19 (Schrödinger’s Cat)
Release: 19
Codename: Schrödinger’sCat
Как узнать 32 или 64 бит Linux?
Результат выполнения команд:
$ cat /etc/issue
Debian GNU/Linux 7 \n \l
$ lsb_release -a
No LSB modules are available.
Distributor ID: Debian
Description: Debian GNU/Linux 7.3 (wheezy)
Release: 7.3
Codename: wheezy
В итоге получаем Debian 7.3 64bit wheezy. Теперь вы знаете как посмотреть версию Linux. Как видите, в Linux достаточно много способов для решения этой задачи. Надеюсь, эта информация была здоровой для вас.
Источник
Просмотр информации о системе в Linux
Не все пользователи наизусть помнят составляющие своего компьютера, а также прочие системные детали, поэтому наличие возможности просмотра сведений о системе в ОС должно обязательно присутствовать. В платформах, разработанных на языке Linux, тоже есть такие средства. Далее мы постараемся максимально детально рассказать о доступных методах просмотра необходимой информации, взяв за пример последнюю версию популярной ОС Ubuntu. В других дистрибутивах Линукс такая процедура может проводиться точно таким же образом.
Смотрим информацию о системе в Linux
Сегодня мы предлагаем ознакомиться с двумя различными методами поиска требуемой системной информации. Оба они работают по немного отличающимся алгоритмам, а также имеют разную концепцию. Из-за этого каждый вариант будет максимально полезен разным пользователям.
Способ 1: Hardinfo
Метод с применением программы Hardinfo подойдет начинающим юзерам и всем тем, кто не желает связываться с работой в «Терминале». Все же, даже инсталляция дополнительного софта не обходится без запуска консоли, поэтому придется обратиться к ней ради одной команды.
- Запустите «Терминал» и введите там команду sudo apt install hardinfo .
Введите пароль для подтверждения рут-доступа (вводимые символы при этом отображаться не будут).
Подтвердите добавление новых файлов, выбрав соответствующий вариант.
Теперь откроется графическое окно, разделенное на две панели. Слева вы видите категории с информацией о системе, пользователях и компьютере. Выберите подходящий раздел и справа появится сводка обо всех данных.
С помощью кнопки «Создать отчет» вы можете сохранить копию сведений в любом удобном виде.
Например, готовый файл формата HTML потом с легкостью открывается через стандартный браузер, в текстовом варианте отображая характеристики ПК.
Как видите, Hardinfo является некой сборкой всех команд из консоли, реализованных через графический интерфейс. Именно поэтому такой метод значительно упрощает и ускоряет процедуру поиска нужных сведений.
Способ 2: Терминал
Встроенная в Ubuntu консоль предоставляет неограниченные возможности для пользователя. Благодаря командам можно совершать действия с программами, файлами, управлять системой и многое другое. Существуют утилиты, позволяющие узнать интересующую информацию через «Терминал». Рассмотрим все по порядку.
- Откройте меню и запустите консоль, также вы можете это сделать, зажав комбинацию клавиш Ctrl + Alt + T.
Для начала достаточно прописать команду hostname , а затем нажать на Enter, чтобы отобразилось имя учетной записи.
Пользователи ноутбуков также часто связываются с надобностью определения серийного номера или точной модели своего девайса. Помогут отыскать нужную информацию три команды:
sudo dmidecode -s system-serial-number
sudo dmidecode -s system-manufacturer
sudo dmidecode -s system-product-name
Для сбора сведений обо всем подключенном оборудовании не обойтись без дополнительной утилиты. Установить ее можно путем ввода sudo apt-get install procinfo .
По завершении установки напишите sudo lsdev .
После небольшого сканирования вы получите список всех активных устройств.
Что касается модели процессора и других данных о нем, здесь проще всего воспользоваться cat /proc/cpuinfo . Вы сразу же получите все необходимое для ознакомления.
Плавно переходим к другой очень важно детали — оперативная память. Определить количество свободного и используемого места поможет less /proc/meminfo . Сразу же после ввода команды вы увидите соответствующие строки в консоли.
- free -m — память в мегабайтах;
- free -g — гигабайтах;
- free -h — в упрощенном читабельном виде.
За файл подкачки отвечает swapon -s . Вы сможете узнать не только о самом существовании такого файла, но и увидите его объем.
Если вас интересует текущая версия дистрибутива Ubuntu, используйте команду lsb_release -a . Вы получите справку о версии и узнаете кодовое имя с описанием.
Однако существуют дополнительные команды, позволяющие получить более детальные данные об операционной системе. Например, uname -r отображает версию ядра, uname -p — архитектуру, а uname -a — общую информацию.
Пропишите lsblk , чтобы увидеть список всех подключенных жестких дисков и активных разделов. Кроме этого, здесь отображается и сводка об их объемах.
Чтобы детально изучить разметку диска (количество секторов, их размер и тип), следует прописать sudo fdisk /dev/sda , где sda — выбранный накопитель.
Обычно к компьютеру подсоединяются дополнительные девайсы через свободные USB-разъемы или посредством технологии Bluetooth. Просмотр всех устройств, их номера и идентификатора выполняется с помощью lsusb .
Пропишите lspci | grep -i vga или lspci -vvnn | grep VGA , чтобы вывести сводку об активном графическом драйвере и использующейся видеокарте.
Конечно, на этом список всех доступных команд не заканчивается, однако выше мы постарались рассказать о самых основных и полезных, которые могут пригодиться обычному пользователю. Если вас интересуют варианты получения специфических данных о системе или компьютере, обращайтесь к официальной документации используемого дистрибутива.
Вы можете подобрать наиболее подходящий метод поиска системной информации — задействовать классическую консоль, либо же обращаться к программе с реализованным графическим интерфейсом. Если в вашем дистрибутиве Linux возникают какие-либо проблемы с софтом или командами, внимательно изучите текст ошибки и найдите решение или подсказки в официальной документации.
Помимо этой статьи, на сайте еще 12315 инструкций.
Добавьте сайт Lumpics.ru в закладки (CTRL+D) и мы точно еще пригодимся вам.
Отблагодарите автора, поделитесь статьей в социальных сетях.
Источник



























