- Как узнать свою материнскую плату на Windows 7 и Windows 10
- Командная строка (CMD)
- Сведения о системе
- Сторонние программы
- Piriform Speccy
- AIDA64
- Информация в BIOS
- Надписи на материнской плате
- Как узнать модель материнской платы в Windows 10
- Командная строка
- Сторонние утилиты
- Как определить модель материнской платы без использования программного обеспечения
- Если документации нет
- Определяем модель материнской платы
- Узнаем модель установленной материнки
- Способ 1: CPU-Z
- Способ 2: AIDA64
- Способ 3: Speccy
- Способ 4: Командная строка
- Способ 5: Сведения о системе
- Как узнать модель материнской платы в Windows 10
- Что такое «материнская плата»
- Зачем узнавать модель
- Узнаём номер модели
- Физическое изучение
- Использование встроенных средств Winodws 10
- Через командную строку
- При помощи информационной утилиты
- Через специальные утилиты
- AIDA 64
- Speccy
- Видео: узнаём модель материнской платы
Как узнать свою материнскую плату на Windows 7 и Windows 10
Материнская плата – основный компонент любого компьютера. Именно модель материнской платы во многом определяет, на что будет способен данный компьютер и какие компоненты с ним можно будет использовать. Поэтому пользователи часто интересуются, как узнать свою материнскую плату на Windows 7 или Windows 10.
Командная строка (CMD)
Если вам нужно узнать свою материнскую плату, то вы можете попытаться получить эту информацию с помощью инструментов встроенных в Windows 7 или Windows 10, без использования сторонних программ. Самый надежный способ это воспользоваться « Командной строкой » и выполнить команду « wmic baseboard get manufacturer,product ».
Для того чтобы воспользоваться этим способом вам нужно будет открыть «Командную строку». Нажмите комбинацию клавиш Windows-R , введите команду « cmd » и нажмите на клавишу ввода.
После открытия « Командной строки » введите команду « wmic baseboard get manufacturer,product » и снова нажмите клавишу ввода.
В результате в командной строке появится информация из которой вы сможете узнать производителе вашей материнской платы ( Manufacturer ), а также ее точное название ( Product ).
На скриншоте вверху видно, что используется материнская плата TUF B350M-PLUS GAMING, от производителя ASUS. Данная команда одинаково хорошо работает как в Windows 7, так и в Windows 10. Поэтому можете использовать ее в любой из этих операционных систем.
Сведения о системе
Также в некоторых случаях вы можете узнать свою материнскую плату с помощью инструмента « Сведения о системе ». Для того чтобы его открыть нужно нажать комбинацию клавиш Windows-R и выполнить команду « msinfo32 ».
После этого нужно выбрать раздел « Сведения о системе » и посмотреть параметры « Изготовитель » и « Модель ». Здесь должен быть указан производитель материнкой платы, а также ее точное название.
Инструмент « Сведения о системе » также доступен как в Windows 7, так и в Windows 10. Однако в нем не всегда есть информация о материнской плате. Не редко параметры « Изготовитель » и « Модель » не заполнены никакой информацией.
Сторонние программы
Если описанные выше способы у вас не сработали либо показались вам слишком сложными, то вы можете узнать свою материнскую плату с помощью сторонних программ. Существует множество программ, предоставляющих информацию о характеристиках компьютера. С помощью таких программ можно получить практически любые нужные данные. При этом такие программы отлично работают не только в Windows 7 и Windows 10, но и в других версиях операционной системы Windows.
Возможно, самый простой способ определить материнскую плату на компьютере, это воспользоваться программой CPU-Z. Данная программа предназначена для получения информации о процессоре и других компонентах компьютера. Распространяется CPU-Z абсолютно бесплатно, так что вы можете скачать ее с официального сайта разработчика.
После запуска программы CPU-Z, откройте вкладку «Mainboard». Здесь вы сможете найти всю основную информацию о материнской плате. В частности здесь выводится информация о производителе материнской платы, названии модели, названии использованного чипсета, а также версия и дата использующегося BIOS.
Piriform Speccy
Piriform Speccy – это бесплатная программа для просмотра характеристик компьютера. С ее помощью можно получить информацию обо всех комплектующих, использованных в компьютере.
Например, для того чтобы определить материнскую плату на компьютере вам нужно запустить данную программу и перейти в раздел «Системная плата». Здесь вы сможете посмотреть производителя материнской платы, точное название ее модели, а также ее остальные характеристики.
AIDA64
AIDA64 (старое название Everest) – платная программа для просмотра характеристик компьютера. Среди всех аналогов AIDA64 имеет больше всего функций. Единственный недостаток AIDA64 – она платная. Но, вы можете использовать TRIAL период, в течении которого доступны все функции программы.
Для того чтобы определить материнскую плату на компьютере с помощью AIDA64 вам нужно запустить данную программу и перейти в раздел «Системная плата – Системная плата».
Информация в BIOS
Если вы пока что не установили операционную систему Windows 7 или Windows 10, то вы можете узнать свою материнскую плату с помощью UEFI BIOS. Для этого включите компьютер и нажмите клавишу для входа в UEFI BIOS (обычно это Delete ). Название материнской платы обычно указывается уже на стартовом экране UEFI.
Если у вас старая материнская плата с классическим BIOS, то там информации о названии платы может и не быть. В этом случае название прийдется рабирать компьютер.
Надписи на материнской плате
В крайнем случае, если компьютер вообще не включается, вы можете определить материнскую плату вручную. Для этого выключите компьютер, отключите от него все кабели и снимите боковую крышку. После этого внимательно изучите саму материнскую плату. Рядом с разъемом PCI Express x16 должна быть надпись с ее названием.
В некоторых случаях надпись с названием материнской платы может закрываться видеокартой, в этом случае ее придется снять.
Как узнать модель материнской платы в Windows 10
Материнская плата является ядром каждого компьютера. Она соединяет большую часть необходимых компонентов и вы должны узнать её модель, перед установкой драйверов или заменой комплектующих.
Не рекомендуется приступать к установке драйверов или замене комплектующих, если не известна модель материнской платы, так как это может привести к несовместимости или неисправности. Определение модели материнской платы даст информацию о производителе и чипсете, на котором она базируется.
Есть разные способы узнать модель материнской платы в Windows 10.
Командная строка
Самый простой способ увидеть модель материнской платы — через командную строку.
1. Найдите командную строку через поиск Windows и откройте её.
2. Введите следующий код:
Нажмите Enter, и увидите основную информацию.
Сторонние утилиты
Если вам нужна дополнительная информация или альтернативный способ доступа к ней, можете скачать одно из множества доступных приложений. Большинство из них, предоставят подробный обзор аппаратных компонентов и могут оказаться весьма полезными.
Например, CPU-Z отображает все детали о важнейших компонентах системы. Анализируя ваш процессор, материнскую плату, память и графический адаптер.
Перейдите на сайт cpuid.com , нажмите «SETUP — ENGLISH«, чтобы загрузить и установить приложение. Запустив утилиту, вы увидите несколько разных вкладок.
Нажмите «Mainboard«, чтобы просмотреть информацию о вашей материнской плате. Здесь можно увидеть все, что нужно — от модели до версии BIOS.
Как определить модель материнской платы без использования программного обеспечения
Если нужно узнать модель материнской платы, а вы не можете использовать утилиты (например, по причине поломки), есть способы проверить это самостоятельно.
Обычно покупая устройство, вы получаете документацию, имеющую информацию о вашей материнской плате, поэтому обязательно проверьте её.
Если документации нет
На большинстве материнских плат указаны модель или номер серии. Возможно, придется открыть свой компьютер или ноутбук и посмотреть. Обычно располагается около слота PCI Express.
Найдите модель материнской платы на сайте производителя через другое устройство и изучите информацию.
Определяем модель материнской платы
Материнская плата — главный компонент компьютера, т.к. на неё устанавливаются практически все комплектующие системного блока. При замене того или иного внутреннего компонента, необходимо точно узнать характеристики своей материнской платы, в первую очередь, её модель.
Есть много способов, которые позволят узнать модель платы: документация, визуальный осмотр, сторонние программы и встроенные инструменты Windows.
Узнаем модель установленной материнки
Если у вас осталась документация на компьютер или именно на материнскую карту, то во втором случае нужно просто найти графу «Модель» или «Серия». Если у вас осталась документация на весь компьютер, то определить модель системной платы будет несколько сложнее, т.к. информации намного больше. В случае с ноутбуком, чтобы узнать модель материнской платы, достаточно только посмотреть на модель ноутбука (чаще всего она совпадает с платой).
Ещё можно провести визуальный осмотр материнки. Большинство производителей пишут на плате модель и серию большим и хорошо-различимым шрифтом, но могут встречаться и исключения, например, самые дешёвые системные карты от малоизвестных китайских производителей. Чтобы провести визуальный осмотр, достаточно снять крышку системника и очистить карту от слоя пыли (если таковой имеется).
Способ 1: CPU-Z
CPU-Z – это утилита, которая показывает подробные сведения об основных компонентах компьютера, в т.ч. и материнской плате. Распространяется полностью бесплатно, есть русифицированная версия, интерфейс простой и функциональный.
Чтобы узнать модель материнки, перейдите во вкладку «Материнская плата». Обратите внимание на первые две строки – «Производитель» и «Модель».
Способ 2: AIDA64
AIDA64 – это программа, предназначенная для тестирования и просмотра характеристик компьютера. Данное ПО платное, но имеет демонстрационный период, на время которого пользователю доступен весь функционал. Есть русская версия.
Чтобы узнать модель материнской карты, используйте данную инструкцию:
- В главном окне зайдите в раздел «Компьютер». Сделать это можно при помощи специальной иконки в центральной части экрана или использовав меню слева.
- Аналогично перейдите в «DMI».
- Откройте пункт «Системная плата». В поле «Свойства системной платы» найдите пункт «Системная плата». Там будет написана модель и производитель.

Способ 3: Speccy
Speccy – это утилита от разработчика CCleaner, которую можно скачать бесплатно с официального сайта и пользоваться без ограничения. Есть русский язык, интерфейс простой. Главная задача — показывать основные данные о компонентах компьютера (ЦП, ОЗУ, графический адаптер).
Просмотреть сведения о материнской плате можно в разделе «Материнская плата». Перейдите туда из левого меню или разверните нужный пункт в главном окне. Далее обратите внимание на строчки «Производитель» и «Модель».
Способ 4: Командная строка
Для этого способа не нужно каких-либо дополнительных программ. Инструкция по нему выглядит так:
- Откройте окно «Выполнить» при помощи комбинации клавиш Win+R, введите в него команду cmd , после чего нажмите Enter.
В открывшемся окне введите:
wmic baseboard get manufacturer
нажмите на Enter. С помощью данной команды вы узнаете производителя платы.
Теперь введите следующее:
wmic baseboard get product
Данная команда покажет модель материнки.

Команды вводите все и в той последовательности, в которой они указаны в инструкции, т.к. иногда, если пользователь делает сразу запрос на модель материнки (пропуская запрос на производителя), «Командная строка» выдаёт ошибку.
Способ 5: Сведения о системе
Тоже осуществляется при помощи стандартных средств Windows. Вот шаги выполнения:
- Вызовите окно «Выполнить» и введите туда команду msinfo32 .
- В открывшемся окне выберите в левом меню пункт «Сведения о системе».
- Найдите пункты «Изготовитель» и «Модель», где будет указана информация о вашей материнской плате. Для удобства можно воспользоваться поиском по открытому окну, нажав клавиши Ctrl+F.

Узнать модель и производителя материнской платы несложно, при желании можно использовать только возможности системы, не устанавливая дополнительных программ.
Как узнать модель материнской платы в Windows 10
Бывают ситуации, в которых необходимо знать модель установленной в настольном компьютере или ноутбуке материнской платы. Есть несколько способов, позволяющих это сделать. В некоторых случаях, узнать нужную информацию можно, не включая компьютер.
Что такое «материнская плата»
Материнская плата (далее просто «плата») — это электрическая плата, которая обеспечивает взаимодействие различных компонентов компьютера. Благодаря ей могут работать вместе, дополняя друг друга, и процессор, и видеокарта, и устройства периферии (мышка, клавиатура, флешки и т. д.).
Плата — один из основных компонентов, ведь без неё компьютер не сможет работать. Она регулирует, кто какие данные должен получить и что кому должен отдать.
Зачем узнавать модель
Зная модель платы, вы можете найти инструкцию по её настройке и использованию. Также с помощью модели можно отыскать характеристику платы, чтобы узнать её максимальные возможности. По номеру можно определить, какие драйверы стоит устанавливать, чтобы материнская плата начала корректно выполнять свои функции.
Узнаём номер модели
Есть три основных способа, позволяющих узнать модель любой материнской платы: физический осмотр, использование стандартных средств Windows и дополнительных программ от сторонних разработчиков. Неважно, каким из них вы воспользуетесь — в результате получите точную информацию о модели установленной платы.
Физическое изучение
Почти на каждой плате имеется нарисованная надпись, содержащая номер модели. Если у вас настольный компьютер с блоком, вы можете без особого труда снять верхнюю крышку, отыскать взглядом плату и прочитать модель. Скорее всего, плата будет сразу видна и не загорожена чем-либо.

Если у вас ноутбук, вы также можете разобрать его и изучить внутренности. Но снять нужные части ноутбука сложнее, чем открыть крышку блока настольного компьютера. Занимайтесь этим только в том случае, если имеете достаточный опыт работы с техникой. В противном случае можете физически повредить компоненты компьютера, что приведёт к его поломке.
Использование встроенных средств Winodws 10
В Windows 10 есть несколько встроенных средств, позволяющих узнать модель платы. Можно прибегнуть к помощи как командной строки, так и специальных утилит, предоставляющих сведения о составляющих компьютера.
Через командную строку
Выполните следующие шаги, чтобы узнать модель платы:
- Воспользовавшись системной поисковой строкой или окошком «Выполнить», которое открывается клавишами Win+R, отыщите и откройте файл cmd (командную строку) с правами администратора.
Раскрываем командную строку
- Пропишите и выполните один из нижеописанных запросов.
Выполняем запрос wmic baseboard get product
Есть два варианта команды, выподящих информацию:
- wmic baseboard get product — для показа модели;
- wmic baseboard get manufacturer — для показа имени фирмы фирмы, изготовившей устройство.
При помощи информационной утилиты
Существует встроенное приложение, которое содержит различную информацию о системе и компьютере. Чтобы воспользоваться им, пройдите следующие шаги:
- Зажмите клавиши Win + R, раскроется окошко «Выполнить». Пропишите значение msinfo32 и выполните запрос.
Выполняем запрос msinfo32
- Развернётся новое окно, в котором содержится вся информация. Вас интересует две строки: модель и изготовитель. Просмотрев их, вы узнаете нужные данные о плате.
Узнаем информацию о плате
Через специальные утилиты
Существует несколько сторонних программ. Все они предоставляют не только информацию о плате, но и множество других данных о системе и комплектующих компьютера.
AIDA 64
Чтобы отыскать нужный пункт, используйте древо разделов в левой части окна. Перейдите к блоку «Системная плата», а в нём к подблоку «Системная плата». Здесь вы увидите название модели.

Speccy
Приложение Speccy разработано создателями известной программы по очистке памяти CCleaner. Официальный сайт, с которого можно загрузить пробную версию.
- Открыв программу, на главной странице вы увидите модель платы.
На главной странице Speccy есть информация о плате
- Если вам нужна более подробная информация, перейдите в пункт «Системная плата». В нём указаны все постоянные характеристики и нынешнее состояние платы: температура и напряжение на разных частях.
Дополнительная информация о плате
Официальный сайт программы с бесплатной версией.
Чтобы найти данные о плате в программе, разверните вкладку Mainboard. В ней есть и название модели, и информация о производителе, и остальные характеристики платы.

Видео: узнаём модель материнской платы
Есть несколько способов узнать модель платы. Можно изучить внутренности компьютера, вскрыв корпус, можно открыть установленные в системе по умолчанию приложения или прибегнуть к помощи сторонних программ.
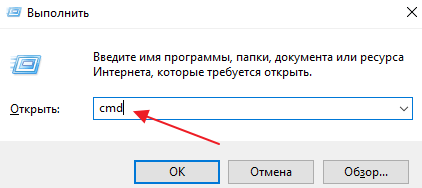
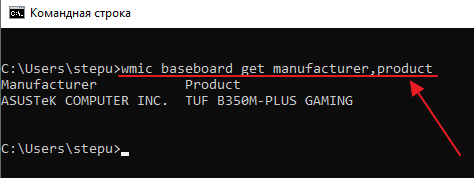
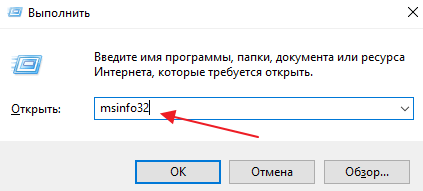
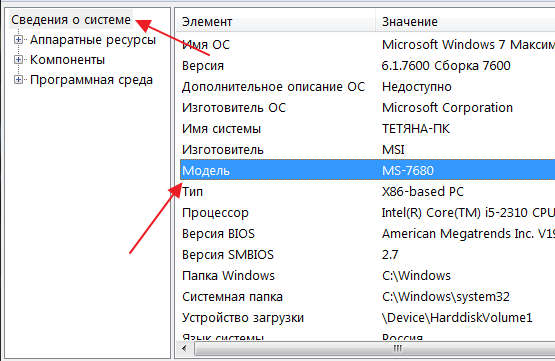
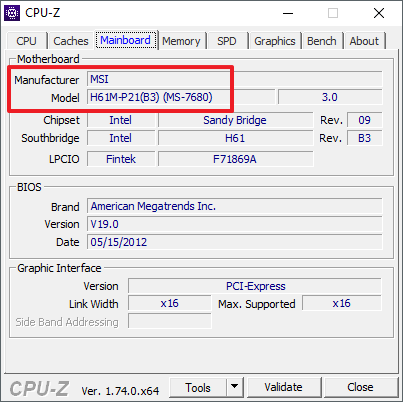
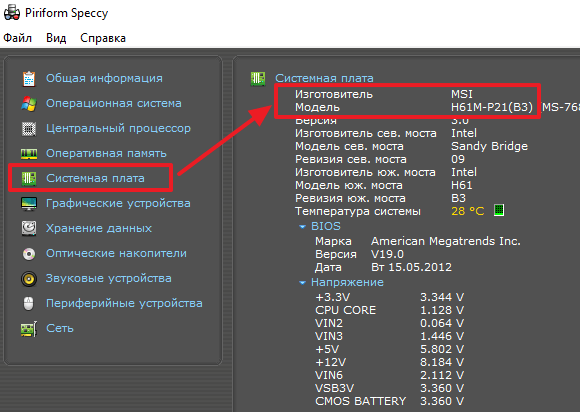

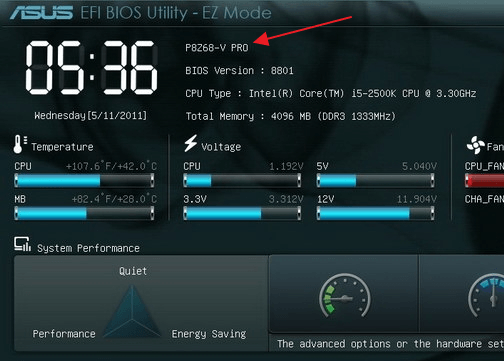



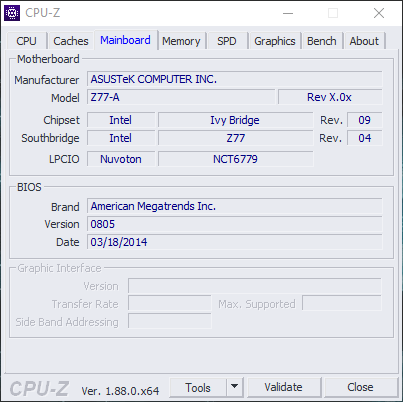






 Раскрываем командную строку
Раскрываем командную строку Выполняем запрос wmic baseboard get product
Выполняем запрос wmic baseboard get product Выполняем запрос msinfo32
Выполняем запрос msinfo32 Узнаем информацию о плате
Узнаем информацию о плате На главной странице Speccy есть информация о плате
На главной странице Speccy есть информация о плате Дополнительная информация о плате
Дополнительная информация о плате


