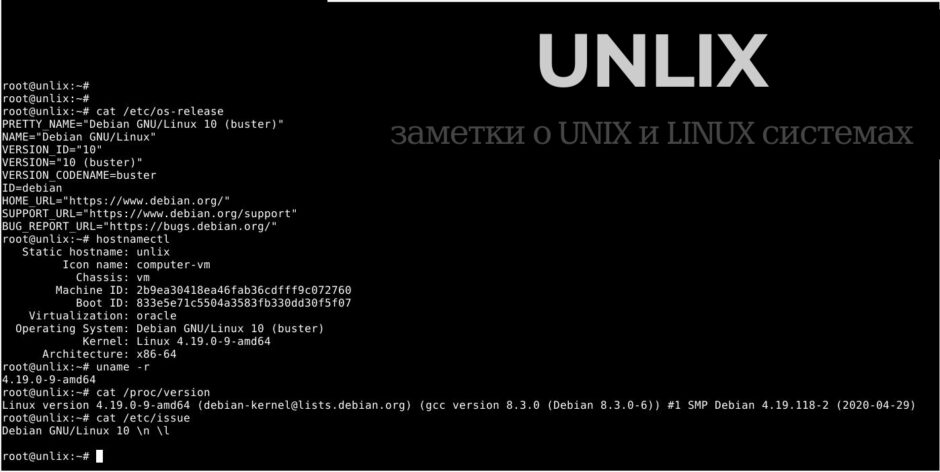- Как узнать версию Linux из консоли?
- Как узнать версию Linux
- Команда lsb_release
- Команда hostnamectl
- Команда uname — версия ядра
- Файл /etc/os-release
- Файл /etc/issue
- Файлы /etc/***release и /etc/***version
- Файл /proc/version
- Через графические утилиты
- Заключение
- Узнать версию ОС Linux
- Узнать версию ядра ОС Linux
- Альтернатива для определения ОС Linux
- Как узнать версию дистрибутива Linux?
- Как узнать 32 или 64 бит Linux?
- Как определить тип линукса
- Как узнать версию ОС Linux
- Рассмотрим подробнее выводы этих и других команд.
- Команда cat /etc/os-release
- Команда lsb_release
- Команда hostnamectl
- Команда uname
- Файл /etc/issue
- Как узнать версию Linux
- Скользящие или фиксированные релизы
- Как узнать версию Linux?
- Узнать дистрибутив
- Узнать версию ядра
- Как узнать архитектуру компьютера
- Выводы
Как узнать версию Linux из консоли?
Как известно, различные версии Linux-дистрибутов имеют отличия в используемых командах, пакетах и прочим. И вот Вы подключились по SSH к некоей машине, и первое что необходимо это выяснить, это с каким дитрибутивом Вы имеете дело.
КАК ВЫЯСНИТЬ ВЕРСИЮ ДИСТРИБУТИВА LINUX ИЗ КОНСОЛИ?
Довольно большое количество дистрибутовов, можно определить с помощью команды: lsb_release -a
В моём случае это Ubuntu 14.04.2 LTS
$ lsb_release -a
No LSB modules are available.
Distributor ID: Ubuntu
Description: Ubuntu 14.04.2 LTS
Release: 14.04
Codename: trusty
Информацию, внесённую разработчиками, можно посмотреть с помощью команды: cat /etc/*-release
DISTRIB_ID=Ubuntu
DISTRIB_RELEASE=14.04
DISTRIB_CODENAME=trusty
DISTRIB_DESCRIPTION=»Ubuntu 14.04.2 LTS»
NAME=»Ubuntu»
VERSION=»14.04.2 LTS, Trusty Tahr»
> ID_LIKE=debian
PRETTY_NAME=»Ubuntu 14.04.2 LTS»
VERSION_ID=»14.04″
HOME_URL=»http://www.ubuntu.com/»
SUPPORT_URL=»http://help.ubuntu.com/»
BUG_REPORT_URL=»http://bugs.launchpad.net/ubuntu/»
Ещё можно сделать так: cat /etc/issue
# cat /etc/issue
Ubuntu 14.04.2 LTS \n \l
Получить информацию о версии Linux можно следующим образом: cat /proc/version
Linux version 3.13.0-49-generic (buildd@toyol) (gcc version 4.8.2 (Ubuntu 4.8.2-19ubuntu1) )
#81-Ubuntu SMP Tue Mar 24 19:29:15 UTC 2015
Или вот так: dmesg | grep «Linux version»
[ 0.000000] Linux version 3.13.0-49-generic (buildd@toyol) (gcc version 4.8.2 (Ubuntu 4.8.2-19ubuntu1) )
#81-Ubuntu SMP Tue Mar 24 19:29:15 UTC 2015 (Ubuntu 3.13.0-49.81-generic 3.13.11-ckt17)
КАК УЗНАТЬ ВЕРСИЮ ЯДРА LINUX?
Порой, для выполнения определённых операций, необходимо выяснить версию ядра Linux. Вот некоторые из них:
$ uname -r
3.13.0-49-generic
$ uname -mrs
Linux 3.13.0-49-generic i686
$ uname -a
Linux cat 3.13.0-49-generic #81-Ubuntu SMP Tue Mar 24 19:29:15 UTC 2015 i686 i686 i686 GNU/Linux
Вообще, команда uname умеет больше, чем написано выше. Посмотрим на вывод команды uname —help :
-a, —all напечатать всю информацию, в следующем порядке,
кроме -p и -i, если они неизвестны:
-s, —kernel-name напечатать имя ядра
-n, —nodename напечатать имя машины в сети
-r, —release напечатать номер выпуска операционной системы
-v, —kernel-version напечатать версию ядра
-m, —machine напечатать тип оборудования машины
-p, —processor напечатать тип процессора или «неизвестно»
-i, —hardware-platform напечатать тип аппаратной платформы или «неизвестно»
-o, —operating-system напечатать имя операционной системы
—help показать эту справку и выйти
—version показать информацию о версии и выйти
Кроме того, посмотреть версию ядра и дистрибутива можно с помощью различных помошников, например системного скрипта inxi. Перед использованием его необходимо установить.
# inxi -S
System: Host: cat Kernel: 3.13.0-49-generic i686 (32 bit) Desktop: N/A Distro: Ubuntu 14.04 trusty
Источник
Как узнать версию Linux
Когда мы говорим о Linux, то обычно подразумеваем какой-либо дистрибутив Linux. Также под Linux мы можем иметь ввиду ядро Linux.
Иногда требуется определить версию Linux, в которой вы работаете. Пользователь может не знать или забыть, какая версия дистрибутива или какая версия ядра Linux используется. Если это чужая система, то может потребоваться узнать название используемого дистрибутива.
В данной статье рассматриваются различные способы, которые помогут нам определить используемую версию Linux. Рассматривается несколько команд для определения версии Linux. Приведенные команды универсальны и не зависят от дистрибутива. Возможно, некоторые из них могут не работать в каких-то дистрибутивах, в таком случае переходите к следующей команде и пробуйте ее.
Команда lsb_release
Команда lsb_release выводит информацию о дистрибутиве.
Префикс lsb в названии команды относится к проекту Linux Standard Base, который был создан с целью создания ряда стандартов для выпуска дистрибутивов Linux, чтобы уменьшить различия между отдельными дистрибутивами. Предполагается, что использование LSB снижает затраты, связанные с переносом приложений на разные дистрибутивы, а также снижает усилия, связанные с поддержкой этих приложений.
Чтобы отобразить информацию о дистрибутиве выполните команду:
Выводится название дистрибутива, номер версии и кодовое имя.
Можно использовать опцию -d , чтобы показать только строку Description, которая обычно содержит и название и версию дистрибутива.
Команда hostnamectl
Команда hostnamectl , выполненная без параметров или с ключом status , выводит текущую информацию о системе.
Помимо данных дистрибутива, выводится версия ядра и архитектура.
Команда uname — версия ядра
Команда uname выводит информацию о текущем ядре системы Linux, а также некоторые дополнительные данные.
Чтобы вывести всю информацию, используется ключ -a
Для удобства можно выводить только название ядра ( -s ) , версию ядра ( -r ) и архитектуру ( -m )
Файл /etc/os-release
В файле /etc/os-release содержится информация о дистрибутиве, включая URL-адреса сайт системы и некоторые дополнительные данные. Данный файл присутствует в дистрибутивах, использующих systemd.
Чтобы вывести содержимое файла /etc/os-release можно воспользоваться командой cat:
Файл /etc/issue
Файл /etc/issue содержит текст, который выводится в качестве приглашения ко входу в систему. Обычно текст представляет собой название дистрибутива и версию.
Выведем содержимое файла /etc/issue командой cat:
Файлы /etc/***release и /etc/***version
Если вы используете старый или какой-то специфический дистрибутив Linux, то информация о системе может хранится в файле /etc/abc-release или /etc/abc-version .
Вместо abc обычно указывается краткий идентификатор дистрибутива или lsb, если система совместима со стандартами LSB. Вместо символа — может быть символ _ . Например, для дистрибутива Fedora используется файл /etc/fedora-release
Необязательно знать названия этих файлов. Можно воспользоваться следующей командой, чтобы автоматически определить названия и вывести содержимое этих файлов:
Файл /proc/version
Информацию о ядре Linux также можно получить из файла /proc/version
Через графические утилиты
Многие дистрибутивы позволяют просмотреть некоторую информацию о системе, используя графические утилиты. Например, в Ubuntu это можно сделать из утилиты Параметров системы, на вкладке Сведения о системе .
Заключение
Мы рассмотрели различные способы получения информации о дистрибутиве и ядре системы Linux. Какие-то способы могут не работать в некоторых дистрибутивах Linux.
Источник
Узнать версию ОС Linux
Отрекомендуем такую ситуацию: есть компьютер с установленной ОС Linux. Как можно узнать, что это, например, XUbuntu, а не, заявим, Fluxbuntu, AnUbuntu, Fedora, Red Hat или Mandriva? Когда вы сами устанавливали систему и все настраивали, то буквально знаете какой дистрибутив у вас установлен, какая версия и какая версия ядра. Но вовсе другая ситуация, когда вы покупаете VPS или пытаетесь настроить компьютер другу или знакомому с Linux. Достаточно часто может возникнуть вопрос в Linux узнать версию ос, потому что эта информация довольно частенько очень важна. Например, уязвимости в программном обеспечении часто затрагивают только некоторые версии Linux.
Командой «ls /etc | grep version» и командой «ls /etc | grep release» отыскать файлы, в названии которых встречается «version» или «release», если такие есть, и вывести их содержание
Можно это сделать одной строкой, например, так:
cd /etc; ls | grep version | xargs cat && ls | grep release | xargs cat
Узнать версию ядра ОС Linux
Во многих случаях нам нужна не столько версия дистрибутива linux, насколько версия ядра, которое в нем используется. Для просмотра этой информации тоже есть немного команд. Информацию о версии Linux можно узнать выпонив следующую команду:
Альтернатива для определения ОС Linux
Можно использовать такую команду:
dmesg | grep «Linux version»
Образчик полученного результата:
Linux version 3.11.4-201.fc19.x86_64 (mockbuild@bkernel01.phx2.fedoraproject.org) (gcc version 4.8.1 20130603 (Red Hat 4.8.1-1) (GCC) ) #1 SMP Thu Oct 10 14:11:18 UTC 2013
Как узнать версию дистрибутива Linux?
Для того, чтобы вывести версию дистрибутива ОС Linux довольно выполнить следующую команду:
LSB Version: :core-4.1-amd64:core-4.1-noarch:cxx-4.1-amd64:cxx-4.1-noarch:desktop-4.1-amd64:desktop-4.1-noarch:languages-4.1-amd64:languages-4.1-noarch:printing-4.1-amd64:printing-4.1-noarch
Distributor ID: Fedora
Description: Fedora release 19 (Schrödinger’s Cat)
Release: 19
Codename: Schrödinger’sCat
Как узнать 32 или 64 бит Linux?
Результат выполнения команд:
$ cat /etc/issue
Debian GNU/Linux 7 \n \l
$ lsb_release -a
No LSB modules are available.
Distributor ID: Debian
Description: Debian GNU/Linux 7.3 (wheezy)
Release: 7.3
Codename: wheezy
В итоге получаем Debian 7.3 64bit wheezy. Теперь вы знаете как посмотреть версию Linux. Как видите, в Linux достаточно много способов для решения этой задачи. Надеюсь, эта информация была здоровой для вас.
Источник
Как определить тип линукса
Linux — это бесплатная операционная система с открытым исходным кодом. Существует множество вариантов Linux. Их обычно называют дистрибутивом. Suse, OpenSUSE, Debian, Ubuntu, CentOS, Arch, Fedora, RHEL — все это распространенные имена дистрибутивов линукс. Знать версию и имя Вашей операционной системы полезно для использования и безопасности.
Как узнать версию ОС Linux
- Откройте терминал (bash)
- Используйте следующие команды, чтобы определить, какой дистрибутив линукс и версия установлена:
cat /etc/os-release
lsb_release -a
hostnamectl - Следующая команда поможет узнать версию ядра линукс:
uname -r
Рассмотрим подробнее выводы этих и других команд.
Команда cat /etc/os-release
По сути мы просто просматриваем содержимое файла /etc/os-release. Рассмотрим пример возможного вывода:
Видим, что установлена ОС Debian 10 Buster.
Команда lsb_release
Эта команда выдает версию LSB (Linux Standard Base) и название дистрибутива с версией через командную строку. Ключ -a значит all — то есть вывод всей информации. Пример того, как это может выглядеть:
Опять же видим, что это 10-ый Debian.
Команда hostnamectl
Используйте эту команду для отображения и изменения имени хоста, а так же для вывода дополнительной информации. Она поможет узнать не только версию ОС, а так же и версию ядра Linux.
Видим и имя хоста (unlix) и название дистрибутива (Debian GNU/Linux 10 (buster)) и версию ядра линукс (Linux 4.19.0-9-amd64)
Команда uname
Чтобы узнать версию ядра линукс, просто используйте эту команду:
$ uname -r
Вывод может быть такой:
Еще один вариант, это просмотр файла /proc/version:
$ cat /proc/version
Вывод:
Файл /etc/issue
И на последок еще одна команда, которая может помочь узнать, какой Linux сейчас запущен:
$ cat /etc/issue
Вот что можно увидеть:
Источник
Как узнать версию Linux
Когда вы сами устанавливали систему и все настраивали, то точно знаете какой дистрибутив у вас установлен, какая версия и какая версия ядра. Но совсем другая ситуация, когда вы покупаете VPS или пытаетесь настроить компьютер другу или знакомому с Linux. Довольно часто может возникнуть вопрос как узнать версию Linux потому что эта информация часто очень важна. Например, уязвимости в программном обеспечении часто затрагивают только определенные релизы.
В этой небольшой статье мы поговорим о том как посмотреть версию Linux через терминал и какие утилиты для этого используются и в каких конфигурационных файлах можно найти интересующую нас информацию.
Скользящие или фиксированные релизы
Все активные дистрибутивы Linux выпускают новые релизы, только все по-разному. Конечно, дистрибутивы обновляются и между релизами, но пользователям привычен такой порядок, что обновления релиза получают только исправления безопасности и ошибок, а все новые возможности выпускаются новым релизом. Но существуют и другие пути. Сейчас есть два способа выпуска релизов:
- Скользящие релизы (rolling);
- Фиксированные релизы (fixed).
Эти способы работают немного по-разному и вам нужно понимать это прежде чем мы перейдем к версии Linux. Скользящие релизы не имеют точек выпуска нового релиза, новые возможности, исправления и улучшения постоянно добавляются в официальный репозиторий и их получают пользователи. Такой подход используется в ArchLinux, Gentoo и OpenSUSE Thumbleweed. Поэтому у таких дистрибутивов нет версий, они всегда имеют самую новую версию после того, как было выполнено обновление пакетов. Но у них есть минус — это более низкая стабильность по сравнению с фиксированными релизами, которые можно хорошо протестировать.
Фиксированные релизы используются в Ubuntu. Каждые 6 месяцев выходит новый релиз, поэтому тут есть четкое разделение на версии, новая версия дистрибутива Linux получает новое программное обеспечение, а затем на протяжении всего термина поддержки получает обновления безопасности.
Как узнать версию Linux?
На самом деле для этого есть очень много методов, начиная от общих признаков и до открыть файл и точно посмотреть версию и имя дистрибутива. Рассмотрим только самые популярные из них.
Узнать дистрибутив
Прежде всего давайте узнаем имя дистрибутива и его версию если это возможно. Для этого будем смотреть содержимое файлов в папке /etc/, которые заканчиваются на release:
В Ubuntu утилита выведет содержимое двух файлов /etc/lsb-release и /etc/os-release. В них будет содержаться исчерпывающая информация о имени дистрибутива и версии его релиза:
Но если мы выполним ту же команду в ArchLinux то получим совсем другой результат:
Тут уже нет версии, есть только имя дистрибутива, поскольку ArchLinux использует систему скользящих релизов. Немного меньше, но почти всю ту же информацию можно получить используя команду lsb_release:
Также очень часто вы можете узнать имя дистрибутива посмотрев пункт «О программе» для любого системного приложения или лучше утилиты «Настройки»:
И еще один способ увидеть версию дистрибутива в основанных на Debian системах — посмотреть информацию о сборке пакета:
Или для RPM систем:
rpm -qa | grep openssl
Узнать версию ядра
Во многих случаях нам нужна не столько версия дистрибутива linux, сколько версия ядра, которое в нем используется. Для просмотра этой информации тоже есть несколько команд:
У меня используется версия ядра 4.8.0-59, тут же мы видим архитектуру системы — x86_64. Обозначение SMB означает, что ядро поддерживает многоядерные процессоры или несколько процессоров. Но мы можем узнать ту же информацию, посмотрев содержимое файла /proc/version:

Есть еще несколько файлов с подобной информацией:
Как узнать архитектуру компьютера
Вы уже знаете как узнать версию Linux, имя дистрибутива и ядро, архитектура уже проскальзывала в командах выше, но существует отдельная команда, которая выводит только архитектуру:
Для этих же целей можно использовать uname:
Выводы
Теперь вы знаете как посмотреть версию Linux. Как видите, в Linux достаточно много способов для решения этой задачи. Надеюсь, эта информация была полезной для вас.
Источник