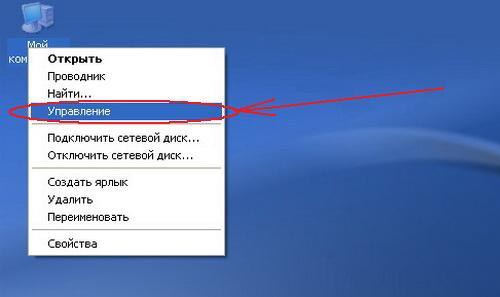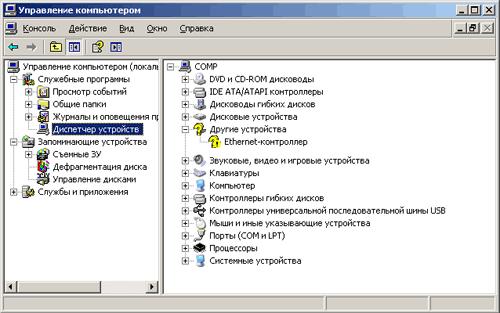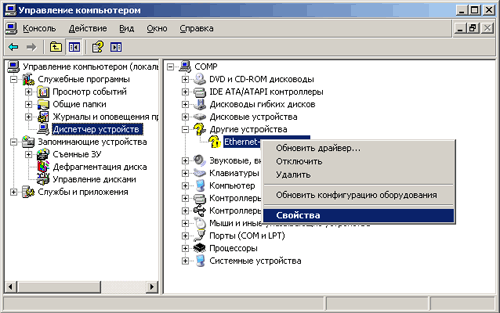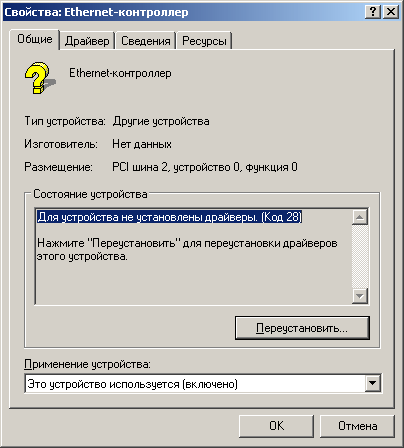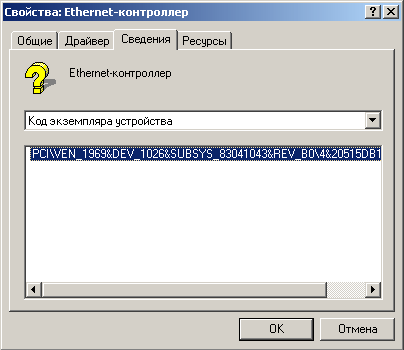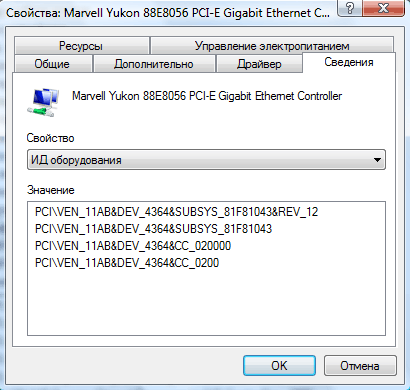- Как найти драйвер по коду устройства
- 1. Определяем код устройства
- 2. Находим драйвер по коду устройства
- Альтернативные способы
- Поиск онлайн
- Использование программ
- Как определить устройство по коду windows
- Ищем драйвер по коду экземпляра устройства
- Как узнать ИД оборудования
- Определение ИД устройства для установки драйвера
- Краткое описание
- Небольшое введение
- Общая информация об идентификаторе устройства
- Определение ИД устройства
- Windows 7
- Windows 8, 8.1 и 10
- Windows XP
- Что делать дальше с идентификатором?
Как найти драйвер по коду устройства
Поиск выполняется в два простых шага.
1. Определяем код устройства
Для этого нажимаем правой кнопкой по «Компьютер» — выбираем «Управление».
В левом окне кликаем по «Диспетчер устройств».
В правом окне находим устройство, для которого нужно установить драйвер (отмечен восклицательным знаком), нажимаем по нему правой кнопкой мыши и выбираем пункт меню «Свойства».
В открывшемся окне переходим на вкладку «Сведения» и в выпадающем меню «Свойство» выбираем «ИД оборудования» (в Windows XP «Код экземпляра устройства»).
В том же окне в поле «Значение» появится код (или коды) устройства:
Выбираем верхний и копируем его, нажав комбинацию клавиш ;
2. Находим драйвер по коду устройства
Заходим на сайт www.devid.info и вставляем скопированный код устройства в поле поиска.
Нажимаем «Ok» — появится список драйверов для найденного устройства.
Если для кода не будут найдены драйверы, необходимо вернуться к списку идентификаторов и выбрать следующий в перечне:
Альтернативные способы
Поиск онлайн
Если не удалось найти драйвер на предыдущем шаге, можно поискать драйвер с использованием любой поисковой системы, просто вставив в поисковую строку идентификатор устройства.
Использование программ
Также можно воспользоваться программой для полуавтоматической установки драйвера, например, DriverHub.
Как определить устройство по коду windows
Добрый день уважаемые читатели сегодня хочу рассказать, как определить код экземпляра устройства в Windows, что это такое и для чего это вам может вообще пригодится. Представим себе ситуацию, что вы подключили старое устройство к вашему компьютеру, а оно у вас не работает, так как нет драйверов, под вашу операционную систему, и диска с ними у вас нет, вот тут вам в их поиске и поможет код экземпляра устройства, по которому проще всего идентифицировать нужные вам, а не блуждать по куче сайтов в поиске необходимых драйверов.
Ищем драйвер по коду экземпляра устройства
И так, выше я вам описал ситуацию, когда вы подключили устройство, а оно определилось как неизвестное, вот вам пример com порт usb в Windows. Для начала, чтобы определить код экземпляра устройства, вам нужно попасть в Диспетчер устройств. Для того, чтобы открыть диспетчер в Windows 10, или других версиях, то нажмите
Предположим ваша система не смогла найти драйвера на ком порт, в свойствах данного устройства вы можете обнаружить ошибку Сбой запроса дескриптора устройства код 43. Щелкнем по нужному оборудованию правым кликом и выберем из контекстного меню пункт свойства.
Переходим на вкладку Сведения и выбираем пункт ИД оборудования, оно то нам и поможет найти код экземпляра устройства в Windows 10.
В поле значение вы обнаружите, несколько полей с нужными значениями, их то и нужно скопировать и попробовать по ним поискать драйвера в поисковике, в гугле или Яндексе.
Для сетевой карты например можете обнаружить четыре значения.
После того как вы скачали необходимые драйвера, то щелкаем по нужному оборудованию правым кликом и выбираем Обновить драйвера.
Далее выбираете пункт Выполнить поиск драйверов на этом компьютере.
И указываем нужный путь до драйверов.
Как узнать ИД оборудования
После переустановки Windows у пользователя появляется вопрос установки драйверов.
Но прежде чем установить драйвер, необходимо определить, какое оборудование установлено.
Для классификации производителей, и конкретной модели оборудования существует система Кодов экземпляров устройств.
Код экземпляра устройств (ИД оборудования) может быть следующего вида:
VEN_xxxx , VID_xxx — код производителя оборудования (VENdor, Vendor Id)
DEV_xxxx , PID_xxx — код собственно оборудования (DEVice, Product Id)
Чтобы узнать ИД оборудования, необходимо попасть в Диспетчер Устройств:
1. Меню «Пуск» —> «Панель управления» —> «Диспетчер устройств«
2. На иконке «Мой компьютер» щелкните правой кнопкой мыши и далее пункт «Управление» (рис. 1)
Рисунок 1
В появившемся окне «Управление компьютером» выбираете в списке слева пункт «Диспетчер устройств» (рис. 2)
Рисунок 2
Все подключенные устройства, требующие установки драйвера помечены знаком вопроса 
Если тип устройства определен операционной системой, то название типа вы видите в списке.
В нашем случае у нас имеется неустановленный Ethernet-контроллер. Здесь Ethernet-контроллер взят в качестве примера, конечно же, в любом другом случае устройство может называться по-другому. То есть нужно смотреть ИД оборудование именно у того устройства, драйвера для которого вы ищите.
Наводим курсор мыши на Ethernet-контроллер и нажимаем правой кнопкой мыши.
Появляется контекстное меню, в котором выбираем пункт «Свойства» (рис. 3)
Рисунок 3
Далее откроется окно «Свойства: Ethernet-контроллер«.
Рисунок 4
Переходим на вкладку «Сведения«.
В открывшейся вкладке «Сведения» в выпадающем ниже списке (со стрелочкой) выбираем «Код экземпляра устройства«.
Ниже появится сам код.
Рисунок 5
Для копирования, выделяем мышью данный код и нажимаем на клавиатуре клавиши «Ctrl+C«.
Далее можно его вставить куда угодно: на форум, в электронное письмо и так далее.
Для Windows Vista и Windows 7 операционных систем Код экземпляра устройства называется ИД оборудования:
Рисунок 6
Более того, копирование ИД оборудования происходит очень легко — правой кнопкой мыши —> «Копировать«
Рисунок 7
Определение ИД устройства для установки драйвера
Краткое описание
Подробное описание как можно быстро определить идентификатор (ИД) устройства для дальнейшего подбора и установки необходимых драйверов.
Небольшое введение
Проблема поиска драйверов для самых разных устройств уже неоднократно поднималась в различных материалах на этом ресурсе. Наиболее полным руководством по данной теме является: Поиск и установка драйверов на Windows.
В рамках этой статьи будет рассмотрен лишь процесс определения идентификатора устройства для последующего поиска и установки необходимых драйверов. В отличие от предложенного выше способа нам не придется скачивать и устанавливать дополнительные утилиты, мы ограничимся встроенными инструментами Windows. Ориентирован этот материал в первую очередь на новичков.
Общая информация об идентификаторе устройства
Многим начинающим пользователям словосочетание «идентификатор устройства» не скажет ровным счетом ничего. Прежде чем переходить к основной части статьи имеет смысл разобраться что собой являет и зачем нужен некий идентификатор.
Так уж сложилось, что компьютерная техника состоит из огромного количества самых разных чипов, устройств и прочих деталек. Чтобы это все как-то работало с Windows, необходимо установить небольшую прослойку — драйвера. Они тоже бывают очень разными и работают только с определенными устройствами. Грубо говоря, если у вас не работает Wi-Fi, то прежде чем устанавливать все драйвера подряд, нужно выяснить какой именно беспроводной модуль у вас стоит и какой для него нужен драйвер. И вот на этом месте начинаются проблемы. Как выяснить какой модуль стоит?
Вот именно для этой цели и был придуман идентификатор устройства. Он содержит информацию о производителе и модели оборудования, что позволит вам избежать огромной кучи проблем и установить именно тот драйвер, который нужен.
Технически этот идентификатор являет собой набор строк, которые хранятся непосредственно в самом устройстве или микросхеме. В зависимости от типа оборудования и способа подключения они имеют вид VENxxxx&DEVxxxx, VIDxxxx&PIDxxxx, ACPI. и т.д.. Вместо xxxx обычно находятся 4 цифры в шестнадцатеричной системе (0 — 9 и A — F). Первая четверка цифр говорит о производителе, вторая о модели устройства. Иногда к ним добавляются и другие строки вроде SUBSYS, которые говорят о модификации. Именно по этим строкам участники форума в разделе Драйверы нашего форума и находят нужные драйвера.
И так, с вопросом что собой являет идентификатор оборудования и зачем он нужен более-менее разобрались. Перейдем непосредственно к его определению.
Определение ИД устройства
В операционных системах семейства Windows этот процесс примерно один и тот же. Сначала нужно открыть Диспетчер устройств, выбрать нужное устройство и в его свойствах найти этот самый идентификатор. Рассмотрим это более детально на примере разных систем.
Windows 7
В первую очередь нам нужно перейти в Свойства системы. Это делается или через Панель управления — Система, или через нажатие на клавиши Win + Break, или через свойства Компьютера в меню Пуск:
После этого слева вверху нажимаете на Диспетчер устройств:
В списке устройств находите нужное и переходите в его свойства:
Обычно устройства без драйверов или с неправильно установленными драйверами помечаются желтенькими значками. Они нас интересуют в первую очередь.
После этого нужно в появившемся окне перейти на вкладку Сведения и выбрать в окошке ИД оборудования:
В окне ниже должны появиться нужные нам строки. Все их копировать не надо, достаточно одной с VEN/VID, DEV/PID и SUBSYS/REV кодами. Для USB-устройств вроде веб-камер или Bluetooth-адаптеров эти строки имеют другой вид:
А для тачпадов и некоторых системных устройств значение поля ИД оборудования может быть и таким:
На системах с Windows 8, 8.1 и 10 процедура определения этих строк в целом схожая. Рассмотрим ее.
Windows 8, 8.1 и 10
Для запуска Диспетчера устройств помимо упомянутых выше способов можно воспользоваться и встроенным в систему поиском:
После этого выбираете нужное устройство:
И переходите в его свойства через контекстное меню. После этого переходите на вкладку Сведения и выбираете ИД оборудования в окошке:
Как видите, ничего сложного нет. Для полноты картины рассмотрим как это делается на Windows XP.
Windows XP
Сначала переходим в Свойства моего компьютера:
После этого на вкладке Оборудование нажимаем кнопочку Диспетчер устройств:
После этого в списке выбираете нужное устройство и открываете его свойства:
На вкладке Сведения выбираете в окошке пункт «Коды (ID) оборудования»:
Ниже должны появиться нужные вам идентификаторы.
Что делать дальше с идентификатором?
После того как вы определили идентификатор устройства, вы можете его просто ввести в качестве запроса в Google или Яндекс и найти таким образом нужный драйвер.
Также вы можете обратиться за помощью в соответствующую тему на нашем форуме:
В своем вопросе обязательно указывайте ИД оборудования, а также установленную операционную систему.
С уважением, автор материала — Тониевич Андрей. Публикация данного материала на других ресурсах разрешаются исключительно со ссылкой на источник и с указанием автора
Описание где достать и как установить самый свежий драйвер на видеокарту ноутбука от nVidia
Подробное описание процедуры установки драйверов для видеокарты ноутбука, нетбука или компьютера.
Полное руководство как найти и поставить все драйвера на ноутбук или компьютер
Полные наборы драйверов для различных ноутбуков, нетбуков и компьютеров для операционных систем Windows XP, Vista, Windows 7, 8 и 8.1, инструкции по их установке, а также другая не менее важная информация.
Детальное описание как установить на ноутбук видеодрайвер от ATI