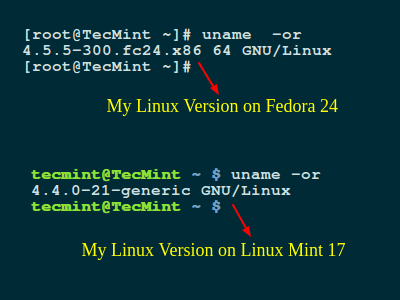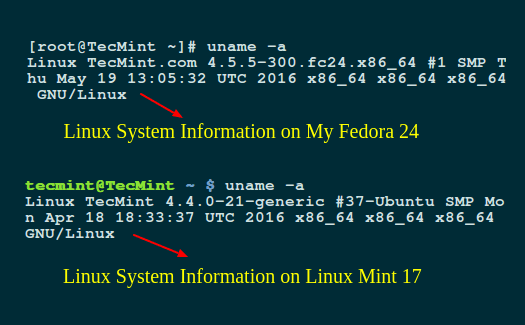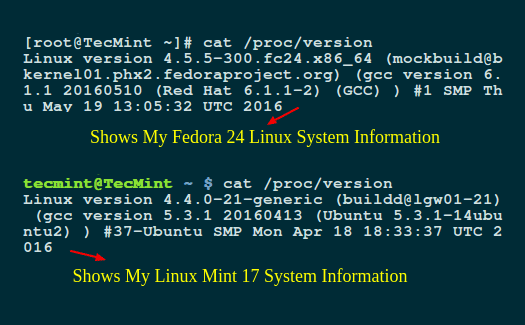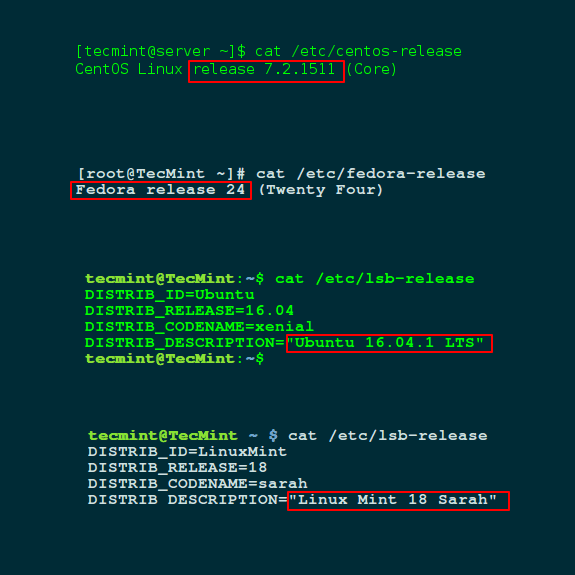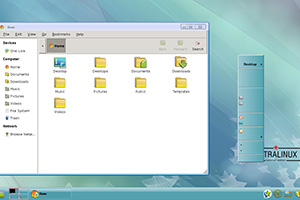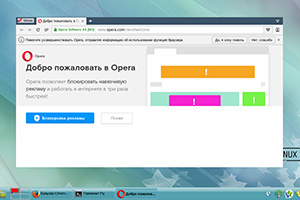- Как узнать версию Линукс в терминале
- Определяемся с релизом
- Узнаем версию Линукс через терминал
- Как узнать версию Linux
- Команда lsb_release
- Команда hostnamectl
- Команда uname — версия ядра
- Файл /etc/os-release
- Файл /etc/issue
- Файлы /etc/***release и /etc/***version
- Файл /proc/version
- Через графические утилиты
- Заключение
- Операционные системы Astra Linux
- Как узнать версию astra linux
- Как проверить версию Linux
- Проверка версии Linux
- Команда lsb_release
- Файл /etc/os-release
- Файл /etc/issue
- Команда hostnamectl
- Файл /etc /*release
- Команда uname
- Заключение
- Как узнать версию Linux
- Скользящие или фиксированные релизы
- Как узнать версию Linux?
- Узнать дистрибутив
- Узнать версию ядра
- Как узнать архитектуру компьютера
- Выводы
- Оцените статью:
- Об авторе
- 6 комментариев
- Как узнать, какую версию Linux вы используете
- Узнаем версию ядра Linux
- Узнаем имя и версию дистрибутива Linux
- Astra Linux: как самостоятельно приступить к практическому изучению
- Подробная инструкция по чистой установке Astra Linux
- Как скачать Astra Linux
- Как создать загрузочную флешку Astra Linux в Universal USB Installer
- Создание загрузочного USB-накопителя Astra Linux в balenaEtcher
- Настройки BIOS
- Установка системы
Как узнать версию Линукс в терминале
Если пользователь сам устанавливал Linux и занимался его настройкой, то он точно знает версию дистрибутива и прочие важные данные, однако может возникнуть необходимость узнать подобную информацию, если вы купили VPS или занимаетесь настройкой системы для знакомых. Во время такой настройки важно знать версию Linux, ведь она дает возможность планировать свои действия, например знание версии, поможет понять, будет ли компьютер подвержен вирусным атакам.
Данная статья подскажет способы, по которым можно узнать версию Linux, среди них: работа с терминалом, сторонние программы и поиск информации в файлах системы.
Определяемся с релизом
Все ныне работающие дистрибутивы системы дают пользователям возможность пользоваться недавно введенными релизами, но работает это по-разному. Версии Linux, конечно же, обновляются и между крупными релизами, однако многие пользователи предпочитают получать только те обновления, что исправляют различные ошибки, а серьезные обновления получать сразу в определенный промежуток времени. Однако есть и иные способы обновлений, сейчас же популярны скользящие релизы, либо фиксированные.
Каждый из данных методов действует по-разному, это важно понимать, перед тем, как начать узнавать о своей версии Linux.
Скользящие релизы не имеют определенной даты выпуска, различные обновления пользователь получает постоянно, они сначала просто публикуются в репозитории, а затем отправляются на компьютер с Linux. Этой системой пользуются такие востребованные вещи как ArchLinux, Gentoo и OpenSUSE Thumbleweed. В таких релизах нет определенного значения версии, она обновляется очень часто. Однако у такой системы есть значительный минус: скользящие релизы не отличаются стабильностью, ведь их никто особо не тестирует.
Фиксированные релизы использует Ubuntu, Debian, масштабное обновление выходит 1 раз в полгода, по этой причине всегда есть информация о операционной системы, система пользователя получает обновление, а затем во время полугодового периода поддержки обновление дополняется.
Узнаем версию Линукс через терминал
Узнать версию Linux можно множеством способов, от основных признаков до открытия файла и просмотра дистрибутива и версии ОС. Рассмотрены будут только самые востребованные способы.
Для большинства дистрибутивов подойдет команда lsb-release с аргументов -a.
Как видно на скриншоте выше, у меня стоит Debian 7.8.
Ко второму способу можно отнести просмотр файла «*-release».
Команда в терминале:
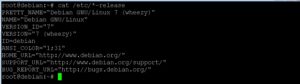
С помощью них можно полностью узнать данные о дистрибутиве. Однако при выполнении такой же команды в ArchLinux итог будет совсем другим.
К третьему способу можно отнести — просмотр данных о сборке пакетов Debian.
Если же у вас RPM-система, то путь другой:
rpm -qa | grep openssl
Теперь почти каждый пользователь может узнать важную информацию о дистрибутиве Linux, и архитектуре системы.
Источник
Как узнать версию Linux
Когда мы говорим о Linux, то обычно подразумеваем какой-либо дистрибутив Linux. Также под Linux мы можем иметь ввиду ядро Linux.
Иногда требуется определить версию Linux, в которой вы работаете. Пользователь может не знать или забыть, какая версия дистрибутива или какая версия ядра Linux используется. Если это чужая система, то может потребоваться узнать название используемого дистрибутива.
В данной статье рассматриваются различные способы, которые помогут нам определить используемую версию Linux. Рассматривается несколько команд для определения версии Linux. Приведенные команды универсальны и не зависят от дистрибутива. Возможно, некоторые из них могут не работать в каких-то дистрибутивах, в таком случае переходите к следующей команде и пробуйте ее.
Команда lsb_release
Команда lsb_release выводит информацию о дистрибутиве.
Префикс lsb в названии команды относится к проекту Linux Standard Base, который был создан с целью создания ряда стандартов для выпуска дистрибутивов Linux, чтобы уменьшить различия между отдельными дистрибутивами. Предполагается, что использование LSB снижает затраты, связанные с переносом приложений на разные дистрибутивы, а также снижает усилия, связанные с поддержкой этих приложений.
Чтобы отобразить информацию о дистрибутиве выполните команду:
Выводится название дистрибутива, номер версии и кодовое имя.
Можно использовать опцию -d , чтобы показать только строку Description, которая обычно содержит и название и версию дистрибутива.
Команда hostnamectl
Команда hostnamectl , выполненная без параметров или с ключом status , выводит текущую информацию о системе.
Помимо данных дистрибутива, выводится версия ядра и архитектура.
Команда uname — версия ядра
Команда uname выводит информацию о текущем ядре системы Linux, а также некоторые дополнительные данные.
Чтобы вывести всю информацию, используется ключ -a
Для удобства можно выводить только название ядра ( -s ) , версию ядра ( -r ) и архитектуру ( -m )
Файл /etc/os-release
В файле /etc/os-release содержится информация о дистрибутиве, включая URL-адреса сайт системы и некоторые дополнительные данные. Данный файл присутствует в дистрибутивах, использующих systemd.
Чтобы вывести содержимое файла /etc/os-release можно воспользоваться командой cat:
Файл /etc/issue
Файл /etc/issue содержит текст, который выводится в качестве приглашения ко входу в систему. Обычно текст представляет собой название дистрибутива и версию.
Выведем содержимое файла /etc/issue командой cat:
Файлы /etc/***release и /etc/***version
Если вы используете старый или какой-то специфический дистрибутив Linux, то информация о системе может хранится в файле /etc/abc-release или /etc/abc-version .
Вместо abc обычно указывается краткий идентификатор дистрибутива или lsb, если система совместима со стандартами LSB. Вместо символа — может быть символ _ . Например, для дистрибутива Fedora используется файл /etc/fedora-release
Необязательно знать названия этих файлов. Можно воспользоваться следующей командой, чтобы автоматически определить названия и вывести содержимое этих файлов:
Файл /proc/version
Информацию о ядре Linux также можно получить из файла /proc/version
Через графические утилиты
Многие дистрибутивы позволяют просмотреть некоторую информацию о системе, используя графические утилиты. Например, в Ubuntu это можно сделать из утилиты Параметров системы, на вкладке Сведения о системе .
Заключение
Мы рассмотрели различные способы получения информации о дистрибутиве и ядре системы Linux. Какие-то способы могут не работать в некоторых дистрибутивах Linux.
Источник
Операционные системы Astra Linux
Оперативные обновления и методические указания
Операционные системы Astra Linux предназначены для применения в составе информационных (автоматизированных) систем в целях обработки и защиты 1) информации любой категории доступа 2) : общедоступной информации, а также информации, доступ к которой ограничен федеральными законами (информации ограниченного доступа).
1) от несанкционированного доступа;
2) в соответствии с Федеральным законом от 27.07.2006 № 149-ФЗ «Об информации, информационных технологиях и о защите информации» (статья 5, пункт 2).
Операционные системы Astra Linux Common Edition и Astra Linux Special Edition разработаны коллективом открытого акционерного общества «Научно-производственное объединение Русские базовые информационные технологии» и основаны на свободном программном обеспечении. С 17 декабря 2019 года правообладателем, разработчиком и производителем операционной системы специального назначения «Astra Linux Special Edition» является ООО «РусБИТех-Астра».
На web-сайтах https://astralinux.ru/ и https://wiki.astralinux.ru представлена подробная информация о разработанных операционных системах семейства Astra Linux, а также техническая документация для пользователей операционных систем и разработчиков программного обеспечения.
Мы будем признательны Вам за вопросы и предложения, которые позволят совершенствовать наши изделия в Ваших интересах и адаптировать их под решаемые Вами задачи!
Репозитория открытого доступа в сети Интернет для операционной системы Astra Linux Special Edition нет. Операционная система распространяется посредством DVD-дисков.
Информацию о сетевых репозиториях операционной системы Astra Linux Common Edition Вы можете получить в статье Подключение репозиториев с пакетами в ОС Astra Linux и установка пакетов.
В целях обеспечения соответствия сертифицированных операционных систем Astra Linux Special Edition требованиям, предъявляемым к безопасности информации, ООО «РусБИтех-Астра» осуществляет выпуск очередных и оперативных обновлений.
Очередные обновления (версии) предназначены для:
- реализации и совершенствования функциональных возможностей;
- поддержки современного оборудования;
- обеспечения соответствия актуальным требованиям безопасности информации;
- повышения удобства использования, управления компонентами и другие.
Оперативные обновления предназначены для оперативного устранения уязвимостей в экземплярах, находящихся в эксплуатации, и представляют собой бюллетень безопасности, который доступен в виде:
- инструкций и методических указаний по настройке и особенностям эксплуатации ОС, содержащих сведения о компенсирующих мерах или ограничениях по примене- нию ОС при эксплуатации;
- отдельных программных компонентов из состава ОС, в которые внесены изменения с целью устранения уязвимостей, инструкций по их установке и настройке, а также информации, содержащей сведения о контрольных суммах всех файлов оперативного обновления;
- обновлений безопасности, представляющих собой файл с совокупностью программных компонентов из состава ОС, в которые внесены изменения с целью устранения уязвимостей, а также информации, содержащей сведения о контрольных суммах всех файлов обновлений безопасности, указания по установке, настройке и особенностям эксплуатации ОС с установленными обновлениями безопасности.
Ввиду совершенствования нормативно-правовых документов в области защиты информации и в целях обеспечения соответствия информационных актуальным требованиям безопасности информации, а также обеспечения их долговременной эксплуатации, в том числе работоспособности на современных средствах вычислительной техники, рекомендуется на регулярной основе планировать проведение мероприятий по применению очередных и оперативных обновлений операционной системы.
Источник
Как узнать версию astra linux
Как проверить версию Linux
Одними из самых популярных дистрибутивов Linux являются Debian, Red Hat, Ubuntu, Arch Linux, Fedora, CentOS, Kali Linux, OpenSUSE, Linux Mint и другие.
Когда вы впервые входите в систему Linux, перед выполнением какой-либо работы всегда полезно проверить, какая версия Linux работает на компьютере. Например, определение дистрибутива Linux поможет вам определить, какой менеджер пакетов вы должны использовать для установки новых пакетов.
В этой статье мы покажем вам, как проверить, какой дистрибутив и версия Linux установлены в вашей системе, с помощью командной строки.
Проверка версии Linux
Существует несколько различных команд, которые могут помочь вам определить, какой дистрибутив и версия Linux работает в системе.
Команда lsb_release
В утилите lsb_release отображает LSB (Linux Standard Base) информация о распределении Linux. Эта команда будет работать во всех дистрибутивах Linux, в которых установлен пакет lsb-release:
Дистрибутив и версия Linux показаны в строке описания. Как видно из приведенного выше вывода, в нашей системе установлен Debian GNU/Linux 9.5 (stretch).
Вместо вывода всей вышеуказанной информации вы можете отобразить строку описания, которая показывает вашу версию Debian, проходящую через переключатель -d.
Вывод должен выглядеть примерно так:
Если вы получили сообщение «command not found: lsb_release», вы можете попытаться определить вашу версию Linux, используя некоторые другие методы, приведенные ниже.
Файл /etc/os-release
Файл /etc/os-release содержит идентификационные данные операционной системы, включая информацию о распределении. Этот файл является частью systemd, и система Linux, работающая под управлением systemd, должна иметь этот файл.
Чтобы просмотреть содержимое os-release file, выполните следующую команду cat:
Вывод будет выглядеть примерно так:
Файл /etc/issue
Файл /etc/issue содержит текст идентификации системы, который печатается перед приглашением. Обычно этот файл содержит информацию о версии Linux:
Вывод будет выглядеть примерно так:
Команда hostnamectl
hostnamectl – это команда, которая является частью systemd и может использоваться для запроса и изменения имени хоста системы. Команда также отображает дистрибутив Linux и версию ядра.
Файл /etc /*release
Если ни одна из приведенных выше команд не работает для вас, то, скорее всего, вы используете очень старый и устаревший дистрибутив Linux. В этом случае вы можете использовать одну из следующих команд, которая должна напечатать содержимое дистрибутивного выпуска или файла версии:
Команда uname
Команда uname отображает несколько системных сведений, включая архитектуру ядра Linux, имя версии и выпуск.
Чтобы узнать, какая версия ядра Linux работает в вашей системе, введите следующую команду:
Вывод выше говорит нам, что ядро Linux является 64-битным и его версия «4.9.0-8-amd64».
Заключение
В этой статье мы показали, как найти версию Linux, работающую в вашей системе, с помощью командной строки. Если у вас есть дистрибутив Linux с окружением рабочего стола, вы также можете проверить свой дистрибутив и его версию из графического интерфейса.
Не стесняйтесь оставлять комментарии, если у вас есть какие-либо вопросы.
Если вы нашли ошибку, пожалуйста, выделите фрагмент текста и нажмите Ctrl+Enter.
Как узнать версию Linux
Когда вы сами устанавливали систему и все настраивали, то точно знаете какой дистрибутив у вас установлен, какая версия и какая версия ядра. Но совсем другая ситуация, когда вы покупаете VPS или пытаетесь настроить компьютер другу или знакомому с Linux. Довольно часто может возникнуть вопрос как узнать версию Linux потому что эта информация часто очень важна. Например, уязвимости в программном обеспечении часто затрагивают только определенные релизы.
В этой небольшой статье мы поговорим о том как посмотреть версию Linux через терминал и какие утилиты для этого используются и в каких конфигурационных файлах можно найти интересующую нас информацию.
Скользящие или фиксированные релизы
Все активные дистрибутивы Linux выпускают новые релизы, только все по-разному. Конечно, дистрибутивы обновляются и между релизами, но пользователям привычен такой порядок, что обновления релиза получают только исправления безопасности и ошибок, а все новые возможности выпускаются новым релизом. Но существуют и другие пути. Сейчас есть два способа выпуска релизов:
- Скользящие релизы (rolling);
- Фиксированные релизы (fixed).
Эти способы работают немного по-разному и вам нужно понимать это прежде чем мы перейдем к версии Linux. Скользящие релизы не имеют точек выпуска нового релиза, новые возможности, исправления и улучшения постоянно добавляются в официальный репозиторий и их получают пользователи. Такой подход используется в ArchLinux, Gentoo и OpenSUSE Thumbleweed. Поэтому у таких дистрибутивов нет версий, они всегда имеют самую новую версию после того, как было выполнено обновление пакетов. Но у них есть минус — это более низкая стабильность по сравнению с фиксированными релизами, которые можно хорошо протестировать.
Фиксированные релизы используются в Ubuntu. Каждые 6 месяцев выходит новый релиз, поэтому тут есть четкое разделение на версии, новая версия дистрибутива Linux получает новое программное обеспечение, а затем на протяжении всего термина поддержки получает обновления безопасности.
Как узнать версию Linux?
На самом деле для этого есть очень много методов, начиная от общих признаков и до открыть файл и точно посмотреть версию и имя дистрибутива. Рассмотрим только самые популярные из них.
Узнать дистрибутив
Прежде всего давайте узнаем имя дистрибутива и его версию если это возможно. Для этого будем смотреть содержимое файлов в папке /etc/, которые заканчиваются на release:
В Ubuntu утилита выведет содержимое двух файлов /etc/lsb-release и /etc/os-release. В них будет содержаться исчерпывающая информация о имени дистрибутива и версии его релиза:
Но если мы выполним ту же команду в ArchLinux то получим совсем другой результат:
Тут уже нет версии, есть только имя дистрибутива, поскольку ArchLinux использует систему скользящих релизов. Немного меньше, но почти всю ту же информацию можно получить используя команду lsb_release:
Также очень часто вы можете узнать имя дистрибутива посмотрев пункт «О программе» для любого системного приложения или лучше утилиты «Настройки»:
И еще один способ увидеть версию дистрибутива в основанных на Debian системах — посмотреть информацию о сборке пакета:
Или для RPM систем:
rpm -qa | grep openssl
Узнать версию ядра
Во многих случаях нам нужна не столько версия дистрибутива linux, сколько версия ядра, которое в нем используется. Для просмотра этой информации тоже есть несколько команд:
У меня используется версия ядра 4.8.0-59, тут же мы видим архитектуру системы — x86_64. Обозначение SMB означает, что ядро поддерживает многоядерные процессоры или несколько процессоров. Но мы можем узнать ту же информацию, посмотрев содержимое файла /proc/version:

Есть еще несколько файлов с подобной информацией:
Как узнать архитектуру компьютера
Вы уже знаете как узнать версию Linux, имя дистрибутива и ядро, архитектура уже проскальзывала в командах выше, но существует отдельная команда, которая выводит только архитектуру:
Для этих же целей можно использовать uname:
Выводы
Теперь вы знаете как посмотреть версию Linux. Как видите, в Linux достаточно много способов для решения этой задачи. Надеюсь, эта информация была полезной для вас.
Нет похожих записей
Оцените статью:
Об авторе
Основатель и администратор сайта losst.ru, увлекаюсь открытым программным обеспечением и операционной системой Linux. В качестве основной ОС сейчас использую Ubuntu. Кроме Linux интересуюсь всем, что связано с информационными технологиями и современной наукой.
6 комментариев
Что за бред? Скользящие нестабильны? Хотите сказать, что ПО невозможно протестировать? Введение в репу нового ПО прошедшего тестирование автоматически делает дистрибутив нестабильным?
Как узнать, какую версию Linux вы используете
Существует несколько способов узнать версию Linux, которую вы используете на своем компьютере, а также название вашего дистрибутива и версию ядра.
Поэтому в этом простом, но важном руководстве для новых пользователей Linux мы покажем вам как это сделать. Выполнение этой задачи может показаться относительно простым делом, однако наличие хорошего знания вашей системы всегда важно по множеству причин, включая установку и запуск пакетов соответствующих вашей ОС.
С учетом сказанного перейдем к тому, как вы можете узнать информацию о своем дистрибутиве Linux.
Узнаем версию ядра Linux
Мы поговорим о команде uname, которая используется для вывода вашей системной информации в Linux, такой как версия ядра, имя выпуска, имя сетевого узла, имя аппаратного оборудования, архитектура процессора, аппаратная платформа и операционная система.
Чтобы узнать, какую версию ядра Linux вы используете, введите:
В предыдущей команде параметр -o выводит имя операционной системы, а -r выводит версию выпуска ядра.
Вы также можете использовать опцию -a с командой uname для вывода всей системной информации, как показано ниже:
Далее мы будем использовать файловую систему /proc, которая хранит информацию о процессах и другой системной информации, файловая система /proc монтируется во время загрузки.
Просто введите команду приведенную ниже, чтобы отобразить некоторые сведения о вашей системе, включая версию ядра Linux:
На приведенном выше изображении вы найдете следующую информацию:
- Версия Linux (ядро), на которой вы работаете: версия Linux 4.5.5-300.fc24.x86_64
- Имя пользователя, скомпилировавшего ядро: [email protected]
- Версия компилятора GCC, используемого для построения ядра: версия gcc 6.1.1 20160510
- Тип ядра: #1 SMP (ядро Symmetric MultiProcessing) поддерживает системы с несколькими процессорами или несколькими ядрами ЦП.
- Дата и время создания ядра: Чт Май 19 13:05:32 UTC 2016
Узнаем имя и версию дистрибутива Linux
Лучший способ определить имя и версию дистрибутива Linux — использовать команду cat /etc/os-release:
В этой статье мы привели краткое и простое руководство, призванное помочь новому пользователю узнать все о своей версии Linux.
Спасибо за уделенное время на прочтение статьи!
Если возникли вопросы, задавайте их в комментариях.
Подписывайтесь на обновления нашего блога и оставайтесь в курсе новостей мира инфокоммуникаций!
Чтобы знать больше и выделяться знаниями среди толпы IT-шников, записывайтесь на курсы Cisco от Академии Cisco, курсы Linux от Linux Professional Institute на платформе SEDICOMM University.
Astra Linux: как самостоятельно приступить к практическому изучению
Astra Linux — нишевое решение, предназначенное для государственных служб и крупных компаний с особыми требованиями к обеспечению информационной безопасности. СМБ или домашнему пользователю этот дистрибутив вряд ли интересен с практической точки зрения. Откровенно бедный репозиторий, крайне консервативная политика обновлений, уникальное и ни на что не похожее рабочее окружение.
На первый взгляд, даже непонятен смысл существования версии Astra Linux Common Edition, доступной для загрузки всем желающим. Зачем обычному пользователю, не обременённому необходимостью применять исключительно сертифицированные решения, нужна система с массой ограничений и неудобств? Тем не менее, резон в установке и изучении этого решения есть.
По ряду причин именно Astra Linux — главный кандидат на реализацию программы импортозамещения. Не исключено, что именно эта система через некоторое время будет активно использоваться в государственном секторе и крупных компаниях.
Поэтому знание Astra Linux может стать некоторым конкурентным преимуществом при трудоустройстве в такие учреждения. И, в любом случае, поможет быстрее приступить к работе, если даже на собеседовании этот вопрос не будет затронут.
Разумеется, в данном случае речь идёт о обычном пользователе системы, а не администраторе, которому вряд ли стоит уповать исключительно на самообразование, а не на специальные курсы. Тем более, что даже умение работать в Linux — не гарантия «быстрого старта» с Astra Linux. Причина этому — необычный и ни на что не похожий рабочий стол Fly, разработанный специально для этого дистрибутива.
Эта особенность решения — вовсе не следствие стремление разработчиков к самовыражению, а необходимость, вызванная повышенными требованиями к безопасности системы. К сожалению, привычные рабочие окружения этим требованиям не удовлетворяют.
Очевидно, что наиболее эффективный способ освоить десктопное окружение — использовать его на практике для решения своих повседневных задач. Для этого есть два пути.
Первый — использовать систему «как есть». Что не совсем удобно из-за чрезвычайно скудного репозитория, в котором наверняка не найдётся нескольких привычных приложений. А программы не имеют никакого отношения к интерфейсу Fly.
Второй — попробовать «обустроить» систему если не до состояния удобства, то хотя бы до приемлемого с точки зрения юзабилити уровня. Наверное, именно его и следует выбрать.
Однако, к сожалению, версия Common Edition не лишена ряда ошибок и просто неудачных для обучения решений. Поэтому, сперва придётся немного поработать, чтобы «довести систему до ума».
Впрочем, даже её установка потребует от пользователя определённой смекалки. Дело в том, что в программе инсталляции неверно указан репозиторий. Для того, чтобы процесс завершился успешно, требуется ввести корректные адреса: mirror.yandex.ru/astra/frozen/orel/1.10/repository/ для фиксированной версии или mirror.yandex.ru/astra/current/orel/repository/ для текущей.
Пользователей также наверняка смутит требуемая длина пароля — не менее восьми символов. С точки зрения ИБ это правильно и обоснованно, но для обучения это совершенно не обязательно. Поэтому нет разумных препятствий для того, чтобы сократить пароль до удобного пользователю размера.
Для этого следует открыть файл /etc/pam.d/common-password, где в строке «password [success=1 default=ignore] pam_unix.so obscure sha512» удалить слово «obscure» и дописать «minlen=N» (N — желательное число символов в пароле). Затем можно сменить пароль командой passwd.
После этой небольшой и необязательной разминки (в конце концов, к длинным паролям тоже неплохо бы привыкнуть, чтобы потом не чувствовать от этого дискомфорта) предстоит разобраться с серьёзной ошибкой локализации, в чём легко убедиться, введя команду locale -c. Или нажать на правую кнопку тачпада и увидеть «пустое» контекстное меню. Наконец, можно просто попробовать набрать русские буквы в консоли и посмотреть, что из этого получится.
Исправляется эта ошибка следующим образом. Сначала потребуется установить русскую локаль командой localedef ru_RU.UTF-8 -i ru_RU -fUTF-8. А затем записать в файл /etc/default/locale следующие строки, описывающие переменные окружения:
Обновление системы по умолчанию производится с установочного носителя. То есть, никакого обновления не будет. Активация указанного в настройках репозитория, к сожалению, завершится неудачей, поскольку и тут он указан неверно.
Хотя, вероятнее всего, даже при указании правильного адреса система сообщит, что все пакеты находятся в актуальном состоянии. Что вызовет у достаточно опытного пользователя вопросы. В частности, в Astra Linux Common Edition установлен браузер Firefox 44, тогда как актуальная версия приложения — 47-я. Это и есть тот самый консерватизм, с которым придётся смириться.
Совет пользователям, желающим установить отсутствующие в репозитории приложения дал генеральный директор АО «НПО РусБИТех» Юрий Аношко в своём интервью: «Если кому-то недостаточно программ, входящих в дистрибутив Astra Linux, можно легко подключить огромный репозиторий Debian, совместимость с которым мы обеспечиваем для расширения функциональных возможностей».
Для этого следует указать репозитории в файле /etc/apt/source.list:
deb http://mirror.yandex.ru/debian wheezy main contrib non-free
deb http://mirror.yandex.ru/debian-multimedia wheezy main non-free
Затем необходимо обновить обновить списки пакетов командой apt-get update и установить ключи репозитория командой apt-get install debian-archive-keyring deb-multimedia-keyring. После повторного обновления списка пакетов они будут доступны для установки.
Разумеется, можно устанавливать не только пакеты из репозиториев Debian, но и любые приложения, распространяемые через deb-пакеты, предназначенные для этой системы. Например, браузер Opera.
После этих операций система становится пригодной для решения большинства пользовательских задач. В том числе и практического освоения рабочего стола Fly.
Подробная инструкция по чистой установке Astra Linux
Astra Linux — операционная система на основе Debian. Начните с ее загрузки. Для этого посетите веб-сайт проекта.
Как скачать Astra Linux
Скачайте операционную систему общего назначения, процесс чистой установки которой я рассматриваю. Для этого нажмите на кнопку «Скачать» на главной странице сайта.
Как создать загрузочную флешку Astra Linux в Universal USB Installer
Время загрузки ISO-образа ОС зависит от скорости интернет-соединения. Сохраните файл в удобном для вас месте на SSD или HDD. Операционная система требовательна к ресурсам. Для работы в графическом режиме ей нужно не менее четырех гигабайт оперативной памяти и шестнадцати гигабайт свободного места на накопителе компьютера. Ее нельзя использовать для восстановления старых и слабых ПК.
Откройте веб-сайт утилиты для создания загрузочных флеш-накопителей операционных систем Linux — Universal USB Installer.
Скачайте исполняемый файл программного инструмента. Нужно, чтобы флешка была отформатирована в файловых системах:
У разработчиков программы нет уверенности в том, что утилита станет работать в операционных системах Windows:
Сохраните утилиту на SSD или жестком диске настольного компьютера или ноутбука. Запустите ее.
Необходимо, чтобы к USB-порту компьютера была подключена чистая флешка.
Начать работу с программным инструментом возможно только после принятия условий ее лицензионного соглашения. Их необходимо прочитать и, в случае, если вы планируете воспользоваться программой, нажать на экранную кнопку «I Agree».
В окне создающей загрузочные флешки программы нужно выполнить три шага:
- Шаг первый (Step 1): выбор из списка дистрибутива (Debian)
- Шаг второй (Step 2): указание пути к файлу образа Astra Linux
- Шаг третий (Step 3): указание буквы загрузочного накопителя
Нажмите «Create». Через некоторое время загрузочная флешка Astra Linux будет создана и готова к использованию.
Создание загрузочного USB-накопителя Astra Linux в balenaEtcher
Рекомендую этот способ начинающим пользователям и тем, кто создает установочную флешку операционной системы впервые.
Зайдите на сайт утилиты. Записывает образы операционных систем на носители:
Версии для операционных систем:
Прокрутите страницу вниз и скачайте версию программного инструмента для своей операционной системы.
Для Windows выберите одну из версий:
- С установкой (Installer)
- Без установки (Portable)
Обе совместимы с 32- и 64-разрядными процессорами.
Для macOS предусмотрена одна 64-битная версия утилиты.
Напомню, что 32-битными процессорами укомплектованы старые ПК, не подходящие для Astra Linux.
В операционных системах Linux:
- Щелкните правой кнопкой мыши по скачанному файлу
- Выберите пункт «Свойства»
- Перейдите на вкладку «Права»
- Включите опцию «Разрешить запуск этого файла в качестве программы»
В зависимости от скачанной версии, запустите программу или сначала установите, а потом откройте. Нажмите «Select image» и укажите путь к файлу ISO-образа операционной системы.
Нажмите «Select target» и выберите флешку, на которую будет записан образ ОС. Щелкните мышью по экранной кнопке «Flash» и дождитесь завершения создания программой установочного накопителя.
Настройки BIOS
Действия этого пункта выполняются вне зависимости от метода, которым создавалась загрузочная флешка.
Извлеките созданный накопитель из USB-разъема ПК. Выключите компьютер. Включите его вновь и войдите в BIOS и UEFI. В начале загрузке в нижней части окна отображается клавиша (реже — сочетание клавиш), которую необходимо нажать для этого. В разных моделях настольных ПК и ноутбуков могут применяться различные клавиши.
Найдите раздел настроек, в котором определяется очередность загрузки компьютера с разных дисков. Название может отличаться, но чаще всего содержит слово «Boot».
Нужно, чтобы загрузочная флешка Astra Linux была перемещена на первое место списка.
Для подтверждения сделанных изменений:
- Нажмите «F10» на клавиатуре
- Нажмите экранную кнопку «OK» в диалоговом окне
Установка системы
Первое окно мастера установки — лицензионное соглашение. Его необходимо внимательно прочитать. Далее:
- Согласиться с его условиями («Да»)
- Прервать установку («Нет»)
В случае продолжения установки ОС, нажмите «Продолжить». Кнопка применяется и в дальнейшем в других окнах для перехода к следующему шагу установщика Astra Linux.
Нужно выбрать способ переключения между раскладками клавиатуры. Ознакомьтесь с рекомендациями программы установки.
Загрузка дополнительных компонентов производится автоматически и не требует вмешательства пользователя.
В поле введите имя ПК, на который устанавливается Astra Linux. В домашних условиях определяется пользователем. На работе — системным администратором или другим ИТ-специалистом.
Имя учетной записи администратора операционной системы начинается с маленькой латинской буквы. Может состоять из латинских букв и цифр.
Рекомендации по созданию надежного пароля администратора:
- Смешанный и содержит цифры, знаки препинания и буквы
- Время от времени заменяется новым
Придуманный пароль нужно ввести дважды.
Из предлагаемого программой установки Astra Linux выберите часовой пояс. Соответствующее время станет в дальнейшем использоваться операционной системой.
Разметка дисков. Первый пункт: «Авто — использовать весь диск». Данные с выбранного вами для установки операционной системы диска будут полностью удалены. Перед переходом к последующим шагам мастера установки Astra Linux необходимо, чтобы пользователь был уверен — файлы перемещены на дополнительные накопители:
- Внешние HDD и SSD
- Флешки
- Файловые хранилища (NAS)
- Компакт-диски (CD и DVD)
Если резервные копии не будут сделаны, могут быть потеряны:
- Фотографии
- Текстовые файлы
- Презентации
- Электронные таблицы
- Фильмы
- Видеоролики
- Песни
Появится сообщение мастера установки о том, что в случае нажатия кнопки «Продолжить» вся информация с диска будет удалена. Пользователю предоставляется еще одна возможность:
- Вспомнить о важных файлах, которые остались на диске
- Прервать установку Astra Linux
- Сохранить данные на других носителях
- Вернуться к установке позже
Программа установки Astra Linux рекомендует новичкам выбрать схему разметки диска: «Все файлы в одном разделе».
Если пользователь уверен в правильности сделанных настроек, необходимо оставить предлагаемый по умолчанию пункт «Закончить разметку и записать изменения на диск».
Выберите опцию «Да» для записи изменений на диск. Перед этим ознакомьтесь с теми изменениями, которые будут записаны. Чтобы произвести изменения вручную, выберите «Нет».
Процесс установки базовой системы — автоматический. В этом окне пользователю ничего делать не нужно.
Появится сообщение о том, что основа системы установлена. Вам нужно выбрать необходимые наборы софта. Перед продолжением отметьте их «птичками».
Загрузка файлов на стадии выбора и установки программного обеспечения производится мастером установки автоматически.
Изучите перечень дополнительных настроек операционной системы. Отметьте «птичками» те из них, которые вам понадобятся. Не включайте опции, смысл которых непонятен.
Стартует установка системного загрузчика GRUB на жесткий диск компьютера.
«Да» — предлагаемая по умолчанию опция. Выберите ее в том случае, когда Astra Linux будет единственной системой ПК. Ознакомьтесь с инструкциями мастера установки и примите решение. Если установлена другая операционная система, она не станет загружаться до того момента, пока пользователь не настроит загрузчик GRUB для ее запуска.
Подтвердите установку системного загрузчика в главную загрузочную запись диска.
Мастер установки Astra Linux завершает работу.
В окне появится сообщение о завершении установки Astra Linux на HDD или SSD компьютера. Перед нажатием «Продолжить» отключите загрузочную флешку от USB-разъема.
Откроется рабочий стол Astra Linux. Начните знакомство и работу с операционной системой и предустановленным программным обеспечением.
Недавно я написал подробные пошаговые инструкции по установке:
По каким параметрам вы выбираете операционную систему?
Источник