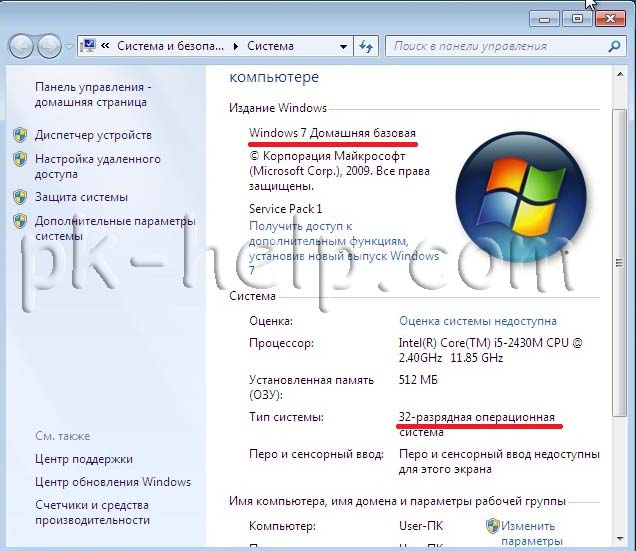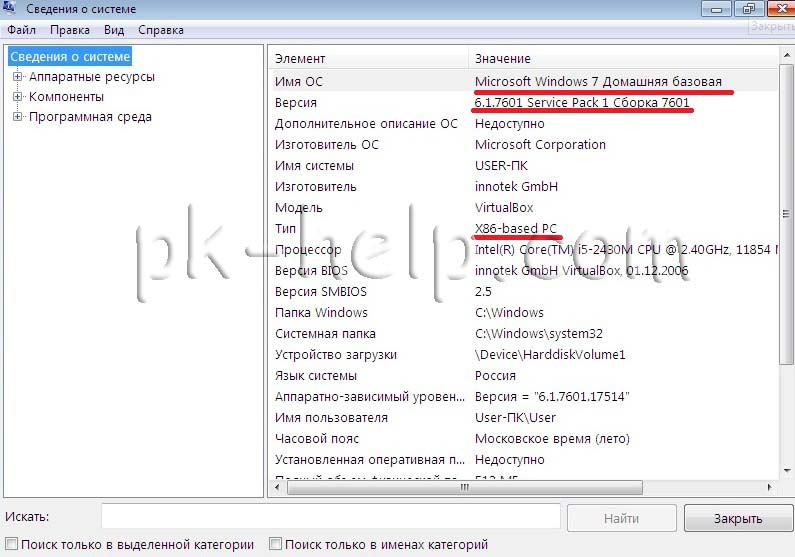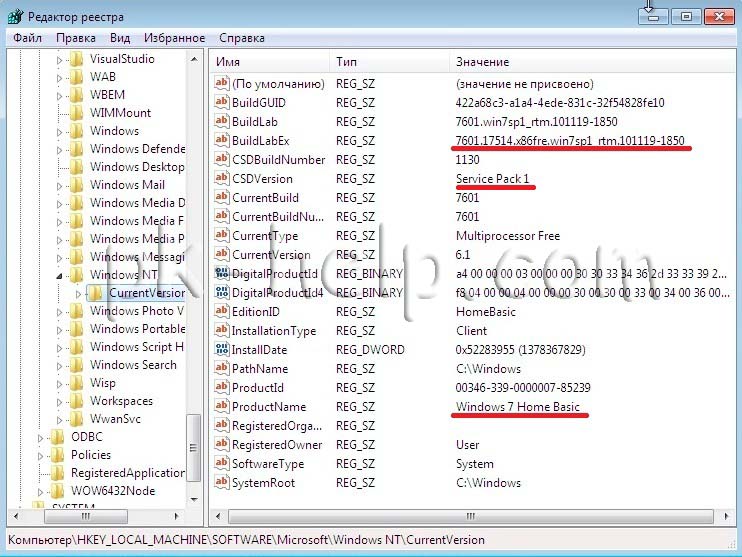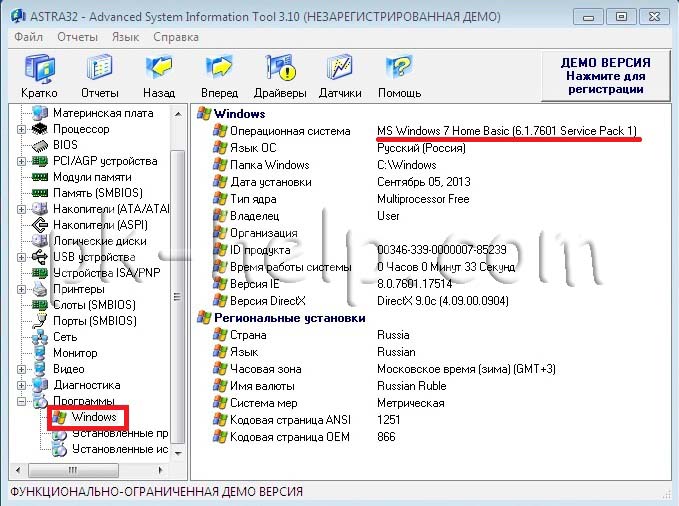- Как мне узнать, какая версия и редакция Windows находится в файловой системе?
- Как узнать точную версию и номер сборки Windows
- Что такое номер сборки Windows (build) и что такое номер выпуска Windows (release)
- Как посмотреть точную версию Windows
- Как увидеть версию Windows в командной строке
- Как открыть окно с версией Windows. Как в меню настроек найти версию Windows
- Как увидеть версию Windows в PowerShell
- Как получить подробную информацию о системе Windows
- Как определить версию windows по папке windows
- 1 Способ. Узнать версию Windows 7 из свойств системы.
- 2 Способ. Узнать версию Windows 7 с помощью штатных средств- winver.
- 3 Способ. Узнать версию Windows 7 из Сведений о системе.
- 4 Способ. Узнать версию Window 7 с помощью реестра.
- 5 Способ. Узнать версию Windows 7 с помощью сторонних утилит.
- Как узнать версию Windows, если та не загружается?
Как мне узнать, какая версия и редакция Windows находится в файловой системе?
Я пытаюсь восстановить старый компьютер, который не загружается, и я не уверен, какая версия Windows работает. Как мне сказать, просто изучив файловую систему?
Я вполне уверен, что это либо Vista, либо Windows 7. Существует небольшая вероятность, что это Windows Server 2008.
Лучше всего будет найти свойства исполняемого файла Windows (например, explorer.exe). В моем случае это версия файла и продукта 6.1.7601.17567
6.0.xxxx.xxxxx будет обозначать Windows Vista (с 6000, 6001 и 6002, соответственно, RTM, SP1 и SP2).
6.1.xxxx.xxxxx будет обозначать Windows 7 (с 7600 и 7601 — RTM и SP1).
Те же номера версий будут применяться и для Windows-сервера, поэтому я не уверен, как вы скажете разницу с теми, кто использует этот метод.
C: \ Windows \ System32 \ License.rtf
Можно найти для всех этих операционных систем Windows
Vista, W7, W8, W8.1
Эти Лицензии RTF будут иметь Версию Windows и Издание также, например, Windows 7 Pro.
В Windows 10 есть файл rtf, но он не показывает издание, но если в его верхней части есть примечание об арбитраже, вы знаете, что это W10, или воспользуйтесь трюком проводника в ответе Мэтью Стиплза.
Чтобы найти тип продукта Windows 10 (Home Pro и т. Д.), См. Ответ Моифа Мерфи ниже на этой странице.
Используя реестр, вы можете посмотреть версию и издание
Используйте значения ниже HKLM\SOFTWARE\Microsoft\Windows NT\CurrentVersion . Я полагаю, вы знаете, где найти этот улей ?! Соответствующий улей можно найти под %SystemRoot%\System32\config именем SOFTWARE .
Примечание: вы можете попытаться проверить свои результаты, посмотрев на некоторые известные файлы (например kernel32.dll , ntdll.dll ) и в их информационный ресурс о версии (то, что вы ищете, это версия файла: например, с помощью GetFileVersionInfo() ).
Значения издания, если это необходимо, можно найти по адресу HKLM\SYSTEM\CurrentControlSet\Control\ProductOptions .
Более конкретно, как загрузить улей другого реестра:
Если у вас Linux в той же системе, вы можете загрузиться в Linux, убедиться, что раздел Windows смонтирован (например, здесь /mnt/C ), а затем сделать strings /mnt/C/Windows/System32/ntoskrnl.exe 2>/dev/null | grep amd64 . Для меня в напечатанном 9600.18258.amd64fre.winblue_ltsb.160303-0600 , и поиск в Google для winblue указывает, что это было кодовое имя для Windows 8.1.
Если вы все еще можете запускать исполняемые файлы из этой файловой системы, вы можете запустить C:\Windows\System32\winver.exe
Если у вас нет работающей Windows и вы хотите найти информацию с компьютера с Linux, вы можете использовать ее hivexget для чтения файла реестра на диске.
Для систем на основе Debian установите его с sudo apt install libhivex-bin .
Пример (с помощью grep, чтобы сделать вывод короче):
Удалите | egrep . деталь, чтобы увидеть все значения под этим ключом.
Откройте файл bootmgr в блокноте, он находится на жестком диске, который вы хотите знать, его версия будет скрытым, поэтому выберите «Показать скрытые файлы» в отсортированных параметрах папки.
Если вы загрузитесь с установочного носителя Windows (скажем, USB-накопителя) и нажмете [SHIFT] + [F10], чтобы получить командную строку, вы можете запросить, какая буква диска соответствует исходному рассматриваемому дисководу ОС, а затем получить информацию о версии программа вроде ntoskrnl.exe . Например, чтобы изучить установленные диски и соответствующие буквы дисков,
Или используя метод из @beyondtime, который меньше печатает, но пропускает десятичную часть номера сборки
Таким образом, ОС, установленная на указанной букве диска, — Windows 10, сборка 15063.413. Поиск в Google показывает, что это Windows 10 версии 1703 | Редстоун 2 | Создатели Обновление .
В качестве бонуса, если вы хотите увидеть последний раз, когда была загружена ОС, вы можете сделать
Вероятно, вы можете определить, когда ОС была изначально установлена, просмотрев время создания скрытых файлов и папок в корне диска:
И чтобы выключить, когда вы закончите:
Получить волшебный ключ-желе Портативная бесплатная версия работает отлично. Безопаснее всего получить его с их сайта magicaljellybean.com или софпедии и т. Д.
Начни это. В меню инструментов выберите >> Загрузить куст. Затем он показывает все ваши диски, выберите папку Windows соответствующего диска. Он мгновенно предоставляет версию и ключи.
Как узнать точную версию и номер сборки Windows
В этой инструкции будет показано, как узнать мажорный номер установленной системы Windows (например, Windows 7, Windows 8, Windows 10), как узнать версию Windows (Home, Pro и т. д.), а также как узнать номер сборки.
Номер сборки Windows меняется по мере установки обновлений, которые выходят регулярно, причём такие обновления могут приносить значительные изменения в систему, сравнимые с мажорными обновлениями до выхода Windows 10. Поэтому иногда нужно узнать точную версию Windows, с номером билда и релиза.
Что такое номер сборки Windows (build) и что такое номер выпуска Windows (release)
Сейчас, после отказа от идеи сервисных пакетов и обновления мажорной версии Windows (не планируется выпускать новые версии, всё время будет Windows 10), можно запутаться с номерами сборки и номерами версии (релиза). К тому же, номер релиза и номер сборки соответствуют друг другу и изменяются синхронно.
Посмотрите соответствие номеров версий (релизов) и билдов на этой странице https://docs.microsoft.com/en-us/windows/release-information/
Итак, номер сборки (build) соответствует важным обновлениям Windows и если сравнивать с предыдущими версия данной операционной системы, то номер сборки ближе всего к понятию сервисного пакета.
Номер релиза и версии — это примерно одно и то же. Релиз может быть указан так: 190318-1202, в номер версии Windows являются первые четыре цифры релиза, то есть в данном случае версия Windows это 1903.
Поскольку обе эти величины (сборка и версия/релиз) позволяют идентифицировать версию операционной системы, то использовать можно любое из этих значений, главное указать, что именно вы имеете ввиду.
Также Windows различаются изданиями: Home (Домашняя), Professional (Профессиональная), Enterprise или Education (Для образовательных учреждений).
Ещё нужно помнить о типах системы: 64-битная и 32-битная.
Как посмотреть точную версию Windows
Нажмите клавиши Win+i, в открывшемся окне кликните на «Система»:

Пролистните вниз боковое меню и кликните пункт «О системе»:

Опять пролистните чуть вниз и вы увидите Характеристики Windows:

Будет показана дата установки Windows, номер версии и номер сборки.
Далее для проверки версии Windows мы будем использовать командную строку — не пугайтесь, всё совсем просто и даже быстрее, чем кликать по многократно вложенным меню, которые меняются с выходом новых версий.
Как увидеть версию Windows в командной строке
Для открытия командной строки (CMD) нажмите кнопки Win+r, введите в окне
В открывшейся командной строке введите и нажмите ENTER:
Пример полученной информации:
- 10 — означает Windows 10
- 18362.657 — это номер сборки (build)
Для получения номера версии (релиза, выпуска) выполните команду:

Как открыть окно с версией Windows. Как в меню настроек найти версию Windows
Окно с версией Windows можно найти в настройках как это показано выше, но самый простой вариант, это в командной строке, либо в PowerShell выполнить такую команду:
Откроется следующее окно:

Как увидеть версию Windows в PowerShell
PowerShell — это тоже разновидность командной строки, но более современная, с новыми функциями. Чтобы открыть PowerShell, намжите Win+x и выберите в открывшемся меню «Windows PowerShell».
Для получения номера сборки и мажорной версии системы выполните команду:
Если вы хотите получить номер выпуска, но выполните команду:

Чтобы в одной строке получить номер сборки и номер выпуска с максимальной детализацией, выполните следующую команду:
Будет выведено что-то вроде:
Ещё одна команда, которая позволяет вывести более полную информацию о версии сборки:
Чтобы узнать тип издания (Домашняя, Профессиональная и т. д.) выполните команду:

Как получить подробную информацию о системе Windows
Следующие команды будут выводить множество разной информации, в том числе номера версий или сборок.

Эта команда выведет практически всю информацию о компьютере на Windows:

А эта команда отфильтрует свойства ОС Windows:
Как определить версию windows по папке windows
Операционная система Windows 7 была выпущена в шести версиях (редакциях). Все эти редакции отличаются функционалом, соответственно, чем младше версия тем ограниченнее возможности. И очень часто для того что бы пользоваться какой либо функцией необходимо узнать, предусматривает ли это ваша версия Windows. В этой статье подробно опишу различные способы узнать версию Windows установленную на ваш компьютер/ ноутбук.
Из способов описанных в этой статье можно узнать следующее:
— Какая операционная система у вас стоит на компьютере/ ноутбуке.
— Какая версия Windows используется.
— Разрядность Windows- x86 (x32) или x64.
— Установленный Service Pack.
1 Способ. Узнать версию Windows 7 из свойств системы.
Нажмите правой кнопкой мыши на ярлыке «Компьютер» и выбираем «Свойства«. Если на вашем рабочем столе нету ярлыка Компьютер, прочитайте статью как вывести ярлык Компьютер на рабочий стол .
В открывшемся окне вы увидите версию Windows в данном случае Домашняя базовая 32- разрядная c SP1.
2 Способ. Узнать версию Windows 7 с помощью штатных средств- winver.
Нажмите «Пуск» и в строке поиска программ введите WINVER и нажмите клавишу «Enter».
В результате откроется окно с информацией о системе установленной на компьютере/ ноутбуке.
3 Способ. Узнать версию Windows 7 из Сведений о системе.
Нажмите «Пуск»- «Все программы»- «Стандартные»- «Служебные»- «Сведения о системе». Здесь вы можете увидеть не только версию своей операционной системы, но и технические характеристики компьютера/ ноутбука.
4 Способ. Узнать версию Window 7 с помощью реестра.
Нажимаем «Пуск» в строке поиска программ вводим REGEDIT и нажимаем клавишу «Enter«.
В реестре заходим по пути HKEY_LOCAL_MACHINE\SOFTWARE\Microsoft\Windows NT\CurrentVersion и видим данные о установленной системе.
5 Способ. Узнать версию Windows 7 с помощью сторонних утилит.
Существует огромное количество сторонних производителей программ для отображения информации о Windows. Как один из примеров можно рассмотреть программу Astra32 . После ее установки, и запуска вы получите подробные сведения не только о версии Windows, но и много другой информации о характеристиках компьютера.
В окончании предлагаю вашему вниманию таблицу зависимости версии Windows 7 от ее функционала.
Как узнать версию Windows, если та не загружается?
Как узнать версию Windows, если та не загружается?
Как уже описывалось в статье про то, Как узнать сборку и версию Windows, в работоспособной копии существует несколько вариантов, которые позволят узнать версию, выпуск и другие параметры системы. В том числе богатейшим источником такой информации об установленной Windows является реестр. В этом разделе:
есть целый набор параметров, которые появляются в апплетах Windows по запросу пользователя о параметрах. В функционирующей системе лезть в реестр хочется не каждому. Однако, если Windows уже не загружается, знание того, что информация о сборке и т.п. нерабочей Windows всё ещё доступна, может выручить любого, кто не оставляет попыток вернуть систему к жизни. Хотя бы в подборе типа загрузочной флешки . Сейчас мы попробуем узнать версию Windows, если она не загружается, а средства ремонтной консоли недоступны.
- Заходим в BIOS и выставляем загрузку с флешки/диска. Либо выходим на меню быстрой загрузки (часто F9, F11 сразу после включения компьютера), в котором можно выбрать устройство. Вобщем, проходим этапы как выйти на консоль cmd минуя Windows .
- Выходим минуя Установку Windows на командную консоль через Восстановление системы:
или ещё быстрее для Windows 7/8/10 после появления окна с Установкой, зажав Shift + F10:
- Нам нужно выйти на её реестр. Для этого из командной консоли запускаем редактор реестра с флешки (я в качестве примера попытаюсь узнать версию некоей Windows из загрузочной флешки Windows 10):
и загружаем в него реестр побитой Windows. Учитывая, что он находится в папке:
:\Windows\System32\config
а информация в реестре лежит в:
мы, таким образом, в редакторе выберем раздел
HKEY_LOCAL_MACHINE
В меню Файл выберем Загрузить куст... и укажем на подраздел SOFTWARE папки config. Не забывайте, что буква диска с файлами побитой Windows (с точки зрения флешки) наверняка сменилась:
А теперь просто переходим в нужную папку по известному уже вам адресу:
пока не дойдём до SOFTWARE, после чего щёлкнем по тому дважды:
Новому разделу нужно придать любое имя, чтобы выделить среди других – перед вами кусок реестра побитой Windows. Я обозвал его SOFTWARE1. И в нём мы ничего редактировать не будем. Просто посмотрим нужные значения:
Параметры реестра говорят сами за себя – медным тазом накрылась Windows 7 SP1 64-бит:
Посмотрели? Теперь Выгружайте SOFTWARE1 из того же меню по кнопкам сверху редактора реестра:
Как вы понимаете возможности такого способа выходят за рамки “просто посмотреть и выйти”. Вы можете загрузить таким образом отдельные кусты поочерёдно. Но есть возможность таким образом работать и с удалённым реестром незагружаемой Windows как единым целым. Это необходимо, конечно, не всегда – ведь система не загружается порой из-за одного-двух битых параметров. И имея о них представление и владея способом, как загрузиться в удалённый реестр, вы имеете на руках дополнительный мощный инструмент по реставрации системы. Кроме того, вероятные ошибки при невозможности, например, загрузить конкретный куст, может направить пользователя в верном направлении при поиске неисправностей. Об этом в другой статье, в которой мы разберём Как попасть в удалённый реестр Windows, когда та, как и в нашем случае, уже неработоспособна и не загружается.