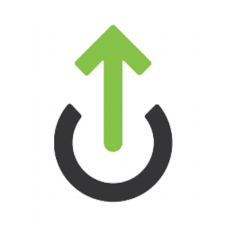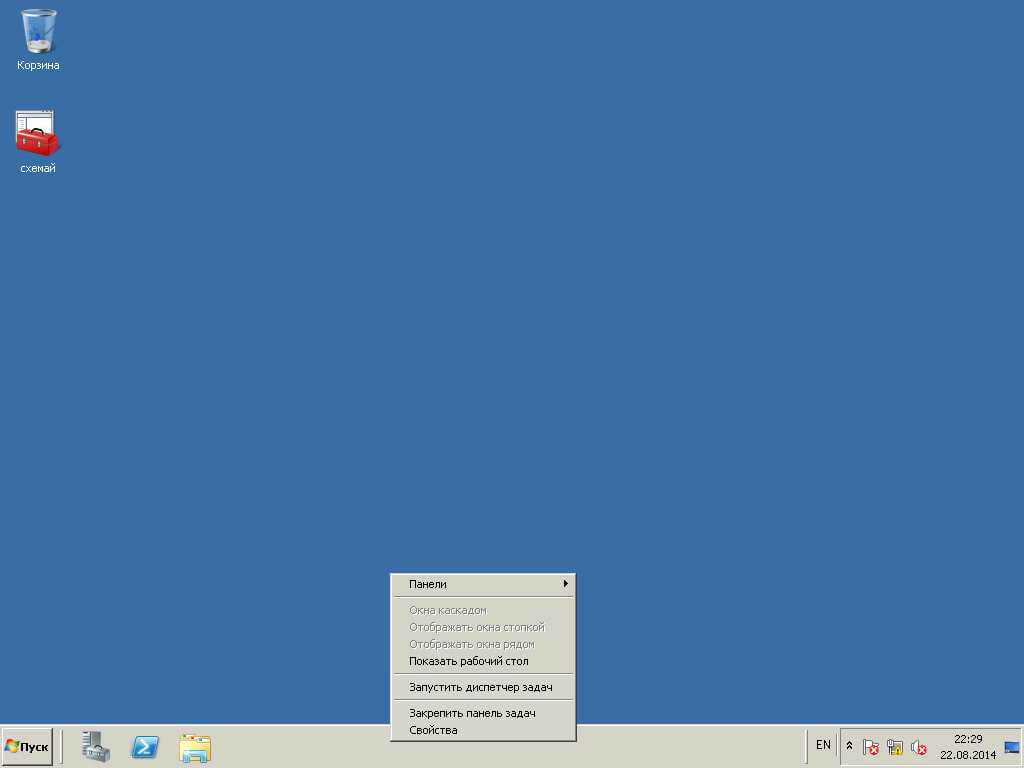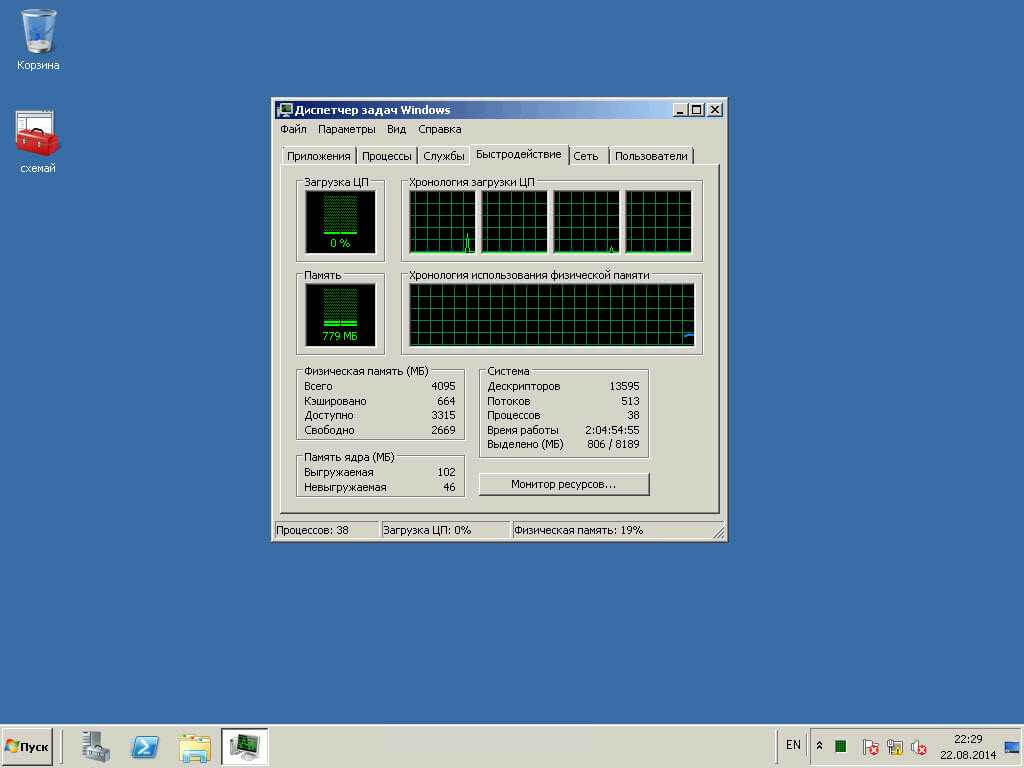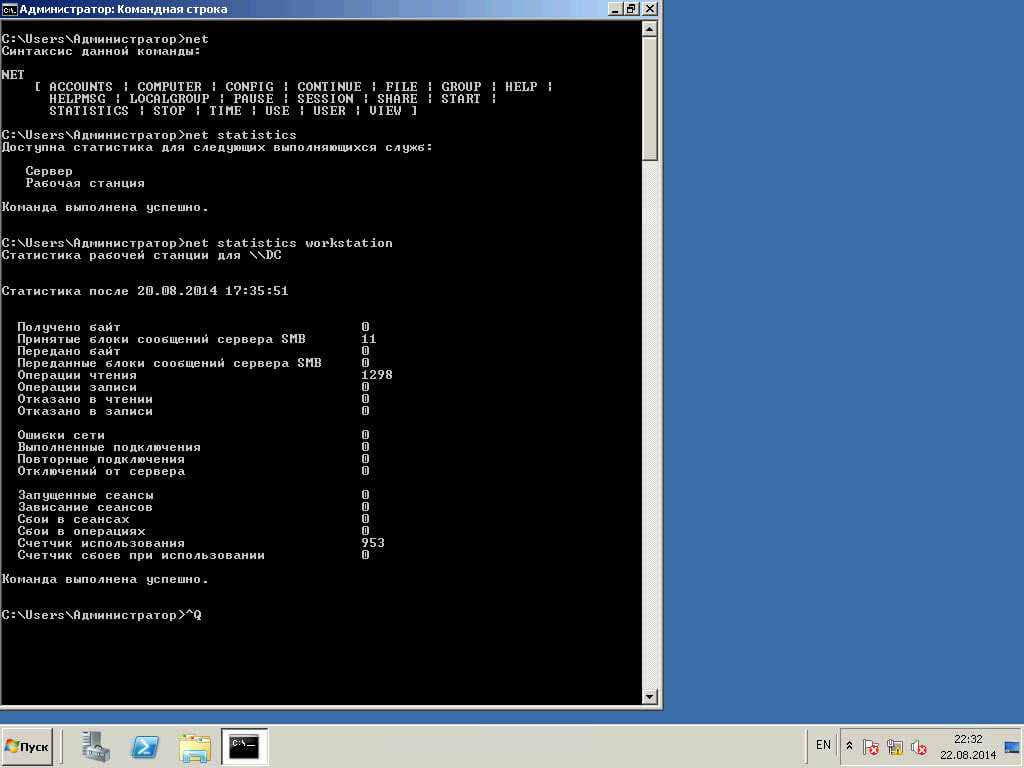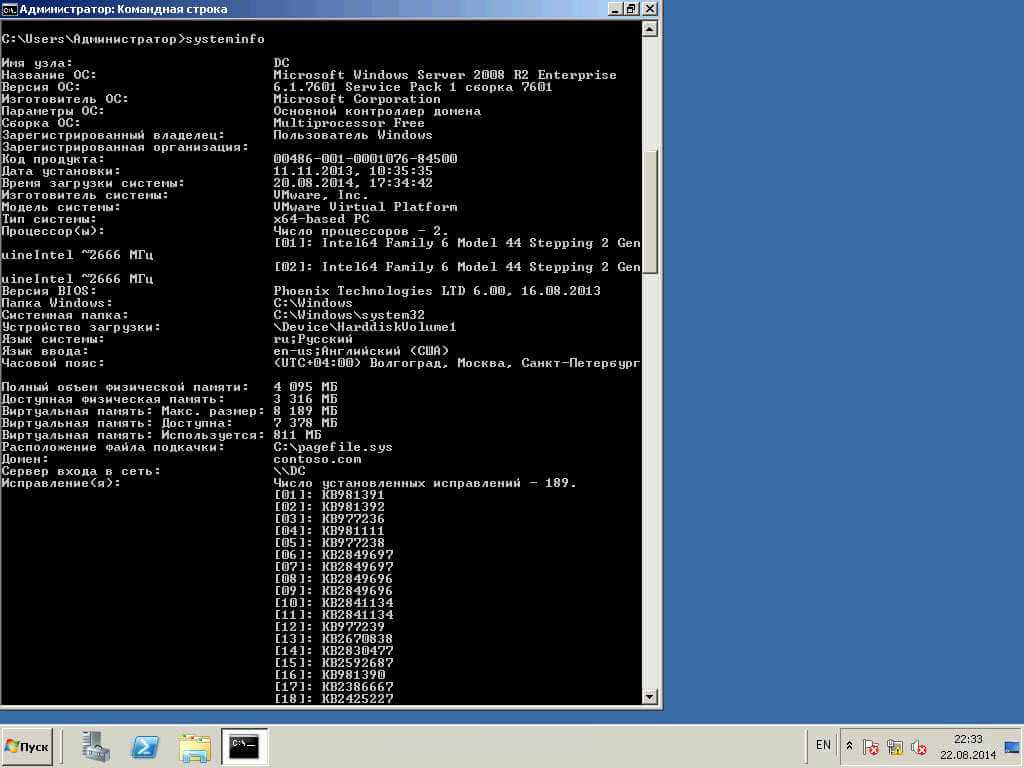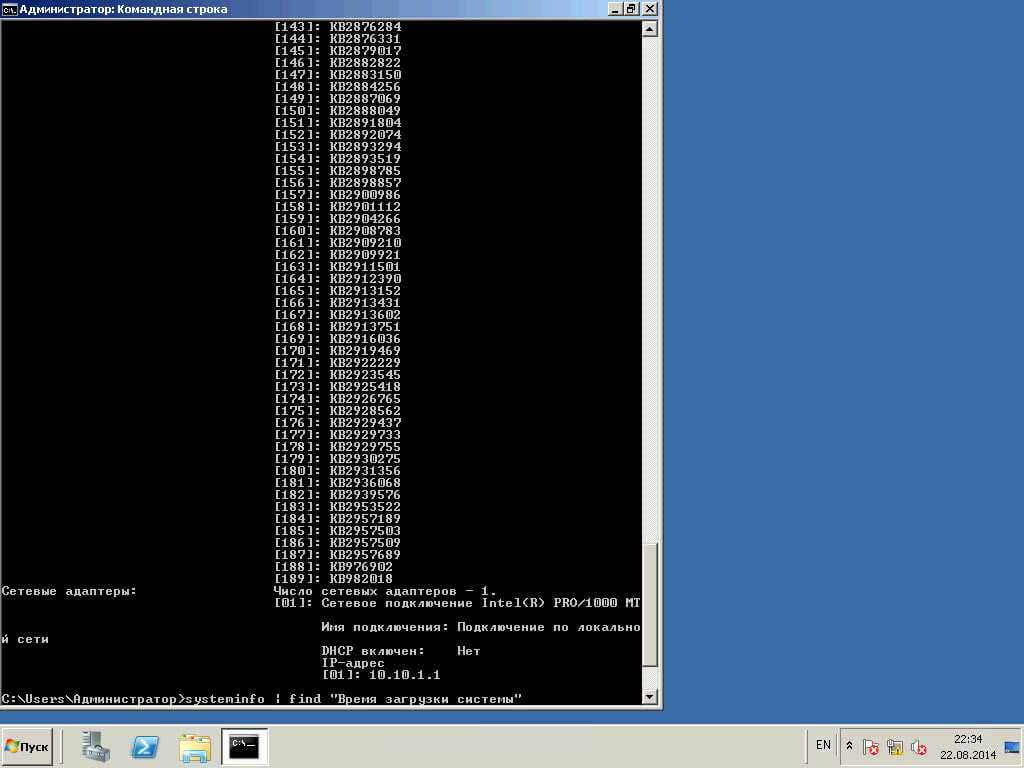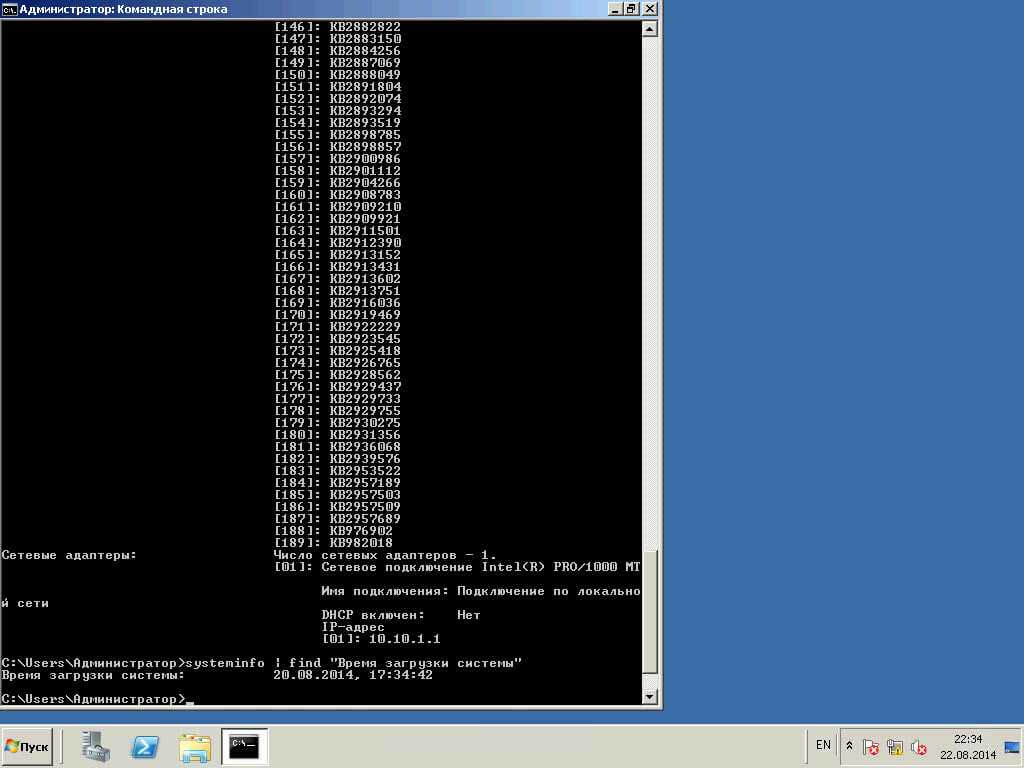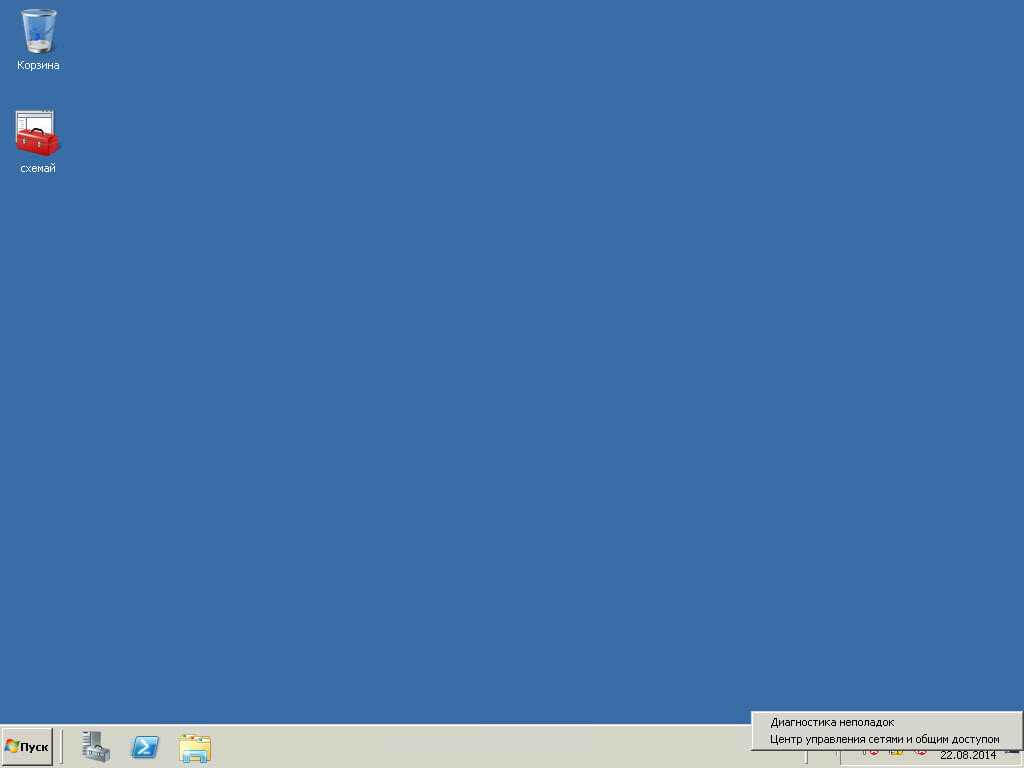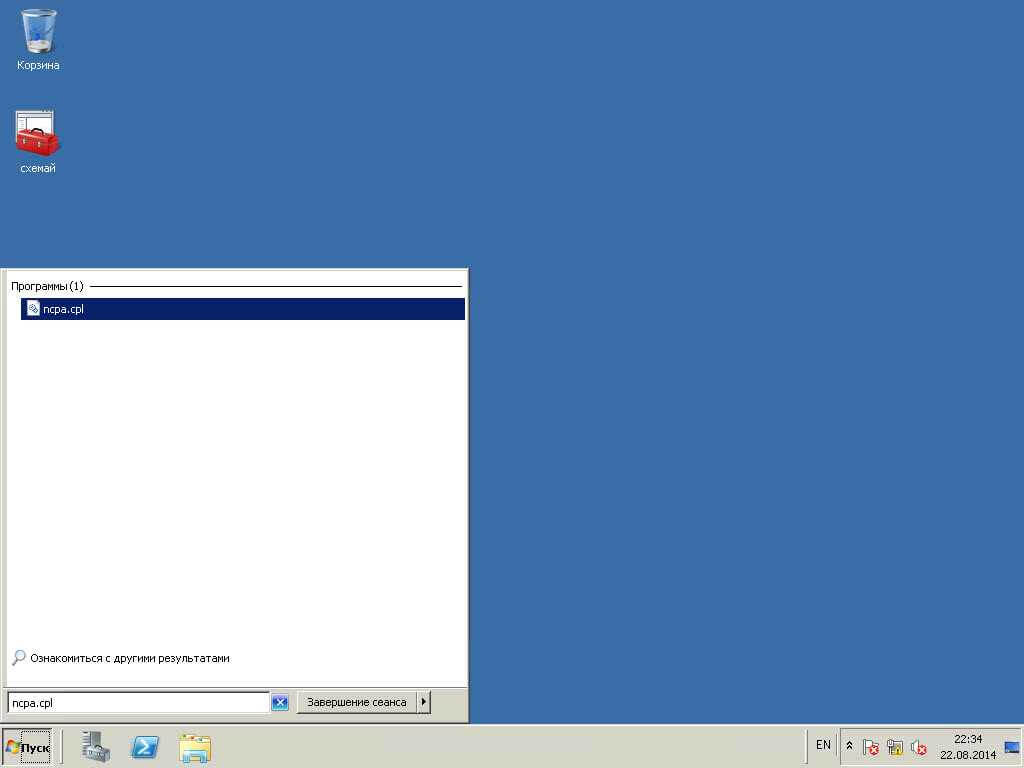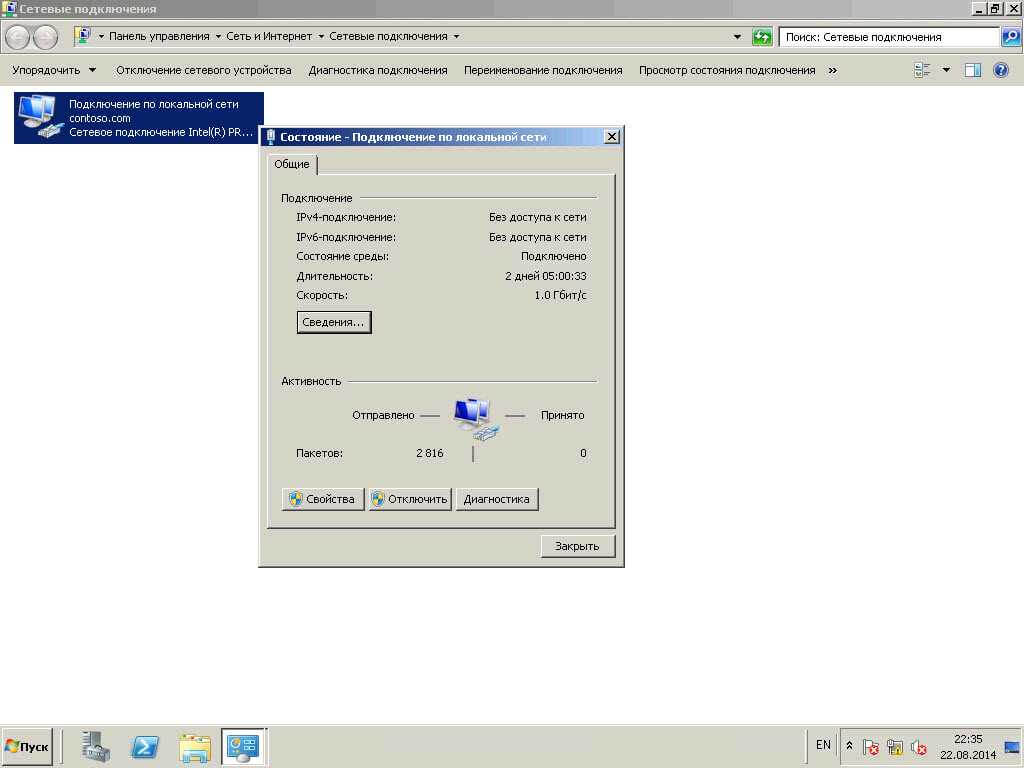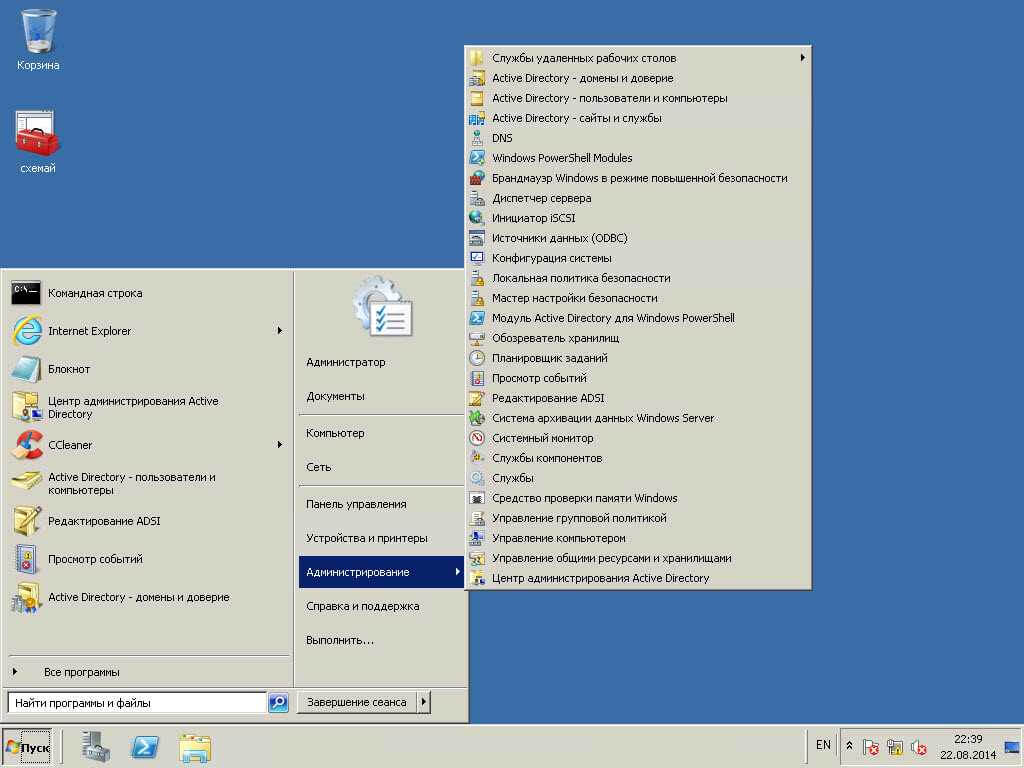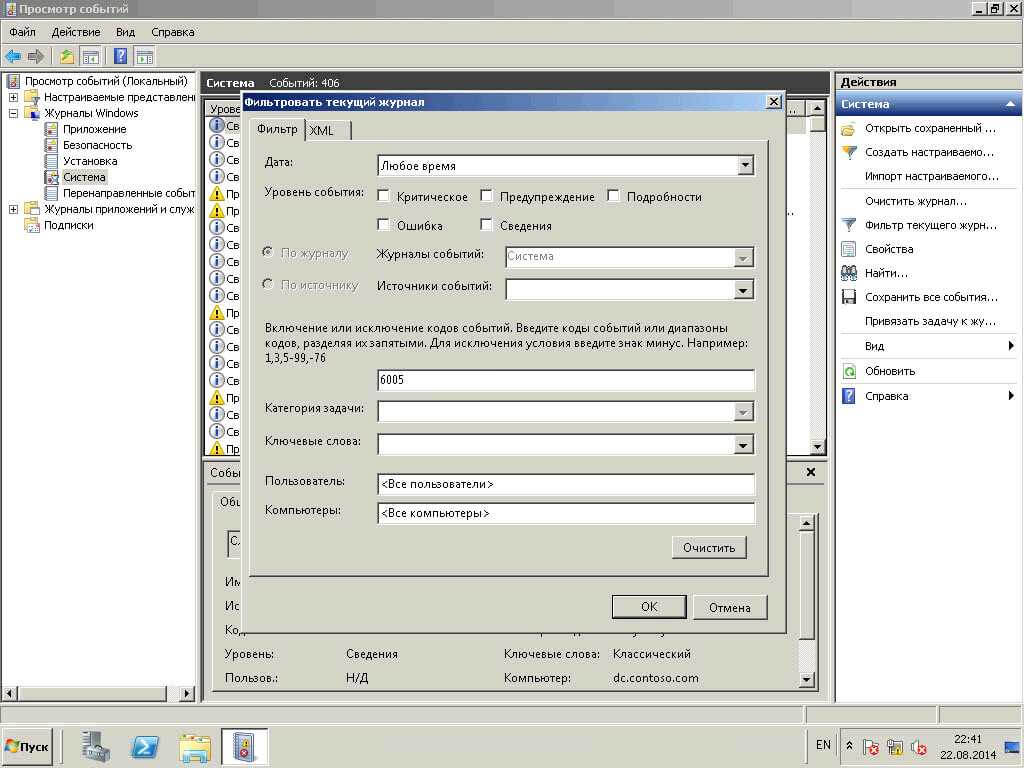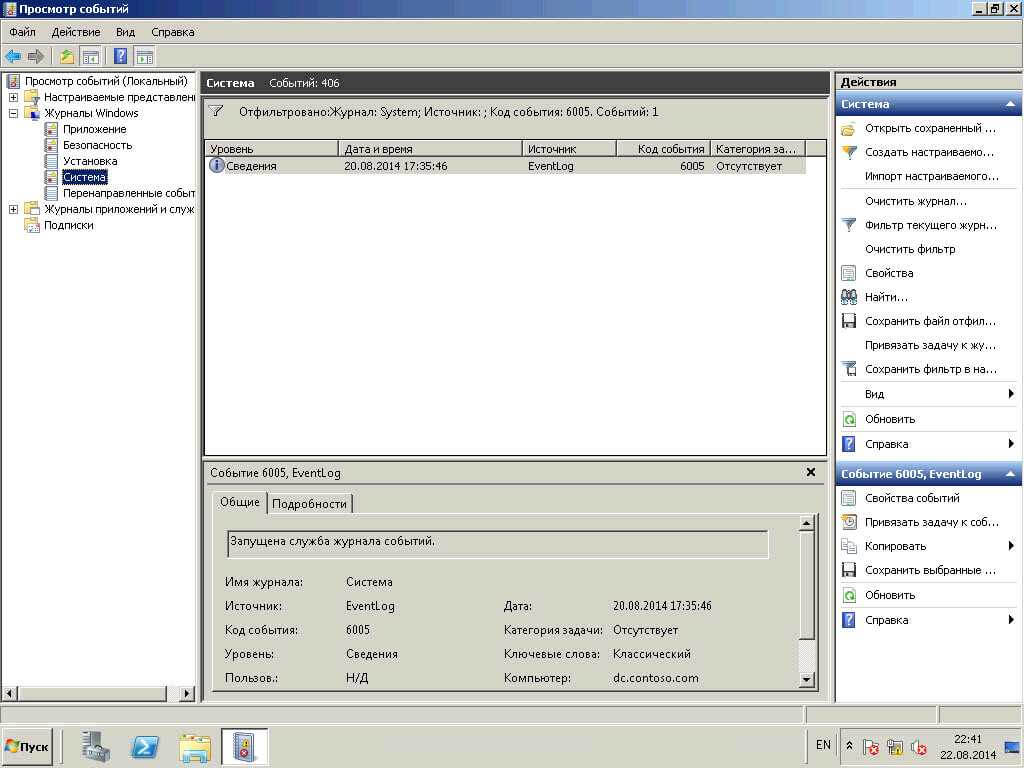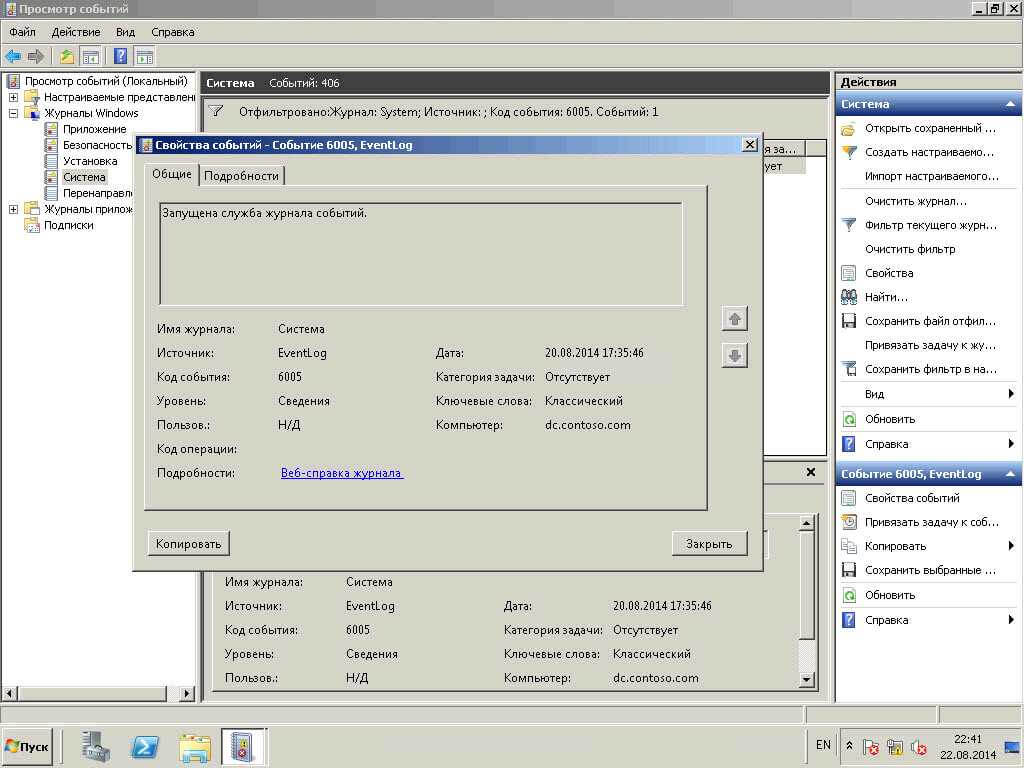- Как узнать время работы Windows 10
- Способ 1 – С помощью диспетчера задач
- Способ 2 – Используя PowerShell
- Способ 3 – Через командную строку
- Способ 4 – Используя инструмент SystemInfo
- Как узнать сколько работает компьютер?
- 1 вариант – Диспетчер задач
- 2 вариант – Использование командной строки
- 3 вариант – Systeminfo
- 4 вариант – С помощью сетевого подключения
- 5 вариант – Журналы Windows
- Как узнать время непрерывной работы Windows?
- Как узнать время работы Windows 10.
- Как определить время работы windows
- Как узнать uptime windows систем
- Первый Способ узнавать uptime windows
- Второй способ узнавать uptime windows
- Третий способ узнавать uptime windows
- Четвертый способ узнавать uptime windows
- Пятый способ узнавать uptime windows
- Шестой способ узнавать uptime windows
Как узнать время работы Windows 10
Если вы хотите узнать, сколько ваш компьютер с Windows 10 работал без перезагрузки, то это можно легко сделать, используя несколько способов. Эта информация будет полезна как для системных администраторов, так и для обычных пользователей.
Способ 1 – С помощью диспетчера задач
1. Запустите диспетчер задач. Для этого нажмите правой кнопкой мыши на меню «Пуск» и выберите соответствующий пункт в меню.
2. Перейдите на вкладку «Производительность».
3. В нижней части окна можно увидеть время беспрерывной работы системы.
Способ 2 – Используя PowerShell
1. В меню «Пуск» введите слово powershell . В списке приложений щелкните правой кнопкой мыши на «Windows PowerShell» и запустите программу от имени администратора.
2. Введите следующую команду и нажмите Enter:
(get-date) — (gcim Win32_OperatingSystem).LastBootUpTime
3. В результате выполнения команды вы увидите количество дней, часов, минут, секунд и миллисекунд, в течение которых ваш компьютер работал без перезагрузки.
Способ 3 – Через командную строку
1. Запустите командную строку, нажав правой клавишей мыши на кнопке «Пуск» и выбрав соответствующий пункт.
2. Введите команду net stats server и нажмите «Enter».
3. Нас будет интересовать строка «Статистика после», в которой отображаются дата и время, когда в последний раз была запущена или перезапущена система.
Способ 4 – Используя инструмент SystemInfo
1. Запустите командную строку, аналогично предыдущему способу.
2. Введите команду systeminfo и нажмите клавишу «Enter».
3. Найдите пункт «Время загрузки системы», который содержит данные о времени включения Windows 10.
Знаете еще способы узнать время работы компьютера в Windows 10? Напишите в комментариях.
Как узнать сколько работает компьютер?
В некоторых ситуациях возникает потребность узнать сколько работает компьютер, ноутбук или любое другое устройство на Windows без перезагрузки. И не нужно скачивать сторонние средства, так как вы сможете узнать это с помощью самой системы. Сейчас покажу несколько вариантов о времени работы компьютера.
1 вариант – Диспетчер задач
Этот способ показывает время работы компьютера без перезагрузки, то есть сколько по времени живет система он не покажет, это уже тема другой статьи.
Заходим в диспетчер задач с помощью известной всем комбинации Esc+Shift+Alt. Переходим на вкладку «Производительность». Там смотрим пункт «Время работы».
2 вариант – Использование командной строки
Очень легкий вариант получить информацию по длительности работы компьютера – использование командной строки. Нажмите сочетание Win+R и введите в открывшееся окно команду cmd. Для Windows 10 можно сделать так: нажимаем клавиши Win+X и выбираем соответствующий пункт.
После запуска вводим туда такую команду:
net statistics workstation
Видим время работы компьютер и прочую информацию.
3 вариант – Systeminfo
Здесь мы также будем использовать командную строку. Там введите следующую команду:
systeminfo | find “System Boot Time:”
В результате смотрим на пункт «Время загрузки системы».
В более поздних версиях работает просто команда systeminfo.
Если у вас система на русском языке, то вы можете ввести следующее:
systeminfo | find “Время загрузки системы:”
4 вариант – С помощью сетевого подключения
Время работы компьютера или ноутбука можно посмотреть через центр управления сетями. Для чего нужно щелкнуть на знак сети на панели задач правой кнопкой мыши, а потом нажмите на соответствующий раздел.
В следующем окошке нажимаем слева на пункт «Изменения параметров адаптера».
Теперь нажмите по активному подключению два раза. Откроется окно свойств, в котором есть строчка «Длительность».

Но это при условии, что подключение активно сразу после запуска системы. Иначе время будет различаться.
5 вариант – Журналы Windows
Нужные нам сведения можно получить в разделе «Журналы Windows». Что нужно для этого сделать?
Нажимаем по значку «Компьютер» правой кнопкой мыши и выбираем «Управление».
Открывается окошко, в котором открываем вкладку «Просмотр событий», потом «Журналы Windows» и далее выбираем пункт «Система». Справа находим событие с кодом 6005, говорящее о запуске системы. Посмотрев на столбец «Дата и время» можно заметить нужные нам параметры.
Вот и все. Данная инструкция может помочь многим разобраться с тем, сколько работает компьютер по времени.
Как узнать время непрерывной работы Windows?
Время непрерывной работы системы (Uptime) — это период времени с момента загрузки системы до момента ее завершения работы (перезагрузка, отключение, зависание и т.д.).
Для того, чтобы определить время непрерывной работы системы необходимо:
1. Нажать на сочетание клавиш WIN+R (WIN — это клавиша Windows. Ее необходимо нажать одновременно с клавишей R)
2. Вписать в строку Открыть команду cmd:
Нажать кнопку ОК.
3. Запустится окно командной строки. Введите команду systeminfo:
Нажмите клавишу Enter.
4. Дождитесь результатов и найдите значение Время загрузки системы:
Разница между текущей датой и «Время загрузки системы» и будет временем непрерывной работы системы (Uptime)
Как узнать время работы Windows 10.
Если вам вдруг зачем-то понадобилось узнать время работы вашего компьютера без отключения и перезагрузки, то сделать это можно несколькими способами.
Открываем Диспетчер задач, нажав правой кнопкой мыши по значку меню «Пуск» и выбрав соответствующий пункт меню, либо нажав клавиши Ctrl + Shift + Esc. Переходим на вкладку «Производительность» и слева выделяем ЦП. Внизу окна можно посмотреть время беспрерывной работы системы.
Открываем PowerShell, нажав клавиши Win + R → powershell → «OK» или клавишу Enter. Вводим команду (get-date) — (gcim Win32_OperatingSystem).LastBootUpTime и нажимаем Enter. Время работы отобразится более подробно, чем в Диспетчере задач (дни, часы, минуты, секунды, миллисекунды).
Открываем командную строку, нажав правой кнопкой мыши по значку меню «Пуск», выбираем пункт Командная строка (администратор). Далее можно воспользоваться одной из следующих команд:
1. Вводим команду net stats server и нажимаем клавишу Enter. В строке «Статистика после . » будет указано время последней загрузки операционной системы.
2. Вводим команду systeminfo и нажимаем Enter. В выданных результатах находим время загрузки.
Кроме того, с помощью инструмента SystemInfo можно посмотреть много другой полезной информации о системе: версию операционной системы, объем оперативной памяти (занятой и доступной), дату установки операционной системы на компьютер, модель процессора, версию BIOS и многое другое.
Как определить время работы windows
Добрый день уважаемые читатели блога pyatilistnik.org, сегодня хочется рассказать, о том как определить время работы системы (UP time) без выключения, на примере windows server 2008 R2. Случается и такое, что нужно определить например для доказательства, что сервер не перезагружался а работал как швейцарские часы, для этого Microsoft не поскупилась на способы определения, хорошо, что во первых все делаем встроенными средствами, а во вторых разнообразие, каждый найдет самый актуальный для него метод. Итак открываем Диспетчер устройств в windows server 200R2
Как узнать uptime windows систем
Первый Способ узнавать uptime windows
И так давайте научимся с вами узнавать uptime windows операционных систем, на примере Windows Server 2008 R2, но все проделанные средства подойдут и для других редакций.
Как определить UP time (время работы системы) без выключения на примере windows server 2008 R2
Переходим на вкладку Быстродействие и видим, что время работы системы 2 дня 4 часа 54 минуты
Как определить UP time (время работы системы) без выключения на примере windows server 2008 R2
Второй способ узнавать uptime windows
2 Способ определить время работы Windows без выключения. Еще один весьма простой способ получить информацию о времени работы операционной системой- запустить командную строку «Пуск» — «Программы» — «Стандартные» — «Командная строка» или воспользоваться сочетанием горячишь клавиш «Win» + «R» в строке поиска ввести «CMD» и нажать клавишу Enter, так же советую прочитать Как открыть командную строку Windows / 10 способов открыть командную строку.
В командной строке введите команду: net statistics workstation. В результате вы увидите время начала работы ОС Windows.
Как определить UP time (время работы системы) без выключения на примере windows server 2008 R2
Третий способ узнавать uptime windows
Узнать время последнего старта операционной системы можно из командной строки, введя команду systeminfo и найдя строку Время загрузки системы. Если ввести без ключей вы получите очень подробную информацию о системе вплоть до обновлений.
Как определить UP time (время работы системы) без выключения на примере windows server 2008 R2
Но чтобы быть более кратким введем
для англоязычной версии операционной системы systeminfo | find «System Boot Time:»
для русскоязычной версии операционной системы systeminfo | find «Время загрузки системы:».
Как определить UP time (время работы системы) без выключения на примере windows server 2008 R2
Как определить UP time (время работы системы) без выключения на примере windows server 2008 R2
Четвертый способ узнавать uptime windows
4 способ как проверить время работы компьютера это через Центр управления сетями и общим доступом. Для этого правым кликом по значку сети
Как определить UP time (время работы системы) без выключения на примере windows server 2008 R2
Или будем учить оснастки через пуск, вводим ncpa.cpl
Как определить UP time (время работы системы) без выключения на примере windows server 2008 R2
В любом случае вы попадете на ваш сетевой интерфейс, от которого нам нужны свойства и строка Длительность.
Пятый способ узнавать uptime windows
Так же информацию можно найти в Журналах Windows (Event Viewer). Для этого: Пуск-Администрирование-Просмотр событий или просто в пуске ввести просмотр событий или eventvwr.msc.
Как определить UP time (время работы системы) без выключения на примере windows server 2008 R2
Переходим в систему и делаем фильтр текущего журнала и вводим в нужное поле 6005
Как определить UP time (время работы системы) без выключения на примере windows server 2008 R2
Видим отфильтровалось и осталось гораздо меньше логов. Открываем его.
Как определить UP time (время работы системы) без выключения на примере windows server 2008 R2
В итоге находим нужное сообщение, о том когда была запущена система.
Как определить UP time (время работы системы) без выключения на примере windows server 2008 R2
Шестой способ узнавать uptime windows
Ну собственно можно воспользоваться WMI и PowerShell. Выяснить время старта ОС можно вот так:
$wmi = Get-WmiObject Win32_OperatingSystem
$wmi.LastBootUpTime
Время выводится в несколько неудобном формате, поэтому сконвертируем его:
И выведем время работы с точностью до миллисекунды, вычтя из текущей даты дату последней загрузки:
Как определить UP time (время работы системы) без выключения на примере windows server 2008 R2
Надеюсь вы как и я что то для себя повторили, а кто то и просто узнал. Все спасибо, что были тут, будут вопросы жду в комментариях. Материал сайта Pyatilistnik.org