- Как узнать точную версию и номер сборки Windows
- Что такое номер сборки Windows (build) и что такое номер выпуска Windows (release)
- Как посмотреть точную версию Windows
- Как увидеть версию Windows в командной строке
- Как открыть окно с версией Windows. Как в меню настроек найти версию Windows
- Как увидеть версию Windows в PowerShell
- Как получить подробную информацию о системе Windows
- ИТ База знаний
- Полезно
- Навигация
- Серверные решения
- Телефония
- Корпоративные сети
- Курс по сетям
- Пошаговый ввод в домен Windows 10
- Основные команды cmd в Windows
- Поднимаем контроллер домена на Windows 2008 R2
- Новый Windows Admin Center. Новые возможности
- Создаем свой WIM-образ Windows
- Поднимаем контроллер домена на Windows 2008 R2
- Создание загрузочного USB накопителя для установки Windows Server 2019
- Windows Server Core – что это?
- Server Core interface
- Роли Server Core
- Совместимость приложений с Server Core
- В каких случаях устанавливать Server Core
- Какая у меня версия операционной системы Windows?
- Поиск информации об операционной системе в Windows 10
- Ссылки по теме
- Поиск сведений об операционной системе в Windows 8.1 или Windows RT 8.1
- Ссылки по теме
- Поиск информации об операционной системе в Windows 7
- Ссылки по теме
Как узнать точную версию и номер сборки Windows
В этой инструкции будет показано, как узнать мажорный номер установленной системы Windows (например, Windows 7, Windows 8, Windows 10), как узнать версию Windows (Home, Pro и т. д.), а также как узнать номер сборки.
Номер сборки Windows меняется по мере установки обновлений, которые выходят регулярно, причём такие обновления могут приносить значительные изменения в систему, сравнимые с мажорными обновлениями до выхода Windows 10. Поэтому иногда нужно узнать точную версию Windows, с номером билда и релиза.
Что такое номер сборки Windows (build) и что такое номер выпуска Windows (release)
Сейчас, после отказа от идеи сервисных пакетов и обновления мажорной версии Windows (не планируется выпускать новые версии, всё время будет Windows 10), можно запутаться с номерами сборки и номерами версии (релиза). К тому же, номер релиза и номер сборки соответствуют друг другу и изменяются синхронно.
Посмотрите соответствие номеров версий (релизов) и билдов на этой странице https://docs.microsoft.com/en-us/windows/release-information/
Итак, номер сборки (build) соответствует важным обновлениям Windows и если сравнивать с предыдущими версия данной операционной системы, то номер сборки ближе всего к понятию сервисного пакета.
Номер релиза и версии — это примерно одно и то же. Релиз может быть указан так: 190318-1202, в номер версии Windows являются первые четыре цифры релиза, то есть в данном случае версия Windows это 1903.
Поскольку обе эти величины (сборка и версия/релиз) позволяют идентифицировать версию операционной системы, то использовать можно любое из этих значений, главное указать, что именно вы имеете ввиду.
Также Windows различаются изданиями: Home (Домашняя), Professional (Профессиональная), Enterprise или Education (Для образовательных учреждений).
Ещё нужно помнить о типах системы: 64-битная и 32-битная.
Как посмотреть точную версию Windows
Нажмите клавиши Win+i, в открывшемся окне кликните на «Система»:

Пролистните вниз боковое меню и кликните пункт «О системе»:

Опять пролистните чуть вниз и вы увидите Характеристики Windows:

Будет показана дата установки Windows, номер версии и номер сборки.
Далее для проверки версии Windows мы будем использовать командную строку — не пугайтесь, всё совсем просто и даже быстрее, чем кликать по многократно вложенным меню, которые меняются с выходом новых версий.
Как увидеть версию Windows в командной строке
Для открытия командной строки (CMD) нажмите кнопки Win+r, введите в окне
В открывшейся командной строке введите и нажмите ENTER:
Пример полученной информации:
- 10 — означает Windows 10
- 18362.657 — это номер сборки (build)
Для получения номера версии (релиза, выпуска) выполните команду:

Как открыть окно с версией Windows. Как в меню настроек найти версию Windows
Окно с версией Windows можно найти в настройках как это показано выше, но самый простой вариант, это в командной строке, либо в PowerShell выполнить такую команду:
Откроется следующее окно:

Как увидеть версию Windows в PowerShell
PowerShell — это тоже разновидность командной строки, но более современная, с новыми функциями. Чтобы открыть PowerShell, намжите Win+x и выберите в открывшемся меню «Windows PowerShell».
Для получения номера сборки и мажорной версии системы выполните команду:
Если вы хотите получить номер выпуска, но выполните команду:

Чтобы в одной строке получить номер сборки и номер выпуска с максимальной детализацией, выполните следующую команду:
Будет выведено что-то вроде:
Ещё одна команда, которая позволяет вывести более полную информацию о версии сборки:
Чтобы узнать тип издания (Домашняя, Профессиональная и т. д.) выполните команду:

Как получить подробную информацию о системе Windows
Следующие команды будут выводить множество разной информации, в том числе номера версий или сборок.

Эта команда выведет практически всю информацию о компьютере на Windows:

А эта команда отфильтрует свойства ОС Windows:
ИТ База знаний
Курс по Asterisk
Полезно
— Узнать IP — адрес компьютера в интернете
— Онлайн генератор устойчивых паролей
— Онлайн калькулятор подсетей
— Калькулятор инсталляции IP — АТС Asterisk
— Руководство администратора FreePBX на русском языке
— Руководство администратора Cisco UCM/CME на русском языке
— Руководство администратора по Linux/Unix
Навигация
Серверные решения
Телефония
FreePBX и Asterisk
Настройка программных телефонов
Корпоративные сети
Протоколы и стандарты
Популярное и похожее
Курс по сетям
Пошаговый ввод в домен Windows 10
Основные команды cmd в Windows
Поднимаем контроллер домена на Windows 2008 R2
Новый Windows Admin Center. Новые возможности
Создаем свой WIM-образ Windows
Поднимаем контроллер домена на Windows 2008 R2
Создание загрузочного USB накопителя для установки Windows Server 2019
Еженедельный дайджест
Windows Server Core – что это?
Server Core — это один из вариантов установки для Windows Server 2019. Поскольку Server Core содержит меньше компонентов, его не нужно устанавливать так часто, как при установке Server с графическим интерфейсом. Поскольку такие компоненты, как встроенный веб-браузер и графический интерфейс были удалены, Server Core менее уязвим для вредоносных программ, чем вариант установки Server with Desktop Experience.
Обучайся в Merion Academy
Пройди курс по сетевым технологиям
Начать
Кроме того, поскольку для него не требуются все компоненты версии, включающей графический интерфейс, он требует меньше ресурсов. Server Core можно установить с установочного носителя Windows Server 2019 или развернуть различными способами из файла install.wim, расположенного на установочном носителе.
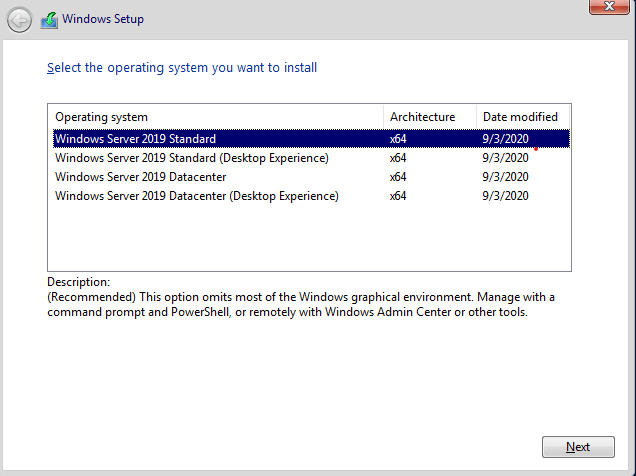
Server Core interface
Весь интерфейс Server Core представляет собой командную строку. Как показано на рисунке, для взаимодействия с командной строкой необходимо нажать Ctrl + Alt + Del, чтобы разблокировать ее. Затем вы можете войти в систему с учетной записью администратора домена или локального администратора (предварительно создав для него пароль).
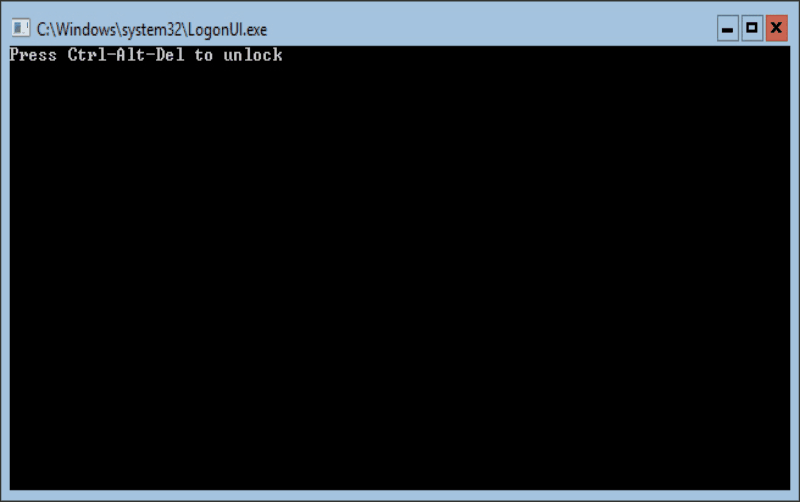
Переименовать сервер, ввести в домен, настроить Windows Update, сконфигурировать подключение через RDP и выполнить другие настройки можно используя программу sconfig.exe.
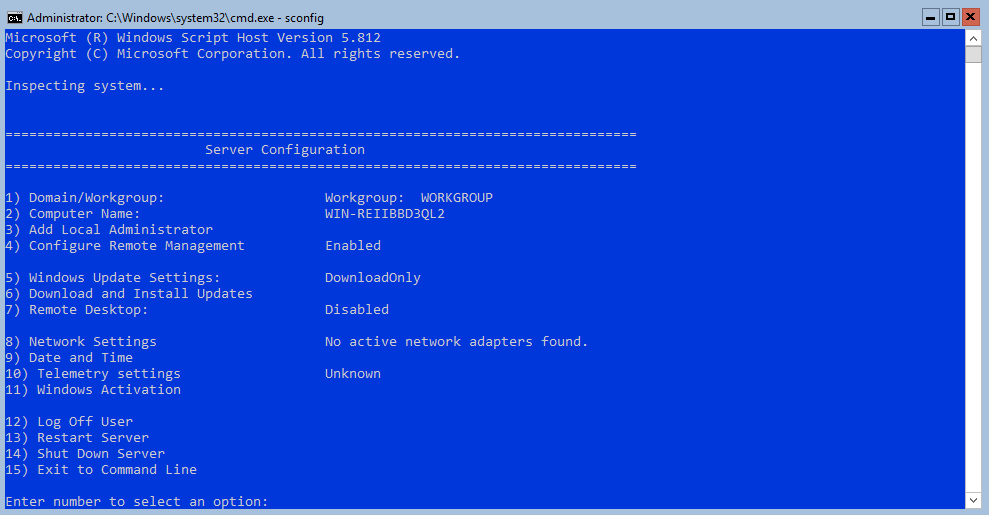
После выполненных настроек можно запустить сеанс PowerShell, набрав PowerShell.exe. Хотя Server Core — это в первую очередь среда командной строки, но есть некоторые графические инструменты, которые можно запустить из командной строки или диспетчера задач. Они включают:
Диспетчер задач. Он работает так же, как и на сервере с возможностями рабочего стола или Windows 10, и его можно использовать для запуска задач, выбрав пункт «Выполнить новую задачу» в меню «Файл».
Notepad.exe. Можете запустить Блокнот для редактирования и просмотра содержимого текстовых файлов.
- MSInfo32.exe — просмотр сведений о системе, программных и аппаратных ресурсах.
- Regedit.exe and Regedt32.exe — редактирование реестра на Server Core.
- TimeDate.cpl — панель управления временем и датой.
- Intl.cpl — панель управления региональными настройками.
- Iscsicpl.exe — панель управления «Свойства: инициатор iSCSI«, для возможности подключаться к общему хранилищу через iSCSI.
Установка компонентов совместимости приложений позволяет получить доступ к еще большему количеству инструментов графического интерфейса при входе непосредственно на «рабочий стол» Server Core.
Если вы введете Exit в командной строке Server Core, командная строка закроется. Чтобы вернуть командную строку назад, не обязательно перезагружать сервер, есть более простой способ. Нажмите Ctrl-Alt-Del, выберите «Диспетчер задач», нажмите «Файл» — «Выполнить новую задачу» и введите cmd.exe. Это откроет командную строку без необходимости выхода из системы или перезагрузки компьютера.
Роли Server Core
Server Core поддерживает следующие роли, которые можно установить с помощью командлета PowerShell Add-WindowsFeature , или мастера добавления ролей и компонентов, доступного в консоли Server Manager, или с помощью Windows Admin Center с удаленного компьютера, как показано на рисунке ниже.
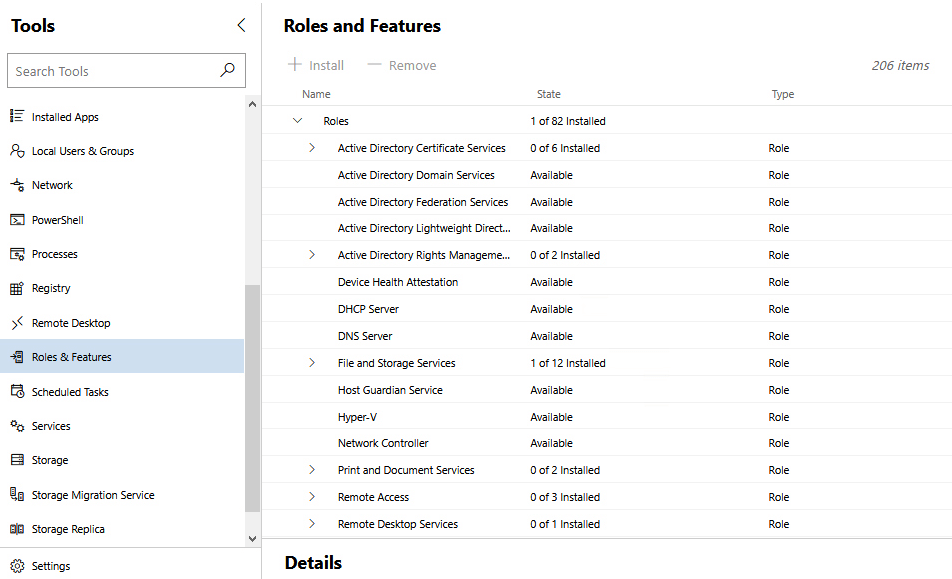
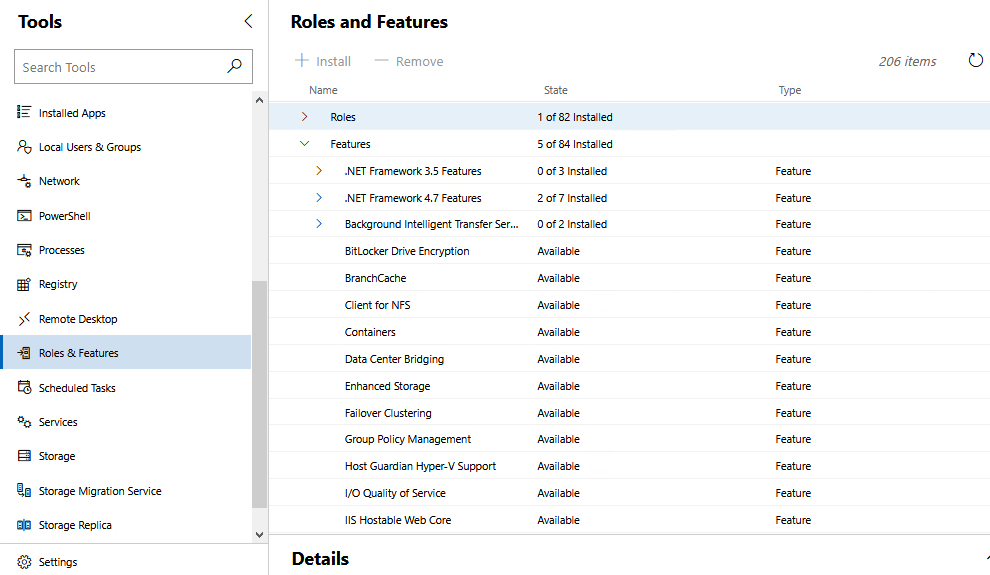
Microsoft рекомендует управлять всеми серверами удаленно. На самом деле не имеет значения, что Server Core не имеет графического интерфейса, потому что в этом случае не нужно входить в систему локально. Вместо этого происходит подключение с помощью инструментов удаленного администрирования.
Windows Server 2012 и Windows Server 2012 R2 позволяют переключаться между вариантами Server Core и Server with Desktop Experience (Рабочим столом). Это дает возможность развернуть Server with Desktop Experience, а затем сократить его до Server Core, если обнаружится, что компоненты рабочего стола будут больше не нужны. Если не удается запустить определенное приложение на Server Core, всегда можно установить Desktop Experience. Windows Server 2019 не предоставляет такой возможности, поэтому выбирать версию нужно еще на этапе планирования, в противном случае придется выполнять повторную установку OS.
Совместимость приложений с Server Core
Одна из проблем использования приложений в Windows Server Core в том, что многие приложения так или иначе зависят от графического интерфейса. И развернув редакцию Core можно получить неработоспособное приложение.
Функции совместимости приложений по требованию (App Compatibility Features on Demand, FOD) повышают совместимость Server Core для большого количества приложений. Также устанавливаются дополнительные диагностические инструменты для устранения неполадок и отладки операций, включая:
Консоль управления (mmc.exe), просмотр событий (Eventvwr.msc), монитор производительности (PerfMon.exe) и ресурсов (Resmon.exe), диспетчер устройств (Devmgmt.msc), управление дисками (diskmgmt.msc), управление кластером (CluAdmin.msc).
Если сервер имеет доступ к Windows Update, можно выполнить онлайн-установку FOD, выполнив следующую команду из сеанса PowerShell и перезагрузить сервер:
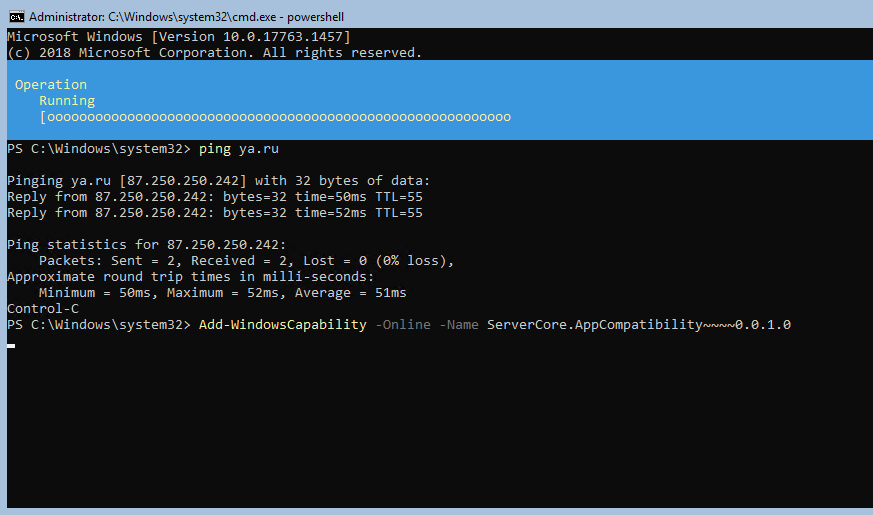
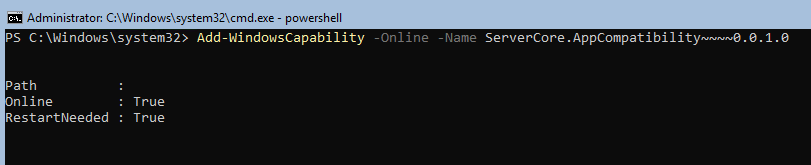
Если доступа к интернету нет, то вначале нужно заранее загрузить iso образ «Features on Demand» с веб-сайта Microsoft и установить, выполнив две команды. Первая монтирует iso образ, а вторая устанавливает компоненты.
В каких случаях устанавливать Server Core
Нужно заранее определить, подойдет ли Server Core для конкретной рабочей ситуации. Он идеально подходит для ролей инфраструктурного типа, таких как контроллер домена, DNS-сервер, DHCP-сервер и файловый сервер. Server Core является менее подходящим, в приложениях, имеющих сложные зависимости. При установке такой программы нужно заранее убедиться в ее работоспособности в режиме Windows Core.
Какая у меня версия операционной системы Windows?
Поиск информации об операционной системе в Windows 10
Чтобы узнать, какая версия Windows используется на вашем устройстве, нажмите клавишу с логотипом Windows + R, введите winver в поле Открыть и затем нажмите ОК.
Как получить дополнительные сведения:
Нажмите кнопку Пуск , выберите Параметры > Система > Сведения о системе .
В разделе Характеристики устройства > Тип системы указана версия Windows (32- или 64-разрядная).
В разделе Характеристики Windows можно увидеть версию и выпуск ОС Windows, установленной на устройстве.
Ссылки по теме
Способы решения проблем с активацией см. в разделе Активация в Windows 10.
Если вы забыли пароль, используемый для входа на устройства с Windows или в электронную почту, см. разделСброс пароля учетной записи Майкрософт.
Сведения об обновлении Windows см. в разделе Центр обновления Windows: вопросы и ответы.
Поиск сведений об операционной системе в Windows 8.1 или Windows RT 8.1
Чтобы узнать, какая версия Windows используется на вашем устройстве, нажмите клавишу с логотипом Windows + R, введите winver в поле Открыть и затем нажмите ОК.
Если ваше устройство работает под управлением Windows 8.1 или Windows RT 8.1, вот как можно получить дополнительные сведения:
Если вы используете устройство с сенсорным вводом, проведите пальцем от правого края экрана и коснитесь кнопки Параметры, а затем выберите пункт Изменение параметров компьютера. Перейдите к шагу 3.
Если вы пользуетесь мышью, переместите указатель в правый нижний угол экрана, затем вверх и нажмите кнопку Параметры, а затем выберите Изменение параметров компьютера.
Выберите пункт Компьютер и устройства > Сведения о компьютере.
В разделе Windows можно увидеть версию и выпуск ОС Windows, установленной на устройстве.
В разделе Компьютер в поле Тип системы указана версия Windows (32- или 64-разрядная).
Ссылки по теме
Способы решения проблем с активацией см. в разделе Активация в Windows 7 или Windows 8.1
Если вы забыли пароль, используемый для входа на устройства с Windows или в электронную почту, см. разделСброс пароля учетной записи Майкрософт.
Сведения об обновлении Windows см. в разделе Центр обновления Windows: вопросы и ответы.
Поиск информации об операционной системе в Windows 7
Нажмите кнопку Пуск 
В разделе Издание Windows проверьте версию и выпуск ОС Windows, установленной на устройстве.
Поддержка Windows 7 закончилась 14 января 2020 г.
Чтобы продолжить получать обновления системы безопасности от Майкрософт, мы рекомендуем перейти на Windows 10.
Ссылки по теме
Способы решения проблем с активацией см. в разделе Активация в Windows 7 или Windows 8.1.
Если вы забыли пароль, используемый для входа на устройства с Windows или в электронную почту, см. разделСброс пароля учетной записи Майкрософт.
Сведения об обновлении Windows см. в разделе Центр обновления Windows: вопросы и ответы.






