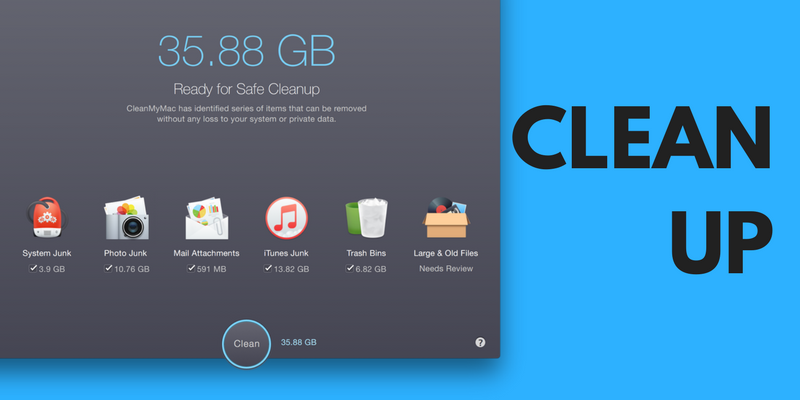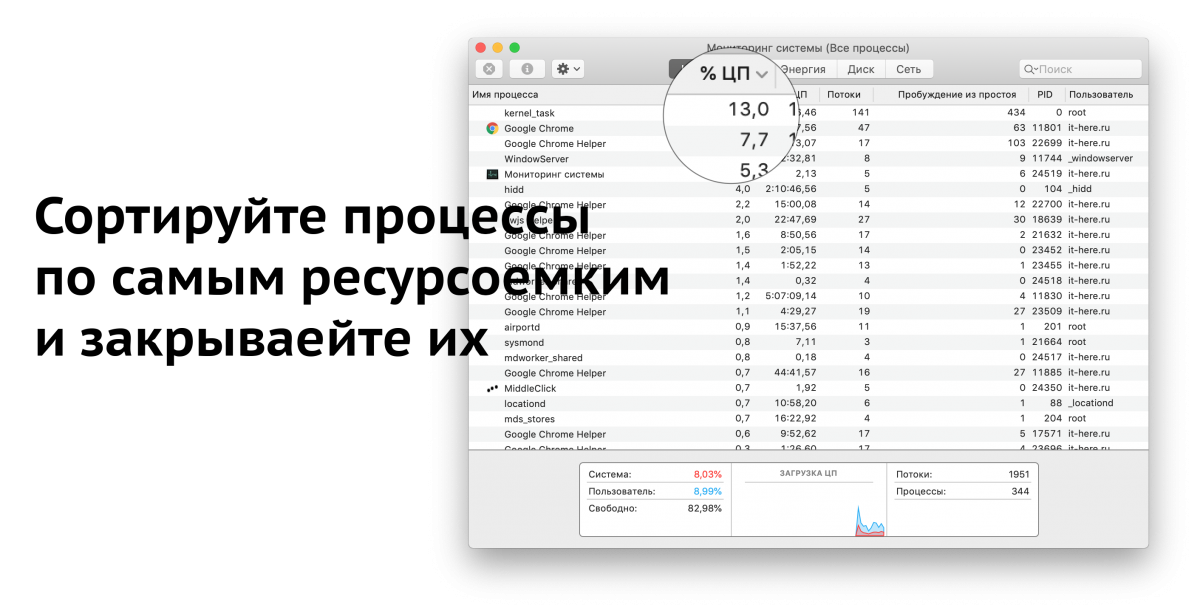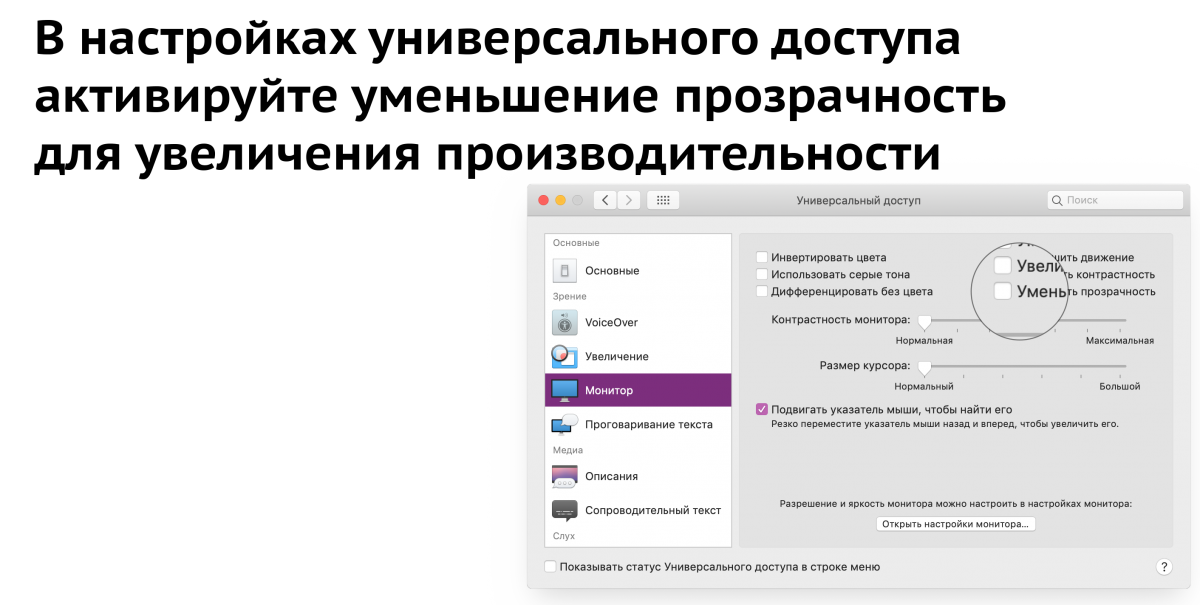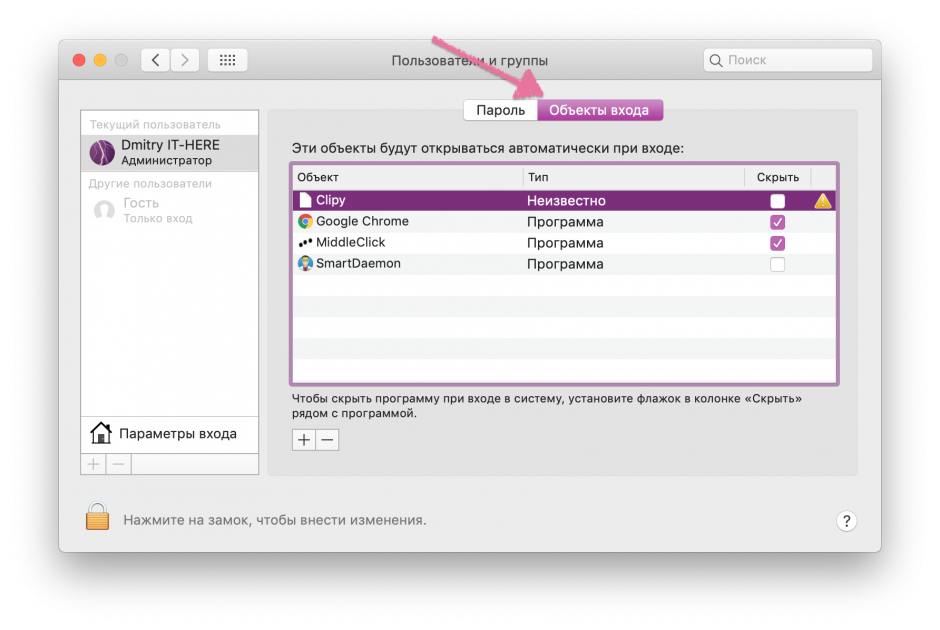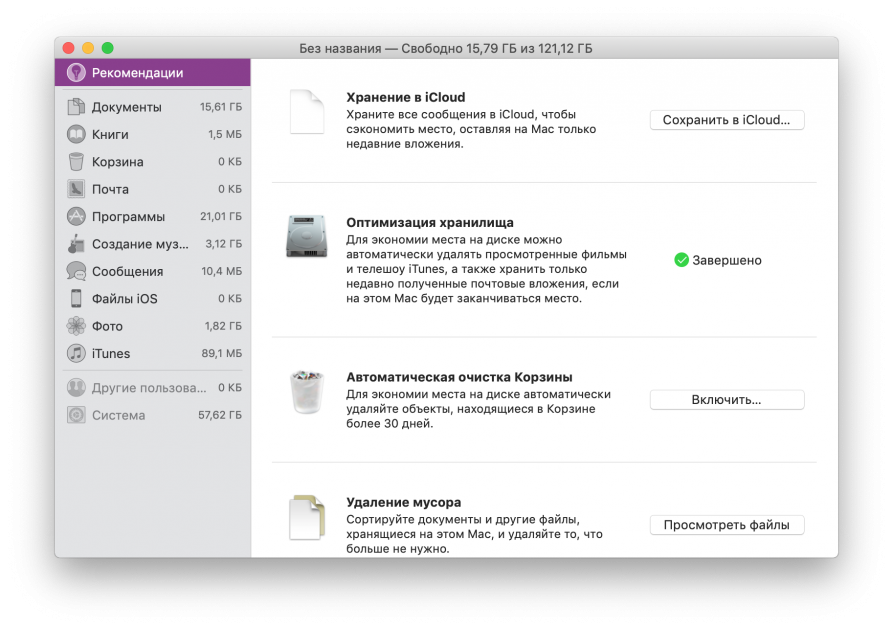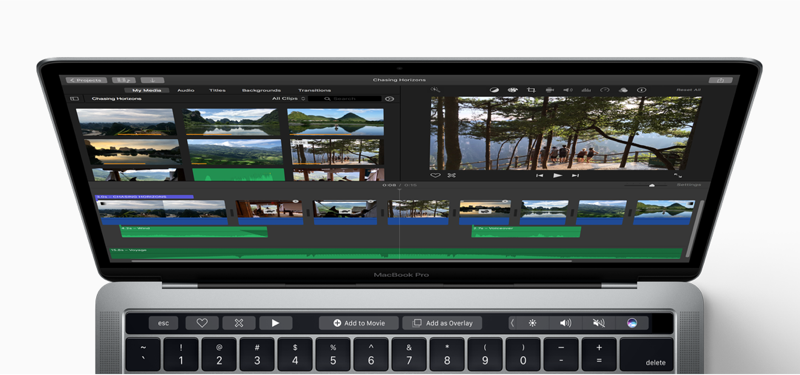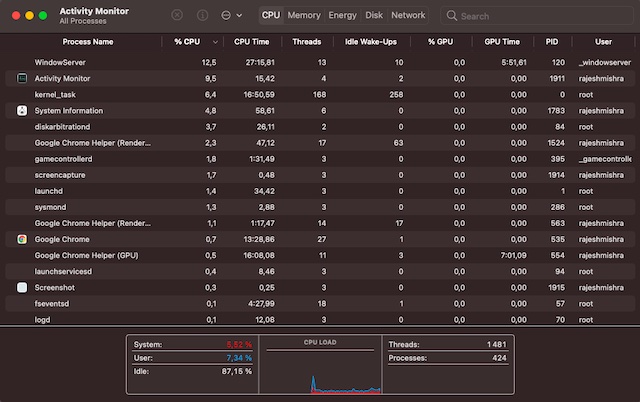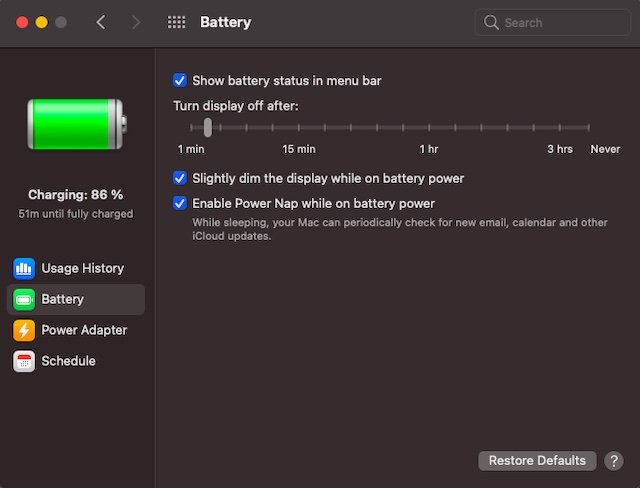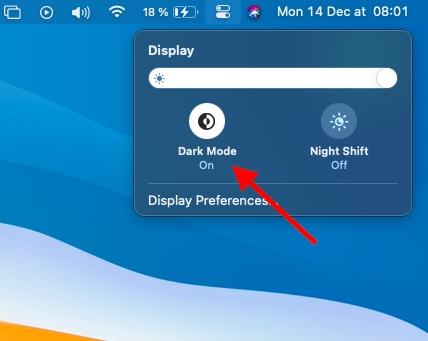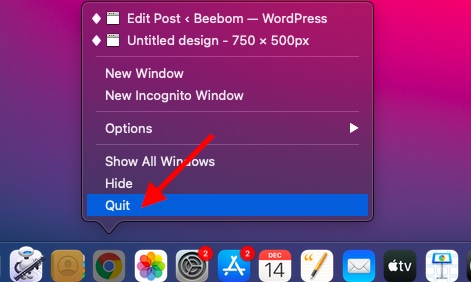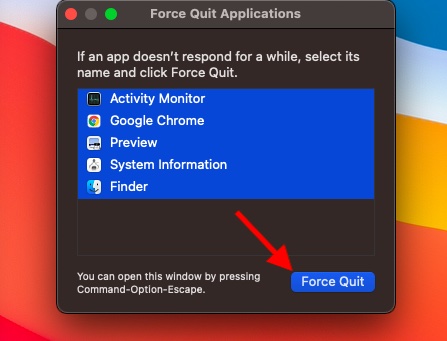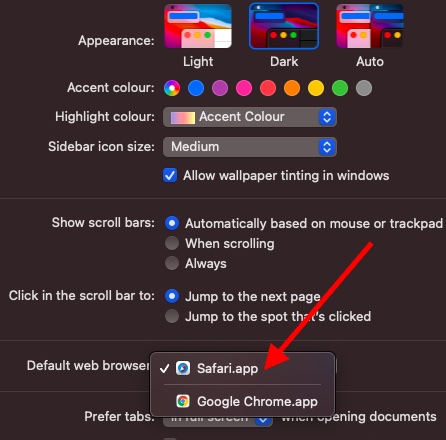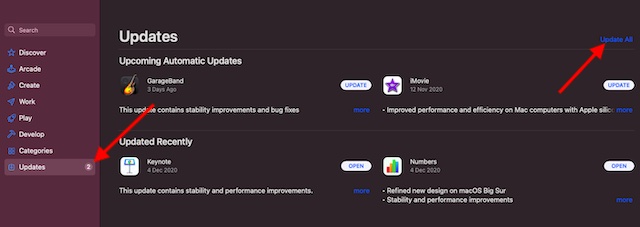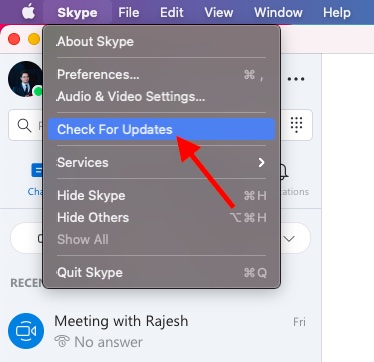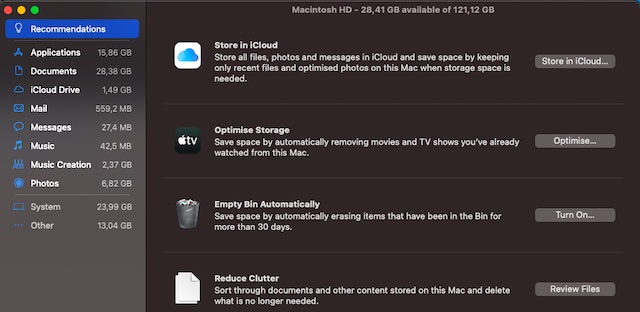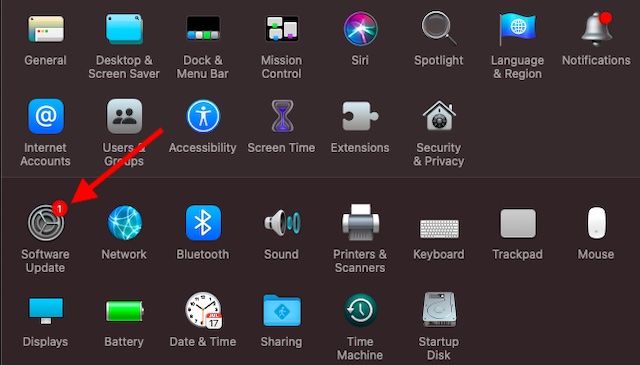- Как ускорить работу Mac на MacOS Big Sur, Catalina, High Sierra
- Ознакомьтесь с замечательными функциями и пошаговыми инструкциями по ускорению Mac
- Особенности: Инструменты производительности Stellar Mac Speed
- Увеличьте загрузочный объем процесса
- Очистить другие тома
- Легко найти и защитить: проверьте перед удалением программного обеспечения
- Установить расписание для автоматического сканирования
- Избавляем Mac от тормозов или 15 способов ускорить старый Mac
- 1. Решите проблемы одним кликом
- 2. Найдите виновника
- 3. Отключите анимации и прозрачность
- 4. Отключите шифрование FileVault
- 5. Отключите автозапуск приложений
- 6. Отключите индексирование Spotlight
- 7. Отключите индексирование фотографий
- 8. Освободите место на диске
- 9. Сбросьте SMC
- 10. Удалите Flash
- 11. Позаботьтесь о kernel_task
- 12. Перейдите на Safari
- 13. Подключите SSD
- 14. Сброс и перезагрузка
- 15. Подумайте о приобретении нового Mac
- Разряд батареи в macOS Big Sur? 8 советов, как улучшить жизнь Батти
- Советы по устранению проблемы разряда батареи в macOS Big Sur
- Причины, по которым может возникнуть проблема с разрядом батареи
- Какие есть решения для устранения проблемы?
- 1. Отслеживайте преступников с помощью монитора активности
- 2. Настройте параметры аккумулятора, чтобы увеличить время автономной работы macOS Big Sur.
- 3. Получите максимум от темного режима
- 4. Не забудьте принудительно закрыть приложения, когда вы ими уже пользовались.
- 5. Предпочитайте Apple Safari Google Chrome.
- 6. Обновите приложения на вашем Mac
- 7. Уберите мусор на своем Mac
- 8. Обновите программное обеспечение.
- Увеличьте время автономной работы вашего Mac под управлением macOS Big Sur
Как ускорить работу Mac на MacOS Big Sur, Catalina, High Sierra
Вы устали искать идеальный способ ускорить Mac при медленной установке, обновлении и запуске новой программы, зависании / зависании нескольких программ, работающих параллельно? Итак, в этом случае вам нужно проделать умную работу, которую легко выполнить с помощью этого высокопроизводительного программного обеспечения Mac Speed Up. Если вы ведете себя самостоятельно, иногда вы можете потерять полезные данные из-за удаления дублирующихся данных, временных файлов и папок, а также чрезмерного заполнения тома диска в фоновом режиме, бесполезных расширений и плагинов, дневной истории регистратора.
Вам также может понравиться Лучшее программное обеспечение для восстановления данных Mac для потерянных данных.
Примечание. Получите отличную скидку на использование кода купона для покупки программного обеспечения для ускорения работы Mac.
Ознакомьтесь с замечательными функциями и пошаговыми инструкциями по ускорению Mac
Для личного пользования: Скачать сейчас (Используйте код: HISE8FE4D7917 и получите скидку 15%)
Для семейного пакета: Скачать сейчас (Используйте код: HIS7D58BDE1F0 и получите скидку 15%)
Особенности: Инструменты производительности Stellar Mac Speed
Регулярное обновление для вашей новой Mac OS X: на момент написания совместимо с последними версиями MacOS High Sierra, MacOS Sierra, MacOS EI Capitan, Yosemite
Автоматическое удаление журналов, ненужных файлов, управления расширением, остатков при сканировании диска
Увеличьте скорость тома логического диска.
Легко удалить ненужные приложения, перетащив его
Увеличьте загрузочный объем процесса
Если вы знаете, из большинства бесполезных данных в загрузочном томе (системном томе) вы получите ненужные файлы, файлы кеша, файлы журнала, дубликаты файлов и другие бесполезные данные.
Очистить другие тома
Во время сканирования и очистки других томов (если вы разбили на разделы) более одного диска, это программное обеспечение лучше всего подходит для вашего Mac, работающего на Yosemite в MacBook Pro, iMac, MacBook Air.
Легко найти и защитить: проверьте перед удалением программного обеспечения
Быстрый просмотр нежелательного времени и перед перемещением в корзину с вашего Mac вы можете найти файл, который вы действительно хотите удалить.
Установить расписание для автоматического сканирования
С помощью этого инструмента вы можете установить будущее автоматическое расписание для другой задачи с определенным временем. И удалите различные файлы БД, ПЕРЕРАБОТАННЫЕ и многое другое. Это полностью повесит ваше устройство.
Никогда не пропустите: Лучшее программное обеспечение Mac Yosemite: самое популярное для Mac
Не имейте в виду, что stellar — группа, пользующаяся большим доверием в индустрии программного обеспечения. Сегодня к нам присоединились более 2 миллионов счастливых клиентов, и их число растет очень быстро. Также никогда не пропустите свой опыт по вашему запросу «Как ускорить Mac» и любому запросу в области комментариев. . Мы дадим вам лучшее руководство по любому другому предложению.
Источник
Избавляем Mac от тормозов или 15 способов ускорить старый Mac
Ноутбуки Mac обычно обеспечивают приемлемый уровень производительности. Однако у каждого правила есть исключения. Если ваш Mac стар и забит хламом, это повлечёт определённые последствия. Если вы чувствуете, что Mac тормозит, следуйте данной инструкции и тогда, возможно, вашему негодованию придёт конец.
1. Решите проблемы одним кликом
CleanMyMac 3 — это приложение-«комбайн», позволяющее избавить от тормозов ваш Mac. Оно удаляет ненужные файлы и очищает системный кэш, помогает избавиться от крупных приложений и многое другое. Поэтому прежде чем перейти к остальным шагам в этом списке, сперва установите CleanMyMac 3 (имеется условно-бесплатная версия) и попытайтесь повысить производительность с его помощью.
Если вы очистите кэш, удалите неиспользуемые тяжёлые приложения и освободите немного места, это должно помочь.
➤ Скачать: CleanMyMac 3
2. Найдите виновника
Если вы не хотите использовать CleanMyMac и предпочитаете решать проблемы вручную, запустите Мониторинг системы из папки Утилиты. Это менеджер задач для Mac, отображающий все работающие процессы и приложения и используемые ими ресурсы.
После открытия приложения отсортируйте процессы по потреблению процессорного времени. Если вы найдёте приложения, пожирающие ресурсы процессора, дважды щёлкните по нему и закройте. Рассмотрите также возможность удаления таких приложений и замены их на легковесные альтернативы.
Закрытие ресурсоёмких приложений может на время ускорить работу вашего Mac.
3. Отключите анимации и прозрачность
Современные эффекты переходов и прозрачностей могут создавать нагрузку на старые компьютеры Mac с интегрированной видеокартой Intel. Их отключение может помочь в деле увеличения производительности.
Откройте Настройки и выберите раздел «Универсальный доступ». На вкладке Монитор отметьте галочку «Уменьшить прозрачность».
4. Отключите шифрование FileVault
Если у вас установлена OS X Yosemite или более старшая версия, дисковое шифрование FileVault по умолчанию включено. Это отличное средство шифрует весь ваш диск, поэтому даже если ваш Mac попадёт в чужие руки, данные будут в сохранности. Никто не сможет изменить пароль на Mac и получить доступ к вашим файлам. Тем не менее, процесс шифрования также требует затрат ресурсов. Процесс загрузки и входа в Mac может замедляться, если автоматическое шифрование включено. Если вы столкнулись с такой проблемой, откройте раздел «Защита и безопасность» в Настройках и нажмите «Выключить FileVault».
5. Отключите автозапуск приложений
Если вы компьютерный энтузиаст, вы наверняка устанавливаете самые разнообразные приложения и утилиты, чтобы улучшить процесс работы с Mac. Но вы также можете забыть о них: тем не менее, они могут автоматически запускаться и работать в фоновом режиме без вашего ведома. Хорошей идеей будет отключить автозапуск для ресурсоёмких приложений, что поможет ускорить процесс загрузки и освободить ресурсы для других задач.
Откройте «Пользователи и группы» в Системных настройках. Выберите свой аккаунт и перейдите на вкладку «Объекты входа». Снимите галочки напротив тех приложений, которые вы не хотели бы видеть запускающимися автоматически. Желательно уменьшить этот список до предела.
6. Отключите индексирование Spotlight
Иногда Spotlight может решить заново проиндексировать всю вашу файловую систему. Это оставляет мало ресурсов на остальные задачи.
Существует способ отключить индексирование Spotlight при помощи терминала. Запустите его и выполните следующую команду:
Затем введите свой пароль.
Чтобы включить индексирование обратно, введите в терминал такую команду:
7. Отключите индексирование фотографий
macOS Sierra поддерживает распознавание лиц на фотографиях. Оно целиком производится на вашем устройстве. Это позволяет сохранить приватность, но не производительность. Возможно, вам стоит остановить этот процесс.
Откройте приложение «Фото» и закройте его. Это может не прекратить сканирование в фоновом режиме, поэтому запустите Мониторинг системы, поищите процессы с именем “photos” и закройте их. Это должно решить все проблемы.
8. Освободите место на диске
Избавление от некоторых больших файлов, особенно на загрузочном диске, обязательно должно помочь. Если вы используете macOS Sierra, нажмите на значок Apple, выберите пункт «Об этом Mac» и щёлкните «Хранилище». Это откроет специальное приложение для управления дисковым пространством. Используйте боковую панель для доступа к различным способам освободить место на диске.
Если у вас более старая версия, используйте Disk Inventory X, чтобы найти и удалить крупные файлы.
9. Сбросьте SMC
Сброс SMC является подходящим решением для множества мелких системных проблем. Это тажке помогает решить вопрос с большим количеством автоматически запускающихся приложений.
Шаг 1: Отключите MacBook.
Шаг 2: Подключите MacBook к зарядному устройству и убедитесь, что он заряжается.
Шаг 3: Удерживайте Shift + Control + Option, одновременно удерживая кнопку включения. Через некоторое время отпустите клавиши. Mac загрузится как обычно, а параметры SMC будут сброшены.
10. Удалите Flash
Flash уже практически в прошлом. Chrome и Safari блокируют его по умолчанию. Тем не менее, он может быть установлен у вас, работая в фоновом режиме и просыпаясь всякий раз, когда вы открываете веб-страницу с автопроигрывающимся Flash-приложением. Удалите Flash Player и всё, что с ним связано, при помощи AppCleaner или другого подобного приложения.
11. Позаботьтесь о kernel_task
Если вы видите, что большую часть процессорного времени отнимает процесс под названием kernel_task, это может означать некоторые затруднения. Это процесс нельзя завершить, так как он, по сути, означает операционную систему. Эта проблема может быть вызвана довольно неочевидными вещами.
Поэтому попытайтесь выполнить перечисленные выше пункты: перезагрузите Mac, сбросьте SMC, удалите Flash (это работает для некоторых людей) и попытайтесь вспомнить, не устанавливали ли вы в последнее время недоверенное стороннее ПО — например, драйверы для принтера. Удалите их и проверьте, решило ли это проблему.
12. Перейдите на Safari
Если вы используете Chrome в качестве основного браузера, вам следует подумать о переходе на Safari. Это отличный современный браузер, потребляющий намного меньше ресурсов по сравнению с Chrome. Chrome тратит много памяти и электроэнергии. Установите Safari в качестве браузера по умолчанию, но оставьте Chrome, чтобы открывать с его помощью сайты, просмотр которых в Safari вызывает проблемы (это случается нечасто).
13. Подключите SSD
Если вы пользуетесь одной из старых моделей MacBook без Retina, которые были оборудованы традиционным жёстким диском, есть одна вещь, способная серьёзно улучшить производительность Mac. Замените жёсткий диск на SSD. Это не так уж сложно сделать: возьмите подходящую отвёртку, купите подходящий SSD и выполните замену.
Попутно вы можете попробовать заменить и оперативную память. Этот совет действителен только для старых MacBook и MacBook Pro: во всех моделях, выпущенных после 2012 года, SSD и RAM не подлежат замене.
14. Сброс и перезагрузка
Одна из последних действительных мер — отформатировать весь жёсткий диск и переустановить macOS с нуля. Это делается довольно просто. macOS Recovery сделает всё за вас — удалит старую систему, установит новую, обновится до последней доступной версии и т.д.
Удерживайте клавиши Command + R при загрузке Mac. В появившемся меню выберите «Переустановить OS X». Следуйте указаниям установщика и выберете в качестве целевого ваш основной раздел. Это поможет вам очистить диск и установить на него ОС.
15. Подумайте о приобретении нового Mac
Последнее, что вы можете сделать — это смириться с положением вещей. Если ваш Mac по-настоящему стар, едва ли возможно серьёзно ускорить его. Может быть, пришло время купить MacBook поновее?
Что вы делаете для ускорения работы своего старого Mac? Поделитесь своим способом в комментариях ниже.
Источник
Разряд батареи в macOS Big Sur? 8 советов, как улучшить жизнь Батти
Моя работа с macOS Big Sur была невероятно плавной до тех пор, пока неделю назад неожиданный разряд батареи не превратился в пресловутый кошмар для моего MacBook. Если непрерывно работать от аккумулятора около 7 часов, ноутбук разрядится в течение 2–3 часов. Итак, только что устранив проблему разряда батареи macOS Big Sur, я хотел бы поделиться некоторыми жизнеспособными советами по решению проблемы и увеличению срока службы батареи macOS Big Sur. Если вы столкнулись с той же проблемой, они могут вам помочь.
Советы по устранению проблемы разряда батареи в macOS Big Sur
Причины, по которым может возникнуть проблема с разрядом батареи
Проблема с временем автономной работы компьютера Mac с macOS Big Sur может быть вызвана несколькими причинами. Например, это может быть связано с устаревшими приложениями, загроможденным хранилищем, изношенной батареей или энергоемкими приложениями, которые продолжают работать в фоновом режиме без каких-либо ограничений. О да, кто бы исключил возможность ошибки в программном обеспечении, учитывая, насколько широко она стала в наши дни? Итак, вам следует взглянуть на этот вопрос с разных сторон.
Какие есть решения для устранения проблемы?
Поскольку разряд батареи может быть вызван многими причинами, вам нужно будет бороться с каждым подозреваемым. Например, вам нужно будет очистить свой Mac, удалить устаревшие приложения, взять под контроль энергоемкие приложения, обновить программное обеспечение и даже при необходимости заменить батарею.
Теперь, когда вы знаете поставленную задачу, давайте приступим к руководству по устранению неполадок!
1. Отслеживайте преступников с помощью монитора активности
Самое первое, что вам нужно сделать, чтобы решить проблемы с временем автономной работы вашего MacBook, — это найти виновных. А под виновниками я имею в виду приложения, которые убивают батарею.
Благодаря Activity Monitor довольно просто узнать, какие приложения потребляют батарею больше всего. Более того, он также может позволить вам обнаружить злодеев, которые работают в фоновом режиме без каких-либо ограничений. Итак, перейдите в Приложения -> Утилиты -> Монитор активности, чтобы узнать, какие приложения захватили больше всего ресурсов.
Чтобы упростить задачу по обнаружению проблемных приложений, Activity Monitor позволяет вам проверять фактический статус на различных вкладках, таких как CPU, Memory, Disk, Network и Energy.
Уделите особое внимание вкладке «Энергия», поскольку она может сыграть ключевую роль в выявлении проблем. Обязательно внимательно изучите Energy Impact, поскольку он дает относительную меру текущего энергопотребления каждого приложения. Чем меньше энергетическое воздействие, тем лучше.
2. Настройте параметры аккумулятора, чтобы увеличить время автономной работы macOS Big Sur.
В macOS Big Sur Apple представила интеллектуальные настройки аккумулятора, которые можно использовать для увеличения срока службы аккумулятора Mac. Новые настройки батареи могут сыграть решающую роль в увеличении заряда батареи: от возможности проверить историю использования за последние 24 часа и 10 дней до включения режима сна при питании от батареи до планирования запуска или пробуждения Mac в желаемое время. жизнь на вашем устройстве.
Для начала запустите Системные настройки и выберите Батарея. Также вы можете щелкнуть меню батареи в правом верхнем углу экрана и выбрать Настройки батареи. Теперь вы должны увидеть четыре параметра на боковой панели: история использования, батарея, адаптер питания и расписание. Затем внимательно посмотрите, как используется аккумулятор, а также настройте параметры аккумулятора в соответствии с вашими потребностями.
3. Получите максимум от темного режима
В темном режиме есть гораздо больше, чем кажется на первый взгляд. Благодаря темной теме содержимое выглядит успокаивающим для глаз, тем самым предотвращая их жжение или напряжение. Помимо приятного внешнего вида, он также известен своей энергоэффективностью. Поэтому никогда не упускайте возможность активировать его, чтобы ваш ноутбук дольше работал без подзарядки.
В macOS Big Sur вы можете включать / отключать темный режим прямо из центра управления. Все, что вам нужно сделать, чтобы включить его, — это нажать кнопку центра управления в правом верхнем углу экрана. Затем нажмите кнопку «Дисплей» и выберите «Темный режим».
4. Не забудьте принудительно закрыть приложения, когда вы ими уже пользовались.
Хотя многим это может показаться мелочью, принудительное закрытие приложений, когда вы их использовали, может сыграть важную роль в продлении срока службы батареи на вашем Mac. Чем дольше приложения остаются открытыми, тем больше заряда они разряжают. Помимо того, что они съедают много ненужной батареи, они также замедляют работу устройства.
Есть два способа принудительно закрыть приложения на Mac. Просто щелкните приложение, удерживая клавишу Control, и выберите в меню «Выход». Или щелкните меню Apple в верхнем левом углу экрана и выберите «Завершить принудительно». После этого выберите приложение / а и нажмите «Завершить принудительно».
5. Предпочитайте Apple Safari Google Chrome.
Хотя Google Chrome, возможно, является самым многофункциональным и популярным браузером на всех платформах, он не очень хорош, когда дело касается эффективности. Недаром многие называют браузер ресурсоемким. Он не только потребляет много ресурсов, но и потребляет много энергии.
Если вы постоянно используете Chrome на своем Mac, это может быть главный вредитель. Чтобы браузер не съедал большую часть заряда батареи, я бы рекомендовал вам использовать Safari — постоянно.
Браузер Apple за последнее время значительно улучшился. Помимо того, что он является лучшим с точки зрения безопасности и конфиденциальности, веб-браузер добавил несколько примечательных функций для улучшения работы в Интернете. Более того, когда дело доходит до расширений, это больше не сутулость. Таким образом, даже если вы любите использовать расширения, вы найдете Safari для этой задачи.
Что касается продления срока службы батареи, вы можете рассчитывать на то, что Safari будет потреблять меньше батареи, чем Chrome. Кроме того, на Mac он выглядит более быстрым и предлагает бесшовную синхронизацию между iDevices, что является большим плюсом, если вы работаете в экосистеме Apple.
6. Обновите приложения на вашем Mac
Устаревшие приложения, как правило, создают множество проблем. Помимо замедления ваших MacBook, они также убивают большую часть батареи. Даже с точки зрения безопасности устаревшие приложения уязвимы для взлома. Поэтому рекомендуется обновлять приложения до последней версии.
Вы можете перейти в App Store -> щелкнуть свой профиль в нижнем левом углу боковой панели -> Обновления. Теперь нажмите «Обновить все», чтобы обновить все приложения, установленные на вашем Mac.
Что делать, если вы установили приложения не из Mac App Store? Что ж, процесс обновления приложений, установленных не из App Store, также проще. Все, что вам нужно сделать, это просто открыть приложение, которое вы хотите обновить, и щелкнуть его меню в верхнем левом углу экрана. После этого нажмите «Проверить наличие обновлений», а затем обновите приложение как обычно.
7. Уберите мусор на своем Mac
Избыточные файлы вместе с кешем приложений необходимо время от времени очищать. И если частое удаление ненужных файлов не является одним из ваших достоинств, очень высоки шансы, что ваш MacBook захламлен. Учитывая, насколько проблематично загроможденное хранилище как с точки зрения замедления ноутбука, так и с точки зрения неожиданного разряда батареи, вы должны избавиться от всех бесполезных файлов раньше, чем позже.
К счастью, macOS поставляется с эффективным средством очистки хранилища, которое вы можете использовать для отслеживания всех файлов, занимающих хранилище, и с легкостью их уничтожения. Просто щелкните меню Apple в верхнем левом углу экрана и выберите «Об этом Mac». Убедитесь, что выбрана вкладка Хранилище. Затем нажмите «Управление». После этого очистите корзину и уменьшите беспорядок, просмотрев файлы. Кроме того, оптимизируйте хранилище, чтобы ненужные файлы не засоряли его.
8. Обновите программное обеспечение.
Если вы следили за последними обновлениями macOS, вы бы уже знали, что ошибка программного обеспечения лежит в основе нескольких серьезных проблем. Итак, если ни одно из вышеупомянутых решений не устранило проблемы с разрядкой аккумулятора MacOS Big Sur, проблема, скорее всего, может быть связана с непреодолимой ошибкой.
Перейдите в Системные настройки -> Обновление программного обеспечения. Теперь загрузите и установите последнюю версию macOS Big Sur как обычно. Как только ваш Mac будет обновлен до последней версии, проблемы со сроком службы батареи должны быть исправлены.
- Заметка:
- Если аккумулятор продолжает разряжаться даже после обновления программного обеспечения, можно проверить цикл заряда аккумулятора. Стоит отметить, что, когда батарея изнашивается, ее производительность значительно снижается.
- Батарея способна сохранять до 80% первоначальной емкости заряда при максимальном количестве циклов. Для наилучшей производительности не забудьте заменить батарею, когда вы достигнете максимального числа циклов.
- Удерживая клавишу Option, щелкните меню Apple в верхнем левом углу экрана. После этого выберите Информация о системе. Затем выберите «Питание», которое находится в разделе «Оборудование» окна «Информация о системе». Текущее количество циклов показано в разделе «Информация о батарее».
Увеличьте время автономной работы вашего Mac под управлением macOS Big Sur
Надеюсь, вы справились с проблемой, и ваш MacBook стал лучше работать от батареи. Как указано выше, проблема часто возникает из-за нескольких проблем. Так что обязательно возьмите под контроль каждого обычного подозреваемого.
Более того, я бы порекомендовал вам максимально использовать настройки батареи, поскольку они могут оказаться очень полезными для увеличения срока службы батареи вашего портативного Mac. Кроме того, никогда не забывайте использовать Activity Monitor, чтобы отслеживать приложения, которые потребляют больше энергии.
В моем случае проблема была вызвана рядом энергоемких приложений. Как только я помешал им работать безумно, время автономной работы моего MacBook увеличилось. Есть отзывы? Обязательно отправьте его.
Источник