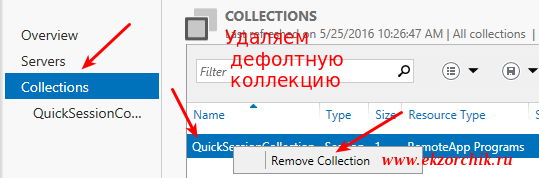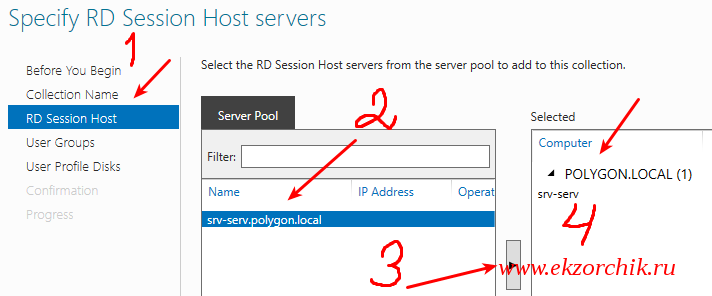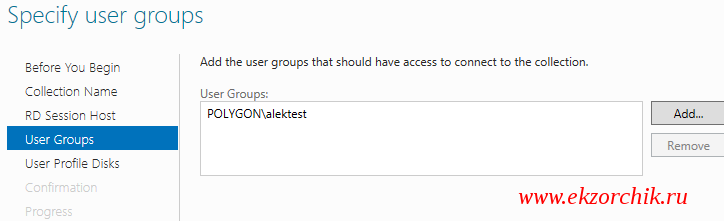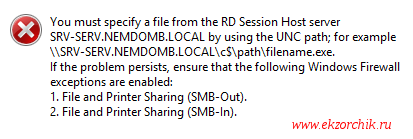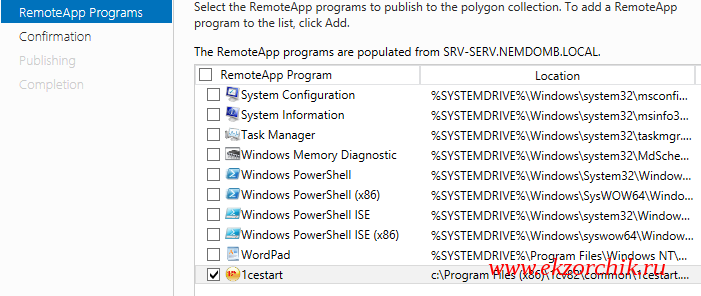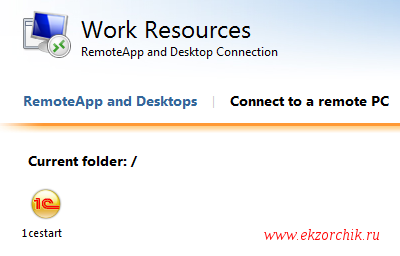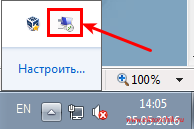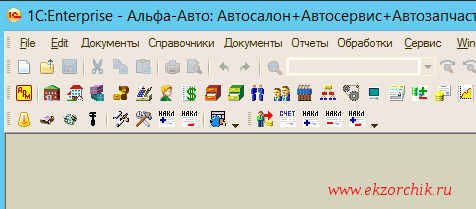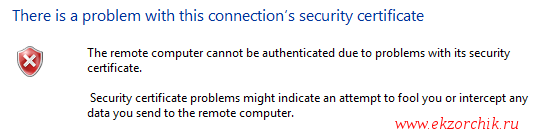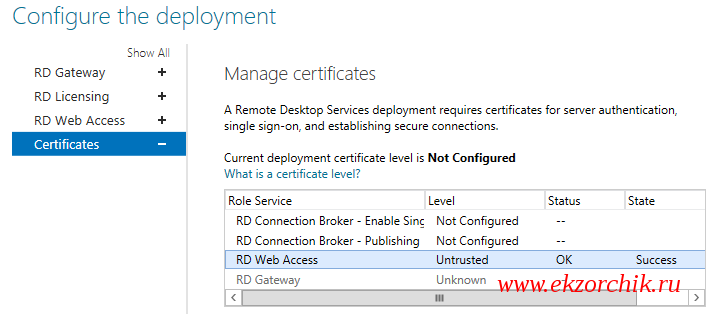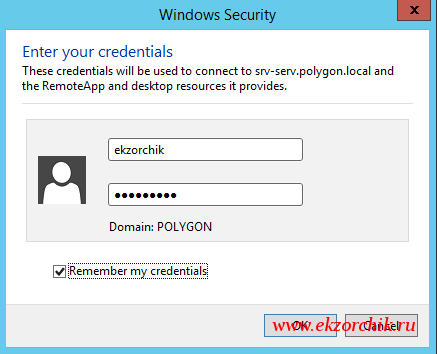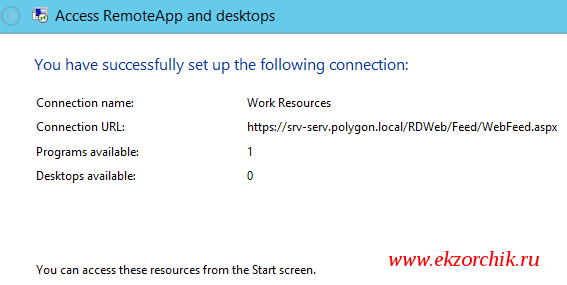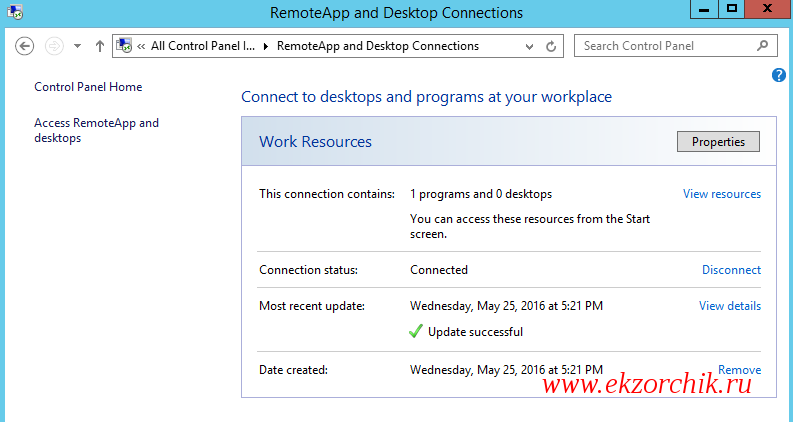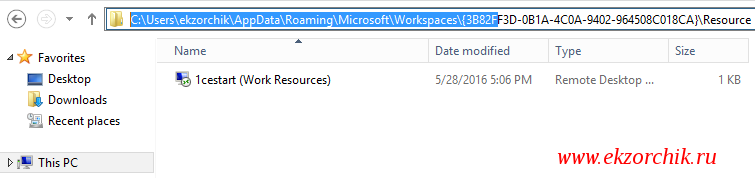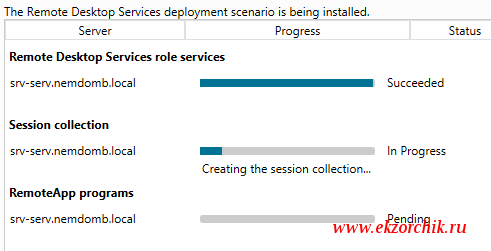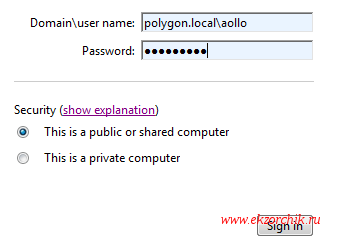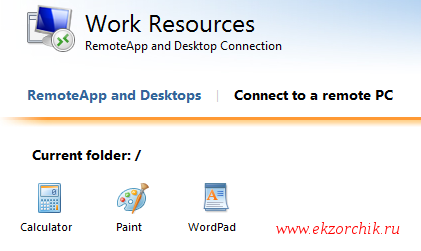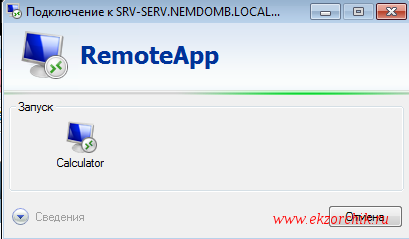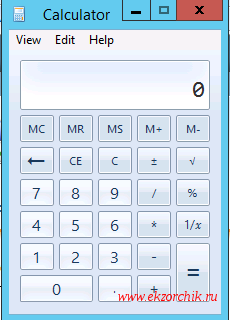Как опубликовать через RemoteAPP свое приложение
Итого как я начал свое изучение работы системы Server 2012 R2 Std меня пока многое не радует, а именно то что вроде как сложнее стало использование RemoteAPP и разворачивание терминального сервера на этой оси, но отступать ни в коем случае нельзя. Хоть и не удобно работать пока во всяком случае, а изучать нужно — это и повышение квалификации и новые требования к соискателям, да и переходить на новый функционал также необходимо или по крайней мере иметь ввиду. Вот сейчас я для себя разберу как создать свое приложение на терминальном сервере и опубликовать его во всех шагах с которыми мне пришлось столкнуться.
По правильному все нужно настраивать самим чтобы быть уверенным в используемом конечно если Вы такой же как и я ответственный системный администратор.
Как Вы уже помните в прошлой заметке когда я знакомился с RemoteAPP по умолчанию для всех пользователей домена создана коллекция с дефолтным именование: QuickSessionCollections, так вот ее нужно будет удалить.
Запускаю оснастку «Server Manager» — Win + X → Control Panel — Administrative Tools, после переходу в апплет Remote Desktop Services — Collections и в правой части через выделение дефолтной коллекции по правом клику нажимаем Remove Collection — Yes
Вот теперь уже лучше ничего дефолтного нет, начну пожалуй с создания своей собственной коллекции. Все также находясь в апплете Remote Desktop Services — Collections — TASKS — Create Session Collection и передвигаюсь за мастером настройки по шагам:
Before You Begin, Next
Collection Name:
- Name: → polygon
- Description: → кто как хочет я же люблю чтобы все было подписано.
И нажимаю Next
RD Session Host:
выделяю текущий сервер и нажатием по стрелочке предопределяю что система выбрана в пуле;
И нажимаю Next
User Groups: нужно указать на кого будет распространена новая коллекция, либо на пользователя и/или же на группу, либо на всех пользователей домена. Лучше будет если только тем кому надо предоставлен доступ, так правильнее.
Add… — ввожу alektest (и себя не забываю ekzorchik) нажимаю Check Names после OK, конечный результат данного шага выглядит так:
И нажимаю Next
User Profile Disks: можно указать местонахождение профиля пользователя и его размер, в моей задачи это пока не требуется, а потому я снимаю галочку Enable user profile disks
И нажимаю Next
Confirmation: проверяю по результирующему выводу настройки сделанные выше и если все OK, то нажимаю Create
Ожидаю когда моя коллекция — polygon создастся
И нажимаю Close
Теперь когда коллекция создана пора переходить к созданию приложения.
Запускаю оснастку «Server Manager» — Win + X → Control Panel — Administrative Tools, после переходу в апплет Remote Desktop Services — Collections — Polygon — Tasks (RemoteAPP Programs) — Publish RemoteApp Programs и идем по шагам за мастером:
RemoteApp Programs: в правой части будут указаны все приложения которые установлены на данном терминальном сервере если же в списке не оказало того которое необходимо его можно добавить — Add…
(Установил клиент 1С на терминальный сервер версию клиента 8.2.19.121)
у меня при указании местонахождения исполняемого файла 1С => 1cv8.exe сработал аларм о не возможности :
Дело в том, что я указал путь просто: C:\Program Files (x86)\1cv82\8.2.19.121\bin\1cv8.exe (как я думал наивно что это: 1C Enterprise 8 (thin client), а это не правильный формат об этом как раз ошибка и говорит, нужно указать путь вот в таком вот формате:
\\srv-serv.polygon.local\c$\Program Files (x86)\1cv82\common\1cestart.exe
добавленное приложение будет отмечено в списке как показано на представленном ниже скриншоте
И нажимаю Next
Confirmation: проверяю и после нажимаю Publish
Completion: если Вы как и Я видите надпись: The selected RemoteApp programs were published successfully for the polygon collection , то значит Вы только что опубликовали свое первое приложение.
И нажимаю Close
Теперь проверяю с клиентской станции собственно как выглядит подключение к рабочей области (об это я уже говорил в прошлой заметке) и запуск опубликованного приложения в виде 1С клиента):
Windows 7 Professional SP1 (user&pass: alektest&Aa1234567)— IE — https://srv-serv.polygon.local/rdweb после ввода логина и пароля в рабочую область получаем гордо одинокое приложение клиента 1С доступное этому пользователю:
Когда мы запускаем приложение, то в правом нижнем углу экрана возле часов появляется пиктограмма указывающая, что сейчас мы работаем на удаленном терминальном сервере:
И вот оно долгожданное окно первого запуска клиента 1с, раз первый раз пользователь alektest запускает клиент то он не настроен ни на какой кластер 1с, настроив раз больше уже не понадобиться.
Настроив клиент и авторизовавшись при подключении у кластера 1С получаем запущенное приложение как будто бы оно было запущено локально за одним лишь исключение, что ресурсов на терминальном сервере много больше чем на рабочей станции.
На заметку: первый раз потребуется ввести доменные административные идентификационные данные дабы на сервер прописались ключи и файлы защиты для этого будет выведено специальное окно ввода логина и пароля.
Пример запущенного клиента 1С — он ничем не отличается от локального запуска:
Это конечно все хорошо, а как быть на других рабочих местах, что каждый раз заходить по URL ссылке и оттуда запускать, вот бы как ранее экспортировать приложение в виде rdp или msi файла. Загвоздка вот в чем, в оснастке Server Manager на терминальном сервере данная функциональная возможность не предусмотрена, а потому дальнейшие шаги проделываем на самом сервере:
Win + X — Control Panel — RemoteApp and Desktop Connections — Access RemoteApp and desktops — указываю URL подключения вида:
Email address or connection URL: https://srv-serv.polygon.local/RDWeb/Feed/WebFeed.aspx
и нажимаем Next, Next вот только не все так просто как кажется на первый взляд, удаленный компьютер отверг мое подключение:
Исправляюсь: — создаю самоподписанный сертификат для текущего сервера:
Запускаю оснастку «Server Manager» — Win + X → Control Panel — Administrative Tools, после переходу в апплет Remote Desktop Services — Collections — TASKS — Edit Deployment Properties — Certificates — выделяю RD Web Access — Create new certificate…
- Certificate name: srv-serv.polygon.local
- Password: 712mbddr@
Allow the certificate to be added to the Trusted Root Certification Authorities certificate store on the destination computers отмечаю галочкой
Store this certificate: Отмечаю галочкой и указываю путь где куда его нужно сохранить на сервере дабы потом распространить на рабочие станции
Certificate path: c:\srv-serv.pfx
По такому же принципу можно создать сертификаты и для остальных ролей сервисов RD
И нажимаю OK — Apply
И нажимаю OK
Win + X — Command Prompt (Admin) — mmc — File — Add/Remove Snap-in… — находим оснастку Certificates — нажимаем Add Computer Account — Next — Finish и OK, здесь нужно перенести текущий сертификат сервера srv-serv.polygon.local из Personal в Trusted Root Certification Authorities\Certificates
Далее повторяем шаги по подключению через Панель управления на самом сервере к RemoteAPP (Control Panel — RemoteApp and Desktop Connections) и вот уже другое разнообразие запрашивается
И вуаля все проходит успешно
Нажимаю Finish
И вот к чему я так стремился:
После того, как было настроено удаленное подключение к RemoteAPP в системе становится доступным следующий каталог:
Вот собственно и всё по шагам которые нужно сделать, что опубликовать свое собственное приложение целью которого будет организовать в последствии терминальный сервер с собственным набором приложений которые используют ресурсы самого сервера, а не ресурсы рабочих станций. Да и управлять единым способом намного удобнее чем каждый раз бегать и вручную что-то проделывать. Да интересно, но когда одну и туже операцию проделываешь не один десяток раз хочется добавить в свою жизнь автоматизации. Пока я подведу черту в этой заметке она работоспособна и практична. На этом я прощаюсь и до новых встреч, с уважением автор блога — ekzorchik.
Используйте прокси ((заблокировано роскомнадзором, используйте vpn или proxy)) при использовании Telegram клиента:
Поблагодари автора и новые статьи
будут появляться чаще 🙂
Карта МКБ: 4432-7300-2472-8059
Yandex-деньги: 41001520055047
Большое спасибо тем кто благодарит автора за практические заметки небольшими пожертвованиями. С уважением, Олло Александр aka ekzorchik.
Что представляет RemoteApp на Server 2012 R2 Std
Хочу посмотреть, что же из себя представляет RemoteAPP но уже в новой редакции Windows, действительно ли так проста работа с опубликованным приложением, к примеру с 1С‘кой.
Итак как всегда все мои заметки опираются одна на другую, т. е. Я начинаю повествование с самого малого, а все далее и далее расширяю используемый функционал.
Первое что нужно сделать это ввести терминальный сервер в домен если он до этого не был в домене, хотя по хорошему правильнее было бы поступить в точности да наоборот:
- Развернуть систему на железо
- Ввести систему в домен
- Развернуть терминальный сервер
Ну не важно, раз пошел по другому пути то и не буду отклоняться:
Win + X → Command Prompt (Admin) →
C:\Windows\system32>netdom join %computername% /domain:polygon.local /userd:polygon.local\aollo /passwordd:*
Type the password associated with the domain user:
The computer needs to be restarted in order to complete the operation.
The command completed successfully.
После перезагружаю терминальный сервер для активации внесенных изменений по добавлению сервера в домен:
C:\Windows\system32>shutdown /r /t 3
После уже можно авторизовать под доменными административными идентификационными данными, в моем случае:
Чтобы удаленные пользователи могли использовать терминальный сервер для них на домен контроллере будет правильнее создать группу к примеру: TS_RemoteServer и добавить в ней доменных пользователей, а после данную доменную группу на сервере добавить в группу Remote Desktop Users
Теперь нужно добавить на терминальный сервер возможность работы с публикуемыми программами через RemoteAPP.
Авторизуюсь на терминальном сервере уже под своей доменной административной учетной записью.
Запускаю оснастку «Server Manager» — Win + X → Control Panel — Administrative Tools, после в оснастке добавляю роль: — Dashboard — Add roles and features , Next — отмечаю галочкой: Remote Desktop Services installation, Next —
Т.к. все службы Remote Desktop Services у меня развернуты на одном сервере (т.е текущем), то в следующем окне мастер задействую выбор Quick Start (Быстрый запуск), Next
Далее выбираю сценарий развертывания Remote Desktop Services, т. е. Создание среды удаленных рабочих столов на основе RDP-сеансов: → Session-based desktop deployment, Next
Далее указываю текущий сервер (srv-serv.polygon.local 10.7.8.173), Next
После чего на текущем сервере будут развернуты необходимые роли для организации RemoteAPP, а именно:
- RD Connection Broker
- RD Web Access
- RD Session Host
отмечаю галочкой пункт: Restart the destination server automatically if required и нажимаю Deploy, ожидаю
Когда все бегунки пройдут будет сформирована URL-ссылка на доступ к опубликованным приложениям, вот к примеру у меня:
https://srv-serv.polygon.local/rdweb
Теперь можно смело нажать кнопку Close
Теперь когда все необходимые роли установлены в оснастке Служб удаленных рабочих столов можно увидеть текущую роль сервера:
Win + X → Control Panel — Administrative Tools — Server Manager — Dashboard — Remote Desktop Services — Overview
Что очень даже информативно, ну наконец таки Microsoft пошла по пути пояснения что делает данный сервер и как он завязан на все остальное.
Теперь чтобы работать с RemoteAPP нужно либо использовать собственную коллекцию, а не ту что для всех пользователей домена уже присутствует Collections — QuickSessionCollection с программами: Calculator, Paint, WordPad
Что задействовать дефолтную коллекцию программ опубликованных для всех пользователей домена нужно проделать следующие шаги на рабочей станции , к примеру действия на Windows 7 Professional SP1 если сперва попробовать зайти на ссылку (Открываем браузер Internet Explorer и в строке адреса вводим URL Доступа к терминальному серверу, т. е. https://srv-serv.polygon.local/rdweb ) сформированную в процессе разворачивания терминального сервера, т. е. представить как будет выглядеть сам процесс:
Пуск — Все программы — Internet Explorer — URL: https://srv-serv.polygon.local/rdweb — «Продолжить открытие этого веб-узла (не рекомендуется)» , браузер ругнется что для этого узла нужно надстройка «Microsoft Remote Desktop Services Web Access Con…» через правый клик по всплывающему сообщению выбираем «Запускать надстройку на всех веб-узлах» — Выполнить, после чего предстает страница доступа в дефолтную коллекцию которая по умолчанию назначена на всех пользователей.
Чтобы зайти в рабочее окружение, нужно авторизоваться:
- Domain\user name: polygon.local\aollo
- Password: 712mbddr@
- This is a public or shared computer (Отмечаем)
и нажать на кнопку Sign in
В случае правильного указания своего пароля получаем доступ к коллекции с опубликованными приложениями:
При нажатии на одно из них, к примеру Calculator запуститься окно отображающее что удаленное приложение будет запущено с нашего терминального сервера и также можно предопределить какие возможности использовать при работе с терминальным сервером, а именно перенаправлять:
- Диски (Отмечаю галочкой)
- Другие поддерживаемые самонастраиваемые возможности (Снимаю галочку)
- Буфер обмена (Отмечаю галочкой)
- Принтеры (Отмечаю галочкой)
- Запись звука (Снимаю галочку)
А после просто нажимаю кнопку «Подключить» следом появиться окно авторизации на терминальном сервере: (нужно указать)
и нажать на кнопку OK, ожидаем происходит подключение и запуск приложения на удаленном сервере как будто данное приложения запущено с текущего компьютера локально:
И вот когда профиль подключившегося на терминальный сервер сформировался запуститься окно Калькулятора:
На заметку: так же из рабочей области можно создать RDP соединение с любой Windows системой на которую у Вас есть доступ, для этого нужно перейти на элемент Connect to a remote PC заполнить поля подключения и нажать Connect, а до этого где были видны все программы коллекции элемент назывался RemoteApp and Desktops.
Но согласитесь для пользователя вводить по нескольку раз свой логин и пароль несколько не правильно, почему бы не использовать также как и на терминальном сервере под управлением Server 2008 R2 (Ent), опубликовать приложение, сохранить его как rdp & msi пакет и просто раскидать по всем пользователя которым необходимо работать на сервере, настроить прозрачную аутентификация до TS и больше пользователю не нужно вводить никакие идентификационные данные для работы, к примеру с программой 1С, запустил и работай.
Может конечно здесь тоже такое есть — исследую, да и как создавать опубликованные приложения я разберу в следующей заметке дабы не загромождать текущую. Итак я познакомился с новым функционалом который прежде чем ввести в продуктивную среду следует протестировать в лабораторных условиях дабы избежать конфуза, что-то то наш IT-отдел настроил но все кривое и не допиленное. Все технические и не удобные моменты должны остаться за кадром. На этом я прощаюсь, до новых встреч на моем блоге, с уважением автор — ekzorchik.