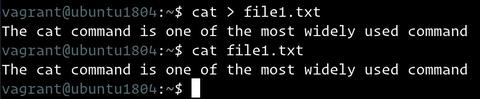- 📑 Команда cat и примеры её использования в Linux
- Общий синтаксис команды Cat
- 1. Отобразить содержимое файла
- 2. Просмотр содержимого нескольких файлов в терминале
- 3. Создание файла с помощью команды Cat
- 4. Использование команды Cat с опциями more и less
- 5. Отображение номеров строк в файле с помощью cat
- 6. Отображение $ в конце строки и вместо пробелов между абзацами
- 7. Отображение нескольких файлов одновременно
- 8. Перенаправление стандартного вывода оператора cat.
- 9. Добавление содержимого файла в существующий файл
- 10. Перенаправление нескольких файлов в один файл
- 11. Сортировка содержимого нескольких файлов в одном файле
- Команда cat в Linux
- Синтаксис команды Cat
- Отображение содержимого файла
- Перенаправить содержимое файла
- Печатать номера строк
- Подавить повторяющиеся пустые строки
- Отображение символов TAB
- Показать конец строк
- Объединение файлов
- Создание файлов
- Выводы
- Использование быстрых клавиш в командной строке Linux (BASH)
- Общие слова и замечания
- Терминал
- Ctrl-c – сигнал SIGINT
- Ctrl-z – сигнал SIGTSTP
- Ctrl-d – EOF(окончание ввода данных)
- Ctrl-v – ввод следующего символа
- Ctrl-l – очищает экран
- История команд
- Ctrl-r – Поиск по истории
- PgUp/PgDown – Поиск по истории
- Alt-_/Alt-./Alt— – вставка аргументов
- Alt-# – текущую команду преобразовать в комментарий
- Ctrl-o – повтор команд из истории
- Автодополнение
- Tab – автодополнение (в контексте)
- Дополнения имен пользователей, переменных
- Alt-* – вставить дополнения, Ctrl-x * – развернуть шаблон
- Редактирование
- Ctrl-w/u/k – вырезать слово/начало/конец строки
- Ctrl-y – вставить вырезанное
- Ctrl-x Ctrl-e – редактировать в $EDITOR
- Ctrl-_ – undo
- Перемещение
- Ctrl-a/e – в начало/конец строки
- Alt-b/f и Ctrl-←/→ – предыдущее/следующие слово
- Настройки
- bind -P
- /etc/inputrc (настройки библиотеки readline)
📑 Команда cat и примеры её использования в Linux
Команда cat (сокращение от «concatenate» или «объединить») является одной из наиболее часто используемых команд в операционных системах Linux/Unix. команда cat позволяет нам создавать один или несколько файлов, просматривать содержимое файла, объединять файлы и перенаправлять вывод в терминале или файлах.
Общий синтаксис команды Cat
1. Отобразить содержимое файла
В приведенном ниже примере будет выведено на терминал содержимое файла /etc/passwd.
2. Просмотр содержимого нескольких файлов в терминале
В приведенном ниже примере он отобразит содержимое файла test и test1 в терминале.
3. Создание файла с помощью команды Cat
Создание пустого файла под названием файл test2 с помощью приведенной ниже команды.
После этого система ожидает ввода от пользователя. Введите нужный текст и нажмите CTRL+D, чтобы выйти. Текст будет записан в файл test2. Вы можете просмотреть содержимое файла с помощью следующей команды cat.
4. Использование команды Cat с опциями more и less
Если файл с большим количеством содержимого не помещается на один экран и прокручивается очень быстро, мы можем использовать параметры more и less с помощью команды cat, как показано ниже.
5. Отображение номеров строк в файле с помощью cat
С помощью опции -n вы можете видеть номера строк файла song.txt на терминале.
6. Отображение $ в конце строки и вместо пробелов между абзацами
С помощью опции -e можно вывести «$» в конце каждой строки, а также если есть какой-либо пробел между абзацами. Эта опция полезна для сжатия нескольких строк в одну строку.
7. Отображение нескольких файлов одновременно
В приведенном ниже примере у нас есть три файла test, test1 и test2, и мы можем просматривать содержимое этих файлов в порядке следования имен файлов.
В качестве разделителя имен файлов нужно использовать «;» (точка с запятой).
8. Перенаправление стандартного вывода оператора cat.
Мы можем перенаправить стандартный вывод файла в новый файл или существующий файл с символом «>» (больше). Осторожно, существующее содержимое test1 будет перезаписано содержимым файла test.
9. Добавление содержимого файла в существующий файл
Добавляется в существующий файл с помощью символа «>>» (двойное больше). Здесь содержимое тестового файла будет добавлено в конец файла test1.
10. Перенаправление нескольких файлов в один файл
Это создаст файл с именем test3, и весь вывод будет перенаправлен во вновь созданный файл.
11. Сортировка содержимого нескольких файлов в одном файле
Это создаст файл test4, и вывод команды cat будет передан для сортировки, а результат будет перенаправлен во вновь созданный файл.
Источник
Команда cat в Linux
Команда cat — одна из наиболее широко используемых команд в Linux. Имя cat команды происходит от его функциональности против кошачьих файлов Enate. Он может читать и объединять файлы, записывая их содержимое в стандартный вывод. Если файл не указан или если имя входного файла указано в виде одного дефиса ( — ), он считывается из стандартного ввода.
Cat чаще всего используется для отображения содержимого одного или нескольких текстовых файлов, объединения файлов путем добавления содержимого одного файла в конец другого файла и создания новых файлов.
В этом руководстве мы покажем вам, как использовать команду cat на практических примерах.
Синтаксис команды Cat
Прежде чем перейти к использованию команды cat, давайте начнем с обзора основного синтаксиса.
Выражения утилиты cat принимают следующую форму:
- OPTIONS — варианты кошек . Используйте cat —help чтобы просмотреть все доступные параметры.
- FILE_NAMES — Ноль или более имен файлов.
Отображение содержимого файла
Наиболее простое и распространенное использование команды cat — это чтение содержимого файлов.
Например, следующая команда отобразит содержимое файла /etc/issue в терминале:
Перенаправить содержимое файла
Вместо вывода вывода на стандартный вывод (на экране) вы можете перенаправить его в файл.
Следующая команда скопирует содержимое file1.txt в file2.txt с помощью оператора ( > ):
Если файл file2.txt не существует, команда создаст его. В противном случае он перезапишет файл.
Используйте оператор ( >> ), чтобы добавить содержимое file1.txt в file2.txt :
Как и раньше, если файла нет, он будет создан.
Печатать номера строк
Чтобы отобразить содержимое файла с номерами строк, используйте параметр -n :
Подавить повторяющиеся пустые строки
Используйте параметр -s чтобы пропустить повторяющиеся пустые выходные строки:
Отображение символов TAB
Параметр -T позволяет визуально различать табуляции и пробелы.
Символы TAB будут отображаться как ^I
Показать конец строк
Чтобы отобразить невидимый символ окончания строки, используйте аргумент -e :
Окончание строки будет отображаться как $ .
Объединение файлов
При передаче двух или более имен файлов в качестве аргументов команде cat содержимое файлов будет объединено. cat читает файлы в последовательности, указанной в его аргументах, и отображает содержимое файла в той же последовательности.
Например, следующая команда прочитает содержимое file1.txt и file2.txt и отобразит результат в терминале:
Вы можете объединить два или более текстовых файла и записать их в файл.
Следующая команда file1.txt содержимое file1.txt и file2.txt и запишет их в новый combinedfile.txt file2.txt с помощью оператора ( > ):
Если combinedfile.txt файл не существует, то команда будет создавать. В противном случае он перезапишет файл.
Чтобы file1.txt содержимое file1.txt и file2.txt и добавить результат в file3.txt с помощью оператора ( >> ):
Если файла нет, он будет создан.
При объединении файлов с помощью cat вы можете использовать те же аргументы, что и в предыдущем разделе.
Создание файлов
Создавать небольшие файлы с помощью cat часто проще, чем открывать текстовый редактор, такой как nano , Vim, Sublime Text или Visual Studio Code .
Чтобы создать новый файл, используйте команду cat за которой следует оператор перенаправления ( > ) и имя файла, который вы хотите создать. Нажмите Enter , введите текст и, когда закончите, нажмите CRTL+D чтобы сохранить файл.
В следующем примере мы создаем новый файл с именем file1.txt :
Если присутствует файл с именем file1.txt , он будет перезаписан. Используйте оператор « >> », чтобы добавить вывод в существующий файл.
Выводы
Команда cat может отображать, комбинировать и создавать новый файл.
Если у вас есть какие-либо вопросы или отзывы, не стесняйтесь оставлять комментарии.
Источник
Использование быстрых клавиш в командной строке Linux (BASH)
Эта статья посвящена наиболее часто используемым комбинациям клавиш при работе в командной строке Linux (в основном в командном интерпретаторе bash).
Она точно будет полезна начинающим своё знакомство с Linux и, уверен, пригодится тем, кто уже имеет опыт (не всегда годы практики учат работать быстрее).
Никогда не развивал навыка быстрой печати, но знание не одного десятка hotkey’ев, перечисленных в этом материале, позволяет набирать команды со скоростью мысли.
Я попытался продемонстрировать многие примеры при помощи анимированных gif’ок – иногда несколько кадров больше скажут, чем несколько абзацев текста.
Материал был обкатан на вебинаре, и оттуда взяты все примеры (под каждым примером указано время, когда об этом рассказывалось в видео). Видео больше часа и без монтажных склеек, в статье же вынесены все главные моменты и попытка дать более точные определения.
Общие слова и замечания
Большинство продемонстрированных клавиш стандартны для «командной строки Linux», но часть из этих комбинаций специфичны для bash (поэтому и пометил это в заголовке). На текущий момент BASH – наиболее распространенный командный интерпретатор, используемый по умолчанию в большинстве Linux-дистрибутивов. В других командных интерпретаторах или, проще говоря, shell’ах (рекомендую попробовать zsh и fish) могут быть небольшие отличия в работе. Также часть комбинаций прописана в «настройках по умолчанию» (например, в файле /etc/inputrc или в /etc/bashrc), которые тоже могут различаться в разных дистрибутивах. И бывает, что некоторые клавиши могут быть настроены и перехватываться графической оболочкой, в которой запущен командный интерпретатор.
Если вдруг что-то из указанного мной в этой статье у вас не сработало, пишите в комментариях «название — версию shell и название — версию дистрибутива».
Часть демонстрируемых клавиш относятся к «настройкам терминала». А часть – клавиши из командного интерпретатора BASH, и их можно посмотреть, почитав мануал по bash’у (огромный текст – пользуйтесь поиском):

^^^ На приведенном фрагменте из мануала: Запись «(C-r)» означает Ctrl-r , а «M->» означает Alt-> .
«M» — это «Meta-клавиша»
Из истории: «М» — это «Metа-клавиша», сейчас вместо неё используется клавиша Alt , либо клавиша Esc . Я чаще в её качестве буду использовать клавишу Alt .
Замечание: Если у кого-то настроено переключение раскладки по комбинации Alt-Shift , то учитывайте, что в комбинациях, перечисленных далее и содержащих Alt-Shift , вам надо будет использовать скорее клавишу Esc-Shift (или поменять комбинацию для переключения раскладки клавиатуры, у меня, например, раскладка переключается по CapsLock ).

^^^ Здесь показано на примере использования комбинаций для перемещения по «словам» командной строки: Alt-b (или, что то же самое, Esc-b ) и Alt-f (или, что то же самое, Esc-f )
Для демонстраций нажатых клавиш использую утилиту «screenkey».
Upd: При этом стоит упомянуть, что по умолчанию bash использует emacs-режим редактирования командной строки и поэтому многие комбинации клавиш пришли из редактора emacs. Для знающих редактор vi, могу порекомендовать переключить (добавив «set -o vi» в
/.bashrc) bash в vi-режим редактирования и пользоваться привычными комбинациями из vi.
Терминал
Итак, начнем с клавиш из настроек терминала. Их можно посмотреть, выполнив команду:
♯ stty -a
А перенастроить, например, так:
♯ stty intr НоваяКлавиша
Ctrl-c – сигнал SIGINT
Первые две комбинации клавиш достаточно важные, и часто «недавно перешедшие с Windows на Linux» НЕправильно их используют: продолжая, как в DOS, для завершения команд использовать комбинацию «Ctrl-z», что неверно. В Linux же для того, чтобы попросить (команде посылается сигнал SIGINT) приложение прервать свою работу, используется Ctrl-c .

Ctrl-z – сигнал SIGTSTP
А комбинация Ctrl-z используется, чтобы попросить (команде посылается сигнал SIGTSTP) приложение остановить свою работу (не завершая) – «поставить на паузу». Ну, а «разбудить» его можно командой «fg» (или «bg»).

Ctrl-d – EOF(окончание ввода данных)
Далее разберем комбинацию Ctrl-d . В выводе «stty -a» эта комбинация значится как «EOF», что означает «окончание ввода данных». Для примера покажу, как можно создать текстовый файл с определенным текстом без использования текстового редактора:

^^^ Здесь видно, что любой набираемый текст перенаправляется в файл /tmp/File.txt, и нет никакой фразы (типа «Горшочек, не вари»), которую бы команда cat восприняла как «окончание ввода» – точнее, для этого как раз и надо нажать Ctrl-d .
Также пользуюсь комбинаций Ctrl-d для того, чтобы выйти из консоли (например, после того как переключился командой su под другого пользователя или зайдя по ssh на другую машину) – вместо набора команды «exit» или «logout»:

^^^ В правом терминале отображаю историю команд.
. (а внимательный зритель догадается, какой «супер-секретный» пароль у root’а на стенде)
Ctrl-v – ввод следующего символа
Комбинация Ctrl-v позволяет вставить в командную строку следующий за ней символ, не воспринимая его как спецсимвол. (Параметр lnext в выводе «stty -a»)

^^^ Здесь для примера показываю, как в скрипте выводить строку текста с использованием табуляции (знаю, что можно использовать \t в команде echo: echo -e «\tTEXT» , но не у всех утилит есть такая возможность, а подобная необходимость вставить «спецсимвол» случается).

^^^ А в этом примере у меня есть файл «New Text Document.txt», созданный в ОС Windows при помощи программы Notepad в директории, которую я затем открыл на доступ по сети и примонтировал в Linux в директорию /mnt. Программа Notepad (в отличии от Notepad++) создает файл в DOS-формате – в конце каждой строки использует дополнительный символ «Возврат каретки». Терминалы часто по умолчанию этот символ не отображают, но он есть, и поэтому, например, команда ‘ grep «m$» /mnt/New\ Text\ Document.txt ‘ не выведет строку, заканчивающуюся на букву «m». Команда cat с опцией «-v» отображает этот символ. А для того, чтобы при выводе заменить или удалить это символ, воспользовался командой tr (хотя можно было бы использовать специальную для этого утилиту unix2dos).
Ctrl-l – очищает экран
Комбинация Ctrl-l – «очищает» экран.

История команд
«Работа с историей команд» – классическая тема обычно из любого начального курса по Linux (по крайней мере, среди тех курсов, которые читаются у нас в «Сетевой Академии ЛАНИТ»). И многие, кто имеет хотя бы небольшой опыт работы с командной строкой, историей команд пользуются – как минимум знают, что она есть, и используют стрелки «вверх» (отобразить предыдущую команду) и «вниз» (отобразить следующую после отображаемой команду в истории команд), чтобы выбрать, какую из ранее введенных команд либо снова выполнить, либо подредактировать и запустить отредактированную. Но помимо стрелок еще есть ряд полезных комбинаций клавиш, которые позволяют работать с историей команд, – быстрее находить нужные команды.
Ctrl-r – Поиск по истории
Комбинация Ctrl-r позволяет искать в истории команд команды, содержащие указанный далее текст.

^^^ В этом примере мне понадобилось из истории вытащить команду, содержащую текст «su»: нажав Ctrl-r и набрав искомый текст «su», я увидел самую недавнюю команду, содержащую «su»; при повторном нажатии Ctrl-r отображается предыдущая команда, содержащая «su» и т.д. При необходимости изменить команду жму стрелку «вправо» и правлю текст, а чтобы запустить команду — нажимаю Enter .
PgUp/PgDown – Поиск по истории
PgUp – отображает предыдущую команду начинающуюся с уже введенного текста, PgDown – следующую.

^^^ В этом примере перемещаюсь между командами, начинающимися с «cat». (Часто также ищу команды, начинающиеся с «sudo». Или если мне нужно снова отредактировать какой-то файл, который недавно редактировал: набираю «vi», жму несколько раз PgUp , а затем Enter .)
В дистрибутивах где это настроено — в /etc/inputrc есть строки:
Alt-_/Alt-./Alt— – вставка аргументов
Комбинация Alt-_ (выполняется нажатием Alt , Shift , — ) – вставляет последний аргумент из предыдущих команд. (Аналогично работает комбинация Esc-. или, что то же самое, Alt-. )

^^^ В данном примере видно, как повторные нажатия Alt-_ вставляют аргументы от пред-пред-…-идущих команд.
Комбинация Alt — – позволяет указать (порядковый номер с конца), какой аргумент вставить клавишей Alt-_ из предыдущей команды.

^^^ В данном примере вставляю в командную строку различные аргументы из предыдущей команды.
Alt-# – текущую команду преобразовать в комментарий
Бывает, во время набора очень длинной команды понимаю, что мне нужно что-нибудь посмотреть или дополнительно сделать (например, глянуть, какие файлы есть в определенной директории, прочитать мануал по команде, установить нужный пакет…). Что делать с уже набранным текстом? Хотелось бы посмотреть нужную информацию и продолжить набирать команду, а не начинать печатать её сначала. Alt-# (выполняется нажатием Alt , Shift , 3 . Также можно использовать Esc-# ) – преобразует текущую набранную команду в комментарий в истории – добавляет символ «#» в начало строки и добавляет полученную строку в историю команд.

Ctrl-o – повтор команд из истории
Комбинация Ctrl-o позволяет повторять серию команд из истории. То есть нужно из истории команд стрелками выбрать первую команду из серии и нажать Ctrl-o – это выполнит текущую команду и выведет из истории следующую. Дальше можно продолжать нажимать Ctrl-o с тем же эффектом.

^^^ В примере я написал три команды: одна увеличивает на 1 переменную, которой соответствует год; вторая выводит переменную-год; третья показывает, сколько дней в феврале в указанном году. Дальше, нажимая Ctrl-o , повторяю эту серию из трех команд много раз (один кадр соответствует трем нажатиям).
Автодополнение
Tab – автодополнение (в контексте)
Во многих командных интерпретаторах (и в bash в том числе) используется такая возможность, как автодополнение. Как минимум нужно знать, что по нажатию клавиши Tab дописывается название команды. В bash по умолчанию обычно настроено так, что если имеется только один вариант дополнения, то он дописывается по нажатию Tab (также можно использовать Ctrl-i и Esc-Esc ). Когда вариантов дополнения много, то по первому нажатию Tab дописывается только общая часть (если она есть). А по второму нажатию Tab отображается список всех доступных вариантов. Дальше можно набрать еще символов – уточнить, какое из дополнений нужно, и снова нажать Tab . То же самое с другими дополнениями: имен файлов, имен переменных.

^^^ Здесь, например, смотрю (нажав дважды Tab ), что есть несколько команд, начинающихся с «if», добавив «c» и нажав Tab , получаю набранной команду «ifconfig».

^^^ В этом примере дополняю аргументы команды (здесь имена файлов). Также видно, что в случае, когда вариантов много и все не умещаются в окне терминала, их список отображается утилитой для постраничного просмотра (также при очень большом списке вариантов выдается запрос вида «Display all 125 possibilities? (y or n)» или, как в этом примере, при малом количестве — «—More—».
Дополнения имен пользователей, переменных
Часто, когда дописываются аргументы команд по Tab , дописываются имена файлов. Но стоит также отметить, что, в зависимости от контекста, по Tab дописываются и имена переменных (аргументы, начинающиеся с символа «$»), имена пользователей (аргументы, начинающиеся с символа «

^^^ Здесь, чтобы набрать «$HISTFILESIZE», вместо 13 символов набрал 8 символов ( $ H I Tab F Tab S Tab ). Помимо того, что так быстрее, это еще и позволяет допускать меньше ошибок при наборе команд, так как не просто печатаю текст, а выбираю из списка установленных переменных.

^^^ Здесь дописываю имена пользователей (фактически пишу адрес домашней директории).
Также bash может дополнять не потому, что набранный текст начинается с определенного символа, а по определенным комбинациям клавиш.
Список того, что может дополнять bash, можно посмотреть командой:
♯ bind -P | grep «complet»
Так, например, видно, что:
– покажет список имен пользователей, начинающихся с набранных символов, а дополнить комбинацией Esc-
Ctrl-x @ – список имен машин (согласно /etc/hosts), начинающихся с набранных символов, а дополнить – Esc-@ ;
Ctrl-x $ – список имен переменных, заданных в этой сессии (можно их также посмотреть командой set), а дополнить – Esc-$ ;
Ctrl-x ! – список команд (согласно доступных: $PATH, alias, функций, встроенных команд), а дополнить – Esc-! ;
Ctrl-x / – список имен файлов, а дополнить – Esc-/ .
Alt-* – вставить дополнения, Ctrl-x * – развернуть шаблон
Esc-* (точнее, Esc Shift 8 ) или, что, то же самое, Alt-* (точнее, Alt , Shift , 8 ), вставит все варианты дополнения в командную строку. Аналогично можно развернуть список файлов, переменных, имен пользователей.
В примерах ниже разворачиваю список файлов:


Ctrl-x * – развернет уже написанный в командной строке шаблон, как в примере ниже:

Редактирование
Ctrl-w/u/k – вырезать слово/начало/конец строки
Ctrl-w – вырезать слово (от текущего положения курсора до ближайшего ранее в строке пробела/табуляции). Вырезанное можно затем вставить комбинацией Ctrl-y.

Ctrl-u – вырезать начало строки (от текущего положения курсора. Если курсор в конце строки, то вырежет целиком строку). Вырезанное можно затем вставить комбинацией Ctrl-y .
Ctrl-k – вырезать конец строки (от текущего положения курсора. Если курсор в начале строки, то вырежет целиком строку). Вырезанное можно затем вставить комбинацией Ctrl-y .
Ctrl-y – вставить вырезанное
Ctrl-y – вставить вырезанный фрагмент командной строки. (В bash используется свой буфер для хранения вырезанных фрагментов – называется «kill ring»).
Важно: Удобно использовать с Alt-y (позволяет «прокручивать» варианты вставки из буфера).
Ctrl-x Ctrl-e – редактировать в $EDITOR
Нажав комбинацию Ctrl-x Ctrl-e , можно редактировать командную строку в любом внешнем редакторе (по умолчанию часто используется редактор vim; переназначить редактор можно, указав в переменной EDITOR). Часто редакторы имеют больше продвинутых возможностей в редактировании текста. Особенно удобно, если редактор умеет подкрашивать синтаксис команд и имеет различные встроенные инструменты для быстрого поиска и исправления ошибок.
Также эту возможность часто использую, когда набранную команду, разросшуюся до нескольких строк, хочу сохранить в виде отдельного скрипта – тогда переключаю редактирование команды в редактор и в нём сохраняю набранный текст в файл, как в примере ниже:

Ctrl-_ – undo
Ctrl-_ (точнее, нужно нажать Ctrl Shift — ) или Ctrl-x Ctrl-u – отменяет последние правки при редактировании командной строки.
Перемещение
Ctrl-a/e – в начало/конец строки
Ctrl-a и Ctrl-e – перемещение в начало и конец командной строки соответственно. Можно, конечно, пользоваться клавишами Home и End , но так быстрее при использовании, например, таких клавиш, как вырезание Ctrl-w и вставка Ctrl-y .

Alt-b/f и Ctrl-←/→ – предыдущее/следующие слово
Alt-b (и тот же эффект у Ctrl-Left ) – переход в начало предыдущего слова.
Alt-f (и тот же эффект у Ctrl-Right ) – переход в конец следующего слова.

Настройки
Подробнее значения действия редактирования командной строки bash можно посмотреть в мануал по bash’у. Действия, упомянутые в этой статье (в порядке упоминания):
clear-screen (C-l) Clear the screen, then redraw the current line, leaving the current line at the top of the screen.
reverse-search-history (C-r) Search backward starting at the current line and moving `up’ through the history as necessary. This is an incremental search.
reverse-search-history (C-r) Search backward starting at the current line and moving `up’ through the history as necessary. This is an incremental search.
history-search-backward Search backward through the history for the string of characters between the start of the current line and the point. This is a non-incremental search.
history-search-forward Search forward through the history for the string of characters between the start of the current line and the point. This is a non-incremental search.
yank-last-arg (M-., M-_) Insert the last argument to the previous command (the last word of the previous history entry). With a numeric argument, behave exactly like yank-nth-arg. Successive calls to yank-last-arg move back through the history list, inserting the last word (or the word specified by the argument to the first call) of each line in turn. Any numeric argument supplied to these successive calls determines the direction to move through the history. A negative argument switches the direction through the history (back or forward). The history expansion facilities are used to extract the last word, as if the «!$» history expansion had been specified.
digit-argument (M-0, M-1, . M—) Add this digit to the argument already accumulating, or start a new argument. M— starts a negative argument.
insert-comment (M-#) Without a numeric argument, the value of the readline comment-begin variable is inserted at the beginning of the current line. . The default value of comment-begin causes this command to make the current line a shell comment.
operate-and-get-next (C-o) Accept the current line for execution and fetch the next line relative to the current line from the history for editing. A numeric argument, if supplied, specifies the history entry to use instead of the current line.
complete (TAB) Attempt to perform completion on the text before point. Bash attempts completion treating the text as a variable (if the text begins with $), username (if the text begins with
), hostname (if the text begins with @), or command (including aliases and functions) in turn. If none of these produces a match, filename completion is attempted.
complete-username (M-
) Attempt completion on the text before point, treating it as a username.
possible-username-completions (C-x
) List the possible completions of the text before point, treating it as a username.
complete-hostname (M-@) Attempt completion on the text before point, treating it as a hostname.
possible-hostname-completions (C-x @) List the possible completions of the text before point, treating it as a hostname.
complete-variable (M-$) Attempt completion on the text before point, treating it as a shell variable.
possible-variable-completions (C-x $) List the possible completions of the text before point, treating it as a shell variable.
complete-command (M-!) Attempt completion on the text before point, treating it as a command name. Command completion attempts to match the text against aliases, reserved words, shell functions, shell builtins, and finally executable filenames, in that order.
possible-command-completions (C-x !) List the possible completions of the text before point, treating it as a command name.
complete-filename (M-/) Attempt filename completion on the text before point.
possible-filename-completions (C-x /) List the possible completions of the text before point, treating it as a filename.
insert-completions (M-*) Insert all completions of the text before point that would have been generated by possible-completions.
glob-expand-word (C-x *) The word before point is treated as a pattern for pathname expansion, and the list of matching filenames is inserted, replacing the word. If a numeric argument is supplied, an asterisk is appended before pathname expansion.
unix-word-rubout (C-w) Kill the word behind point, using white space as a word boundary. The killed text is saved on the kill-ring.
unix-line-discard (C-u) Kill backward from point to the beginning of the line. The killed text is saved on the kill-ring.
kill-line (C-k) Kill the text from point to the end of the line.
yank (C-y) Yank the top of the kill ring into the buffer at point.
yank-pop (M-y) Rotate the kill ring, and yank the new top. Only works following yank or yank-pop.
undo (C-_, C-x C-u) Incremental undo, separately remembered for each line.
backward-word (M-b) Move back to the start of the current or previous word. Words are composed of alphanumeric characters (letters and digits).
forward-word (M-f) Move forward to the end of the next word. Words are composed of alphanumeric characters (letters and digits).
bind -P
Можно посмотреть, какие клавиши к каким действиям редактирования командной строки bash привязаны – для этого можно воспользоваться командой «bind -P».
Есть и много других интересных комбинаций – для примера можно глянуть:
Клавиши, переключающие регистр букв:
♯ bind -P | egrep «case|capitalize»

Клавиши, меняющие слова/буквы местами:
♯ bind -p | grep «transpose»
Также можно настроить свои привязки – например, чтобы по комбинации «Ctrl-f» выводился результат команды «date»:

/etc/inputrc (настройки библиотеки readline)
Так как bash и многие shell’ы используют библиотеку readline для взаимодействия с командной строкой, то можно перенастроить соответствия комбинаций клавиш и действий в /etc/inputrc.
Например, такие строки меняют поведение по умолчанию клавиш «Вверх» и «Вниз»
. вместо предыдущей/последующей команды они будут включать поиск по истории команд – очень удобно, часто этим пользуюсь:
Коды клавиш можно посмотреть, используя комбинацию Ctrl-v , упомянутую выше в этой статье.
Полезных клавиш, делающих более удобной и быстрой работу в командной сроке, достаточно много, и в этой статье я перечислил только малую часть этих комбинаций клавиш. Зато наиболее часто используемые комбинации.
Если, по вашему мнению, стоило упомянуть какие-то еще полезные комбинации — напишите в комментариях.
На этом всё. Надеюсь, было полезно. Если есть какие-то вопросы и уточнения, пишите, я буду рад ответить. Также буду рад упоминаниям в комментариях, что для вас оказалось полезным/новым в этой статье. Так я пойму, что стоило упоминать, а что можно было и пропустить.
Ну, и приходите к нам учиться в «Сетевую Академию ЛАНИТ»!
А в завершение конкурс «для внимательных зрителей».
Кто первым правильно напишет в комментариях ответ на три вопроса, получит 25% скидку на курс по написанию Bash-скриптов:
Дата, когда проходил вебинар «Сетевой Академии ЛАНИТ» по теме этой статьи.
Какой пароль у пользователя root на системе, используемой на вебинаре?
Источник