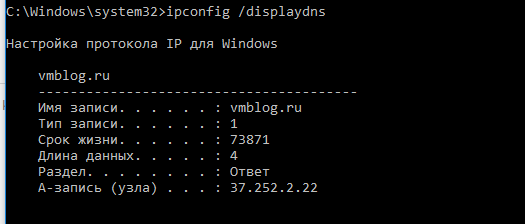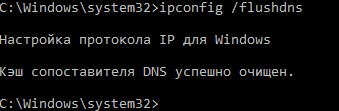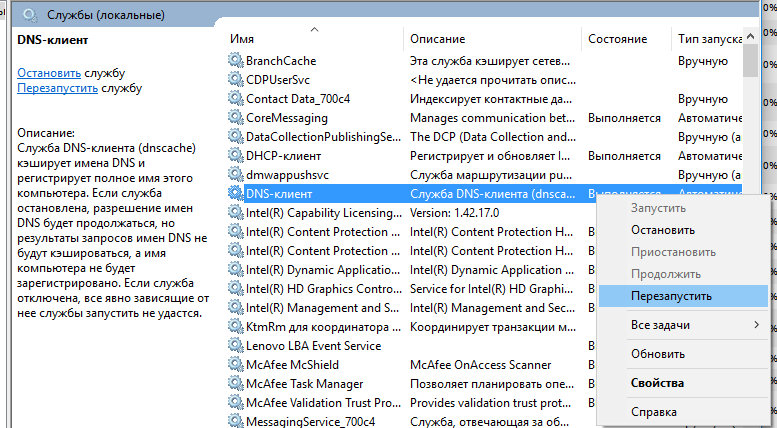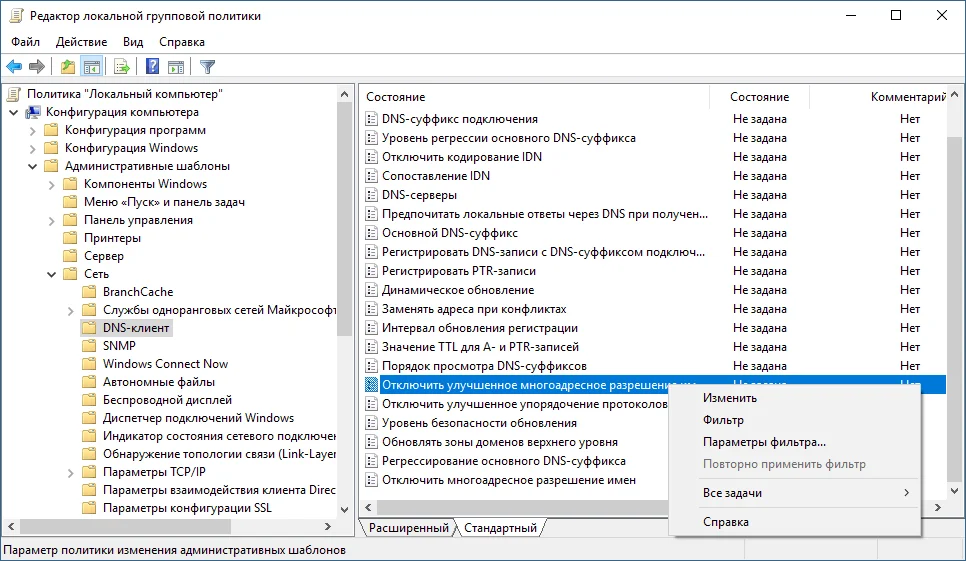- В службе DNS-клиента недоступны кнопки запуска и остановки
- 1. Через реестр
- 2. При помощи командной строки
- Как очистить DNS кэш в Windows 10
- Отключение кэширования на стороне клиента DNS на DNS-клиентах Disable DNS client-side caching on DNS clients
- Как отключить кэширование на стороне клиента How to disable client-side caching
- Использование реестра для управления временем кэширования Using the registry to control the caching time
- Предотвращаем утечку DNS при использовании VPN в Windows 10 и 8.1
- Windows 8 и 8.1
- Windows 8 и Windows 10 (редактор локальной групповой политики)
В службе DNS-клиента недоступны кнопки запуска и остановки
Служба DNS клиента в Windows 10 нужна для доступа в интернет. Она кэширует запросы серверов при посещении сайта, чтобы в следующий раз заход на сайт был быстрее. Открыв системные службы, можно обнаружить в свойствах DNS клиента, что кнопки «Остановить» и «Запустить» не кликабельны, и пользователь не может ничего сделать с этой службой. Как включить службу DNS-клиента в такой ситуации?
1. Через реестр
Нажмите Win+R и введите regedit, чтобы открыть редактор реестра. В реестре перейдите по пути:
- HKEY_LOCAL_MACHINE\SYSTEM\CurrentControlSet\Services\Dnscache
- Справа дважды нажмите на Start и задайте 4, чтобы отключить DNS-клиент.
- Если DNS-клиент нудно включить, то задайте 3.
- 2 будет означать работа в автоматическом режиме.
- Перезагрузите ПК.
2. При помощи командной строки
Запустите командную строку от имени администратора и введите ниже команды:
- net stop dnscache — остановить DNS-клиент
- net start dnscache — остановить DNS-клиент
Как очистить DNS кэш в Windows 10
В этой краткой статье мы покажем основные способы сброса / очистки DNS кеша в Windows 10.
Для начала разберемся, в каких ситуациях приходится прибегать к очистки записей в кеше DNS?
При посещении нового сайта или доступе к какому-то онлайн сервису, Windows помещает информацию о соответствии его имени и IP адреса в локальный кэш DNS. Благодаря этому системе при следующем обращении к тому же ресурсу, не придется тратить время на отправку запроса и получения ответа от DNS сервера. IP адрес удалённого сервера при этом берется из локального DNS кэша.
В том случае, если вы пользуетесь услугами небольших и средних интернет-провайдеров, вы можете периодически сталкиваться с различными ошибками и проблемами при работе DNS-серверов провайдера. Это может быть связано с неправильной настройкой серверов, невысокой квалификации администраторов, взломом серверов провайдера или аппаратными проблемами. В самых простых случаях при работе через такие DNS сервера вместо нужного сайта вы можете получить ошибку «сервер не найден», а в самых плохих – начнут открываться «левые» или фишинговые/зараженные сайты. И вот, вы решили изменить убрать адрес DNS сервера провайдера и изменить его на классический Google DNS (8.8.8.8), а проблема остается. Что делать в этом случае?
Именно очитка кэша DNS в этом случае поможет удалить старые записи распознавателя. Кроме того, сброс кеша DNS бывает полезен после изменения параметров DNS на компьютере или маршрутизаторе, а также в случаях, когда нужный сайт сменил IP-адрес на другой.
Описанный метод сброса кеша DNS- работает во всех версиях Windows от Windows XP до Windows 10
Если вы хотите вывести список записей ресурсов, которые находятся в локальном кэше DNS, откройте командную строку с повышенными привилегиями и выполните команду:
Если вывод команды очень длинный, его можно перенаправить в тестовый файл для более удобного его рассмотрения.
ipconfig /displaydns >c:\ps\loc_dns_cache.txt
Чтобы сбросить кеш DNS и удалить из него все записи, выполните команду:
Если все пройдет хорошо, команда вернет результат “Кэш сопоставителя DNS успешно очищен” (“Successfully flushed the DNS Resolver Cache”).
Другой способ удалить кэш DNS – выполнить команду:
netsh winsock reset
Кроме того, чтобы очистить кэш, достаточно перезапустить службу клиента DNS. Сделать это можно из консоли services.msc. Щелкните правой кнопкой мыши по службе DNS-клиент (DNS Client) и выберите пункт Перезапустить (Restart).
Также можно перезапустить службу DNS из командной строки:
net stop Dnscache && net start Dnscache
Если после запуска команды ipconfig /flushdns появится ошибка “Не удается очистить кэш распознавателя DNS: Ошибка исполнения функции” (“Could not flush the DNS Resolver Cache: Function failed during execution”), скорее всего у вас отключена служба DNS-клиента.
Просто запустите (или перезапустите службу).
Отключение кэширования на стороне клиента DNS на DNS-клиентах Disable DNS client-side caching on DNS clients
Windows содержит кэш DNS на стороне клиента. Windows contains a client-side DNS cache. Функция кэширования DNS на стороне клиента может создать ложное впечатление, что балансировка нагрузки DNS с циклическим перебором не происходит с DNS-сервера на клиентский компьютер Windows. The client-side DNS caching feature may generate a false impression that DNS «round robin» load balancing is not occurring from the DNS server to the Windows client computer. При использовании команды ping для поиска того же имени домена A-записи клиент может использовать тот же IP-адрес. When you use the ping command to search for the same A-record domain name, the client may use the same IP address.
Как отключить кэширование на стороне клиента How to disable client-side caching
Чтобы отключить кэширование DNS, выполните одну из следующих команд: To stop DNS caching, run either of the following commands:
Для безвозвратного отключения кэша DNS в Windows используйте средство контроллера служб или средство «службы», чтобы задать для параметра «тип запуска службы DNS-клиента значение» отключено«. To disable the DNS cache permanently in Windows, use the Service Controller tool or the Services tool to set the DNS Client service startup type to Disabled. Обратите внимание, что имя службы DNS-клиента Windows также может отображаться как «Днскаче». Note that the name of the Windows DNS Client service may also appear as «Dnscache.»
Если кэш сопоставителя DNS деактивируется, Общая производительность клиентского компьютера снижается, а сетевой трафик для запросов DNS увеличивается. If the DNS resolver cache is deactivated, the overall performance of the client computer decreases and the network traffic for DNS queries increases.
Служба DNS-клиента оптимизирует производительность разрешения имен DNS за счет хранения ранее разрешенных имен в памяти. The DNS Client service optimizes the performance of DNS name resolution by storing previously resolved names in memory. Если служба DNS-клиента отключена, компьютер может по-прежнему разрешать DNS-имена с помощью DNS-серверов сети. If the DNS Client service is turned off, the computer can still resolve DNS names by using the network’s DNS servers.
Когда сопоставитель Windows получает в запрос положительный или отрицательный ответ, он добавляет этот ответ в свой кэш и тем самым создает запись ресурса DNS. When the Windows resolver receives a response, either positive or negative, to a query, it adds that response to its cache and thereby creates a DNS resource record. Сопоставитель всегда проверяет кэш перед запросом DNS-сервера. The resolver always checks the cache before it queries any DNS server. Если запись ресурса DNS находится в кэше, сопоставитель использует запись из кэша вместо запроса к серверу. If a DNS resource record is in the cache, the resolver uses the record from the cache instead of querying a server. Такое поведение ускоряет запросы и уменьшает сетевой трафик для запросов DNS. This behavior expedites queries and decreases network traffic for DNS queries.
Для просмотра и очистки кэша сопоставителя DNS можно использовать средство ipconfig. You can use the ipconfig tool to view and flush the DNS resolver cache. Чтобы просмотреть кэш сопоставителя DNS, выполните в командной строке следующую команду: To view the DNS resolver cache, run the following command at a command prompt:
Эта команда отображает содержимое кэша сопоставителя DNS, включая записи ресурсов DNS, предварительно загруженные из файла Hosts, и все недавно запрошенные имена, разрешенные системой. This command displays the contents of the DNS resolver cache, including the DNS resource records that are preloaded from the Hosts file and any recently queried names that were resolved by the system. Через некоторое время сопоставитель отклоняет запись из кэша. After some time, the resolver discards the record from the cache. Период времени указывается значением срока жизни (TTL) , связанным с записью ресурса DNS. The time period is specified by the Time to Live (TTL) value that is associated with the DNS resource record. Кэш также можно очистить вручную. You can also flush the cache manually. После очистки кэша компьютер должен снова запрашивать DNS-серверы для любых записей ресурсов DNS, которые ранее были разрешены компьютером. After you flush the cache, the computer must query DNS servers again for any DNS resource records that were previously resolved by the computer. Чтобы удалить записи в кэше сопоставителя DNS, выполните ipconfig /flushdns команду из командной строки. To delete the entries in the DNS resolver cache, run ipconfig /flushdns at a command prompt.
Использование реестра для управления временем кэширования Using the registry to control the caching time
Внимательно выполните действия, описанные в этом разделе. Follow the steps in this section carefully. Неправильное изменение реестра может привести к серьезным проблемам. Serious problems might occur if you modify the registry incorrectly. Перед внесением изменений создайте резервную копию реестра для его восстановления в случае возникновения проблем. Before you modify it, back up the registry for restoration in case problems occur.
Промежуток времени, в течение которого кэшируется положительный или отрицательный ответ, зависит от значений записей в следующем разделе реестра: The length of time for which a positive or negative response is cached depends on the values of entries in the following registry key:
HKEY_LOCAL_MACHINE \Систем\куррентконтролсет\сервицес\днскаче\параметерс HKEY_LOCAL_MACHINE\SYSTEM\CurrentControlSet\Services\DNSCache\Parameters
TTL для положительных ответов — это меньшее из следующих значений: The TTL for positive responses is the lesser of the following values:
Число секунд, указанное в ответе на запрос, полученным распознавателем The number of seconds specified in the query response the resolver received
Значение параметра реестра макскачеттл . The value of the MaxCacheTtl registry setting.
- По умолчанию TTL для положительных ответов составляет 86 400 секунд (1 день). The default TTL for positive responses is 86,400 seconds (1 day).
- TTL для отрицательных ответов — это количество секунд, указанное в параметре реестра Макснегативекачеттл. The TTL for negative responses is the number of seconds specified in the MaxNegativeCacheTtl registry setting.
- По умолчанию TTL для отрицательных ответов составляет 5 секунд; до Windows 10 версия 1703 по умолчанию составила 900 секунд (15 минут). The default TTL for negative responses is 5 seconds; prior to Windows 10, version 1703 the default was 900 seconds (15 minutes). Если вы не хотите кэшировать отрицательные ответы, присвойте параметру реестра Макснегативекачеттл значение 0. If you do not want negative responses to be cached, set the MaxNegativeCacheTtl registry setting to 0.
Чтобы задать время кэширования на клиентском компьютере, выполните следующие действия. To set the caching time on a client computer:
Запустите редактор реестра (Regedit.exe). Start Registry Editor (Regedit.exe).
Найдите и выберите в реестре следующий раздел: Locate and then click the following key in the registry:
HKEY_LOCAL_MACHINE \Систем\куррентконтролсет\сервицес\днскаче\параметерс HKEY_LOCAL_MACHINE\SYSTEM\CurrentControlSet\Services\Dnscache\Parameters
В меню Правка наведите указатель мыши на пункт Создать, выберите пункт значение DWORD, а затем добавьте следующие значения реестра: On the Edit menu, point to New, click DWORD Value, and then add the following registry values:
Имя значения: Макскачеттл Value name: MaxCacheTtl
Тип данных: REG_DWORD Data type: REG_DWORD
Данные значения: значение по умолчанию 86400 секунд. Value data: Default value 86400 seconds.
Если вы уменьшите максимальное значение TTL в кэше DNS клиента на 1 секунду, это даст внешнее представление о том, что кэш DNS на стороне клиента отключен. If you lower the Maximum TTL value in the client’s DNS cache to 1 second, this gives the appearance that the client-side DNS cache has been disabled.
Имя значения: Макснегативекачеттл Value name: MaxNegativeCacheTtl
Тип данных: REG_DWORD Data type: REG_DWORD
Значение данные: значение по умолчанию 5 секунд. Value data: Default value 5 seconds.
Установите значение 0, если не нужно кэшировать отрицательные ответы. Set the value to 0 if you do not want negative responses to be cached.
Введите значение, которое необходимо использовать, и нажмите кнопку ОК. Type the value that you want to use, and then click OK.
Закройте редактор реестра. Quit Registry Editor.
Предотвращаем утечку DNS при использовании VPN в Windows 10 и 8.1
Один из самых популярных способов защиты ваших персональных данных в сети заключается в использовании VPN-сервиса. Однако, иногда недостаточно просто установить службу и надеяться на лучшее. Данное руководство поможет вам убедиться, что VPN не раскрывает ваши DNS-запросы.
В поисковой системе Google можно найти много статей по отключению Smart Multi-Homed Name Resolution или улучшенное многоадресное разрешение имен, но что это за функция? Еще в Windows 8 Microsoft представила новую функцию, которая ускоряет DNS-запросы за счет использования всех доступных в системе сетевых адаптеров для возврата самого первого результата. Это означает, что даже если вы используете VPN-сервис для работы в Интернете, но в вашей системе установлено несколько сетевых адаптеров, DNS-запрос может быть передан вне вашего защищенного VPN соединения.
Приведенные ниже шаги позволяют отключить данную функцию в Windows 8.1 и Windows 10 в системах с несколькими сетевыми адаптерами, например, при использовании нескольких беспроводных подключений или беспроводного и проводного подключений.
Windows 8 и 8.1
Следующий твик реестра можно применить только в системах Windows 8 и 8.1, в Windows 10 он не работает.
Если вы не любите работать с реестром, то можете пропустить данный способ и отключить функцию с помощью редактора групповых политик.
Примечание: Некорректное изменение реестра может привести к серьезным проблемам. Рекомендуется создать резервную копию реестра Windows перед тем, как выполнить данные шаги. В меню редактора реестра выберите Файл > Экспорт для сохранения резервной копии.
- Откройте редактор реестра: нажмите клавишу Windows, затем введите regedit.exe и нажмите Enter. Появится запрос службы контроля учетных записей, подтвердите его.
- Перейдите по пути: HKEY_LOCAL_MACHINE\Software\Policies\Microsoft\Windows NT\DNSClient .
- Если параметр DisableSmartNameResolution уже существует, убедитесь, что его значение равно 1.
- В противном случае щелкните правой кнопкой мыши по директории DNSClient и в меню выберите Создать > Параметр DWORD (32 бита).
- Назовите параметр DisableSmartNameResolution .
- Установите значение, равное 1. Вы сможете в любой момент снова включить функцию, просто установив значение, равное 0 или просто удалив параметр.
- Перейдите по пути: HKEY_LOCAL_MACHINE\SYSTEM\CurrentControlSet\Services\Dnscache\Parameters .
- Если параметр DisableParallelAandAAAA уже существует, убедитесь, что его значение равно 1.
- В противном случае щелкните правой кнопкой мыши по директории Parameters и в меню выберите Создать > Параметр DWORD (32 бита).
- Назовите параметр DisableParallelAandAAAA .
- Установите значение, равное 1. Вы сможете в любой момент снова включить функцию, просто установив значение, равное 0 или просто удалив параметр.
После этого можно закрыть редактор реестра и перезагрузить Windows, чтобы применить изменения.
Windows 8 и Windows 10 (редактор локальной групповой политики)
Следующий способ работает во всех версиях Windows 10, а также в Windows 8 и 8.1.
Обратите внимание, что редактор групповых политик доступен только в версиях Windows 10 Pro. Если вы используете Windows 10 Домашняя, то можете использовать бесплатное приложение с открытым исходным кодом Policy Plus для редактирования групповых политик и отключения функции Smart Multi-Homed Name Resolution.
- Откройте редактор локальной групповой политики: нажмите клавишу Windows, затем введите gpedit.msc и нажмите Enter.
- Перейдите по пути: Конфигурация компьютера > Административные шаблоны > Сеть > DNS-клиент > Отключить улучшенное многоадресное разрешение имен.
- Установите статус политики Включено для отключения данной функции в системе.
Перезагрузите Windows, чтобы применить изменения.
Данная метод ни в коем случае не является верным способом защиты вашей конфиденциальности в Интернете, многие другие факторы также играют важную роль. Если у вас есть собственный лайфхак, который вы используете, чтобы поддерживать безопасность в сети, поделитесь им ниже в обсуждениях. Давайте сделаем серфинг снова безопасным вместе!