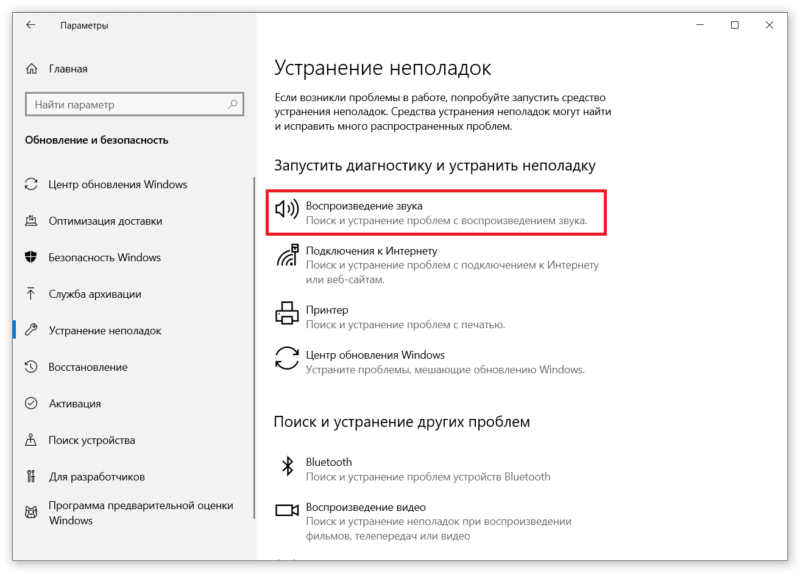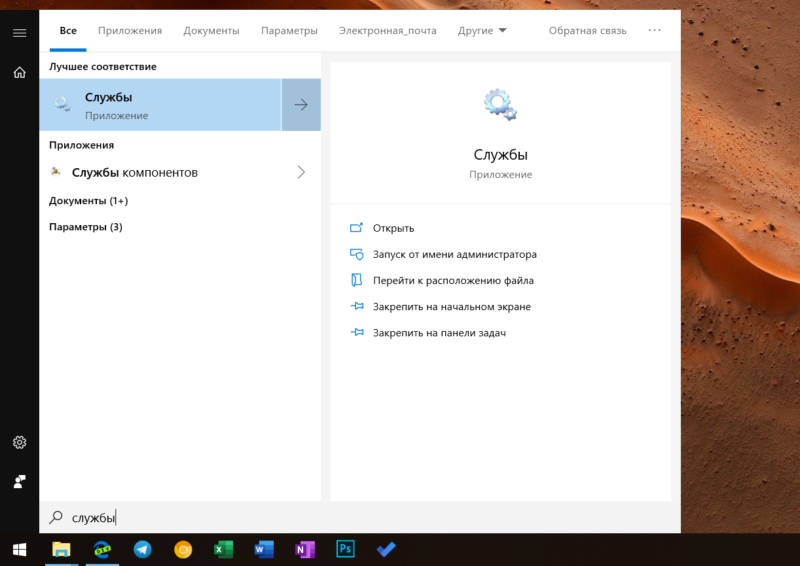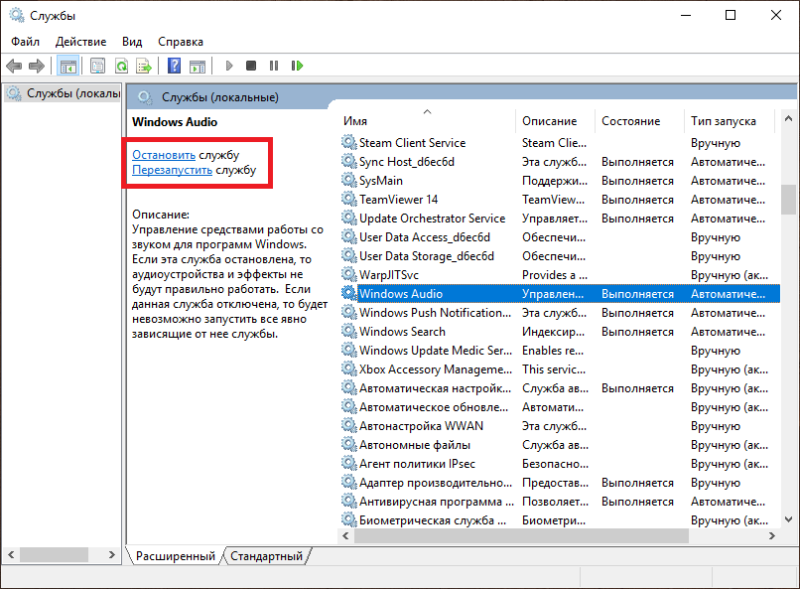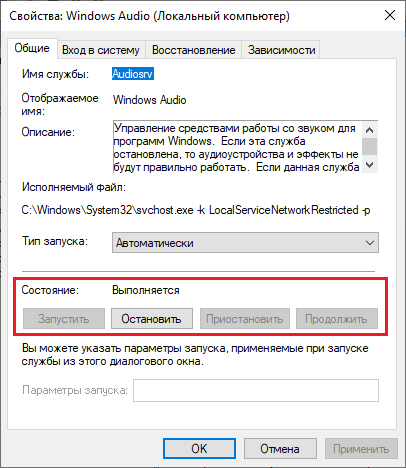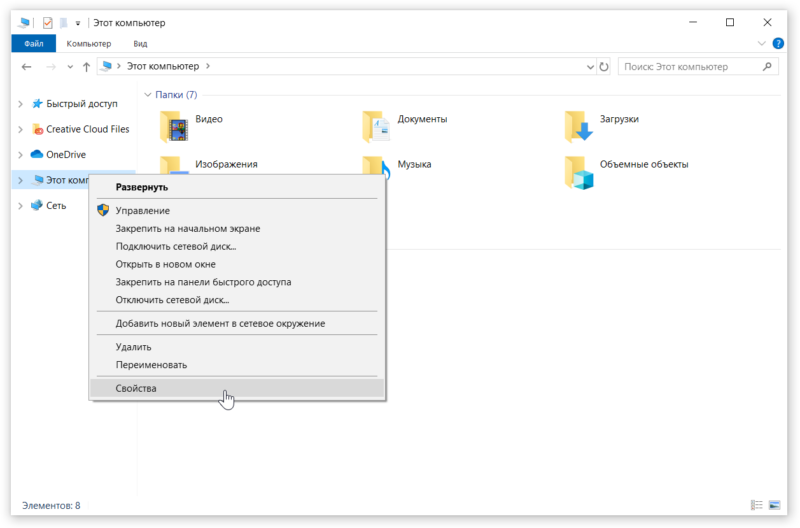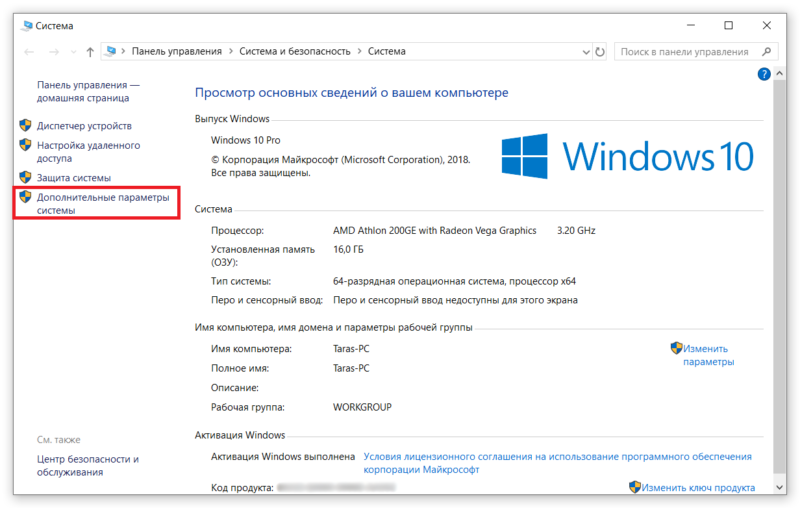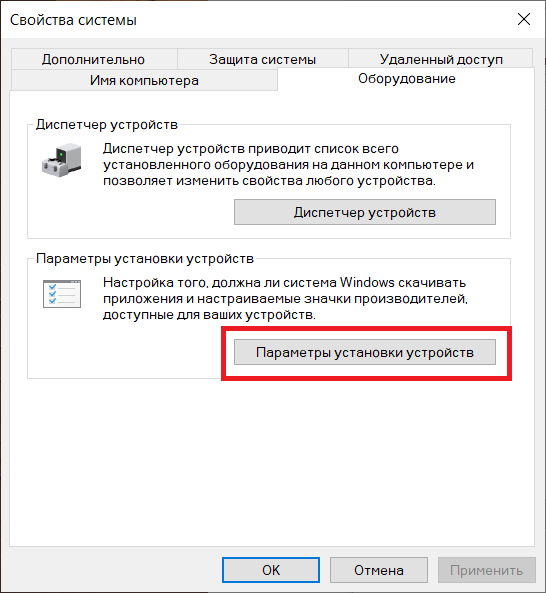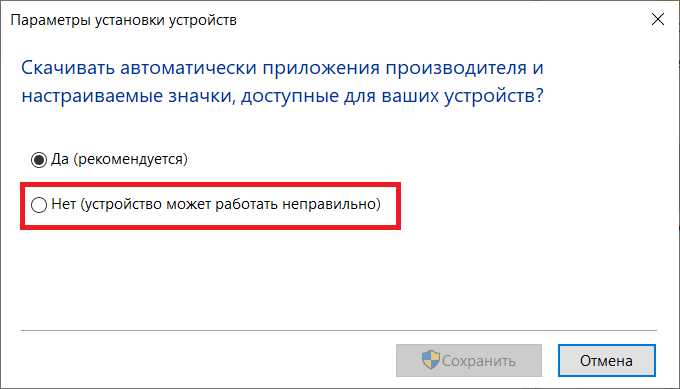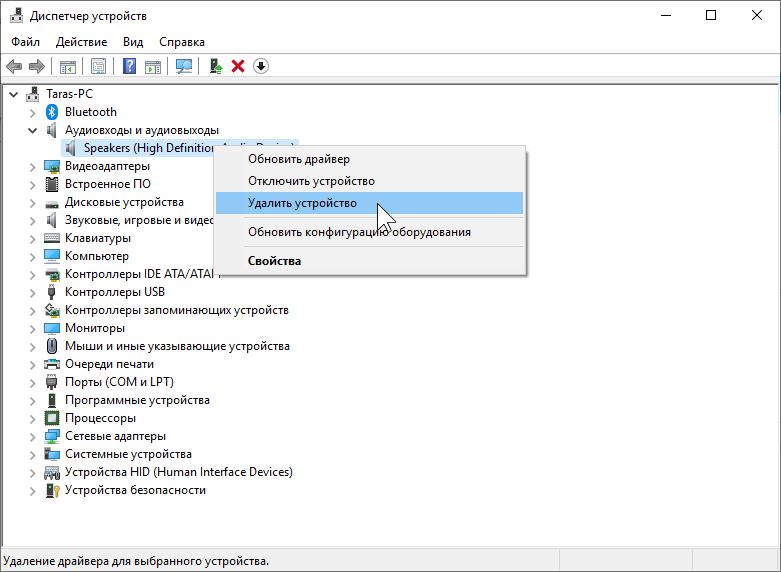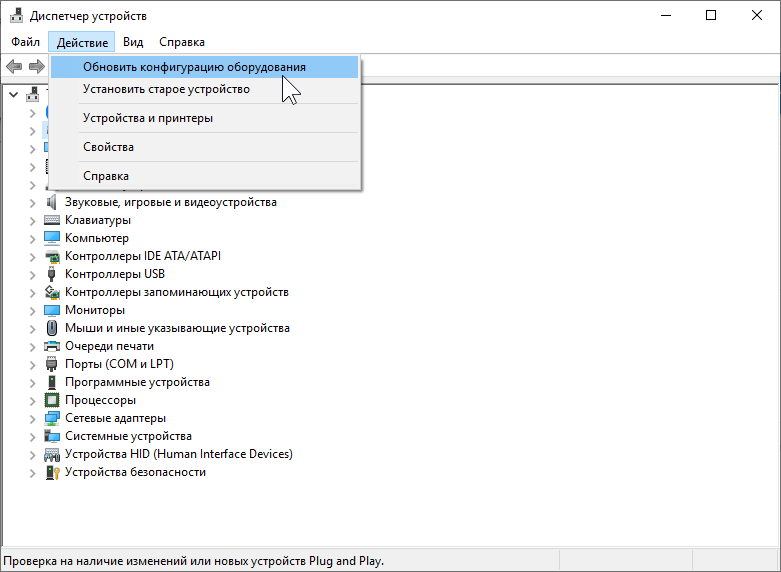- Как перезапустить службу Windows Audio в Windows 10
- Три самых простых способа перезапустить службу Windows Audio
- Перезапуск через окно службы Windows
- Перезапуск службы через командную строку
- Перезапуск Windows Audio через диспетчер задач
- Исправление ошибки «Служба аудио не запущена в Windows»
- Причины возникновения ошибки
- Как включить Windows Audio
- Что делать если служба аудио Windows Audio не запускается
- Ошибка служба аудио не запущена в Windows
- Как запустить службу аудио, если она не запущена
Как перезапустить службу Windows Audio в Windows 10
В системе Windows могут возникнуть моменты, когда при запуске компьютера появляется значок в виде красного крестика на динамике микрофона. Этот значок обозначает, что служба Windows Audio не запущена или звук динамиков выключен.
Первый же способ, как решить эту проблему, это нажать на значок звука и увеличить громкость. Или просто включить звук. Но возникают такие ситуации, когда данное действие просто не помогает. И приходится обратиться к более действенным и реально работающим способам. Эти способы позволяют перезапустить службу аудио на Windows 10 и привести звук в рабочее положение. Но как же это сделать? И какие способы существуют для решения этой проблемы?
Три самых простых способа перезапустить службу Windows Audio
Существует достаточно способов, чтобы решить данную проблему, но самые эффективные — это:
- Перезапустить через окно службы Windows (помогает быстро перезапустить службу Audio. А также отключить ее полностью или запускать в автоматическом режиме)
- Перезапуск через командную строку (достаточно быстрый способ решить проблему с помощью нескольких записей в командной строке)
- Перезапуск через диспетчер задач (удобный способ решить проблему для новичков и других пользователей пк)
Чтобы решить проблему через окно службы Windows, необходимо последовательно выполнить указания.
Перезапуск через окно службы Windows
Нажать правой кнопкой мыши по меню пуск и выбрать из доступного списка «Управление компьютером».
В представленном списке выбрать «Службы и приложения» и «Службы».
Далее найти службу «Windows Audio» и нажать на нее. Эту службу можно запустить, перезапустить или остановить. После чего нажать правой кнопкой и зайти в свойства службы.
В конце выбираем тип запуска и нажимаем «Автоматический» и запускаем.
Этот способ должен помочь решить проблему со звуком. Служба «Windows аудио» должна работать стабильно и без перебоев.
Перезапуск службы через командную строку
Для перезапуска аудио в Windows 10 через командную строку, необходимо совершить такие действия. Зайти в поисковике и прописать там «Выполнить»
Запустить приложение (от имени администратора) и в появившемся окне прописать команду для входа в командную строку – cmd
После чего прописываем команду в появившемся окне — net start audiosrv запускаем службу «Windows Audio», нажав enter на клавиатуре.
Это команда поможет запустить Windows аудио, если служба по какой-то причине была отключена.
Перезапуск Windows Audio через диспетчер задач
Этот способ помогает быстро решить проблему и моментально восстановить службу Windows Audio.
И последний способ решения проблемы со звуком – это запуск службы через диспетчер задач. Сделать это можно благодаря таким действиям.
Вызвать Диспетчер Задач при помощи комбинаций Ctrl-Shift-Esc или нажать правой кнопкой мыши по меню пуск и выбрать команду «Диспетчер Задач».
В появившемся окне – нажать кнопку подробнее, чтобы открыть полный список выполняемых программ.
Далее выбрать вкладку «Службы».
Находим имя ««Audiosrv» — нажимаем правой кнопкой мыши и запускаем службу.

После этого действия служба должна будет работать и звук можно будет услышать на своем устройстве.
Служба Windows Audio достаточно необходима для любого пользователя, ведь она отвечает за весь звук на персональном компьютере. Поэтому необходимо знать, как можно запустить данную службу или вовремя ее перегрузить, чтобы она работала корректно. Перечисленные выше способы помогают не только решить проблему со службой «Windows аудио», но и вовремя избежать дальнейших проблем с операционной системой Windows 10.
Исправление ошибки «Служба аудио не запущена в Windows»
Довольно часто можно столкнуться с проблемой, когда безо всяких видимых причин компьютер перестаёт воспроизводить все звуки: системных уведомлений, аудиодорожек, видео, контента в интернете. В правом нижнем углу значок мегафона перечёркнут красным крестиком или линией, появляется окошко с сообщением: «Служба аудио не запущена».
Сейчас мы расскажем, что является катализатором подобной проблемы и как с ней бороться.
Причины возникновения ошибки
Причин, по которым служба аудио может быть не запущена Windows 10, достаточно:
- Она случайно отключена вами или другим пользователем.
- Произошёл сбой в работе ОС.
- Выключено одно из следующих сервисных приложений:
- Media Class Scheduler.
- Plug and Play.
- Windows Audio Endpoint Builder.
- Remote Procedure Call (RPC).
- Power Supply.
- В реестре прописан ключ зависимости службы аудио от работы других приложений. Это значит, что она стоит в очереди и ждёт, пока активизируются более приоритетные.
То же самое происходит, когда служба аудио не запущена в Windows 7. Иногда случается ещё более странная вещь: значок в трее перечёркнут, пришло уведомление об ошибке, а звук есть. В таком случае попробуйте просто перезагрузить ПК – скорее всего, накануне он неправильно завершил работу.
Как включить Windows Audio
Давайте разберём, как исправить ошибку на Windows 10 и как запустить службу аудио на Windows 7. В принципе, мы будем действовать практически одинаково. Вот несколько эффективных способов:
- Откройте встроенный Troubleshooting module – кликните по перечёркнутому мегафону дополнительной кнопкой, и он активируется сам. Подождите, пока ОС обнаружит сбой и предложит решение, затем согласитесь проверить, сработало ли оно. Если сервис ничем не смог вам помочь и предлагает найти решение в интернете, переходите к следующему способу.
- Попробуйте перезапуск через «Диспетчер задач». Нажмите Ctrl+Alt+Del и выберите соответствующий пункт. Вверху вы увидите несколько разделов – нас интересуют «Службы». В перечне найдите Audiosrv (это непросто, если запущено много программ, поэтому закройте все лишние, а только потом заходите в «Диспетчер»). Посмотрите, каков текущий статус службы. Если там значится «Отключена», кликните по названию дополнительной кнопкой и выберите «Запустить». Если приложение в статусе «Работает», а звука нет, то сначала выключите его, а потом вновь включите. Здесь же активируйте и все связанные процессы: Media Class Scheduler, Plug and Play, Windows Audio Endpoint Builder, Remote Procedure Call (RPC) и Power Supply.
- Прибегните к перезапуску через окно «Службы Windows». Зайдите в системный поиск и впишите: «выполнить». Появится программа с этим названием – кликните по ней ПКМ и запустите от имени администратора. Затем в пустую строку вбейте: services.msc и нажмите Enter. Найдите Windows Audio и убедитесь, что она функционирует. Пробел напротив названия говорит о деактивации службы. В таком случае щёлкните по ней дважды и назначьте автоматический тип запуска. Теперь закройте окно настроек и перезапустите Windows, чтобы изменения вступили в силу.
- Возможен также перезапуск службы через «Командную строку». Найдите её через системный поиск и тоже запустите от имени администратора. Это обязательное условие, иначе система воспротивится вашим запросам и не станет их выполнять. Строго под мигающим курсором напишите: net start audiosrv и кликните Enter. Красный крестик в трее должен исчезнуть, а звук – появиться.
- И, наконец, если ничто не помогло, возьмёмся за реестр. Вызовите программу «Выполнить» и впишите: regedit. Откройте вкладку «Файл», а затем «Экспорт», выберите любое место хранения (только запомните его) и нажмите «ОК». Только после этого можно приступить к изменениям. Слева найдите ветку HKEY_LOCAL_MACHINE, раскройте её и перейдите к подразделу SYSTEM. В нём нам нужны папки CurrentControlSet\services и Audiosrv. Проверьте, нет ли в последней файла DependOnService – его нужно удалить. Если после этого ПК стал работать неправильно, реестр можно восстановить из сохранённой копии.
Теперь вы знаете, как включить службу аудио на ноутбуке и на компьютере.
Что делать если служба аудио Windows Audio не запускается
Все вышеперечисленные способы действенны, но иногда их недостаточно. Служба почему-то всё равно не запускается и выдаёт ошибку. Это происходит из-за самовольных действий фаервола, особенно если ему выставили жёсткие критерии проверки приложений. Он запросто может поместить какие-то компоненты Windows Audio в карантин и запретить им работать.
Что делать в подобном случае:
- Запустите «Командную строку» с правами администратора и впишите: SFC/SCANNOW, а затем кликните Enter. Система разберётся в проблеме, и сама расставит всё на свои места. Только имейте в виду, что процесс будет достаточно долгим, иногда шкала выполнения замирает на 42% — не пугайтесь, это нормально. Также ПК может несколько раз перезагрузиться.
- Если и это не помогло, то пересядьте за другой компьютер, подключите к нему флешку и откройте реестр, как описано выше. Пройдите по тем же самым директориям и доберитесь до папки Audiosrv. Выделите её, нажмите «Файл» — «Экспорт» и отправьте документ на съёмный носитель. Теперь запустите проблемный ПК, вставьте в него флешку, перенесите файл на «Рабочий стол», кликните по нему дополнительной кнопкой и щёлкните «Объединить». Перезагрузите компьютер.
- Теперь зайдите в настройки антивируса и вручную внесите Windows Audio в список исключений.
Надеемся, что данная статья окажется для вас полезной: непременно поделитесь в комментариях, какой из способов помог вам устранить ошибку.
Ошибка служба аудио не запущена в Windows
К счастью для всех, времена, когда Windows приходилось переустанавливать каждый месяц, остались в прошлом тысячелетии. Современные версии Windows работают стабильно и радуют пользователя скоростью и доступными функциями. Все же Windows есть Windows, а значит порой в ней вылезают весьма странные и непонятные на первый взгляд баги, к которым можно отнести ошибку «Служба аудио не запущена».
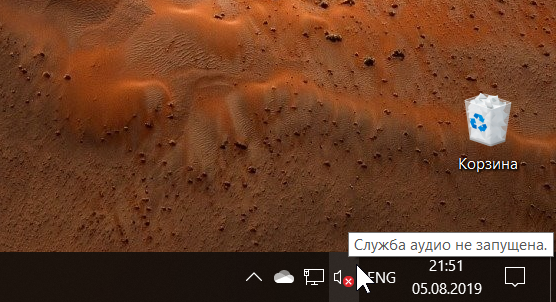
Симптомы предельно просты. Пользователь включает ПК и внезапно обнаруживает, что исчез звук на компьютере. При наведении курсора мыши на область уведомлений и иконку регулировки громкости появляется нахальное сообщение о том, что служба аудио не запущена. Это тот баг, объяснить происхождение которого весьма непросто. Даже на самых стабильных и ухоженных системах ошибка может появиться ни с того ни с сего и точно так же рандомно уйти. Если ваш ПК вдруг пострадал от бага, и вы не знаете, как исправить ошибку служба аудио не запущена, в этой статье для вас несколько простых советов, как быстро вернуть звук и привести все в порядок.
К вашему сведению: подавляющее большинство инструкций по исправлению багов и неполадок Windows 10 подразумевают работу с учетной записи с правами Администратора. В противном случае вам надо будет вводить пароль Администратора в окно контроля учетных записей. Если у вас нет пароля или соответствующих прав, вы не сможете исправить ошибку служба аудио не запущена. К сожалению…
Как запустить службу аудио, если она не запущена
Все достаточно просто. Если речь идет о случайном баге, вам надо запустить мастер по устранению неполадок и дождаться, пока он запустит ту самую службу аудио. Для этого наведите курсор мыши на область уведомлений и щелкните иконку регулировки громкости. Windows автоматически запустит диагностическую утилиту для проверки. Сканирование и исправление займет несколько секунд, после чего служба аудио запустится и звук вернется.
Кстати, запустить средство устранения неполадок со звуком можно и из другого раздела. Нажмите Win + I и перейдите в раздел Обновление и безопасность – Устранение неполадок. Нажмите Воспроизведение звука.
Об этом разделе надо знать, поскольку не все средства по устранению неисправностей можно запустить так просто, как это. Если с каким-то компонентом вашей системы что-то идет не так, имейте привычку начинать решение проблем с запуска встроенных средств по устранению неполадок. Они зачастую успешно решают проблемы случайных багов и умеют перезапускать необходимые службы и компоненты (что часто помогает).
Маловероятно, но, если встроенные методы исправления ошибок не помогли, попытайтесь вручную запустить службы аудио. Для этого сделайте следующее:
- Нажмите кнопку Пуск и введите слово Службы. На экране вы увидите приложение Службы. Запустите его.
- В правой части окна найдите строку WindowsAudio. Дважды щелкните на нее. Кстати, не обязательно открывать эту службу. Достаточно нажать на кнопку Перезапустить слева от списка всех служб прямо в окне приложения.
- Проверьте состояние службы. Если в строке «Состояние» указано Остановлена, значит нажмите на кнопку Запустить. После этого красный крестик должен исчезнуть с иконки регулировки громкости и звук должен вернуться обратно. Если не помогло, проверьте состояние служб Средство построение конечных точекWindowsAudio и ПланировщикRPC (к РПЦ это не имеет никакого отношения).
- Если какие-то из этих служб были отключены, включите их и перезагрузите компьютер.
Если и это не помогло, проверьте, подключена ли акустическая система к вашему компьютеру. Совет может показаться глупым, но для уверенности кабели стоит все же проверить. Справедливости ради отметим, что при отсутствии подключения устройств аудиовыхода возле иконки громкости с крестиком будет отображаться другая всплывающая подсказка.
Если служба аудио все равно отказывается запускаться, попробуйте переустановить или обновить драйвер аудио. Для этого загляните на сайт производителя вашей материнской платы или звуковой карты и поищите новые версии аудиодрайвера. При наличии точек восстановления Windows, созданных с рабочим аудио, попробуйте откатиться на предыдущую точку восстановления. Только учтите, что при откате могут потеряться некоторые приложения, которые появились после создания выбранной вами точки восстановления.
Еще один способ заключается в переключении на стандартный драйвер аудио. Этот драйвер входит в состав каждой копии Windows и используется для того, чтобы ваш компьютер мог воспроизводить звук даже без драйверов. Этот способ, кстати, поможет вам понять, связан ли каким-нибудь образом драйвер звука с неработающей службой аудио.
- Нажмите Win+ E. В открывшемся окне Проводника в левой части окна щелкните правой кнопкой мыши по Этот компьютер. Выберите Свойства.
- В левой части нового окна нажмите Дополнительные параметры системы.
- Перейдите на вкладку Оборудование и нажмите Параметры установки устройств.
- На новом окне нажмите Нет (устройство может работать неправильно). Нажмите Сохранить.
Этими действиями мы запретили системе автоматически устанавливать драйверы для компонентов вашего ПК. Это надо сделать для того, чтобы система оставалась на стандартном драйвере. Если эта процедура в конечном итоге не поможет, вернитесь сюда и верните параметр в Да (рекомендуется).
- Теперь нажмите Win+ R и введите команду devmgmt.msc. Она запустит Диспетчер устройств. Как вариант, вы можете запустить его с контекстного меню Win+ X.
- Разверните список Аудиовходы и аудиовыходы и поочередно удалите каждое из устройств (если их несколько). Нажимайте правой кнопкой мыши по каждом и выбирайте Удалить устройство.
- Теперь нажмите Действие – Обновить конфигурацию компьютера. Система установит стандартный аудиодрайвер. Перезагружать компьютер не обязательно, но на всякий случай можно попробовать перезапустить систему.
- Если ничего не помогло, зайдите на официальный сайт производителя звуковой платы или материнской платы, скачайте драйвер аудио и установите его вручную.
И не забывайте об универсальном методе решения всех проблем с системой путем переустановки Windows. Это уж на тот случай, когда совсем ничего не помогает.