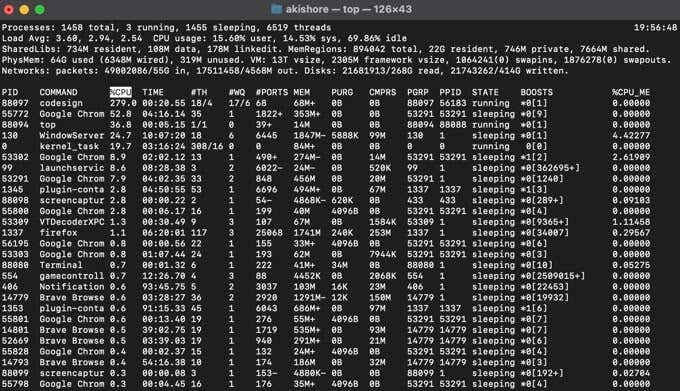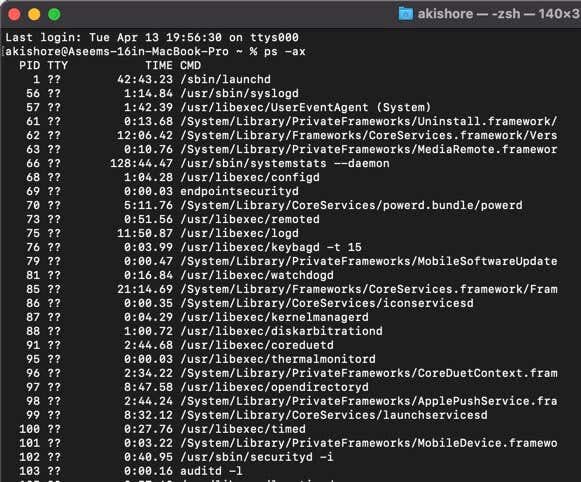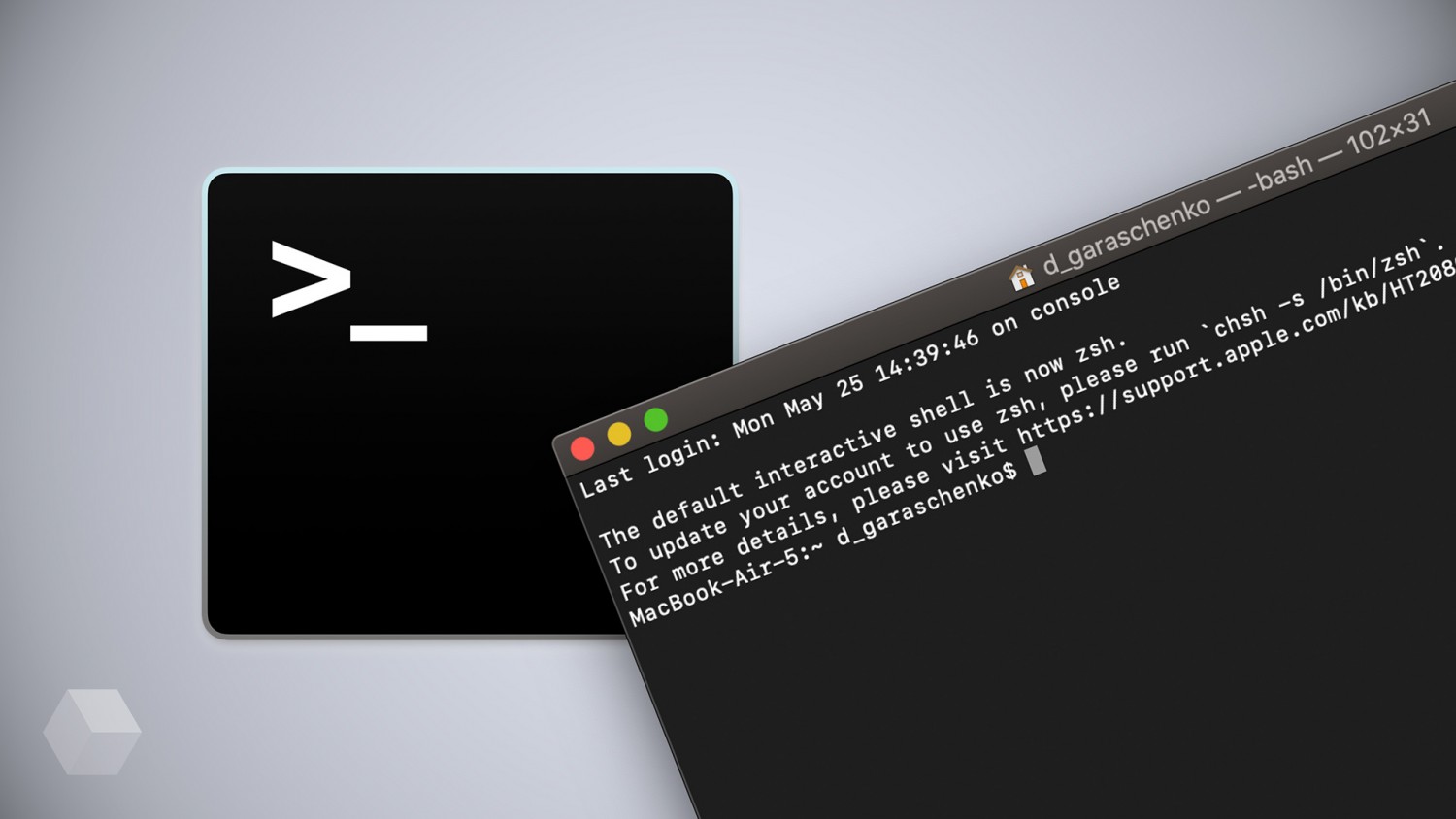- Как убить процесс с помощью терминала в macOS
- Как убить процесс с помощью терминального приложения Mac
- Принудительно закрыть неотвечающие приложения
- Выполнение команд и запуск инструментов в приложении «Терминал» на Mac
- Выполнение команд в оболочке shell
- Прерывание команд
- Повтор ранее введенных команд
- Сочетания клавиш приложения «Терминал» на Mac
- Работа с окнами и вкладками Терминала
- Редактирование командной строки
- Выбор и поиск текста в окне Терминала
- Работа с маркерами и закладками
- Другие сочетания клавиш
- Полезные команды в терминале для macOS
- Список команд
Как убить процесс с помощью терминала в macOS
Приложение «Терминал» на Mac может помочь определить, какие вспомогательные службы и процессы, работающие в фоновом режиме, могут вызывать замедление работы вашего Mac. Приложение «Терминал» помогает пользователю попасть в macOS через интерфейс командной строки. При вводе команд в Терминал убедитесь, что пробелы, символы и заглавные буквы указаны правильно.
Примечание. В этом руководстве мы используем MacBook под управлением macOS Big Sur.
Как убить процесс с помощью терминального приложения Mac
Основные шаги, необходимые для завершения процесса с помощью Терминала:
- Резервное копирование файлов и папок
- Запустить приложение Терминал
- Посмотреть список запущенных процессов
- Найдите процесс, который хотите закрыть
- Завершите процесс с помощью команды терминала
- Резервное копирование файлов и папок
Может быть хорошей идеей сделать резервную копию ваших данных, файлов и папок с помощью Time Machine, чтобы избежать необходимости восстанавливать Mac из резервной копии из-за случайного удаления. Time Machine проста в настройке и использовании.
С помощью Time Machine вы также можете вернуться в прошлое и посмотреть, как файл выглядел в недавнем прошлом. Перейдите по ссылке выше, чтобы прочитать нашу статью о настройке Time Machine.
- Запустите приложение «Терминал».
Есть несколько вариантов, которые вы можете использовать, чтобы открыть Терминал на вашем Mac, включая использование Сочетание клавиш, Launchpad или откройте Терминал из папки Приложения.
- Чтобы запустить Терминал с помощью сочетания клавиш, нажмите Command + пробел, чтобы открыть Spotlight. Найдите Терминал и дважды щелкните его, чтобы открыть приложение.
- Вы также можете открыть Терминал через панель запуска. Выберите Launchpad в Dock, выберите Other folder, а затем выберите Terminal.
- Либо перейдите к «Перейти» в строке меню, выберите «Утилиты», а затем дважды щелкните «Терминал», чтобы запустить его.
Откроется стандартное окно терминала, показывающее дату и время последнего входа в систему, а также командную строку, в которой вы вводите команду, которую хотите выполнить. Вы также увидите текущий (рабочий) каталог, который по умолчанию является вашей домашней папкой.
- Просмотрите список текущих запущенных процессов.
Если вы хотите быстро просмотреть все активные процессы на вашем Mac, вы можете открыть Activity Monitor и увидеть каждый процесс, отсортированный по загрузке ЦП. Вы также можете увидеть те же процессы, ранжированные по объему используемой оперативной памяти на вкладке «Память».
Следуйте инструкциям ниже, чтобы просмотреть процессы в Терминале.
- Введите top в только что запущенном окне терминала, и вы увидите список запущенных в данный момент процессов и ресурсов, которые они потребляют.
- Вы также можете ввести ps -ax, чтобы перечислить запущенные процессы вместе с их PID, затраченным временем выполнения, именем процесса и местоположением.
- Найдите процесс, который хотите закрыть.
Вы можете быстро идентифицировать процесс из списка процессов на основе PID или имени в столбце CMD. Вы можете использовать следующие методы, чтобы найти PID:
- Проверьте Монитор активности и прокрутите вниз, чтобы найти соответствующий процесс в окне Терминала.
- Используйте команду grep, чтобы найти процесс по его PID или имени и отфильтровать нужную информацию. Вы можете использовать команду grep вместе с командой ps ax, чтобы вывести список только тех процессов, которые вы хотите убить.
- Например, вы можете ввести ps ax | grep GarageBand, чтобы найти GarageBand вместо того, чтобы искать его среди сотен запущенных в данный момент процессов на вашем Mac.
Результат, который вы можете увидеть, будет выглядеть примерно так:
Этот пример показывает, что Garageband имеет PID 547, а также папку, из которой был запущен Garageband.
- Завершите процесс с помощью команды терминала.
Вы можете принудительно выйти из приложения, используя комбинацию клавиш Command + Option + Esc, но в окне «Принудительный выход из приложений» отображаются только отдельные приложения, а не все процессы, запущенные на вашем Mac.
- Чтобы убить нежелательный процесс, запишите PID процесса и затем введите kill
в Терминале. Нажмите Enter, и процесс немедленно завершится. Например, чтобы убить GarageBand, мы наберем kill 547.
- В качестве альтернативы вы можете использовать команду killall, чтобы убить процесс по его имени и убить все процессы, содержащие его имя. Например, killall GarageBand завершит все процессы, в имени которых есть GarageBand.
Примечание: внимательно проверьте процессы перед использованием команды killall.
Принудительно закрыть неотвечающие приложения
Терминал — это быстрый способ принудительно завершить процесс или программу в macOS, если программа не отвечает или неожиданно зависает. Надеюсь, описанные выше действия решат вашу проблему. Если проблема возникает снова, рассмотрите возможность обновления приложения или поиска альтернативного приложения.
Помогло ли это руководство убить неприятный процесс на вашем Mac? Поделитесь с нами в комментариях ниже.
Источник
Выполнение команд и запуск инструментов в приложении «Терминал» на Mac
Среду командной строки можно использовать в интерактивном режиме, то есть вводить команду и ждать результат. Вы также можете составить shell-скрипт, который будет выполняться без Вашего непосредственного участия.
Выполнение команд в оболочке shell
В приложении «Терминал» 
Если команда находится в одной из известных папок shell, при вводе имени команды можно не указывать путь. Список известных папок хранится в переменной среды PATH оболочки shell и включает папки, содержащие большинство инструментов командной строки.
Например, чтобы выполнить команду ls в папке текущего пользователя, введите следующую команду в командной строке, затем нажмите Return:
Чтобы выполнить команду в папке текущего пользователя, введите перед командой спецификатор папки. Например, чтобы выполнить MyCommandLineProg , используйте следующую команду:
Чтобы открыть приложение, используйте команду open:
Если при вводе команды отображается сообщение command not found , проверьте правильность написания. Пример:
Прерывание команд
В приложении «Терминал» 
Нажмите сочетание клавиш Control-C.
Будет отправлен сигнал, который вызывает прерывание большинства команд.
Повтор ранее введенных команд
Введенные в текущем сеансе команды сохраняются, так что Вы можете повторить ранее использованную команду, не вводя ее снова.
В приложении «Терминал» 
Последняя введенная команда отобразится в командной строке.
Продолжайте нажимать клавишу со стрелкой вверх, пока не появится нужная команда, затем нажмите клавишу Return.
Источник
Сочетания клавиш приложения «Терминал» на Mac
Используйте эти сочетания клавиш для экономии времени при работе в Терминале.
Работа с окнами и вкладками Терминала
Новое окно с той же командой
Новая вкладка с той же командой
Показать или скрыть панель вкладок
Показать все вкладки или выйти из обзора вкладок
Shift-Command-обратная косая черта (\)
Новое удаленное подключение
Показать или скрыть инспектор
Изменить цвет фона
Разделить окно на две панели
Закрыть другие вкладки
Редактирование командной строки
Перемещение точки вставки
Переместите курсор в новую точку вставки при нажатой клавише Option.
Перемещение точки вставки в начало строки
Перемещение точки вставки в конец строки
Перемещение точки вставки на один символ вперед
Перемещение точки вставки на один символ назад
Перемещение точки вставки на одно слово вперед
Перемещение точки вставки на одно слово назад
Удаление до конца строки
Удаление вперед до конца слова
Удаление назад до начала слова
Удалить один символ
Удаление одного символа после курсора
Удаление вперед (или используйте сочетание клавиш Fn-Delete)
Транспонирование двух символов
Выбор и поиск текста в окне Терминала
Выбрать полный путь файла
Дважды нажмите путь к файлу, удерживая клавиши Shift и Command
Выбрать всю строку текста
Трижды нажмите строку
Дважды нажмите слово
Дважды нажмите URL-адрес, удерживая клавиши Shift и Command
Выбрать прямоугольный блок
Выберите текст, удерживая клавишу Option
Скопировать без цвета фона
Скопировать простой текст
Вставить текст с escape-эквивалентами
Вставить текст с escape-эквивалентами
Перейти к выбранному
Открыть панель «Символы»
Работа с маркерами и закладками
Отметить как закладку
Отметить строку и отправить символ переноса строки
Отправить Return без маркировки
Вставить закладку с именем
Перейти к предыдущему маркеру
Перейти к следующему маркеру
Перейти к предыдущей закладке
Перейти к следующей закладке
Очистить до предыдущего маркера
Очистить до предыдущей закладки
Очистить до начала
Выбрать область между маркерами
Другие сочетания клавиш
Включить или выключить полноэкранный режим
Показать или скрыть цвета
Открыть настройки Терминала
Ввод точки (.) при нажатой клавише Command равнозначен сочетанию клавиш Control-C в командной строке
Безопасный сброс состояния эмулятора Терминала
Аппаратный сброс состояния эмулятора Терминала
Удерживая клавишу Command, дважды нажмите URL
Добавить полный путь к файлу
Перетяните файл из Finder в окно Терминала.
Экспортировать текст как
Экспортировать выбранный текст как
Поиск по истории команд в обратном направлении
Переключить параметр «Разрешить отчеты об использовании мыши»
Переключить параметр «Использовать клавишу Option как метаклавишу»
Показать альтернативный экран
Скрыть альтернативный экран
Открыть man-страницу для выбранного
Искать выбранное в указателе man-страницы
Завершить имя каталога или файла
Введите один или несколько символов в командной строке, затем нажмите Tab
Отобразить список возможных вариантов завершения имени каталога или файла
Введите один или несколько символов в командной строке, затем дважды нажмите Tab
Источник
Полезные команды в терминале для macOS
macOS может показаться вам куда полезнее и интереснее, если начать вникать в её тонкости настройки. О более 150 фичах системы мы рассказали в нашем видео.
Но всё на слух воспринять сложно. Поэтому мы собрали в этом материале самые полезные команды, запуск которых нужно производить в терминале.
Приложение «Терминал» по умолчанию в папке «программы». Для выполнения команд, достаточно скопировать любую, вставить командой CMD+V и нажать enter.
Список команд
• Заставит App Store проверять обновления каждый день:
defaults write com.apple.SoftwareUpdate ScheduleFrequency -int 1
Поставьте в конце любое количество дней: 1, 3, 7, 14 и так далее.
• Отключить контекстное меню при удержании клавиш. Например, удерживаем «е» и получаем «ё».
defaults write -g ApplePressAndHoldEnabled -bool false
После ввода этой команды надо перезапустить приложения, в которых вы набираете текст.
• Отключить все настройки энергосбережения, после чего ваш компьютер никогда не уснёт:
caffeinate
Команда активна, пока открыт терминал. Нажимаем Ctrl+C и она выключится.
• Активировать расширенное меню печати по умолчанию. Больше не придётся нажимать дополнительные кнопки:
defaults write -g PMPrintingExpandedStateForPrint -bool TRUE
• Возвращаем традиционное «Та-дааааммм» при запуске Mac.
sudo nvram StartupMute=%00
Чтобы выключить эту опцию, поставьте «01» вместо «00» в конце команды.
• Добавляем иконку в виде свободного места в Dock. Чтобы понатыкать несколько таких пробелов, введите команду несколько раз:
defaults write com.apple.dock persistent-apps -array-add ‘<"tile-type"="spacer-tile";>‘
killall Dock
Удаляется такой пробел перетаскиванием за пределы Dock’а.
• Ускорение исчезновения или появление Dock’a:
defaults write com.apple.dock autohide-delay -float 0
killall Dock
• Убрать анимацию:
defaults write com.apple.dock autohide-time-modifier -float 0
killall Dock
• Ускорение анимации:
defaults write com.apple.dock expose-animation-duration -float 0.12
killall Dock
• Отключение «резиновой» прокрутки:
defaults write -g NSScrollViewRubberbanding -int 0
• Сохранение скриншотов в нужную папку:
defaults write com.apple.screencapture location
/Documents/Screenshots/ && killall SystemUIServer (прописать название папки)
• Включить полный путь файлов в Finder:
defaults write com.apple.finder _FXShowPosixPathInTitle -bool true
• Выделение текста в режиме предпросмотра:
defaults write com.apple.finder QLEnableTextSelection -bool true
• Тёмные Dock и Menu Bar при светлой теме macOS:
defaults write -g NSRequiresAquaSystemAppearance -bool Yes
com.apple.finder AppleShowAllFiles -bool NO
killall Finder
• Вернуть расположение скриншотов на рабочий стол
defaults delete com.apple.screencapture location
• Отключение анимации появления новых окон:
defaults write NSGlobalDomain NSAutomaticWindowAnimationsEnabled -bool NO
Чтобы вернуть, в конце NO нужно заменить на YES.
• Включение повторения букв при удержании:
defaults write -g ApplePressAndHoldEnabled -bool false
• Отключить вопрос «Хотите ли вы запустить это приложение?»:
defaults write com.apple.LaunchServices LSQuarantine -bool false
• Запрет ухода в сон (3600 – секунды, меняем на любую цифру):
caffeinate -t 3600
• Создание запароленного ZIP:
zip -e protected.zip /Путь_к_файлу
• Отключить Resume для одного приложения:
defaults write com.apple.QuickTimePlayerX NSQuitAlwaysKeepsWindows -bool false
/Library/Application\ Support/Dock/*.db
killall Dock
Источник