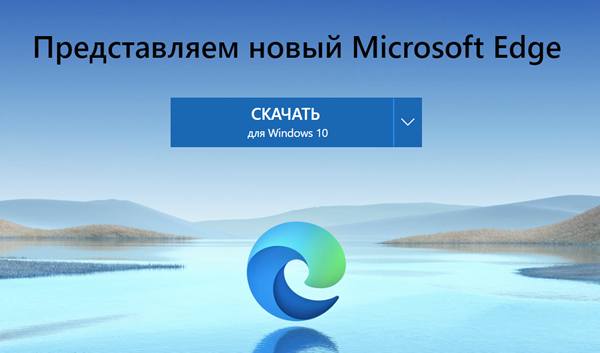- Как установить новый Microsoft Edge – первый запуск и настройка в Windows 10
- Как установить Microsoft Edge Chromium
- Проверьте, установлен ли новый Edge
- Автоматическая установка Edge
- Установка Edge вручную
- Завершите начальную настройку Edge
- Как отключить Microsoft Edge в Windows 10 ПК или ноутбуке
- Как отключить Microsoft Edge в Windows 10
- Как удалить Microsoft Edge в Windows 10
- Как полностью отключить Microsoft Edge в Windows 10
Как установить новый Microsoft Edge – первый запуск и настройка в Windows 10
Microsoft отказывается от своей собственной версии Microsoft Edge и заменяет её новым браузером с тем же именем, но на основе Chromium, то есть движка веб-рендеринга с открытым исходным кодом, разработанного Google, который также является движком Chrome, Яндекс.Браузера, Opera, Amazon Silk и многих других браузеров.
Новый браузер очень похож на Google Chrome, но компания внедрила свои собственные настройки, чтобы он выглядел и воспринимался как прежняя версия Microsoft Edge для минимизации кривой обучения. Тем не менее, переход, одна из основных причин, по которой было принято решение использовать механизм Chromium, заключалась в улучшении совместимости веб-сайтов и расширений при одновременном снижении фрагментации для разработчиков.
Кроме того, использование инфраструктуры с открытым исходным кодом позволяет команде разработчиков создавать новые возможности. Например, последняя версия браузера теперь включает систему «предотвращения слежения», которая блокирует вредоносные онлайн-трекеры для защиты вашей конфиденциальности, а «Профили» позволяют делиться браузером с другими людьми, не изменяя ваших настроек.
Кроме того, у вас также есть «Коллекции», что является новой функцией в разработке, которая позволяет собирать контент из Интернета для организации исследования. А поддержка Progressive Web Apps (PWA) позволяет устанавливать веб-сайты как собственные приложения в Windows 10. Кроме того, принятие открытой модели позволяет компании расширить браузер на другие платформы, включая Linux, macOS, iOS и Android.
В этом руководстве по Windows 10 мы расскажем, как начать работу с новой версией Microsoft Edge, будь то устаревшая версия или другой браузер, такой как Chrome или Firefox.
Как установить Microsoft Edge Chromium
С 15 января 2020 года Microsoft начала медленное развертывание нового браузера с помощью Центра обновления Windows, а это означает, что проверка обновлений после даты выпуска обновит Microsoft Edge до последней версии. Однако, вы всегда можете загрузить и установить новый браузер вручную.
Проверьте, установлен ли новый Edge
Чтобы проверить, используете ли вы уже Chromium Edge, выполните следующие действия:
- Откройте Пуск .
- Выполните поиск Microsoft Edge и нажмите на верхний результат.
Совет: Microsoft Edge Chromium имеет новый сине-зеленый значок с волнообразной формой. Если вы видите синий значок с белым «е», то, скорее всего, вы используете старую версию. Однако, чтобы быть уверенным, продолжайте дальше.
Выполнив эти шаги, вы точно будете знать, нужно ли вам загружать и устанавливать новую версию Edge.
Автоматическая установка Edge
Чтобы проверить наличие обновлений для установки Microsoft Edge Chromium, выполните следующие действия.
Важно: изначально новый браузер доступен для скачивания вручную. Установка через Центр обновления Windows будет произведена позднее, и она будет постепенно внедряться. Если вы хотите перейти на Edge прямо сейчас, лучше всего использовать загрузку вручную.
- Откройте Параметры.
- Нажмите Обновление и безопасность.
- Нажмите Центр обновления Windows .
- Нажмите кнопку Проверить наличие обновлений.
После выполнения этих действий Центр обновления Windows должен автоматически загрузить и установить новую версию Edge.
Установка Edge вручную
Если версия Edge для Chromium недоступна через Центр обновления Windows, вы можете установить её вручную, выполнив следующие действия:
После того, как вы выполните эти шаги, новый браузер Edge будет установлен вместо прежней версии.
Завершите начальную настройку Edge
Чтобы завершить первоначальную настройку и начать работу с Chromium Edge, выполните следующие действия:
- Нажмите кнопку Начать .
- Выберите стиль новой вкладки:
- Вдохновляющий: устанавливает фоновое изображение на странице, которая включает в себя окно поиска и быстрый доступ к наиболее часто используемым веб-сайтам.
- Информационный: устанавливает фоновое изображение на странице с окном поиска, и вы получаете доступ к последним новостным заголовкам, отобранным Microsoft News.
- Концентрированный: этот параметр похож на «Вдохновенный», но без фонового изображения.
- Нажмите кнопку Далее .
- Оставьте тумблер включенным, чтобы синхронизировать данные браузера (избранное, пароли и настройки) между устройствами. (Если вам это не интересно, выключите тумблер.)
- (Необязательно) Нажмите Настроить параметры синхронизации.
- Выберите элементы, которые вы хотите синхронизировать.
Совет. Если вы хотите использовать другую учетную запись, нажмите кнопку Выйти , нажмите « Войти», чтобы синхронизировать данные, и укажите другую учетную запись Microsoft, чтобы продолжить.
После выполнения этих шагов вы можете начать новый опыт с браузером Microsoft Edge на основе механизма Chromium.
Как отключить Microsoft Edge в Windows 10 ПК или ноутбуке
Microsoft поставляет все сборки своих операционных систем Windows 10 со встроенным браузером Microsoft Edge. Но знаете ли вы, что вы можете отключить Microsoft Edge в Windows 10? Да, это правда.
Вы хотите удалить Microsoft Edge в Windows 10, потому что он работает медленно и глючит и просто занимает место в вашей системе? Что ж, если вы хотите удалить Microsoft Edge с вашего компьютера, то вы находитесь в нужном месте, поскольку сегодня мы рассмотрим, как отключить и удалить Microsoft Edge на ПК с Windows 10. Итак, без дальнейших церемоний, давайте начнем.
В случае, если вы искали лучшие способы удаления Microsoft Edge из операционных систем Windows 10, вы должны знать, что вы можете удалить Microsoft Edge из вашей системы двумя способами: Отключение Microsoft Edge в Windows 10 и U установка Microsoft Edge с компьютера с Windows 10.
В своей личной рекомендации я настоятельно рекомендую вам отключить Microsoft Edge, а не удалять его. Удаление системных приложений приводит к проблемам с нестабильностью в операционных системах Windows, которые известны своей нестабильностью в лучшем виде.
Как отключить Microsoft Edge в Windows 10
Если вы предпочитаете использовать другие быстрые веб-браузеры или сторонние веб-браузеры вместо Microsoft Edge, вы можете временно отключить встроенный браузер Microsoft на своем компьютере. Вот как отключить Microsoft Edge на ПК с Windows 10 или ноутбуке:
Шаг (1): Сначала откройте проводник и перейдите в C:\Windows\SystemApps .
И в случае, если вы установили Windows на другой диск, просто найдите папку с именем Windows, а затем SystemApps в ней.
Шаг (2). В папке SystemApps щелкните правой кнопкой мыши папку Microsoft.MicrosoftEdge_8wekyb3d8bbwe и выберите параметр «Переименовать».
Если вы не можете вручную найти папку с именем Microsoft.MicrosoftEdge_8wekyb3d8bbwe, просто выполните поиск в проводнике Windows, набрав его.
Шаг (3): Теперь переименуйте его в Microsoft.MicrosoftEdge_8wekyb3d8bbweold , или вы можете дать ему любое имя по вашему желанию.
Шаг (4): Наконец, когда вас попросят подтвердить изменения, просто нажмите кнопку Продолжить.
После того, как вы переименовали папку со всеми файлами Microsoft Edge, встроенный браузер Microsoft будет отключен на вашем компьютере.
Как повторно включить Microsoft Edge на ПК с Windows 10? Что ж, в будущем, если вы захотите снова включить Microsoft edge после того, как отключите его, выполните те же действия, описанные выше, и найдите папку, которую вы переименовали. Найдя папку, просто переименуйте ее обратно в Microsoft.MicrosoftEdge_8wekyb3d8bbwe (то, что было до изменения имени папки), и вы сможете вернуть веб-браузер Microsoft Edge в свою систему.
Как удалить Microsoft Edge в Windows 10
Если вы один из тех, кто хочет знать — возможно ли полностью удалить Microsoft Edge из Windows 10? Тогда ответ — да, вы можете легко удалить браузер Microsoft Edge из вашей системы.
Отказ от ответственности: удаление Microsoft Edge приведет к проблемам со стабильностью, случайным необъяснимым сбоям и синим экранам смерти. Я настоятельно советую вам не удалять Microsoft Edge и рекомендовать вместо этого отключить его или изменить браузер по умолчанию на Chrome или Firefox. Если вы настаиваете на удалении Microsoft Edge, вы делаете это на свой страх и риск.
Хотя Microsoft пытается обеспечить производительность просмотра мирового класса с большей конфиденциальностью и производительностью с помощью встроенного веб-браузера, многие пользователи не хотят использовать Microsoft Edge и хотят полностью удалить Microsoft Edge из операционной системы Windows 10. система. И если вы чувствуете то же самое, то вот самый простой способ, как удалить Microsoft Edge на ПК с Windows 10 или ноутбуке.
Когда дело доходит до полного удаления Microsoft Edge с ПК с Windows 10, тогда использование командной строки Windows PowerShell является наиболее эффективным решением. Итак, выполните следующие действия и узнайте, как удалить Microsoft Edge с помощью Powershell:
Шаг (1): Прежде всего, нажмите клавиши Windows + S вместе, а затем введите Windows PowerShell в поле поиска.
Шаг (2). Теперь в результате поиска щелкните правой кнопкой мыши Windows PowerShell и выберите «Запуск от имени администратора».
Шаг (3): После открытия Windows PowerShell с правами администратора введите следующую командную строку и нажмите клавишу Enter:
Шаг (4): Теперь вы сможете увидеть всю информацию о Microsoft Edge. Отсюда просто скопируйте информацию помимо PackageFullName.
Шаг (5). Затем введите remove-appxpackage в Windows PowerShell, затем выделите место и введите или вставьте ранее скопированное PackageFullName.
Шаг (6): Наконец, нажмите клавишу Enter и позвольте команде выполнить.
После успешного выполнения команды веб-браузер Microsoft Edge будет удален с вашего компьютера. Таким образом, вы можете увидеть, как просто удалить Microsoft Edge с Windows 10 ПК или ноутбука.
Вы также можете удалить Microsoft Edge в Windows 10 с помощью различных сторонних приложений, однако мы не рекомендуем этого вообще.
Выводы
Мы надеемся, что наше руководство помогло вам отключить Microsoft Edge и удалить Microsoft Edge в операционных системах Windows 10. Если у вас все еще есть какие-либо вопросы относительно полного удаления Microsoft Edge из Windows 10, не стесняйтесь сообщить нам об этом в комментариях ниже, и пока вы там, не забудьте сообщить нам, что вы хотели бы прочитать от нас.
Как полностью отключить Microsoft Edge в Windows 10
Как известно, Microsoft анонсировала Edge в 2015-ом году как часть свежепредставленной Windows 10. Однако за три с половиной года существования обозреватель так и не обрел популярность у пользователей. В предлагаемой статье я опишу метод полной блокировки его работы (в том числе в фоновом режиме), предложенный IT-экспертом Мартином Бринкманном (Martin Brinkmann).
История нового флагманского браузера «Окон» хранит две знаменательные даты. Во-первых, в марте 2016-ого с выходом Windows 10 build 14291 реинкарнированный Internet Explorer получил поддержку расширений. Все доступные аддоны находятся в онлайновом Windows Store, а точнее в Магазине бесплатных и коммерческих приложений. Кстати, первыми дополнениями, о которых стало известно, были Adblock Plus, Pinterest и Reddit Enhancement Suite (RES). Сие в подробностях изложено в заметке «Где скачать и как установить расширения (плагины) в Microsoft Edge«.
Второй ключевой этап апдейтинга обозревателя – переход с фирменного движка на платформу Chromium. Пробный выпуск «хромоподобного» Edge ожидается в текущем 2019-ом году (подробности здесь). К сожалению, ни полезный функционал, ни рекламная шумиха не сделали героя обзора общепризнанной софтиной для веб-серфинга. По данным сервиса StatCounter, в ноябре-месяце рыночная доля Chrome составила 61,77%, доля Firefox – 4,92%, Opera – 3,15%, Edge же «отвоевал» всего 2,15%.
Отключаем работу Edge в фоновом режиме
Опытные юзеры Windows 10 наверняка замечали в Диспетчере задач процессы MicrosoftEdge.exe, MicrosoftEdgeCP.exe и MicrosoftEdgeSH.exe, висящие в фоне. Такое поведение выглядит весьма странным при неактивном приложении. Если вы пользуетесь сторонним браузером, нет причин, чтобы Edge запускался в фоновом режиме. Блокировка требует изменить настройки «операционки» и отредактировать системный реестр. Обратите внимание: вы в любой момент сможете запустить штатный обозреватель!
- Итак, «горячей» комбинацией клавиш «Win +I» зайдите в Параметры «десятки» → далее, в раздел «Конфиденциальность» → «Фоновые приложения» → соответствующим выключателем запретите Edge либо всем универсальным утилитам работать в фоне (скриншот выше).
- Через «Win +R» откройте окошко «Выполнить», наберите regedit и нажмите «ОК«.
- В редакторе реестра раскройте ветку HKEY_LOCAL_MACHINE\SOFTWARE\Policies\Microsoft\MicrosoftEdge\Main (дабы создать раздел, кликните правой кнопкой мыши по MicrosoftEdge → «Создать» → «Раздел» с именем Main) → щелкните правой кнопкой по Main и в выпавшем меню выберите «Создать» → «ПараметрDWORD (32 бита)«, назвав его SyncFavoritesBetweenIEAndMicrosoftEdge → двойным кликом по новому ключу установите значение, равное «1» → «ОК«.
- Аналогичным образом организуйте в том же разделе появление еще двух параметров DWORD (32 бита): AllowPrelaunch со значением «0» (присваивается по умолчанию) и PreventLiveTileDataCollection со значением «1«.
- Перейдите в соседнюю ветку HKEY_LOCAL_MACHINE\SOFTWARE\Policies\Microsoft\MicrosoftEdge\TabPreloader (если раздела TabPreloader нет, описанным способом создайте его) → интегрируйте в TabPreloader параметры DWORD (32 бита) AllowTabPreloading со значением «0» и PreventTabPreloading со значением «1» → в финале перезагрузите компьютер.
Кому такой твик реестра показался слишком трудным, могу предложить скачать с моего Яндекс.Диска архив edge_disable.zip . Все просто: разархивировав REG-файл, дважды кликните по нему → в окошке на вопрос «Вы действительно хотите продолжить?» кнопкой ответьте «Да» → с появлением панели, оповещающей о внесении изменений, жмите «ОК«.
После перезапуска ОС фоновые процессы браузера должны благополучно исчезнуть. Конечно, вы всегда можете отменить сделанное, удалив упомянутые пять ключей и разрешив Edge работать в фоновом режиме.
Important!
REG-файлы – текстовые файлы для быстрого изменения данных реестра Windows, удобны при настройке, переносе и восстановлении конфигураций программ.
Дмитрий dmitry_spb Евдокимов