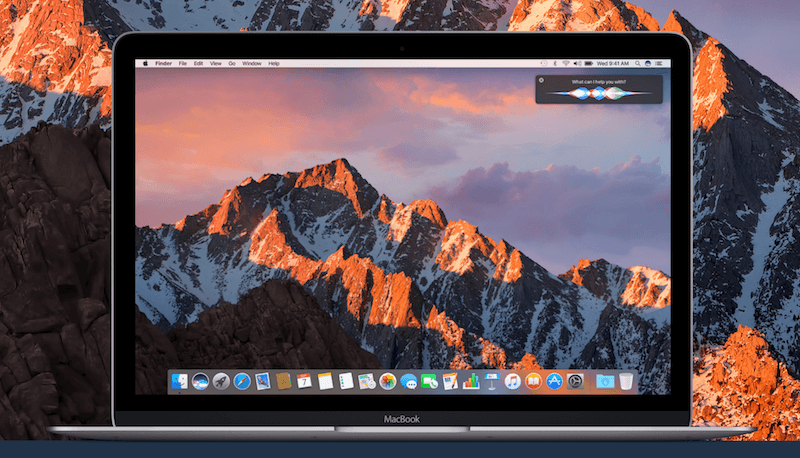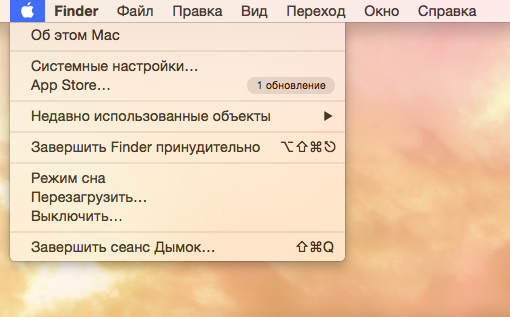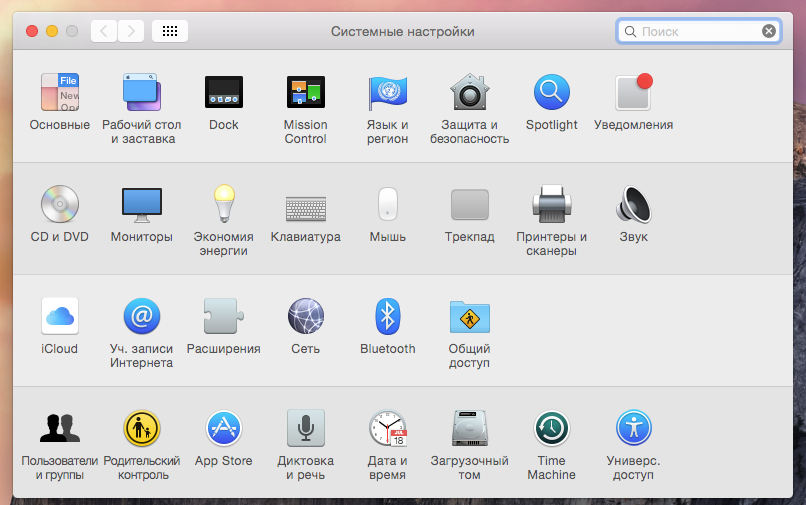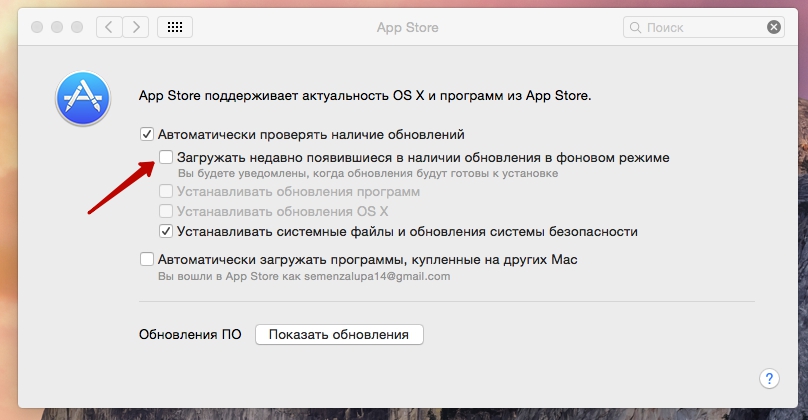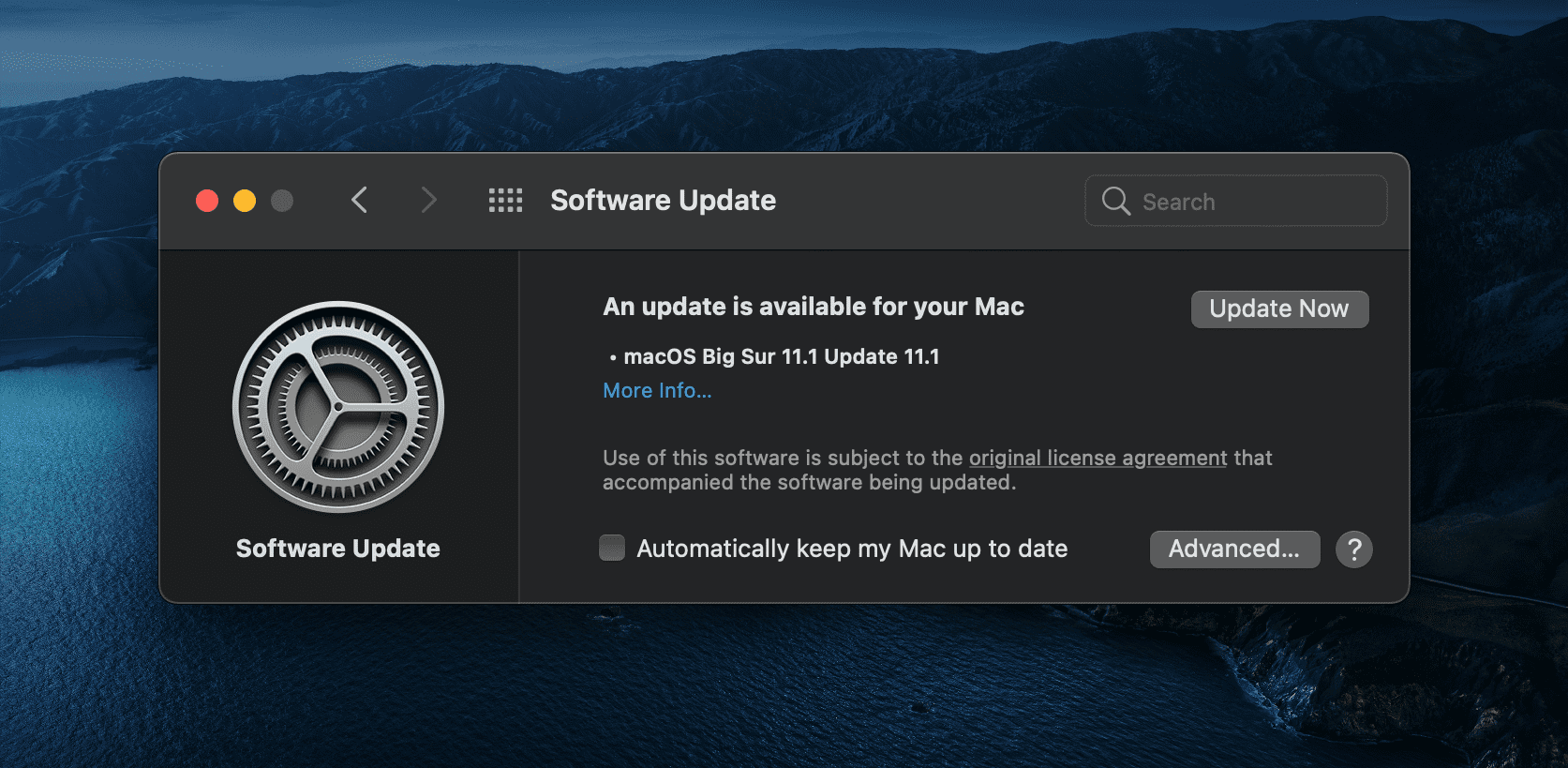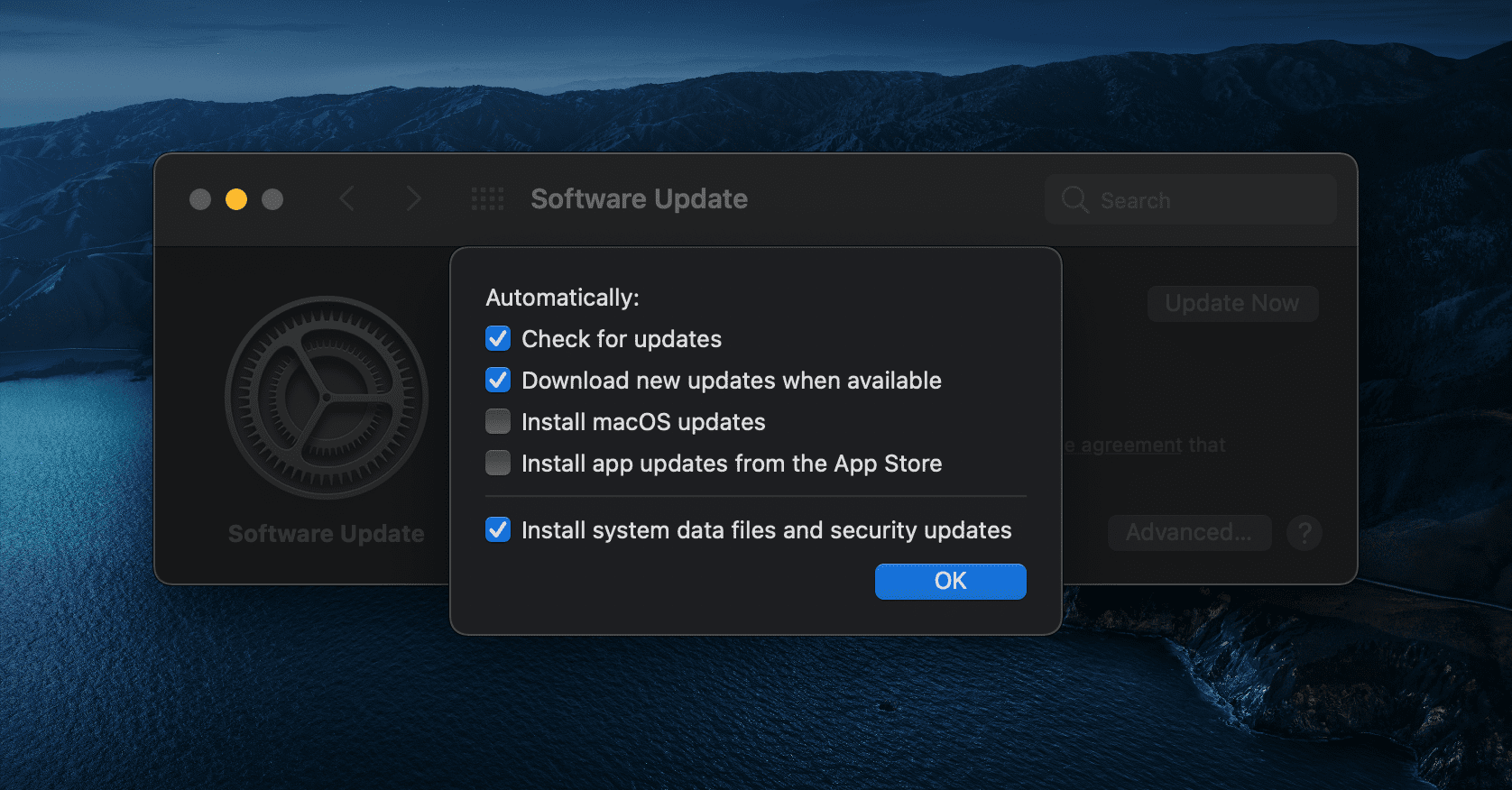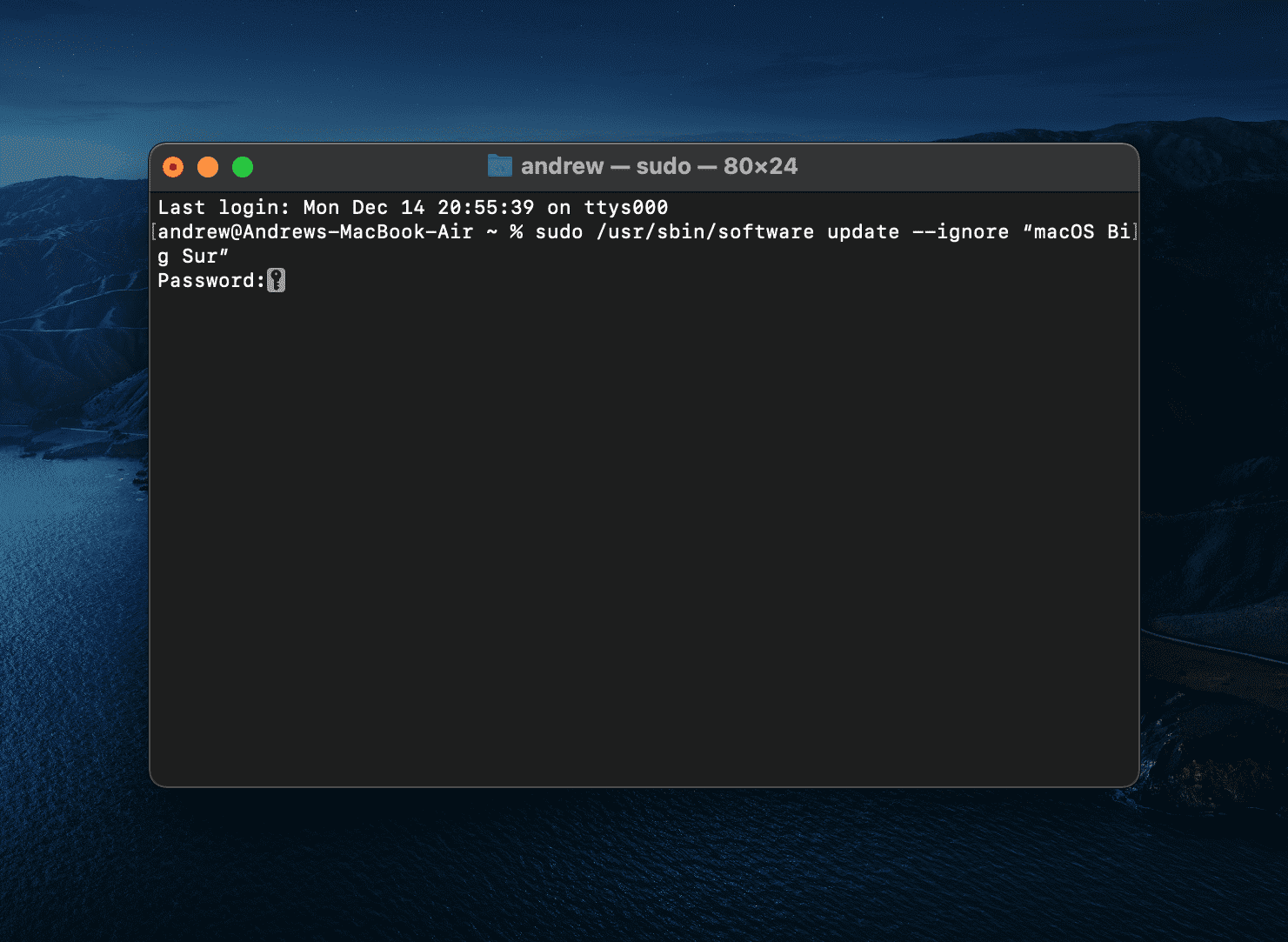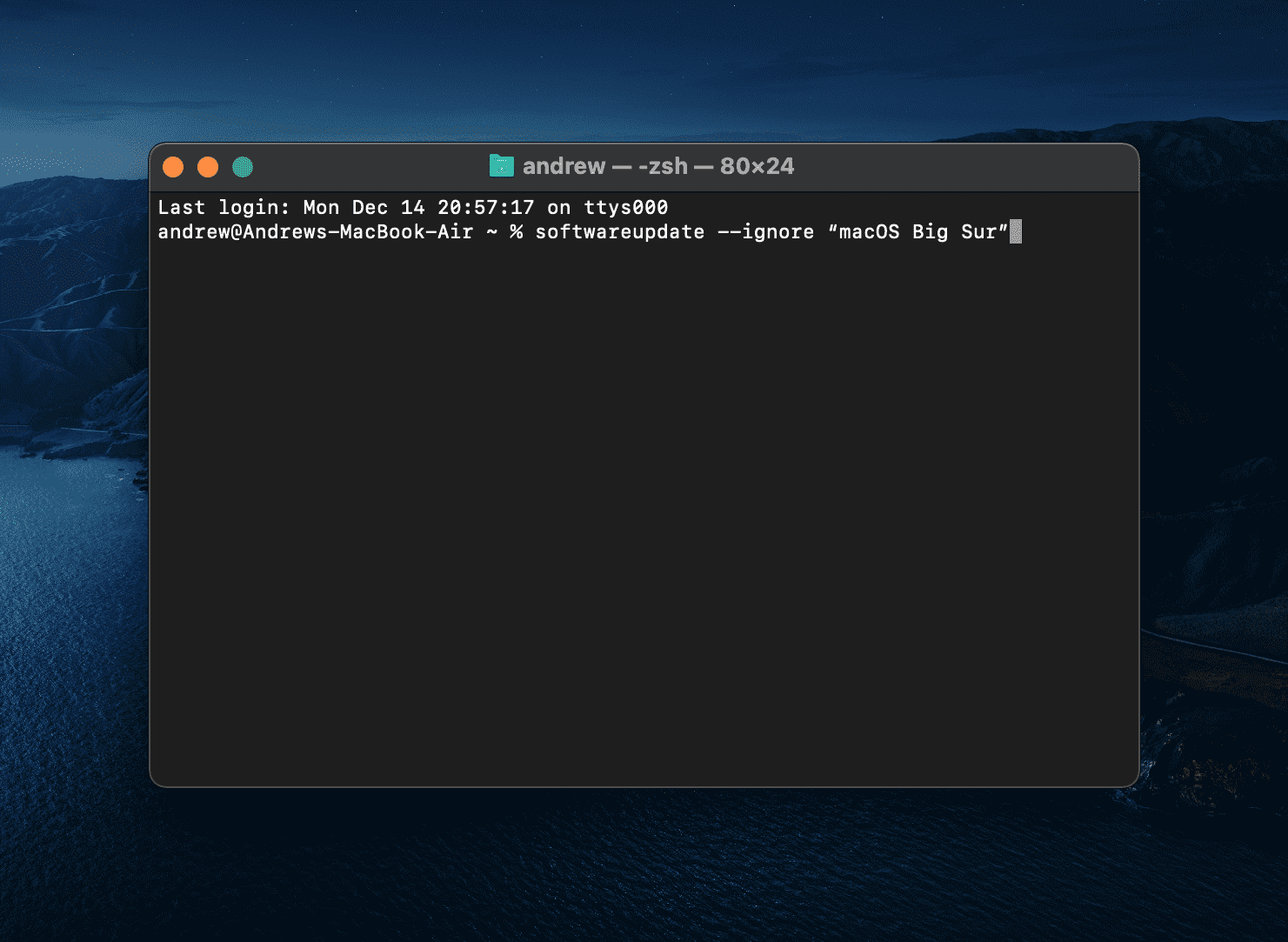- Как выключить автоматическое скачивание обновлений в Mac OS
- Выключаем автоматическое скачивание
- Избавляемся от скаченного файла с macOS Sierra
- Sierra стоит того, чтобы установить её
- Как оживить Mac зависший при обновлении macOS
- Как оживить Mac зависший при обновлении macOS
- Меры предосторожности
- Установите обновление в безопасном режиме
- Проверьте страницу состояния систем Apple
- Подождите
- Как оживить Mac — обновите его
- Макбук не загружается — сбросьте NVRAM
- Macbook не включается — режим восстановления
- Заключение
- Как остановить обновление Mac до macOS Big Sur
- Что нового в Биг-Суре?
- Зачем вам останавливать обновление macOS Big Sur?
- Как остановить обновление Mac
- Использование системных настроек
- Использование терминала
- Скачать Big Sur Blocker
Как выключить автоматическое скачивание обновлений в Mac OS
Возможно вы уже заметили, что ваш Мак начал автоматически скачивать обновления macOS Sierra. Ну что ж, это не так плохо как фиаско с альбомом U2. Во всяком случае, обновление само автоматически не установится. И есть решение как выключить эту опцию.
Возможно вы принадлежите той группе пользователей, которые не сразу устанавливают обновления операционной системы macOS, а делают это лишь спустя пару месяцев. Если на этом компьютере выполняется серьезная работа, то такой осторожный подход имеет смысл. Но ваш Мак скачает обновление (если на диске достаточно места), и будет надоедать вам своими напоминаниями об установке скаченных обновлений. Если вы хотите отключить автоматическое скачивание обновлений MacOS, то решение приводится ниже.
Выключаем автоматическое скачивание
Mac OS Sierra автоматически скачивает обновления точно также как и обновления программ. Автоматическое скачивание можно выключить, но следует учесть и тот факт, что это действие также выключит и автоматическое скачивание обновлений из App Store.
Шаг 1: Кликните на иконку «Apple» в строке меню, и выберите «Системные настройки».
Шаг 2: Теперь выберите значок «App Store».
Шаг 3: В открывшейся панели настроек, снимите флажок с опции «Загружать недавно появившиеся в наличии обновления в фоновом режиме». Она находится в разделе «Aавтоматически проверять наличие обновлений».
Теперь ваш Мак перестанет проверять и загружать новые обновления.
Избавляемся от скаченного файла с macOS Sierra
Если ваш Мак уже скачал macOS Sierra, от установочный файл будет находиться в папке «Программы». Если вы не планируете устанавливать новую операционную систему в ближайшее время или вы считаете, что установочный файл занимает слишком много места (он «весит» почти 5 Гб), то можно этот файл удалить.
В папке «Программы», найдите файл с названием «Install macOS Sierra.app». Отправьте его в Корзину, а затем очистите её. И это всё.
Sierra стоит того, чтобы установить её
Лично мне нравится ОС Sierra тем, как она умно поступает, когда дело касается дискового пространства. Используя функции инструменты для анализа хранилища и функция Оптимизации Хранилища помогли успешно пользоваться MacBook Pro с диском 128 Гб.
Источник
Как оживить Mac зависший при обновлении macOS
Как оживить Mac зависший при обновлении macOS
Хотя macOS — очень надежная операционная система, иногда при обновлении системы возможны сбои. В моем случае индикатор выполнения останавливался и оставался таким же в течение нескольких часов. Это значит, что Mac завис при обновлении macOS. Как оживить Mac зависший при обновлении macOS — есть варианты! Это касается всех моделей, например Macbook Air, Macbook Pro, моноблоки — в общем всех моделей.
Если вы испытываете зависание Mac при обновлении системы, вот несколько способов сохранить ваши данные, решить проблему можно разными способами. Для начала попробуйте перезагрузить мак. Если не помогло — дальше есть еще несколько этапов.
Меры предосторожности
Как всегда, перед выполнением любого обновления системы убедитесь, что у вас есть резервные копии всех ваших конфиденциальных данных.
Если вы здесь, потому что ваш моноблок или макбук завис и не работает. И я готов поспорить что так практически у всех, то не волнуйтесь. Скорее всего, ваши данные останутся нетронутыми. Просто сделайте резервное копирование ваших данных приоритетом в будущем.
Кроме того, не обновляйте macOS, если на жестком диске не хватает места. Я рекомендую оставить как минимум 30 ГБ свободными для запаса. Теперь перейдем к решению проблемы.
Установите обновление в безопасном режиме
Когда у вас макбук не включается и ясно, что обновление Mac никуда не двигается, нажмите и удерживайте кнопку питания, чтобы выключить Mac. Как только вы это сделаете, загрузите ваш Mac в безопасном режиме. Есть несколько способов сделать это, но самый простой — это удерживать клавишу Shift во время загрузки.
Логотип Apple должен появиться на экране с полосой загрузки, и после этого вы должны загрузиться в безопасном режиме. Отсюда, запустите обновление macOS, как обычно, чтобы заново установить обновление, надеюсь что все пройдет без проблем.
Проверьте страницу состояния систем Apple
Очень простая и полезная вещь, которая может избавить вас от хлопот с зависшими обновлениями когда не загружается макбук (или другими неисправными службами Apple), — перейти на страницу состояния системы. Здесь вы увидите статус практически всех сервисов Apple, о которых вы только можете подумать.
Посмотрите на состояние MacOS Software Update, чтобы увидеть, работают ли серверы обновлений, как они и должны. Если светит зеленый, то все в порядке, и проблема кроется в другом. Если он красный или желтый, то вам просто придется решить проблему, пока серверы не вернутся в нормальное состояние.
Говоря о том, как перевести его в состояние…
Подождите
Как бы больно это не звучало, вы можете просто оставить Mac на пару часов и посмотреть, действительно ли он завис. Иногда обновление может зависать, но не полностью. Некоторые процессы обновления занимают намного больше времени, чем другие, что приводит к видимому зависанию индикатора выполнения. А вы думаете при этом что не включается macbook.
Мы можем проверить, что система все еще выполняет обновление, нажав Ctrl + L, чтобы вызвать приблизительное время завершения установки. Диспетчер задач мак вам в помощь. Если это не так, оставьте в покое обновление на некоторое время. Пусть делается.
Некоторые пользователи сообщают, что их обновление занимает более десяти часов. Хватайте кофе, делайте другую работу, выполняйте поручения, делайте все, что вам нужно, чтобы не терять время. И пусть ваш Mac сделает свое дело. Большие обновления системы (иногда) занимают реально много времени!
Как оживить Mac — обновите его
Если вы уверены, что установка действительно зависла, вам нужно будет выполнить следующие шаги и этапы последовательно после этого шага, пока проблема не будет решена.
Давайте попробуем немного обновить установку.
- Удерживайте нажатой кнопку питания и подождите около 30 секунд.
- Когда Mac полностью загрузится выключить, снова нажмите и удерживайте кнопку питания. Теперь обновление должно возобновиться.
- Снова нажмите Ctrl + L, чтобы проверить, установлена ли macOS как полагается.
Если это не помогло, перейдите к следующему решению.
Макбук не загружается — сбросьте NVRAM
NVRAM, как описывает Apple, — это небольшой объем памяти вашего компьютера, в котором хранятся определенные настройки в месте, к которому macOS может быстро получить доступ. Кроме того, в нем хранится информация ядре, и именно здесь вы пытаетесь сбросить настройки.
- Нажмите и удерживайте кнопку питания на вашем Mac, чтобы полностью отключить его. Жесткие диски и вентиляторы должны перестать вращаться, а экран должен потемнеть.
- Включите ваш Mac.
- Сразу после того, как вы услышите звук запуска, нажмите и удерживайте Ctrl + Клавиши Option + P + R.
- Удерживайте их нажатыми, пока не услышите звук запуска.
- Отпустите клавиши, и NVRAM перезагрузится. Обновление должно возобновиться.
Macbook не включается — режим восстановления
Если обновление все еще не завершено, мы можем загрузить macOS из Интернета и выполнить установку еще раз. Вместо того, чтобы пытаться исправить существующий сбой, мы фактически начали бы обновление с переустановки macOS.
- Нажмите и удерживайте кнопку питания, чтобы выключить Mac.
- Нажмите и удерживайте кнопку питания чтобы снова включить его.
- Нажимайте Command + R, чтобы сразу войти в режим восстановления.
- В режиме восстановления подключитесь к Интернету. Вам нужно нажать на символ Wi-Fi, расположенный в правом верхнем углу меню. Желательно делать это из домашней сети.
- Теперь вы можете скачать самую последнюю версию macOS и установить! Выберите «Переустановить OS X» или «Переустановить macOS», и экранное меню с графическим интерфейсом поможет вам в этом.
Заключение
Надеемся, что эти шаги смогли вернуть вас в нужное русло с вашим Маком. Если нет, рекомендуем вам обратиться в службу поддержки Apple для дальнейшего разбора полетов, когда макбук завис.
Как уже говорилось, такие сбои случаются редко, но когда они происходят, приятно знать, что в macOS есть функции, и программы для мак, способные их решить.
Эта статья была впервые опубликована в декабре 2016 года и обновлена в октябре 2019 года.
Источник
Как остановить обновление Mac до macOS Big Sur
Обновления программного обеспечения предназначены для исправления ошибок, исправления уязвимостей в системе безопасности и предоставления новых функций широким массам. Но с таким неоднородным послужным списком, как мы видели в последние годы, легко понять, почему некоторые могут не решаться обновить свои Mac, особенно если все работает нормально.
Что нового в Биг-Суре?
Когда впервые был представлен Big Sur, было много разговоров о том, что это значит для macOS в целом. Так продолжалось до тех пор, пока Apple не поделилась «Еще одной вещью» в конце WWDC, показав, что Mac на базе Apple Silicon уже в пути. Причина колебаний заключалась в обновленном интерфейсе, который больше походил на iOS или iPadOS, а не на macOS.
Теперь, когда появились компьютеры Mac на базе M1, стало немного лучше понять, почему интерфейс изменился. Большая часть нового Центра управления и элементов пользовательского интерфейса связана с совместимостью с приложениями для iPad и iOS на Big Sur.
По сути, Apple постепенно приближается к единой операционной системе для всех своих устройств. По крайней мере, так это выглядит с нашей точки зрения. Приложения Catalyst повсюду в Биг-Суре, обеспечивая единообразие между приложениями Mac и их аналогами для iOS. Центр уведомлений выглядит так же, как на iPad, и вы даже можете воспользоваться преимуществами новых виджетов на своем Mac.
Но есть также более точный акцент на конфиденциальности, о чем свидетельствует новый раздел App Privacy в App Store. Он находится внизу каждого списка приложений и показывает, какие данные и информация собираются и / или передаются. Safari также представила множество новых функций конфиденциальности и отслеживания, чтобы вы всегда были в курсе.
Зачем вам останавливать обновление macOS Big Sur?
Хотя Big Sur был доступен для всех в течение последних нескольких месяцев, все же есть несколько веских причин, по которым вы, возможно, не захотите обновляться. Во-первых, обновление macOS Big Sur — одно из самых больших обновлений, выпущенных Apple для Mac. Существует множество новых изменений пользовательского интерфейса, а также внешний вид вашего Mac.
Также кажется, что есть несколько экземпляров ошибок, которые могут ограничивать ваше взаимодействие с вашим Mac. Один из примеров неспособности Apple Watch аутентифицировать учетные записи с вашего запястья. Это может показаться не таким уж большим делом, но эти маленькие ошибки — это то, что накапливается и ежедневно вызывает разочарование.
Как остановить обновление Mac
Независимо от причины, если вы хотите, чтобы ваш Mac не обновлялся до Big Sur, вам не повезло. Ну, по крайней мере, пока. Apple внедряет в программное обеспечение инструменты, которые в конечном итоге «заставят» пользователей перейти на следующую версию программного обеспечения.
Причины этого включают различные исправления безопасности и уязвимости, которые включены в версии программного обеспечения. Вы определенно не хотите, чтобы вредоносное ПО проникло в ваш Mac, и эти «точечные» выпуски обычно справляются со своей задачей.
Еще одна причина — сократить количество поддерживаемых устройств. Apple имеет фантастический послужной список поддержки устройств в течение довольно долгого времени, и это касается как iPhone, так и Mac. Но если должны быть доступны новые функции и должны быть выпущены основные версии программного обеспечения, Apple должна отказаться от старых моделей с менее мощным оборудованием. Таким образом, обновление до новой версии программного обеспечения может означать конец официальной поддержки Apple для вашего стареющего Mac.
Использование системных настроек
Есть несколько различных способов отключить появление надоедливых уведомлений «Обновите сейчас». Некоторые из них довольно просты, но другие требуют, чтобы вы немного погрузились в Терминал.
- открыто Системные настройки на вашем Mac.
- Нажмите на Обновление программного обеспечения.
- Установите флажок рядом с Автоматически обновлять мой Mac.
Это отключит загрузку и установку автоматических обновлений на ваш Mac. Но это в первую очередь только для крупных новых обновлений. Если вам нужен более точный контроль, есть еще несколько вариантов.
- Открыв раздел «Обновление программного обеспечения» в Системных настройках, коснитесь Продвинутый кнопка.
- Установите флажки рядом со всеми параметрами, которые вы хотите отключить.
Для справки, на этой панели есть параметры для отключения автоматических действий для следующих целей:
- Проверить обновления
- Загружайте новые обновления, когда они доступны
- Установите обновления macOS
- Установите обновления приложений из App Store
- Установите файлы системных данных и обновления безопасности
Использование терминала
По правде говоря, использование метода системных настроек не гарантирует, что уведомление Big Sur не перестанет появляться. Если вы хотите погрузиться немного глубже, есть пара команд терминала, которые можно ввести, чтобы предотвратить появление уведомлений.
- Открыть Терминал приложение на вашем Mac.
- Введите в командной строке следующее:
- sudo / usr / sbin / softwareupdate — игнорировать «macOS Big Sur»
- Нажмите Войти.
- Введите свой логин Пароль.
- Нажмите Войти.
При правильном вводе вам больше не придется беспокоиться о появлении запроса на обновление до Big Sur. Однако есть еще одна, хотя и менее успешная, команда Терминала, которую вы можете ввести, если предыдущий вариант вам не подходит.
- Открыть Терминал приложение на вашем Mac.
- Введите в командной строке следующее:
- softwareupdate — игнорировать «macOS Big Sur»
- Нажмите Войти.
- Введите свой логин Пароль.
- Нажмите Войти.
При правильном вводе вы увидите следующее:
Однако есть несколько требований это необходимо, если вы хотите скрыть подсказку. Ваш Mac должен быть зарегистрирован в одном из следующих условий:
- Менеджер школы Apple
- Бизнес-менеджер Apple
- Утвержденный пользователем MDM (профиль управления устройствами Mac)
Если ваш Mac не зарегистрирован в одной из вышеупомянутых программ, вы не сможете заблокировать запрос на обновление.
Скачать Big Sur Blocker
В течение нескольких лет было доступно для загрузки приложение, которое не давало обновлений. Конечно, это не было доступно через App Store, но вместо этого он жил на GitHub. Блокировщик приложений заблокирует автоматическое обновление приложений, включая обновления программного обеспечения.
Это приложение устарело и не разрабатывалось активно в течение нескольких лет. Однако на GitHub появилось новое приложение под названием Блокировщик Big Sur.
Вместо того, чтобы блокировать обновления программного обеспечения для множества приложений, это приложение служит одной цели — заблокировать Big Sur от начала его обновления. И если вас беспокоит что-то еще, когда дело доходит до загрузки приложения с GitHub, прямо на странице есть прекрасное объяснение. главная целевая страница.
Источник