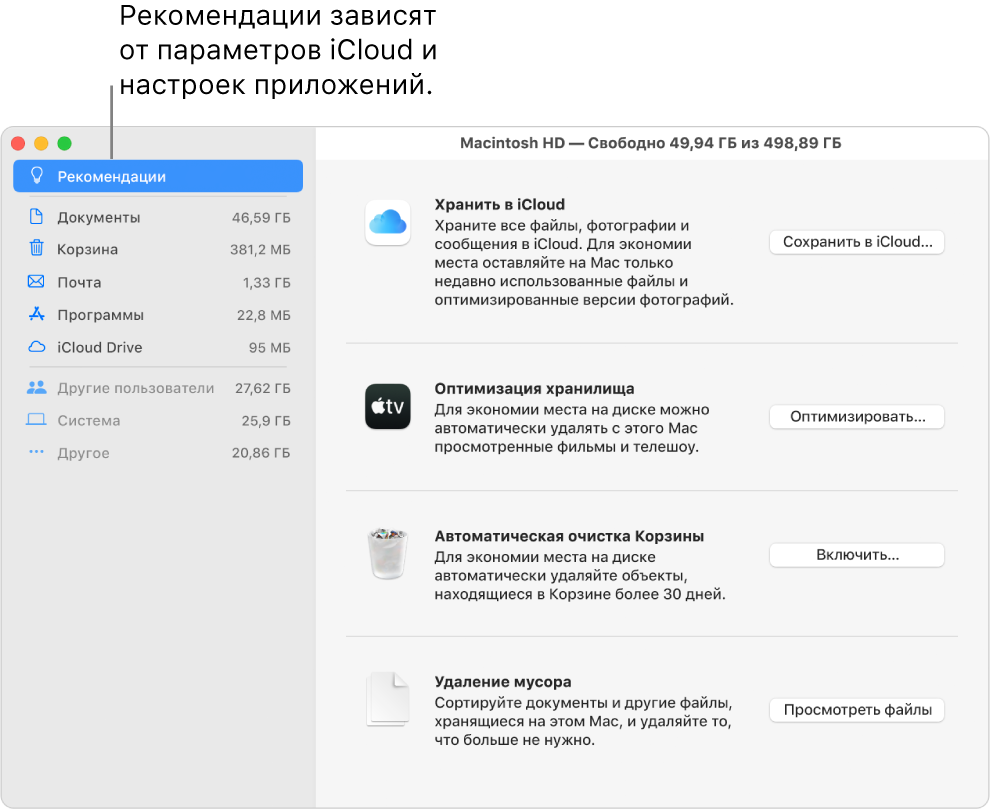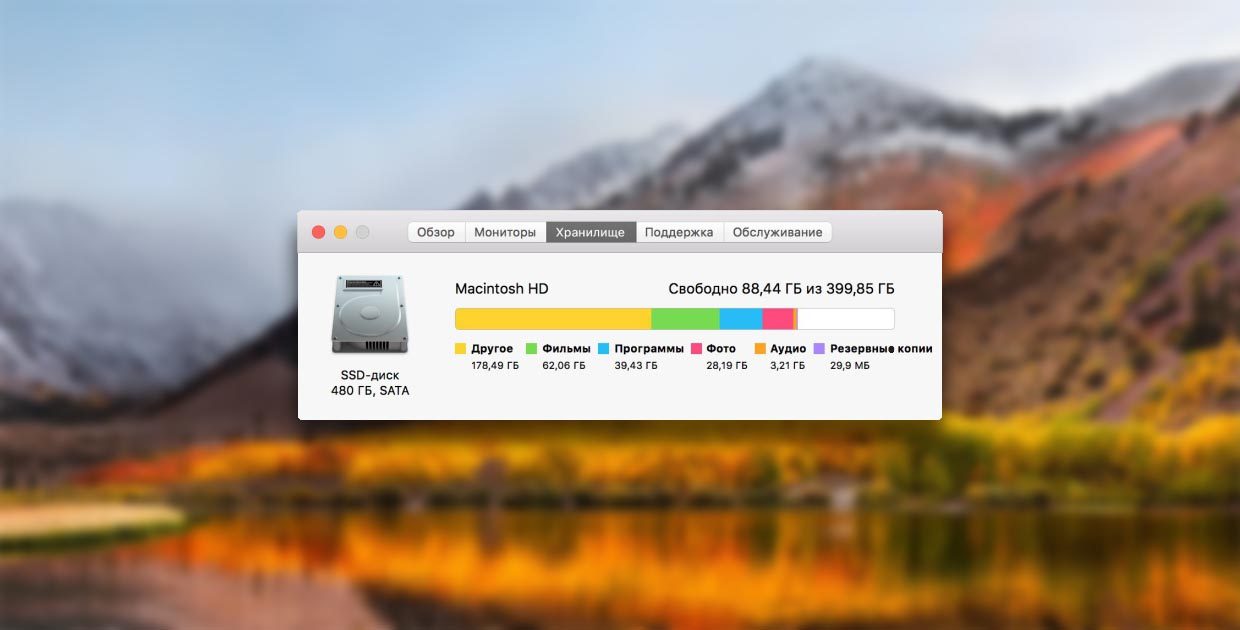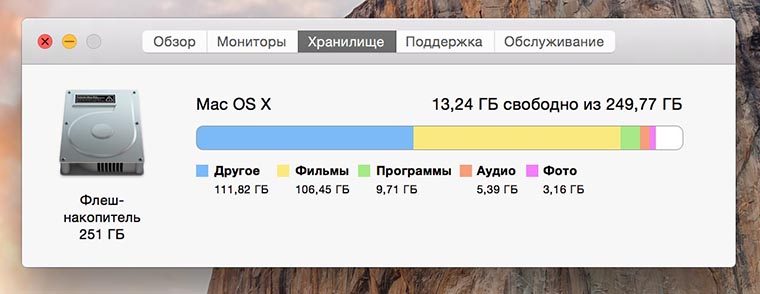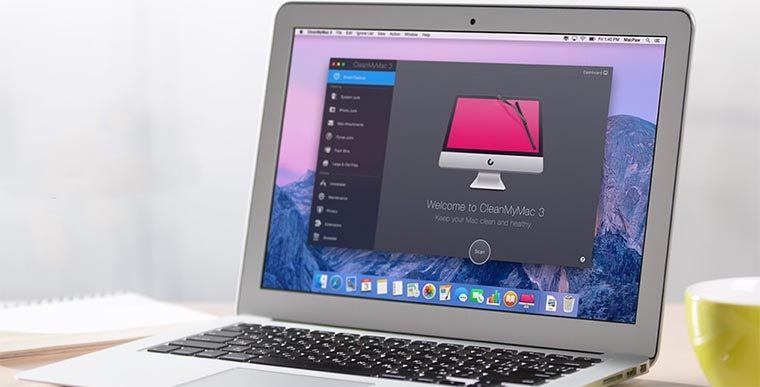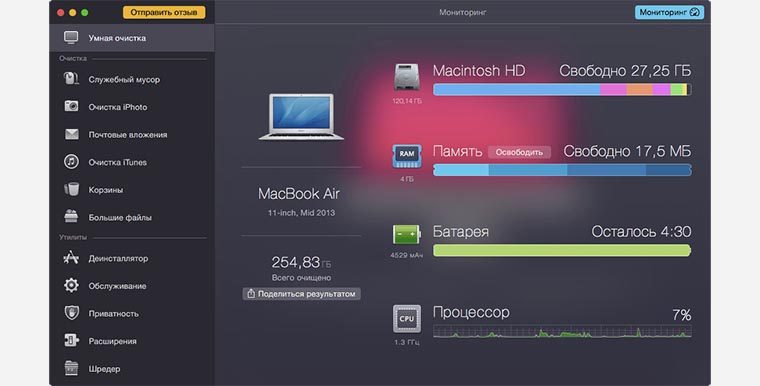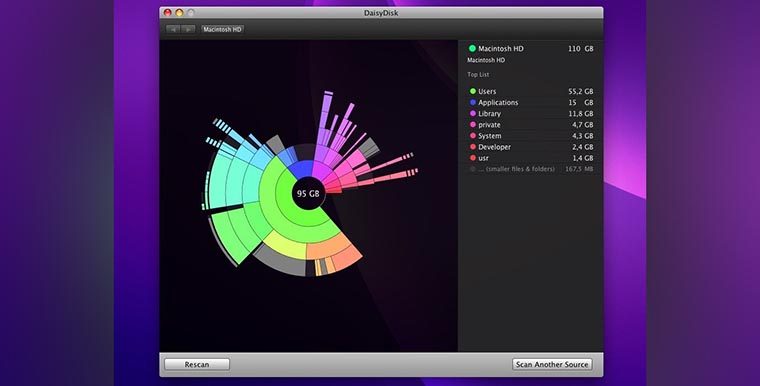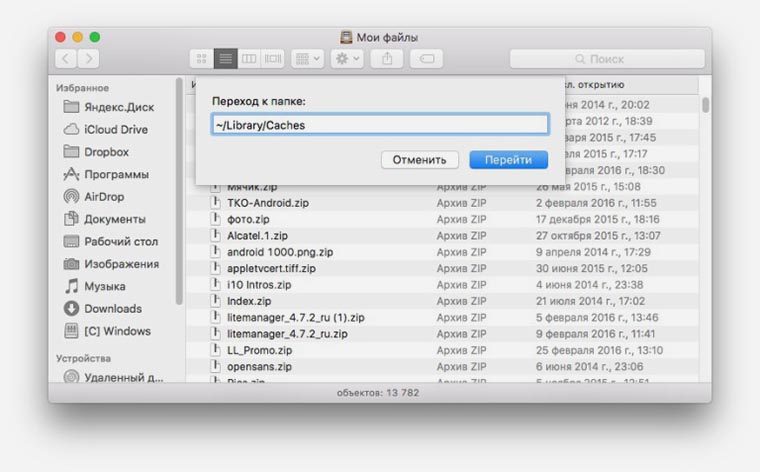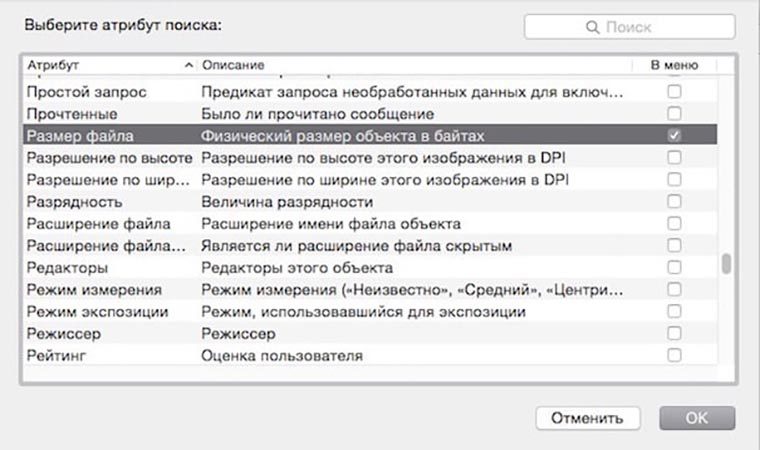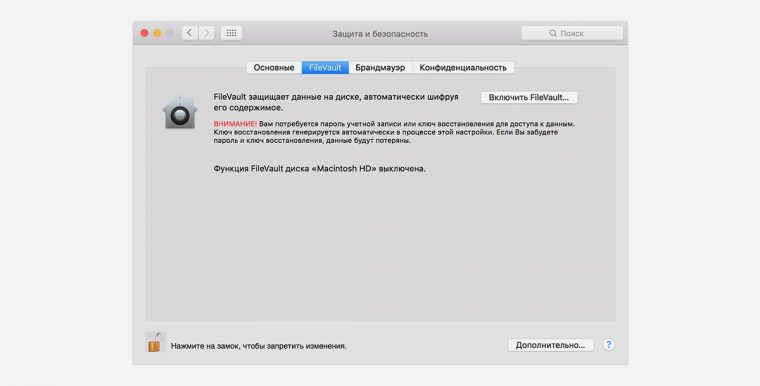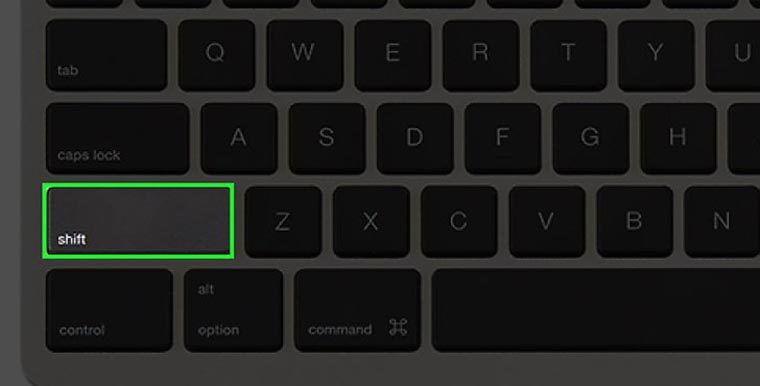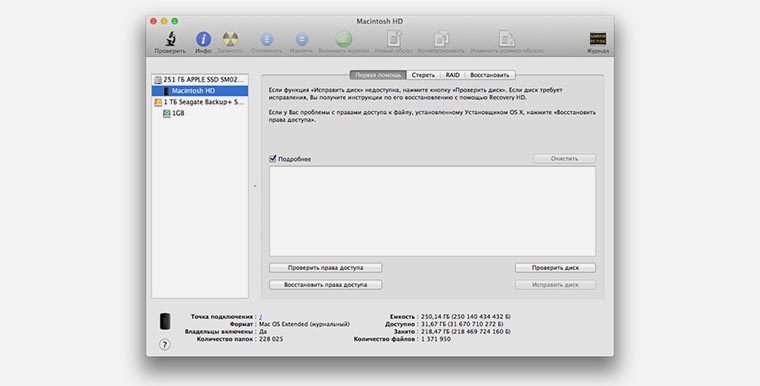- Оптимизация хранилища на Mac
- Как почистить Mac без использования сторонних приложений
- Как освободить место на Mac
- Чистка Mac на старых версиях ОС
- Лонгриды для вас
- Как очистить память на Mac, удалив раздел «Другое»
- Что попадает в категорию «Другое»
- Почему не стоит доверять автоматическим «клинерам» и «оптимайзерам»
- Как искать «Другое» на Mac
- Есть еще одна причина «исчезновения» памяти на Mac
Оптимизация хранилища на Mac
macOS может помочь освободить дополнительное место на Mac, оптимизировав хранилище. Когда свободное место заканчивается, система сохраняет файлы, фото и видео, фильмы и телешоу Apple TV, а также вложения электронной почты в iCloud, где они доступны по запросу. Файлы не занимают место на Mac, а при необходимости Вы можете загрузить исходные файлы. Недавно использованные файлы и оптимизированные версии фотографий всегда хранятся на Mac.
Выберите меню «Apple»
> «Об этом Mac», нажмите «Хранилище», затем нажмите «Управлять».
macOS вычисляет, сколько пространства используется в различных категориях.
Примечание. Дождитесь завершения подсчета для всех категорий, чтобы увидеть точную информацию об использовании дискового пространства. Значения уточняются по мере подсчета по категориям.
Просмотрите рекомендации и решите, как оптимизировать пространство для хранения на Mac.
Сохранить в iCloud
Помогает сохранять файлы из папок «Рабочий стол» и «Документы» в iCloud Drive, фото и видео — в Медиатеке iCloud, а электронные письма и вложения — в iCloud, а также оптимизировать хранилище, сохраняя на Mac только недавно использовавшиеся файлы, когда пространство для хранения заканчивается.
Эти параметры можно изменить позже в настройках iCloud, настройках приложений «Фото» и «Сообщения».
Для экономии места на диске можно автоматически удалять с этого Mac просмотренные фильмы и телешоу Apple TV и хранить на нем только недавние почтовые вложения.
Очищать Корзину автоматически
Автоматическое удаление объектов, которые оставались в Корзине больше 30 дней. Также можно позже изменить эту настройку в Finder. См. раздел Удаление файлов и папок.
Быстрый поиск файлов, приложений, книг, фильмов и других объектов, которые занимают много места, с последующим ручным удалением объектов, которые Вам больше не нужны. См. раздел Поиск и удаление файлов.
Когда требуется освободить место на Mac, macOS также удаляет файлы кэша и журналов, которые не нужны для текущей работы, включая временные базы данных, прерванные загрузки, ступенчатые обновления macOS и приложений, данные веб-сайтов Safari и другие данные.
Примечание. Если диск разбит на разделы, рекомендации применяются только к тому разделу, который содержит Вашу папку пользователя.
Чтобы просмотреть обзор занятого и свободного дискового пространства, выберите меню «Apple»
Источник
Как почистить Mac без использования сторонних приложений
Зачастую свободное место заканчивается не только на iPhone или iPad, но и компьютере Mac — особенно если «под капотом» у вас SSD на 128 ГБ. Многие сразу бегут за помощью к сторонним приложениям, но во-первых, они чаще всего платные, и порой разработчики лукавят, заставляя покупать новую версию приложения каждый раз после крупного обновления ОС. А во-вторых, есть способы почистить Mac стандартными средствами операционной системы, причем доступны они даже в macOS High Sierra.
Тряпочка — это хорошо, но диск она вам не почистит
Как освободить место на Mac
Чтобы получить доступ к меню очистки, проделайте следующие шаги:
- Зайдите в меню Apple, затем «Об этом Mac»
- Перейдите во вкладку «Хранилище» и нажмите «Управлять»
У многих эта строка заполнена почти полностью
Вы окажетесь в разделе управления хранилищем. Но если раньше его функциональность была сильно ограничена, то с macOS High Sierra появилась возможность удалять отдельные разделы — от резервных копий и файлов iTunes до больших документов и почты. И все это в одном месте — да, прямо как в одном известном стороннем приложении. Причем перед этим система сама предложит вам необходимые рекомендации по сохранению накопителя в чистоте: например, включить автоматическую очистку корзины или оптимизировать хранилище.
Раздел «Управление хринилищем»
В меню «Удаление мусора» можно быстро увидеть самые большие файлы, почистить папку загрузок и так далее. Я, например, даже не знал, что на компьютере сохранился свадебный архив с фото и видео, который, между прочим, занимал почти 100 ГБ. Учитывая, что эти файлы давно перенесены на внешние накопители и в облако, на компьютере они мне не нужны.
Вы даже не представляете, сколько у вас на Mac лишних и больших файлов
Что еще хорошо сделать — почистить папку «Загрузки». Да, не надо удивляться, вы давно в нее заглядывали? У меня остались прошлогодние файлы и папки на несколько гигабайт каждая. Со временем, как правило, о них забываешь, а они остаются грузом для жесткого диска или SSD.
То, о чем все забывают, — старые резервные копии устройств в iTunes. Ладно еще, если там копии на 3-4 гигабайта, а если на 30-40? Раньше надо было открывать iTunes, выбирать «Настройки» — вкладку «Устройства», и уже там удалять бэкапы. Но теперь такая опция есть и в меню управления хранилищем.
Кто вообще делает резервные копии на Mac, когда есть iCloud? 🙂
Как видите, новое приложение для управления накопителем почти ничем не уступает сторонним аналогам, при этом реализует очистку на системном уровне без необходимости давать каким-то приложениям доступ к диску.
Предлагаем подписаться на наш канал в «Яндекс.Дзен». Там вы сможете найти лайфхаки, которых нет на сайте.
Чистка Mac на старых версиях ОС
В этом случае можно воспользоваться принудительной чисткой раздела «Другое». Вот лишь примеры данных, которые могут так классифицироваться системой:
- Документы и различные типы файлов, включая PDF, doc, PSD
- Архивы и образы дисков, среди которых zip, dmg, iso
- Различные виды персональных пользовательских данных
- Временные файлы, аудиозаписи и прочее
- Пользовательские библиотеки (Application Support, файлы iCloud и так далее)
- Кэш системы (включая Safari)
- Файлы, которые Spotlight не может распознать — к примеру, жесткий диск виртуальной машины
С чем мы имеем дело, вроде бы разобрались. Как же от него избавиться? Откройте Finder, зажмите cmd+shift+G, а затем посетите папки, указанные ниже. Удалите из них все, чему (по вашему мнению) не место на компьютере Mac.
Разработчики приложений все же могут воспользоваться сторонней утилитой — например, этой, которая очищает служебные данные Xcode. Самостоятельно удалить их сложно, здесь же все происходит в пару кликов.
В остальных случаях прибегать к помощи приложений от других разработчиков для чистки Mac особо нет смысла — все, что нужно, вы можете удалить самостоятельно, пусть и потратив на это не 30 секунд, а пару минут, зато сэкономив пару тысяч рублей.
Новости, статьи и анонсы публикаций
Свободное общение и обсуждение материалов
Лонгриды для вас
Теперь у пользователей iCloud будет возможность загрузить в облако ☁ все свои данные, независимо от объёма бесплатно, чтобы перенести их на новое устройство, а платным подписчикам станет доступна услуга iCloud+ с функциями безопасности
Если вам интересно, что происходит с вашими старыми резервными копиями, которые вы сохраняете в iCloud, то знайте, что они удаляются. Apple хранит их 180 дней, а потом стирает. Но есть способ сохранить их навсегда
Платная подписка на iCloud откроет вам доступ к дополнительным услугам в рамках пакета iCloud+. Это и собственный VPN, и функция сокрытия адреса электронной почты и даже — как бонус — полный безлимит в облаке для камер видеонаблюдения
Почему приложение Apple Insider вылетает при нажатии кнопки Поделиться? Я не могу поделиться этой статьёй ни с кем…
Источник
Как очистить память на Mac, удалив раздел «Другое»
Современные модели Mac оснащаются быстрыми, но довольно скромными по объему SSD-накопителями. 128 или 256 Гб быстро забиваются полезными данными, играми, документами и контентом.
Со временем появляется нехватка свободного места, быстрая очистка не дает результатов, а анализ загруженности системы указывает главного пожирателя пространства – раздел «Другое».
Что попадает в категорию «Другое»
В данную категорию система относит:
- документы, которые хранятся на диске или в кэше приложений (например, при автоматическом сохранении);
- архивы и образы дисков;
- временные файлы и данные пользователя;
- файлы библиотек, кэш приложений, плагины, дополнения и расширения программ;
- файлы виртуальных машин.
Как видите, перечень довольно обширный, прочитав его, в памяти сразу возникает несколько ассоциаций.
Возможно, где-то сохранили пару установочных архивов для программ или игр, сделали резервную копию документов либо устанавливали вторую ОС через виртуальную машину, а потом банально забыли об этом.
Почему не стоит доверять автоматическим «клинерам» и «оптимайзерам»
Утилиты-клинеры, самой популярной из которых является CleanMyMac, не позволяют в полной мере удалять весь системный кэш и мусор.
Я лично не имею ничего против утилиты от MacPaw, но сам давно отказался от её использования.
Разработчики подобных программ закладывают в алгоритмы очистки все места и закоулки macOS, которые следует проверять при поиске мусора и кэша. Если предоставить программе слишком большое пространство, велика вероятность удаления нужных данных. Так программисты указывают пути и папки, в которые по умолчанию сохраняют свои данные и документы большинство программ.
После очередного обновления сторонние приложения могут начать использовать другую папку или местоположение временной директории, а утилита для очистки уже не будет знать, где искать этот мусор.
Разработчики клинеров стараются держать руку на пульсе и регулярно обновлять подобные данные, но уследить за всеми приложениями просто невозможно.
Иногда у разработчиков просыпается жадность и новые правила очистки они называют ключевым обновлением, требуя оплату лицензии даже у текущих пользователей программы.
Для максимально эффективной очистки системы без ручной чистки и удаления не обойтись.
Как искать «Другое» на Mac
Вместо автоматического «клинера» лучше обзавестись толковым «информером». Давно пользуюсь утилитой DaisyDisk, которая наглядно отображает структуру файлов и папок в системе. С её помощью в пару кликов можно оказаться в самой «прожорливой» директории и вручную очистить её.
Разработчикам подобных приложений нет смысла обманывать и наживаться на платных обновлениях. По сути утилита лишь выводит диаграмму занятого места, а что именно удалять – решает сам пользователь.
1. Для начала просмотрите паку Загрузки и Документы на предмет больших файлов, архивов документов или недокачанных данных.
2. Посмотрите папку с кэшем по пути
/Library/Caches/. Там часто хранятся данные даже давно удаленных программ и игр.
3. При помощи Смарт-папки можете отыскать самые больший файлы в системе (создайте умную папку с фильтром на размер файла больше 150-200 Мб).
4. Попробуйте утилиту DaisyDisk (есть бесплатная пробная версия) для поиска мусора в системе.
Есть еще одна причина «исчезновения» памяти на Mac
Иногда определенный объем дискового пространства не занят никакими данными, а система просто не воспринимает его.
Такое происходит, если на Mac давно не производили чистую установку macOS, а лишь обновлялись поверх установленной системы.
Нужно произвести проверку диска на ошибки штатными средствами.
1. Отключите систему шифрования FileVault на время проверки и устранения ошибок.
Перейдите в Системные настройки – Защита и безопасность и перейдите на вкладку FileVault. Нажмите на значок замка и введите пароль администратора. Отключите FileVault.
2. Загрузите Mac в Безопасном режиме. Для этого в самом начале загрузки компьютера зажмите клавишу Shift.
Компьютер загрузится из специальной области на диске. Так можно быстро протестировать системный раздел на предмет ошибок.
3. Воспользуйтесь Дисковой утилитой. Запустите приложение из меню безопасного режима, выберите системный диск и перейдите в раздел Первая помощь.
Запустите проверку диска и дождитесь её завершения. Если в процессе появятся ошибки, воспользуйтесь кнопкой Исправить диск.
4. После окончания процедуры проверки перезагрузите Mac и не забудьте заново включить шифрование FileVault (Системные настройки – Защита и безопасность).
После всех проделанных манипуляций раздел «Другое» просто обязан серьезно сбросить вес.
Источник