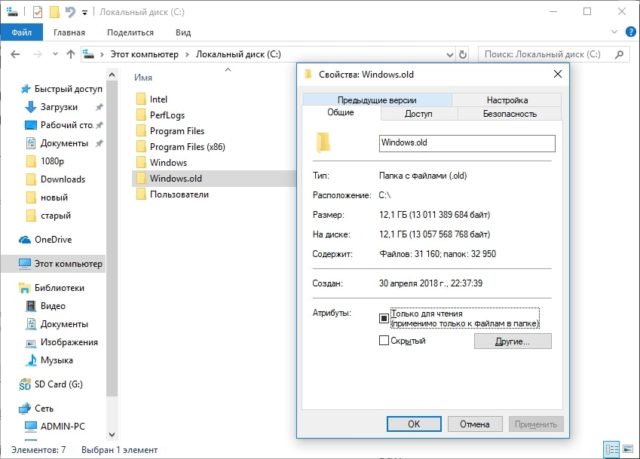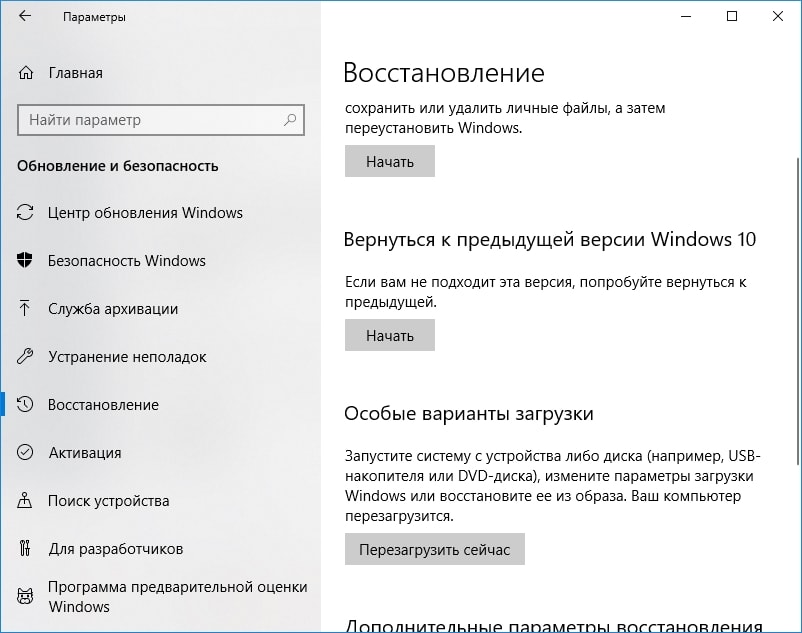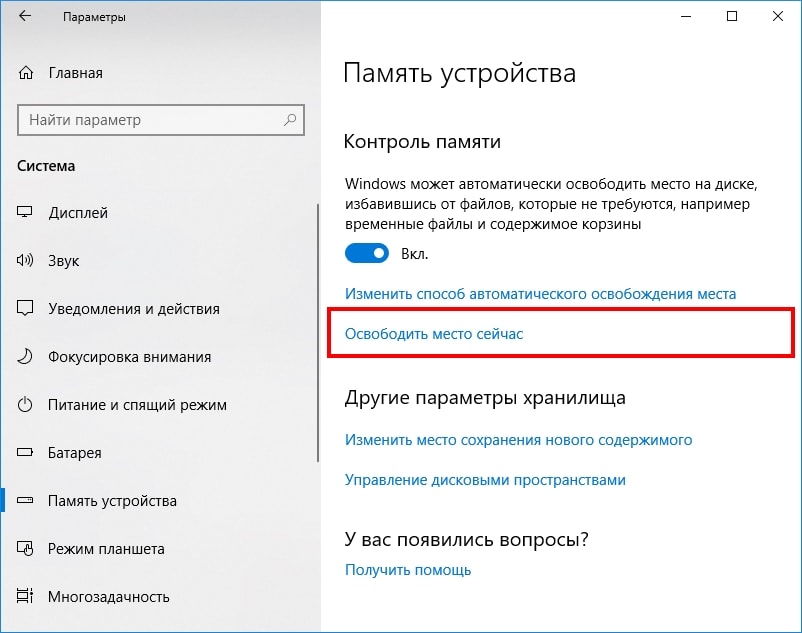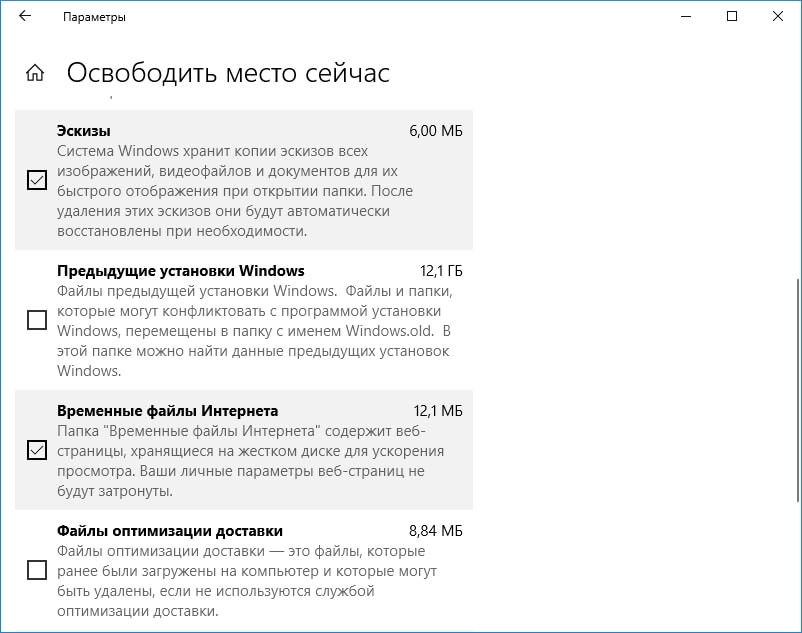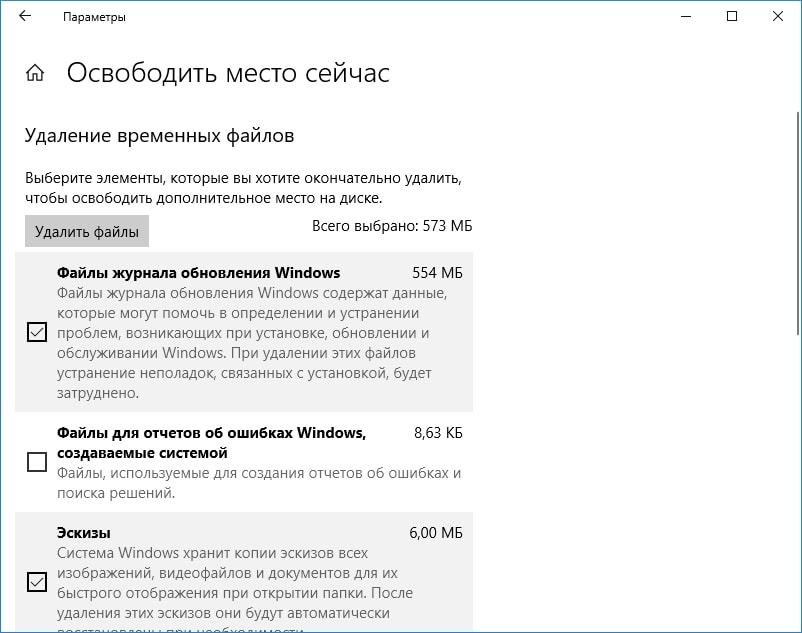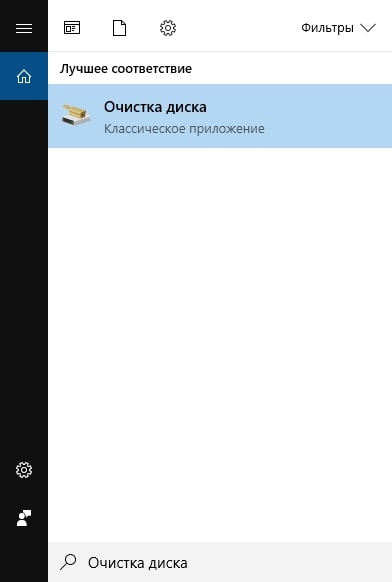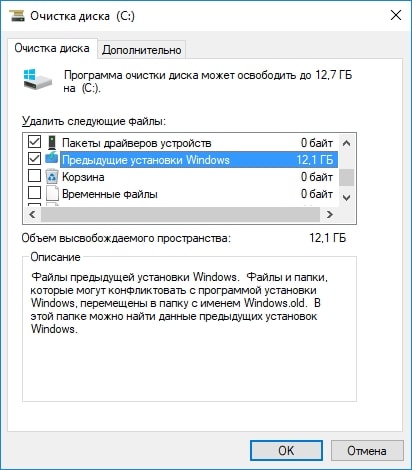- Как очистить место на диске после крупного обновления Windows 10
- Эти файлы позволяют Вам откатить изменения в течение 10 дней
- Как удалить папку Windows.old
- Как удалить папку Windows.old с помощью очистки диска
- Очистка диска после обновления до Windows 10 (версия 1809)
- Очистка диска после обновления Windows 10
- Как удалить предыдущие установки Windows с помощью функции «Контроль памяти»
- Как очистить диск после обновления до Windows 10 October 2020 Update версия (20H2)
- Как очистить место на диске после обновления до Windows 10 October 2020 Update версия (20H2)
- Как освободить место на диске после установки обновлений
- Освобождение места для обновления Windows 10
- Windows требуется место для обновления
- Расширение пространства с помощью внешнего хранилища
- Освобождение места на устройстве
Как очистить место на диске после крупного обновления Windows 10
В ы только что установили обновление за апрель 2018 года? Если это так, на Вашем жестком диске пропало более 10 ГБ данных. На ноутбуке или планшете с ограниченным объемом памяти это может сильно раздражать.
Если у Вас есть компьютер с большим количеством доступного хранилища, Вы можете даже не заметить эти бесполезные данные. Они будут храниться около 10 дней, пока Windows автоматически не очистит их. Но, если у Вас и так мало памяти на жестком диске, то Вы наверняка захотите их удалить сами.
Эти файлы позволяют Вам откатить изменения в течение 10 дней
Обновление между «сборками» Windows 10, как при обновления Fall Creators для Windows 10 или при апрельском обновлении, рассматривается так же, как и обновление до совершенно новой операционной системы Windows.
При обновлении до новой «сборки» Windows создает папку Windows.old, содержащую системные файлы из Вашей «старой» установки Windows. Это позволяет Вам «вернуться» к предыдущей сборке Windows 10, если у Вас возникла проблема с новой сборкой.
Однако, эта папка использует более 10 ГБ места на Вашем жестком диске. Windows автоматически удалит ее через 10 дней, но Вы можете удалить ее раньше, чтобы немедленно освободить место.
Вы можете вернуться к последней версии Windows 10, которую Вы установили, перейдя в «Параметры» > «Обновление и безопасность» > «Восстановление» и нажав кнопку «Начать» в разделе «Вернуться к предыдущей версии Windows 10.» Эта кнопка присутствует только если файлы все еще доступны на Вашем компьютере.
Как удалить папку Windows.old
Если через несколько дней все работает нормально, Вы можете удалить эти файлы. Вам не нужно удалять папку Windows.old вручную.
Начиная с обновления Windows 10 в апреле 2018 года, Вы можете стереть эти файлы с помощью нового инструмента «Свободное пространство» в настройках. Чтобы получить доступ к нему, откройте «Параметры» > «Система» > «Память устройства» > «Освободить место сейчас».
Проверьте параметр «Предыдущие установки Windows» в списке. Вы увидите количество места, которое вы сохраните рядом с ним здесь.
Если Вы не видите эту опцию в списке, то либо Вы уже удалили эти файлы, либо Windows 10 уже удалила их за Вас.
Выберите другие типы данных, которые Вы хотите удалить, а затем нажмите кнопку «Удалить файлы» в верхней части окна. Безопасно удаляйте все типы данных здесь, если Ваш компьютер работает должным образом.
Как удалить папку Windows.old с помощью очистки диска
Вы также можете использовать инструмент «Очистка диска», который очистит все за Вас. Чтобы запустить его, откройте меню «Пуск», найдите «Очистка диска» и нажмите «Enter».
Проверьте параметр «Предыдущие установки Windows» в списке. Вы также можете проверить другие типы файлов, которые хотите удалить с жесткого диска, чтобы освободить место.
Нажмите «ОК» после того, как Вы выбрали то, что хотите удалить. Очистка диска удалит предыдущие файлы установки Windows и освободит место на жестком диске.
Если Вам нужно вернуться к предыдущей версии Windows 10 после удаления этих файлов, Вам придется переустановить Windows 10 с установочного носителя со старой сборкой.
Очистка диска после обновления до Windows 10 (версия 1809)
Архивная версия старой Windows сохраняется при обновлении с одной ОС на другую, например, с Windows 7 до Windows 10 или при обновлении со старой версии Windows 10 на новую, например, с Windows 10 (версия 1803) до Windows 10 (версия 1809) .
Основная причина необходимости данной меры — возможность восстановить предыдущую версию, если вы столкнулись с серьезными проблемами после обновления.
После установки новой версии Windows 10 у всех пользователей есть 10 дней, чтобы протестировать её и при желании вернуться на предыдущую версию.
Очистка диска после обновления Windows 10
Необходимо хотя бы пару дней в активном режиме использовать новую версию Windows 10 October 2018 Update перед тем, как воспользоваться очисткой диска.
Выполните очистку, если вы убедились, что новая версия работает стабильно и беспроблемно. Для непредвиденных случаев рекомендуется сделать резервную копию файлов.
Как удалить предыдущие установки Windows с помощью функции «Контроль памяти»
В Windows 10 (версия 1809) функция «Контроль памяти > Освободить место сейчас» позволяет удалять Предыдущие установки Windows (папку Windows.old). Это как раз то, что нужно сделать после успешной установки и тестирования новой версии Windows 10.
- Нажмите меню пуск и перейдите в меню Параметры > Система > Память устройства.
- В разделе Контроль памяти перейдите по ссылке Освободить место сейчас.
- В разделе Удаление временных файлов, дождитесь, пока завершится сканирование занятого пространства, и выберите в списке Предыдущие установки Windows.
Как можно видеть на скриншоте выше, на конкретной тестовой машине, удалив предыдущую версию Windows, можно освободить 21.9 ГБ на системном диске.
Нажмите кнопку Удалить файлы и дождитесь очистки старой версии системы.
Как очистить диск после обновления до Windows 10 October 2020 Update версия (20H2)
Если вы установили обновление Windows 10 October 2020 Update версия (20H2) с помощью ISO-файла поверх и не обнаружили проблем, то пришло время высвободить занимаемое пространство предыдущей версией системы.
Возможно, вам известно, что после каждого крупного обновления, данные прошлой версии Windows 10 отправляются в папку под названием Windows.old, занимая достаточно много места (в нашем случае 8.4 ГБ). И если система работает стабильно в течение нескольких дней, а откат на предыдущею версию не планируется, то нет необходимости хранить эти данные.
Как очистить место на диске после обновления до Windows 10 October 2020 Update версия (20H2)
Откройте «Параметры Windows» и перейдите в раздел «Система«.
Выберите «Память устройства» и нажмите «Настроить контроль памяти или запустить его«.
Отметьте галочкой «Удалить предыдущие версии Windows» и нажмите кнопку «Очистить сейчас«.
Дождитесь окончания процесса очистки.
Теперь, вы вернёте себе драгоценное пространство системного раздела после обновления Windows 10 до October 2020 Update версия (20H2).
Как освободить место на диске после установки обновлений
М ногие пользователи, установившие просочившиеся в сеть весенние обновления Windows 8.1 были неприятно удивлены, внезапно обнаружив, что объем свободного места на системном диске существенно сократился. И речь тут идет не о каких-то 360 или 770 мегабайтах, — примерно столько весят пакеты обновлений, а о пяти, семи и более гигабайтах дискового пространства. На что тратится столько места догадаться нетрудно. Его занимают различные временные файлы, резервные копии, необходимые для отката к более раннему состоянию системы.
Если обновление прошло успешно, а в работе операционной системы вы не заметили никаких неполадок, все эти временные файлы можно безболезненно удалить. Для начала можно воспользоваться встроенной утилитой очистки cleanmgr.exe также известной как «Очистка дисков«. Запустить ее можно как через Проводник (Свойства диска), так и через диалоговое окно «Выполнить«. Это поможет высвободить от 500 до 1200 мегабайт. Это немало, но все же недостаточно.
Если же вы хотите провести полную зачистку, откройте командную строку от имени администратора и выполните следующую команду:
DISM.exe /online /Cleanup-Image /StartComponentCleanup
Процесс очистки может занять какое-то время.
Также вы можете удалить все резервные копии, созданные в процессе обновления. Для этой цели воспользуйтесь такой командой:
DISM.exe /online /Cleanup-Image /SPSuperseded
Дополнительно можно очистить каталог Download, расположенный по адресу C:/Windows/SoftwareDistribution/Download. После проделанных манипуляций перезагружаемся. Таким образом, можно безопасно освободить несколько гигабайт полезного пространства. Единственный недостаток этого способа в том, что после удаления временных файлов вы уже не сможете вернуться к прежней версии Windows.
Освобождение места для обновления Windows 10
Обновления Windows 10 добавляют новые возможности и улучшают защиту, благодаря чему ваш компьютер всегда будет в актуальном состоянии. Перед началом установки Windows проверяет, имеется ли на устройстве достаточно места для процесса установки, а также для новых возможностей и улучшений системы безопасности.
Если на внутреннем диске недостаточно свободного места, вы увидите сообщение (как показано ниже) о том, что Windows требуется больше места.
Windows требуется место для обновления
Нам не удалось установить новейшие возможности Windows 10 и улучшения системы безопасности на вашем компьютере из-за нехватки места на диске.
Расширение пространства с помощью внешнего хранилища
Вы можете временно увеличить место на диске, используя внешнее запоминающее устройство, такое как USB-накопитель, SD-карта или внешний жесткий диск.
Вот что для этого понадобится:
внешнее запоминающее устройство с объемом памяти не менее 10 ГБ свободного пространства, в зависимости от того, сколько места вам нужно;
подключение к Интернету.
Вот как это сделать.
Выберите Пуск > Параметры > Обновление и безопасность .
На странице Центра обновления Windows выберите Исправить ошибки. Будет запущен инструмент обновления Windows, который позволяет обновить компьютер с использованием внешнего устройства хранения данных.
Обязательно создайте резервные копии важных файлов, хранящихся на внешнем запоминающем устройстве, прежде чем использовать его для обновления.
Подключите внешнее запоминающее устройство и выберите его в раскрывающемся меню.
Нажмите Далее и следуйте инструкциям для установки обновления.
После завершения установки можно безопасно отсоединить внешнее запоминающее устройство.
Если даже после выбора внешнего хранилища у вас недостаточно свободного места на внутреннем диске, вам может быть предложено освободить больше места.
Если вы не хотите использовать внешнее хранилище, выберите Я не хочу использовать внешнее хранилище.
Освобождение места на устройстве
Вот как можно освободить место на внутреннем жестком диске устройства.
Откройте корзину и очистите ее.
Откройте папку Загрузки и удалите все файлы, которые вам не нужны.
Примечание. Если вы не знаете, как найти корзину или папку «Загрузки», то найдите их в поле поиска на панели задач.
Если вам все еще нужно больше места, откройте раздел Использование хранилища.
При этом откроется раздел Параметры > Система > Хранилище.
Выберите Временные файлы и удалите все ненужные файлы.
Вернитесь в окно Windows требуется пространство для обновления.
Если вы все еще видите, что Windows необходимо место для обновления, повторите процесс или попробуйте удалить ненужные файлы из других папок. Кроме того, вы можете перенести некоторые файлы во внешнее хранилище, если вы еще не сделали этого.
После завершения выберите Пуск > Выключение > Перезагрузка.