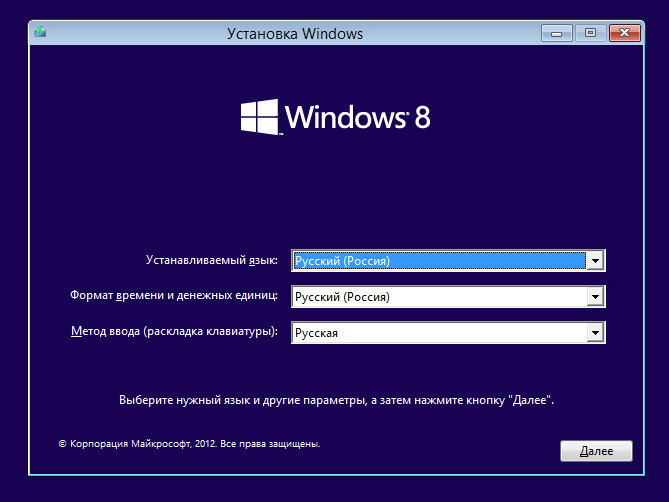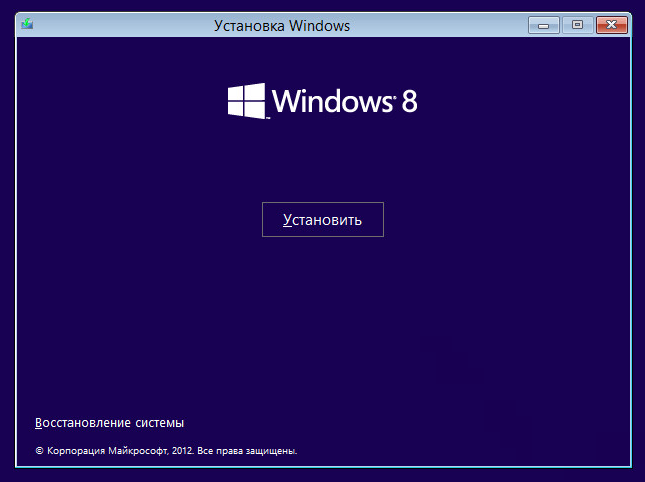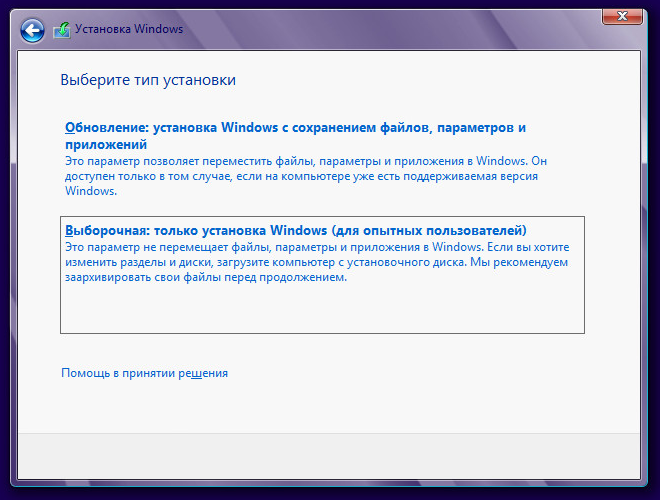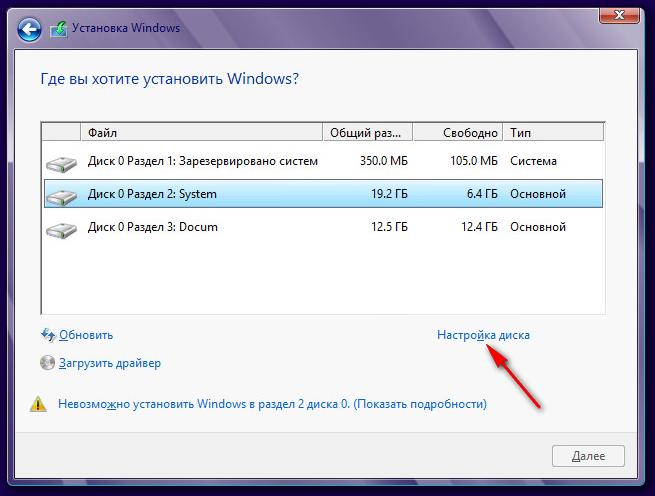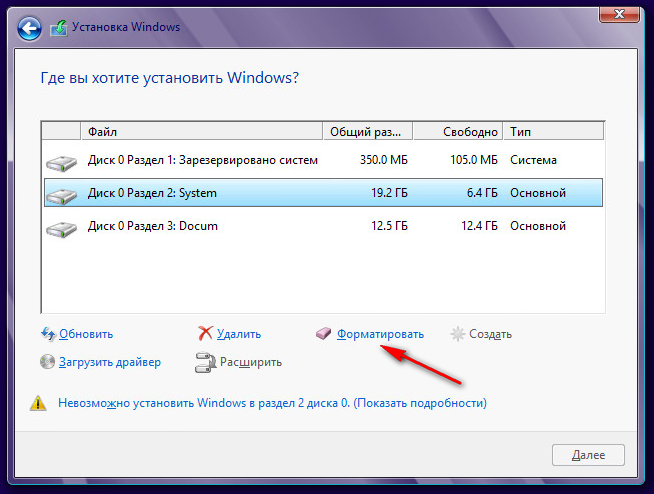- Как правильно отформатировать жесткий диск при установке ОС Windows 7
- Типы файловых систем
- Способы форматирования
- Форматирование во время установки
- Пошаговая инструкция
- Как форматировать жесткий диск при помощи Acronis Disk Director Suite?
- Форматирование диска С с помощью установочного диска Windows
- Процесс форматирования
- Заключение
- Форматирование системного диска C в Windows 7
- Способы форматирования
- Способ 1: «Проводник»
- Способ 2: «Командная строка»
- Способ 3: «Управление дисками»
- Способ 4: Форматирование при установке
Как правильно отформатировать жесткий диск при установке ОС Windows 7

Типы файловых систем
Файловая система в ОС семейства Windows может быть нескольких типов FAT16, FAT 32 и NTFS.
FAT 16 — одна из самых простых и старых систем, которая сейчас практически не используется из-за очень маленького по современным меркам, максимального размера файла – 2 гигабайта.
FAT 32 – Максимальный размер файла – 4 гигабайта, в настоящее время используется на флеш-накопителях
NTFS – тип файловой системы, который используется, как стандартный в операционных системах семейства Windows, с максимальным размером файла для записи – 16 терабайт.
Метка тома – это своеобразное название, которое можно дать жесткому диску или разделу при форматировании. Этот параметр вводить необязательно, но значительно упрощает работу с жесткими дисками, имеющими более 2 разделов;
Способы форматирования
При установке Windows 7, желательно форматировать диск, но оно разделяется на 2 вида:
— быстрое – очищает только пути к файлам, после чего компьютер их не видит, а все новые данные записываются поверх старых;
— полное – полностью очищается жесткий диск или его раздел, все новые данные записываются в новые ячейки. (рекомендуется использовать именно этот вид).
Типы разделов для ОС Windows 7 также бывают двух основных видов: основные и логические. На одном жестком диске может быть только один основной и несколько логических, а также скрытый раздел, объемом около 100 мегабайт для системных файлов Windows 7.
Как можно форматировать жесткий диск при установке операционной системы Windows 7?
Существует много способов форматирования, которые условно разделить можно на два вида: форматирование в процессе установки и с помощью сторонних программ.
Форматирование во время установки
Программа установки на определенном шаге предлагает выбрать раздел, куда будет установлена операционная система. На этом же шаге можно произвести ряд самых основных работ с жестким диском: создать и удалить разделы, а также изменить их размеры.
Пошаговая инструкция
1. После выбора типа установки, появляется окно с предложением выбрать диск для установки Windows 7:
2. Здесь нужно выделить необходимый диск и нажать ссылку «настройка диска» и появится дополнительный набор функций, где нужно выбрать пункт «форматировать»:
3. Во всплывшем окне предупреждения нужно подтвердить действие:4. Ждем пока завершится процесс и переходим к установке ОС Windows 7:
Программа для работы с дисками при установке Windows 7 использует быстрый способ форматирования и не имеет дополнительного функционала, поэтому можно использовать дополнительные утилиты для работы с дисками, которые могут работать даже без наличия операционной системы на ПК.
Самая простая для освоения и удобная в работе программа — Acronis Disk Director Suite (программа платная, но на просторах всемирной сети можно найти пиратские версии или использовать демонстрационную версию лицензионной программы).
Как форматировать жесткий диск при помощи Acronis Disk Director Suite?
Рассмотрим способ, при котором будет использоваться Live CD с программой.
1. Вставляем диск в дисковод и убеждаемся, что основное устройство для загрузки в BIOS-е – CD/DVD привод.
2. Выбираем пункт «Acronis Disk Director (полная версия):
3. Всплывающее окно предложит выбрать режим, выбираем режим «ручной»:
4. На следующем шаге выделяем мышкой раздел, с которым будем работать и в меню слева выбираем пункт «Форматировать»:
5. В следующем окне нужно будет выбрать тип файловой системы, размер кластера и создать метку тома. Все кроме метки выставляем согласно картинке и нажимаем кнопку «Ок»:
6. После нажатия «Ок» мы снова попадает в окно выбора диска, это сделано для того, чтобы внести еще ряд изменений в текущий или другие разделы, но так как нам нужно форматировать только диск, на который будет ставиться Windows 7 – нажимаем на клетчатый флажок:
Дальше ждем окончания процесса форматирования и можно смело выходить из программы и продолжаем установку в обычном режиме, при этом форматировать встроенной утилитой не понадобиться.
Форматировать жесткий диск – это важный шаг в процессе установки Windows 7. Если его не выполнить и поставить новую ОС поверх старой – возможно, что свежая версия операционной системы проработает недолго и будет вызывать ряд проблем в процессе эксплуатации. Компьютер будет путаться в остатках файлов, пытаясь их связать со свежезаписанными. А каждый раз тратить определенной время для переустановки всего программного обеспечения и драйверов в системе, попросту может не быть.
Форматирование диска С с помощью установочного диска Windows
Если вам нужно отформатировать диск С, есть очень простой способ сделать это при помощи установочного диска Windows. Форматирование этим способом не является самым удобным способом, но если нет под рукой другого загрузочного накопителя, установочный CD тоже вполне подойдет для этой цели
Отформатировать диск С способом, описанным ниже, можно при помощи инсталляционных дисков Windows Vista, 7 или 8 (также подойдут установочные CD серверных версий этих операционных систем). Выполнить форматирование с помощью установочного диска Windows XP тоже можно, но интерфейс программы установки и последовательность выполнения действий будет несколько отличаться.
Процесс форматирования
И так, чтобы отформатировать диск С нужно выполнить следующие действия (на примере Windows 8):
1. Загрузите компьютер с установочного диска . При запуске компьютера нажмите на любую клавишу поле того как появится сообщение Press any key to boot from CD or DVD…
2. После того как произойдет загрузка необходимых файлов в память появится окно Установка Windows. Так как инсталляция системы как таковая нас не интересует, здесь можно ничего не менять и нажать кнопку Далее.
3. В следующем окне кликните по кнопке Установить. Не стоит боятся, на этом этапе установка ОС производиться не будет.
4. Далее появится надпись Начало установки и отобразится окно с условиями лицензии. Здесь нужно поставить галку напротив пункта Я принимаю условия лицензии и нажать кнопку Далее. Опять же, вас не должно смущать выполнение этого пункта, т.к. инсталляцию операционной системы мы производить не будем и вводить ключ продукта тоже не придется.
5. В следующем окне выбираем пункт Выборочная: только установка Windows (для опытных пользователей).
6. Вот теперь мы дошли до этапа, на котором можно непосредственно отформатировать С. Нажмите ссылку Настройка диска под списком разделов.
7. Как вы видите, в том же окне появились дополнительные пункты и в том числе Форматировать. Теперь, чтобы отформатировать диск С, необходимо выбрать нужный раздел в списке и нажать кнопку Форматировать.
В списке разделов диск С явно не указан, поэтому, если вы не уверены, какой из разделов вам нужен, загрузите компьютер в обычном режиме и запишите размер и метку диска C. В примере раздел С обозначен меткой System, но может быть, что раздел не будет иметь никакой метки. В этом случае определить диск C можно только по его размеру.
Некоторые современные ОС при установке создают дополнительный раздел. В нашем примере это раздел 1 с меткой Зарезервировано системой. Если вы хотите отформатировать диск С с целью полностью избавиться от ОС, то в этом случае нужно удалить диск С и удалить раздел Зарезервировано системой, а затем создать новый раздел и отформатировать его.
8. Далее будет показано предупреждение о том, что данные на форматируемом разделе будут удалены. Если вы уверены, что хотите выполнить это действие и выбрали нужный диск для форматирования, нажимайте кнопку ОК.
9. После окончания процесса форматирования курсор мыши вернет свой прежний вид и на этом процесс форматирования диска С можно считать завершенным.
10. Теперь можно извлечь инсталляционный CD из компьютера и выполнить перезагрузку или выключение.
Заключение
Отформатировать диск С с помощью этого способа не сложно, но стоит знать, что установочная программа Windows выполняет только быстрое форматирование. Это означает, что перезаписывается только таблица файловой системы, в результате чего все данные на накопителе не удаляются, а лишь скрываются. Поэтому если вы хотите выполнить форматирование без возможности последующего восстановления данных, рассмотрите варианты использования другого специализированного программного обеспечения.
Форматирование системного диска C в Windows 7
Иногда пользователю требуется отформатировать раздел диска, на котором установлена система. В подавляющем большинстве случаев он носит букву C. Эта потребность может быть связана как с желанием установить новую ОС, так и с необходимостью исправить ошибки, возникшие в данном томе. Давайте разберемся, как отформатировать диск C на компьютере под управлением Windows 7.
Способы форматирования
Сразу нужно сказать, что отформатировать системный раздел, запустив ПК с операционной системы, расположенной, собственно, на форматируемом томе, не получится. Для того чтобы выполнить указанную процедуру, нужно загрузиться одним из следующих методов:
- Через иную операционную систему (если на ПК стоит несколько ОС);
- С помощью LiveCD или LiveUSB;
- С помощью установочного носителя (флешки или диска);
- Подключив форматируемый диск к другому компьютеру.
Следует помнить, что после выполнения процедуры форматирования вся информация в разделе будет стерта, включая элементы операционной системы и пользовательские файлы. Поэтому на всякий случай предварительно создайте резервную копию раздела, чтобы при необходимости потом можно было восстановить данные.
Далее мы рассмотрим различные способы действий в зависимости от обстоятельств.
Способ 1: «Проводник»
Вариант форматирования раздела C с помощью «Проводника» подойдет во всех описанных выше случаях, кроме загрузки через установочный диск или флешку. Также, естественно, не получится выполнить указанную процедуру, если вы в данный момент работаете из под системы, которая физически находится на форматируемом разделе.
- Щелкайте «Пуск» и переходите к разделу «Компьютер».
Открывается стандартное окно форматирования. Тут можно изменить размер кластера, щелкнув по соответствующему выпадающему списку и выбрав нужный вариант, но, как правило, в большинстве случаев этого не требуется. Также вы можете выбрать способ форматирования, сняв или установив флажок около пункта «Быстрое» (по умолчанию галочка установлена). Быстрый вариант увеличивает скорость форматирования в ущерб его глубине. После указания всех настроек жмите на кнопку «Начать».
Способ 2: «Командная строка»
Существует также способ форматирования диска C при помощи введения команды в «Командную строку». Данный вариант подойдет для всех четырех ситуаций, которые были описаны выше. Только процедура запуска «Командной строки» будет отличаться в зависимости от того варианта, который был выбран для входа в систему.
- Если вы загрузили компьютер из под иной ОС, подключили форматируемый HDD к другому ПК или используете LiveCD/USB, то вам необходимо запустить «Командную строку» стандартным способом от лица администратора. Для этого щелкайте «Пуск» и переходите в раздел «Все программы».
Найдите элемент «Командная строка» и щелкните по нему правой кнопкой мышки (ПКМ). Из открывшихся вариантов действий выберите вариант активации с административными полномочиями.
В отобразившемся окне «Командной строки» вбейте команду:
К данной команде вы также можете добавить следующие атрибуты:
- /q – активирует быстрое форматирование;
- fs:[файловая_система] – производит форматирование под указанную файловую систему (FAT32, NTFS, FAT).
format C: fs:FAT32 /q
После ввода команды жмите Enter.
Внимание! Если вы подключили жесткий диск к другому компьютеру, то, вероятно, наименования разделов в нем изменятся. Поэтому прежде чем вводить команду, зайдите в «Проводник» и посмотрите актуальное имя того тома, который хотите отформатировать. При вводе команды вместо символа «C» используйте именно ту букву, которая относится к нужному объекту.
Если же вы используете установочный диск или флешку Виндовс 7, то порядок действий будет несколько иной.
- После загрузки ОС щелкайте в открывшемся окне по надписи «Восстановление системы».
Открывается среда восстановления. Кликните в ней по пункту «Командная строка».
Способ 3: «Управление дисками»
Отформатировать раздел C можно при помощи стандартного инструмента Виндовс «Управление дисками». Только нужно учесть, что данный вариант недоступен, если вы используете загрузочный диск или флешку для выполнения процедуры.
- Щелкайте «Пуск» и заходите в «Панель управления».
Переместитесь по надписи «Система и безопасность».
Щелкайте по пункту «Администрирование».
Из открывшегося перечня выбирайте «Управление компьютером».
В левой части открывшейся оболочки щелкайте по пункту «Управление дисками».
Откроется интерфейс средства для управления дисками. Отыщите нужный раздел и кликните по нему ПКМ. Из открывшихся вариантов выберите «Форматировать…».
Откроется точно такое же окошко, которое было описано в Способе 1. В нем нужно произвести аналогичные действия и нажать «OK».
Способ 4: Форматирование при установке
Выше мы говорили о способах, которые работают практически в любой ситуации, но не всегда применимы при запуске системы с установочного носителя (диска или флешки). Сейчас же мы поговорим о методе, который, наоборот, можно применить только запустив ПК с указанных носителей. В частности, этот вариант действий подойдет при установке новой операционной системы.
- Запустите компьютер с установочного носителя. В открывшемся окне выберите язык, формат времени и раскладку клавиатуры, а затем нажмите «Далее».
Откроется установочное окно, где нужно кликнуть по большой кнопке «Установить».
Отобразится раздел с лицензионным соглашением. Тут следует установить галочку напротив пункта «Я принимаю условия…» и нажать «Далее».
Откроется окошко выбора типа установки. Щелкайте по варианту «Полная установка…».
Затем откроется окно выбора диска. Выделите тот системный раздел, который нужно отформатировать, и щелкайте по надписи «Настройка диска».
Открывается оболочка, где среди перечня различных вариантов манипуляций требуется выбрать «Форматировать».
В открывшемся диалоговом окне отобразится предупреждение о том, что при продолжении операции все данные, которые расположены в разделе, будут стерты. Подтверждайте свои действия, нажав «OK».
Существует несколько вариантов форматирования системного раздела C в зависимости от того, какие инструменты для запуска компьютера у вас есть под рукой. Но вот отформатировать том, на котором находится активная система из-под этой же ОС не получится, какие бы вы методы не применяли.