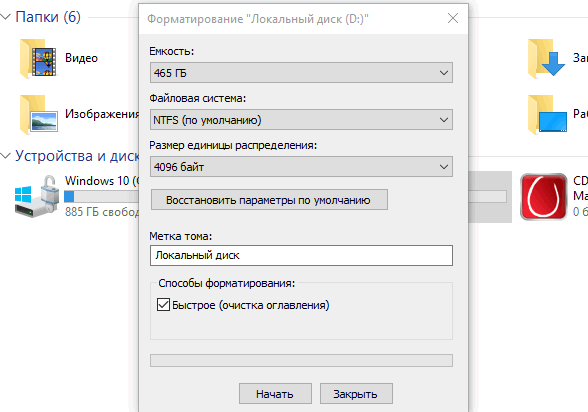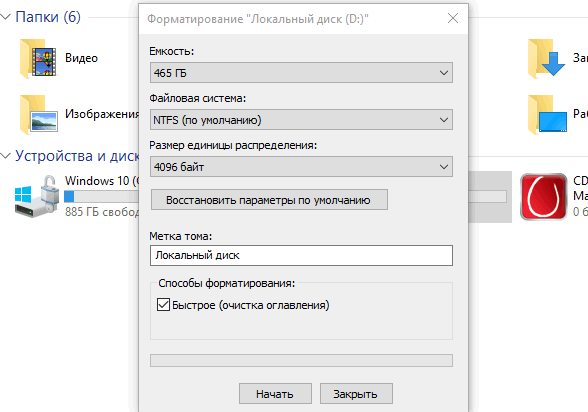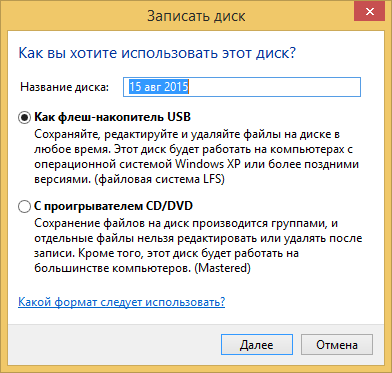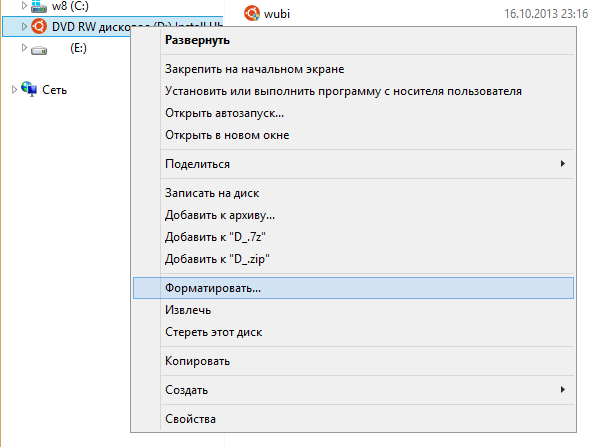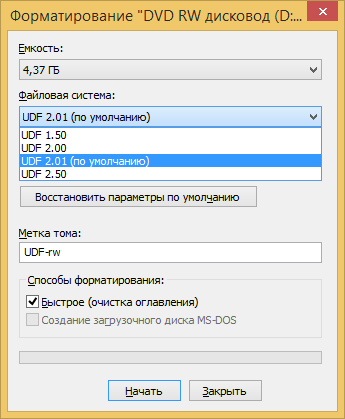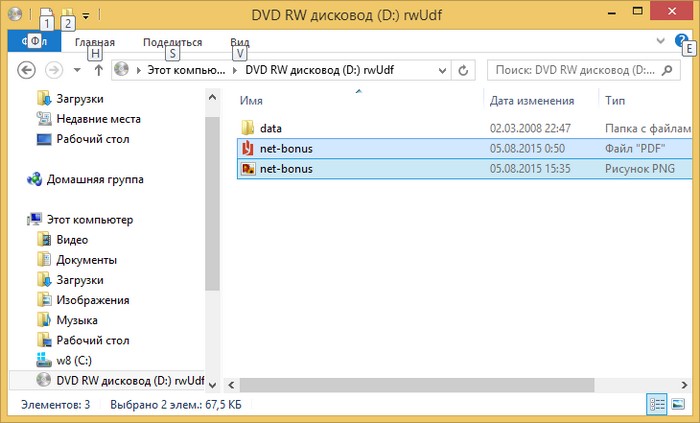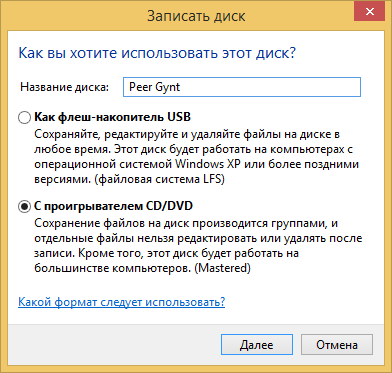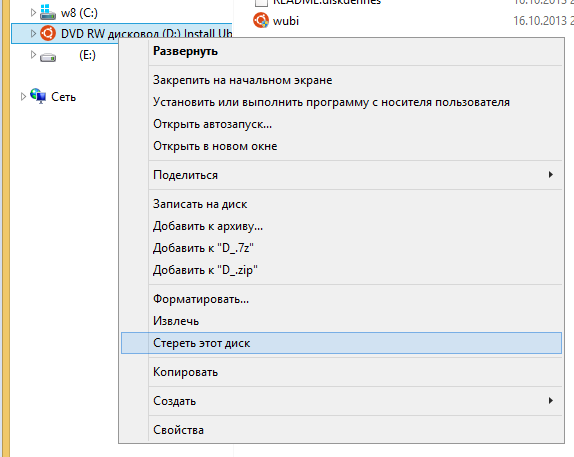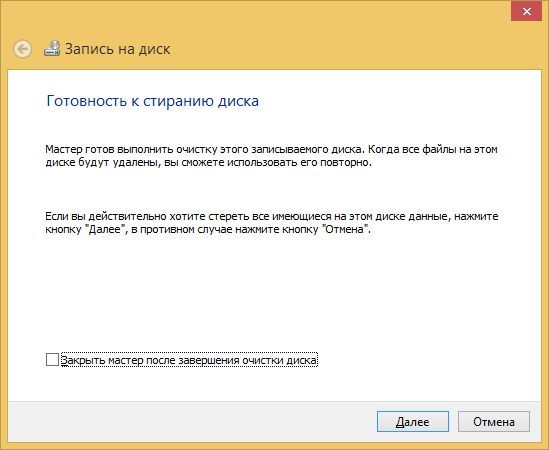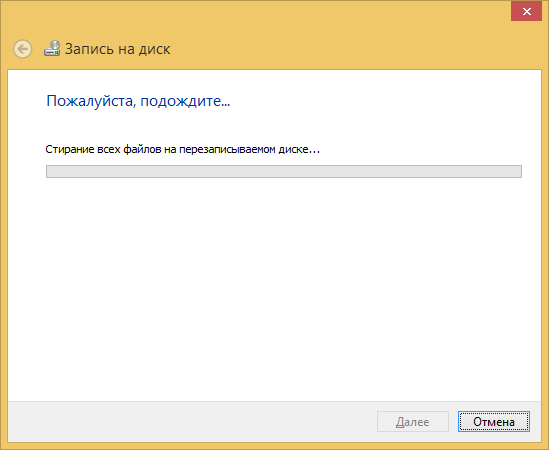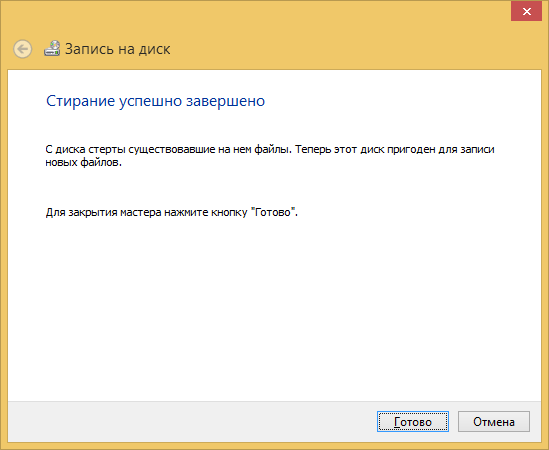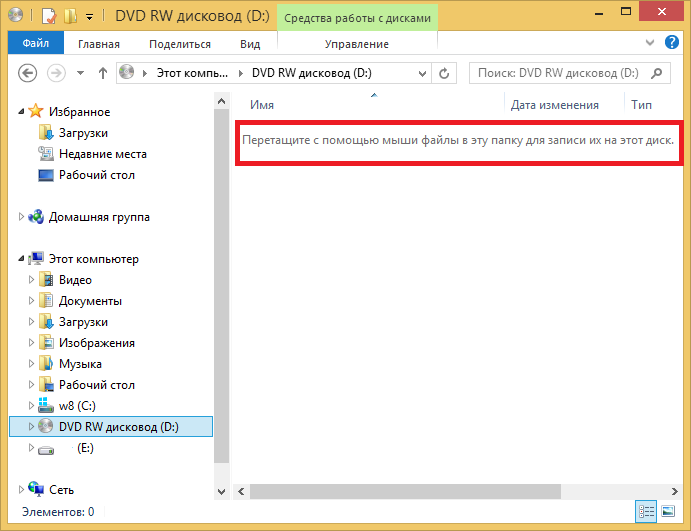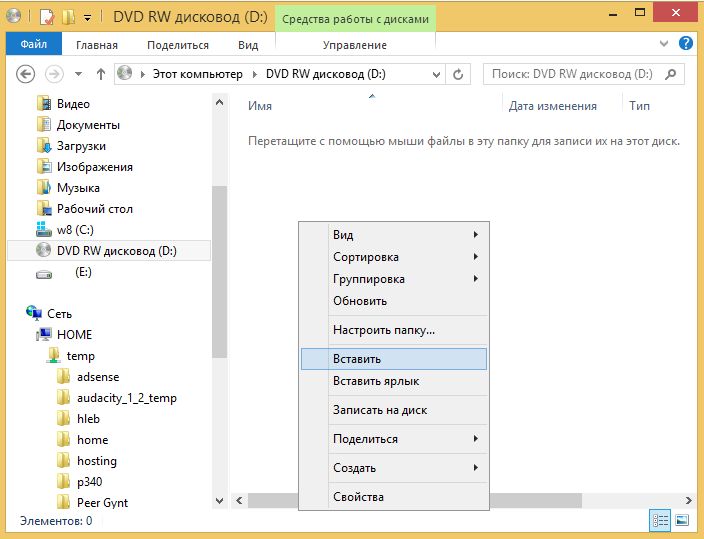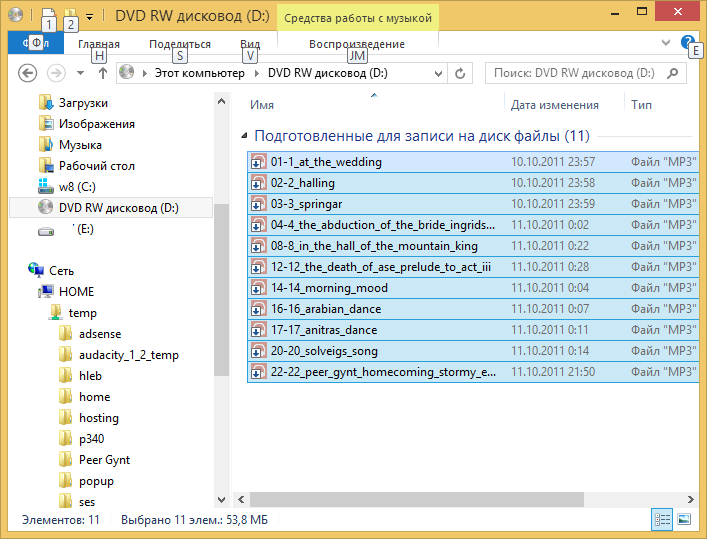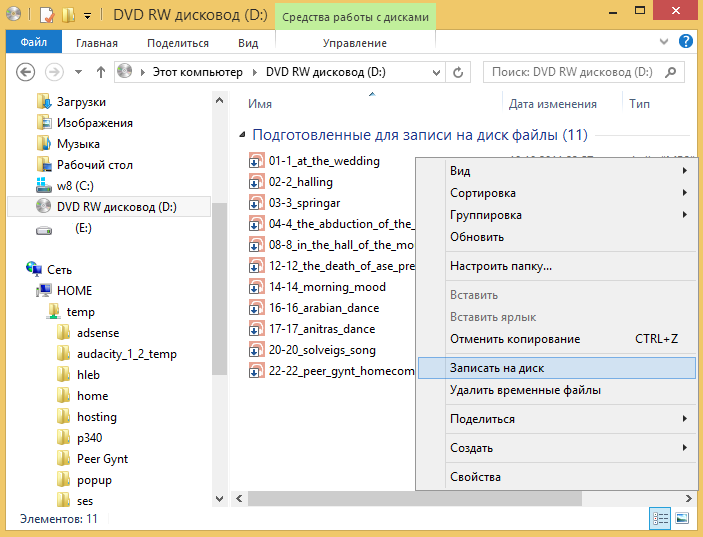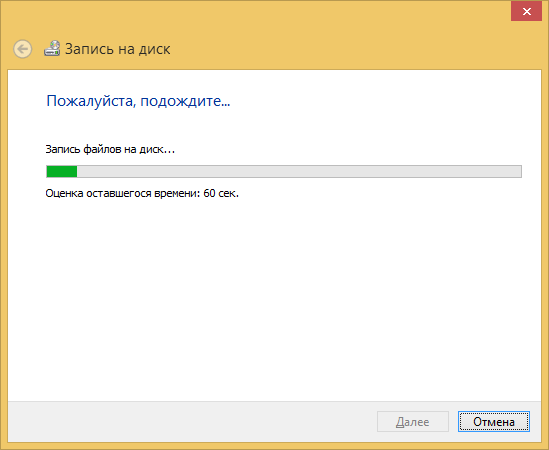- Форматировать DVD
- Как выбрать правильные параметры для форматирования и тип диска
- Выбор правильного параметра форматирования
- Выбор правильного типа диска для записи
- Как отформатировать DVD с защитой от записи — Вокруг-Дом — 2021
- Table of Contents:
- Шаг 1
- Шаг 2
- Шаг 3
- Диск защищен от записи. (Апрель 2021).
- Как отформатировать диск dvd rw
- Как выбрать правильные параметры для форматирования и тип диска
- Выбор правильного параметра форматирования
- Выбор правильного типа диска для записи
- Запись CD-RW и DVD-RW дисков на Windows 8
- Запись CD и DVD RW дисков в формате UDF
- Запись CD и DVD RW дисков в формате ISO9660
- Резюме
- Диск защищен от записи
- Что это значит
- Что делать, если флешка пишет ошибку
- Механическая проверка карты
- Убрать защиту в командной строке
- Исправить ошибку в редакторе реестра windows
- Решение проблемы с помощью утилиты
- Удалить в total commander
- Как форматировать диск
- Как снять защиту с usb-флешки Transcend
- Дополнительные методы для Windows 7 и Windows 10
- Видео по теме:
- Восстановление отформатированных CD/DVD-RW
Форматировать DVD
Форматировать DVD диск – такая опция доступна только в Windows 7. В Windows XP будет предложено “стереть CD-RW”, что в принципе похоже, но не одно и то же. Учитывайте только, что отформатировать можно только DVD – RW диски, попытка отформатировать диск DVD – R приведет к порче диска.
При форматировании DVD диска происходит разметка диска на сектора, для удобства записи- чтения диска, что неприемлемо для DVD – R дисков. Запись в 1 бит испортит весь диск и он будет восприниматься как записанный. Удалить информацию с DVD – R дисков не возможно.
Нужно знать, что DVD-R диск изначально уже отформатирован.
Самый простой способ отформатировать DVD диск. Для этого вставьте диск в привод, дождитесь загрузки. Откройте «Мой компьютер». Правой кнопкой мыши кликните по ДВД диску,

в появившемся меню выберите «Форматировать». Далее будет настройка форматирования
предупреждение об удалении всех данных

и завершение форматирования

Другой способ стереть двд диск, воспользоваться какой-нибудь программой, например Nero, Image Burn и т.д.
При стирании DVD диска программой Nero, нужно в окне запущенной программы выбирать в выпадающем списке «DVD». Чуть ниже, среди значков, выбираем окно с плюсом – «Дополнения», далее выбираем «Очистить DVD». Откроется окно «Стереть перезаписываемый диск» и два действия на выбор «Быстро стереть RW -диск» и «Полное стирание перезаписываемого диска». Лучше выбрать полное стирание. Жмем «Стереть». Очитка длится около минуты.
Как выбрать правильные параметры для форматирования и тип диска
Перед записью файлов на компакт- , DVD- или Blu-ray диск следует подготовить диск с помощью процесса, который называется форматированием.
Существует несколько способов форматирования диска. Выбор формата определяется тем, какие компьютеры и устройства будут читать этот диск.
- Вставьте записываемый или перезаписываемый диск в устройство записи компакт- , DVD или Blu-ray дисков.
- В появившемся диалоговом окне Автозапуск щелкните Записать файлы на диск с помощью проводника.
- Введите имя диска в поле Название диска.
- Выберите один из вариантов форматирования:
- Как USB флеш-память: На диске используется формат файловой системы Live File System.
- С помощью проигрывателя компакт- / DVD-дисков: На диске используется формат файловой системы ISO.
- Чтобы подготовить диск, нажмите кнопку Далее .
Теперь можно записывать файлы на диск любым выбранным методом.
Дополнительные сведения о записи компакт-или DVD-диска см. Запись компакт- или DVD-диска в проводнике.
Выбор правильного параметра форматирования
Для форматирования компакт- или DVD-диска можно выбрать формат файловой системы Live File System или формат файловой системы ISO. Нижеследующая информация поможет вам выбрать нужный параметр форматирования.
Диски файловой системы Live File System:
- Дают возможность копировать файлы непосредственно на диск путем перетаскивания.
- Удобны, если нужно держать диск в записыватели и время от времени копировать по несколько файлов за раз.
- Быстро, поскольку запись длится не так долго, как для дисков формата файловой системы ISO. Каждый файл записывается на диск перетаскиванием в папку на диске.
- Позволяют сохранять новый файл непосредственно на диск.
- Позволяют обновлять или удалять отдельные файлы.
- Позволяют отформатировать диск повторно при использовании перезаписываемых дисков, например CD-RW, DVD-RW или DVD-RAM.
- Возможно, их нужно закрывать перед использованием на других компьютерах.
- Совместимы только с Windows XP и более поздними версиями Windows.
Диски в формате файловой системы ISO:
- Позволяют перетаскивать файлы на диск и записывать все файлы сразу.
- Удобны, если нужно записать большое количество файлов.
- Совместимы со старыми или текущими версиями Windows, с операционными системами, отличными от Windows, а также с электронными устройствами, например с проигрывателями компакт- , DVD и Blu-ray дисков.
- Запись может потребовать много свободного места на жестком диске (вдвое больше емкости записываемого диска).
Выбор правильного типа диска для записи
Существует много типов записываемых дисков, но все диски можно форматировать одинаково. Подробнее о форматировании дисков смотрите в таблице.
CD-R, DVD-R, DVD+R, DVD-R DL или DVD+R DL
Только один раз. Нельзя удалить файлы из этого типа диска.
CD-RW, DVD-RW, DVD+RW или DVD-RAM
Много раз. Если диск отформатирован хотя бы один раз, можно быстро стереть на нем, отформатировать и снова записывать файлы.
Для получения дополнительных сведений о стирании файлов с диска см. Удаление файлов с компакт- или DVD-дисков.
Как отформатировать DVD с защитой от записи — Вокруг-Дом — 2021
Table of Contents:
Сохранение данных на перезаписываемый DVD-диск позволяет вам переносить или обмениваться данными в удобной и гибкой упаковке. Вы можете отформатировать DVD либо в формате master, либо в Live File System. Мастер-DVD действует как диск только для чтения, как только он будет завершен. Файловая система Live ведет себя больше как карта памяти, в которой вы можете читать, записывать и стирать данные на диске без формального этапа записи DVD. Перезаписываемые DVD можно многократно стирать и форматировать с помощью проводника в Windows 8.1
DVD-диски представлены в различных форматах, таких как только чтение, запись, перезапись и произвольный доступ. Кредит: AdrianHancu / iStock / Getty Images
Шаг 1
Откройте проводник, указав в верхний правый угол экрана и переместив курсор вниз. Нажмите «Поиск» и введите «Проводник» в поле поиска. Нажмите «Проводник» в результатах.
Шаг 2
Нажмите «Этот компьютер», затем выберите дисковод DVD с диском, который вы хотите отформатировать. Защищенный от записи диск DVD-RW можно переформатировать после удаления. Щелкните правой кнопкой мыши привод DVD и выберите «Стереть» в раскрывающемся меню. В некоторых случаях вам может потребоваться удалить отдельные файлы или папки с правой панели.
Шаг 3
Щелкните значок дисковода DVD на левой панели, как только все содержимое будет удалено, и откроется диалоговое окно «Записать диск». При необходимости введите название вашего DVD, затем выберите метод форматирования. «Подобно флэш-накопителю USB» использует Live File System для сохранения и редактирования во время работы, а «С CD / DVD-проигрывателем» создает диск, который работает только для чтения, пока вы не удалите и не отформатируете его снова. Нажмите «Далее» после выбора вашего формата, и процесс форматирования начнется.
Диск защищен от записи. (Апрель 2021).
Как отформатировать диск dvd rw
Как выбрать правильные параметры для форматирования и тип диска
Перед записью файлов на компакт- , DVD- или Blu-ray диск следует подготовить диск с помощью процесса, который называется форматированием.
Существует несколько способов форматирования диска. Выбор формата определяется тем, какие компьютеры и устройства будут читать этот диск.
- Вставьте записываемый или перезаписываемый диск в устройство записи компакт- , DVD или Blu-ray дисков.
- В появившемся диалоговом окне Автозапуск щелкните Записать файлы на диск с помощью проводника.
- Введите имя диска в поле Название диска.
- Выберите один из вариантов форматирования:
- Как USB флеш-память: На диске используется формат файловой системы Live File System.
- С помощью проигрывателя компакт- / DVD-дисков: На диске используется формат файловой системы ISO.
- Чтобы подготовить диск, нажмите кнопку Далее .
Теперь можно записывать файлы на диск любым выбранным методом.
Дополнительные сведения о записи компакт-или DVD-диска см. Запись компакт- или DVD-диска в проводнике.
Выбор правильного параметра форматирования
Для форматирования компакт- или DVD-диска можно выбрать формат файловой системы Live File System или формат файловой системы ISO. Нижеследующая информация поможет вам выбрать нужный параметр форматирования.
Диски файловой системы Live File System:
- Дают возможность копировать файлы непосредственно на диск путем перетаскивания.
- Удобны, если нужно держать диск в записыватели и время от времени копировать по несколько файлов за раз.
- Быстро, поскольку запись длится не так долго, как для дисков формата файловой системы ISO. Каждый файл записывается на диск перетаскиванием в папку на диске.
- Позволяют сохранять новый файл непосредственно на диск.
- Позволяют обновлять или удалять отдельные файлы.
- Позволяют отформатировать диск повторно при использовании перезаписываемых дисков, например CD-RW, DVD-RW или DVD-RAM.
- Возможно, их нужно закрывать перед использованием на других компьютерах.
- Совместимы только с Windows XP и более поздними версиями Windows.
Диски в формате файловой системы ISO:
- Позволяют перетаскивать файлы на диск и записывать все файлы сразу.
- Удобны, если нужно записать большое количество файлов.
- Совместимы со старыми или текущими версиями Windows, с операционными системами, отличными от Windows, а также с электронными устройствами, например с проигрывателями компакт- , DVD и Blu-ray дисков.
- Запись может потребовать много свободного места на жестком диске (вдвое больше емкости записываемого диска).
Выбор правильного типа диска для записи
Существует много типов записываемых дисков, но все диски можно форматировать одинаково. Подробнее о форматировании дисков смотрите в таблице.
CD-R, DVD-R, DVD+R, DVD-R DL или DVD+R DL
Только один раз. Нельзя удалить файлы из этого типа диска.
CD-RW, DVD-RW, DVD+RW или DVD-RAM
Много раз. Если диск отформатирован хотя бы один раз, можно быстро стереть на нем, отформатировать и снова записывать файлы.
Для получения дополнительных сведений о стирании файлов с диска см. Удаление файлов с компакт- или DVD-дисков.
Запись CD-RW и DVD-RW дисков на Windows 8
| Сайт недорого! |
| Контент-маркетинг |
| Реклама в Интернет |
| Двойная загрузка Ubuntu и Windows 8 |
| Как сделать двойную загрузку Ubuntu 14.04 и Windows 8 . |
| Установка программ на Андроид |
| Установка новых программ на Андроид вполне проста. Есть два способа . |
| Как раздать Интернет по WiFi на Windows 7 |
| . инструкция как раздать WiFi с Windows 7 . |
| Точка доступа WiFi на Андроид |
| . инструкция как раздать WiFi с Андроида . |
| Точка доступа WiFi на Windows 8.1 |
| . инструкция как раздать WiFi с Windows 8.1 . |
| USB модем Билайн, Мегафон, МТС |
| не работает, не подключается — что делать? |
| Раздача интернета по сети |
| Как расшарить интернет по сети Linux и Windows. |
| Точка доступа на Ubuntu 12.04 |
| . Создание WiFi точки доступа на Ubuntu 12.04. |
| Настроить WiFi на Windows 7 |
| . в этой статье будет описан процесс настройки шаг за шагом с иллюстрациями. |
| DSL, FTTx — настройка интернета МТС, Ростелеком |
| Настройка pppoe соединения в Windows 7. |
| Инструкция по Андроид |
| . Обзор и описание графического интерфейса Андроид (Android). |
| Как расшарить файлы и папки Linux |
| . сетевой доступ без пароля на Linux. |
| Настройка Ubuntu 14.04 |
| . скорость и удобство работы Ubuntu 14.04 . |
| Как выбрать SSD? |
| . характеристики SSD . функции SSD. |
| Как выбрать монитор? |
| . характеристики монитора . функции монитора. |
| Как выбрать планшет? |
| . характеристики планшета . функции планшета. |
| Как выбрать фотоаппарат |
| . будет описано устройство фотоаппарата . перечислены виды фотоаппаратов. |
| Установка Windows 7 c USB-флешки |
| Используя USB Flash можно установить Windows 7. |
| Установка Ubuntu 12.04 LTS . |
| простая инструкция как установить Linux Ubuntu 12.04 поверх Windows 7 . |
| Установка Windows XP/7 на нетбук |
| Сложность установки Windows XP на нетбуки заключается в том, что эти компьютеры не имеют CD-DVD приводов . |
| Загрузочная установочная USB-флешка Windows 7 или 8 |
| . Как сделать установочную USB-Flash Windows 7 или 8. |
| Как записывать диски . |
| . Теория и практика записи CD и DVD дисков . |
| Как записать MP3 . |
| Запись диска с mp3 треками, который может быть прочитан в бытовых mp3 плеерах . |
| Флешка CD-ROM |
| как создать USB CD-ROM из флеш-диска Apacer . |
| Записываемые CD и DVD диски . |
| На сегодняшний день (начало 2005 года) существует три базовых типа (формата) записываемых дисков DVD . |
Если вам оказалась полезна или просто понравилась эта статья, тогда не стесняйтесь — поддержите материально автора. Это легко сделать закинув денежек на Яндекс Кошелек № 410011416229354. Или на телефон +7 918-16-26-331.
Даже небольшая сумма может помочь написанию новых статей 🙂
Или поделитесь ссылкой на эту статью со своими друзьями.
Эта статья содержит инструкцию записи на лазерные CD и DVD RW диски в операционной системе Windows 8. Чтобы записать CD и DVD диск на Windows 8 не нужно искать и устанавливать какие-то дополнительные программы. В Windows 8 есть встроенное средство записи лазерных дисков.
Лазерные можно разделить на две группы:
- Однократная запись. На такой диск записать данные можно только один раз. Обозначения таких дисков — CD-R, DVD-R, DVD+R.
- Многократная запись. На такой диск записать данные можно более одного раза. Обозначения таких дисков — CD-RW, DVD-RW, DVD+RW.
Если вставить в привод чистый CD-RW или DVD-RW диск, то проводник Windows 8 выдаст запрос на форматирование этого диска (при попытке открыть этот диск). Это будет запрос на выбор одной из двух файловых систем:
LFS — чаще называют UDF. Файловая система для пакетной записи на CD и DVD диски. Позволяет использовать лазерный диск точно так же как и обычный диск. Можно будет копировать и удалять файлы самым простым образом, словно это не лазерный диск, а обычный диск или флешка. Файловая система UDF в частности используется на DVD-Video дисках и на видеокамерах, которые сохраняют запись на RW диски.
Mastered это запись диска в файловой системе ISO9660. Файловая система ISO9660 это традиционная файловая система для лазерных дисков. Разработанная еще до появления RW дисков. Аудио CD, MP3 диски, диски с компьютерными программами — записываются в этой файловой системе.
Запись CD и DVD RW дисков в формате UDF
Файловая система UDF используется для пакетной записи на лазерные диски. В зависимости от версии UDF, она поддерживается разными версиями Windows. Например, Windows XP поддерживает только версии UDF 1.50, 2.0, 2.01 и не поддерживает версию 2.50.
Файловая система UDF также используется в системах записи и воспроизведения видео и аудио, например в DVD плеерах (DVD-video диски изготавливаются с использованием UDF версии 1.50). Есть модели видеокамер, которые записывают снятый материал на DVD-RW диски.
Для того, чтобы использовать такой диск вначале его нужно отформатировать. Если вставить в привод чистый CD-RW или DVD-RW диск, то Проводник Windows 8 выдаст запрос на форматирование этого диска (при попытке открыть этот диск в Проводнике Windows):
Форматирование в файловую систему UDF может занять некоторое временя, например CD-RW 700 mb может форматироваться минут 10 — 12. Диски DVD-RW форматируются быстрее чем CD-RW.
Если RW диск не пустой (на нем уже была запись), тогда его можно отформатировать иначе. После того как диск будет опознан системой и появится в Проводнике Windows, нужно кликнуть, на нем, правой кнопкой мыши и выбрать пункт меню «Форматировать»:
После этого, в диалоговом окне, указать опции форматирования:
После завершения форматирования можно копировать файлы на этот диск прямо через проводник Windows:
Но скорость записи на UDF диск ниже чем на обычный диск или на USB флешу. Кроме того, при использовании файловой системы UDF, возможны проблемы совместимости с бытовыми плеерами. Если вы запишите на UDF диск файлы MP3, этот диск может не воспроизводится на автомобильном плеере.
Если вы записываете диск для воспроизведения на бытовой технике, лучше использовать файловую систему ISO9660:
Или предварительно узнать, поддерживает ли ваш бытовой плеер диски формата UDF.
Запись CD и DVD RW дисков в формате ISO9660
Любые пользовательские данные (фото, MP3, фильмы, программы) можно записывать на RW диски в формате ISO9660. Преимущества этой файловой системы в том, что она поддерживается старыми бытовыми плеерами в большей степени чем UDF. Недостаток этого формата заключается в том, что запись нужно делать за один раз. Нельзя записывать или удалять отдельные файлы на диск с этой файловой системой.
Повторная запись на RW диски ISO9660 возможна, но перед этим весь диск должен быть стерт.
Это неудобство дисков в формате ISO9660. Необходимость делать запись за один раз и необходимость стирать весь диск при повторной записи.
Файловую систему ISO9660 можно использовать двумя путями. Если вы вставите чистый (стертый или новый) RW диск тогда проводник Windows 8 автоматически выдаст запрос на форматирование этого диска (при попытке открыть этот диск) и вам нужно выбрать второй тип (Mastered):
Если на RW диске уже есть запись, тогда его нужно стереть. После того как диск будет опознан и появится в проводнике, нужно кликнуть, на нем, правой кнопкой мыши и выбрать пункт меню «Стереть этот диск«:
Теперь на диск можно делать запись файлов.
Запись файлов в формате ISO9660 выполняется в два этапа. Сначала нужно скопировать файлы на этот диск:
Можно файлы перетаскивать мышью из другого окна. А можно перейти в другую папку, выделить и скопировать нужные файлы, затем снова открыть RW диск и вставить на него скопированные файлы:
Файлы вставлены и диск готов к записи. Если вам нужно добавить еще файлы — просто повторите предыдущий шаг. Найдите нужные файлы, скопируйте их и вставьте на RW диск.
Для того, чтобы записать файлы на диск нужно нажать правую кнопку мыши и выбрать пункт меню «Записать на диск«. Эта операция выполняет фактическую запись файлов на диск. После нее добавить новые файлы уже будет нельзя:
И далее дождаться окончания записи:
Резюме
В обоих форматах, и UDF и ISO9660 можно записывать любые файлы. Фотографии, фильмы, программы, музыку. Разница между двумя форматами лишь в удобстве записи и совместимости с бытовой техникой (плеерами).
- Формат UDF удобнее использовать, но такой диск может быть не опознан на каком-нибудь плеере. Современные плееры должны понимать этот формат.
- Формат ISO9660 использовать не очень удобно, но такой диск должен читаться на любом плеере.
Если вам оказалась полезна или просто понравилась эта статья, тогда не стесняйтесь — поддержите материально автора. Это легко сделать закинув денежек на Яндекс Кошелек № 410011416229354. Или на телефон +7 918-16-26-331.
Даже небольшая сумма может помочь написанию новых статей 🙂
Или поделитесь ссылкой на эту статью со своими друзьями.
Диск защищен от записи
Что это значит
При работе с портативными носителями можно встретить следующее сообщение: «Диск защищен от записи…».
Такой статус не позволяет совершать какие-либо действия с файлами, загруженными на DVD-RW, флешку, sd карту или другой носитель.
Но не обязательно приобретать новое устройство, вполне реально исправить проблему самостоятельно, используя определенные алгоритмы.
Что делать, если флешка пишет ошибку
Механическая проверка карты
Некоторые накопители имеют на своем корпусе небольшой переключатель, который запрещает действия с файлами на носителе.
Убрать защиту в командной строке
Часто выбирается именно способ отмены защиты через командную строку благодаря отсутствию необходимости использования стороннего программного обеспечения.
Алгоритм действий:
- Запустить командную строку. Открытие должно производиться «От имени администратора».
- Ввести «Diskpart» и нажать Enter. Далее водится «list disk» , что выведет на экране список всех подключенных носителей, среди которых будет и неисправная флешка.
- Ввести «Select disk *» , где * – номер, под которым указана флешка в списке.
- Очистить диск командой «attributes disk clear readonly» .
- Выйти из строки, введя «exit».
Исправить ошибку в редакторе реестра windows
Также использование сторонних программ не потребуется, если решать проблемы через реестр Windows:
- Вызвать его можно введя в командную строку «regedit» .
- Слева необходимо пройти по пути: «HKEY_LOCAL_MACHINE SYSTEM CurrentControlSet Control StorageDevicePolicies» . В правой части должен появиться параметр под именем WriteProtect, который имеет значение «1». Его необходимо заменить на стандартный «0», для чего нужно дважды нажать на значение и ввести цифру.
- Для завершения микро SD извлекается, а компьютер перезагружается. После запуска компьютера можно проверять работоспособность носителя.
Если пути «HKEY_LOCAL_MACHINE …» нет, то нужно действовать по-другому:
- В папке Control требуется создать раздел StorageDevicePolicies .
- Внутри нового раздела необходимо выбрать «Параметр DWORD 32/64» (число зависит от разрядности установленной системы) и назвать его WriteProtect . Значение параметра также должно быть равно «0».
- Далее процедура действия проверки работоспособности идентична вышеописанному способу использования реестра Windows.
Решение проблемы с помощью утилиты
Универсальной утилитой, работающей для носителей всех производителей, является Formatter SiliconPower. Она позволяет избавляться от ошибки, не позволяющей совершать действия с файлами на флешке.
Лучше всего оставить в компьютере из внешних носителей только тот, который имеет эту проблему, после чего запустить программу. После нужно подтвердить форматирование ЮСБ-носителя. В ходе этого процесса все файлы удаляются. Пока программа работает, флешка должна находиться в компьютере. Когда процедура завершится, выскочит окно с текстом «Restore completed…».
Удалить в total commander
Разблокировать СД карту можно через стандартную программу Total Commander:
- Запустить утилиту через администратора.
- Изменить атрибуты неисправного диска — необходимо убрать галочку с пункта «Только для чтения».
Если же этот способ не помог, то необходимо:
- Выбрать неисправную карту памяти и нажать «Форматировать…» в контекстном меню.
- Выбрать для флешки файловую систему NTFS.
Как форматировать диск
Необходимо внимательно подходить к этому пункту, чтобы избежать случайного удаления информации с жесткого диска. Форматирование флешки, которая защищена от записи, проводится по отличному пути от стандартного.
Алгоритм действий включает в себя 2 шага:
- Идентификация устройства.
- Использовать подходящее ПО.
Для каждого из шагов есть несколько утилит, которые смогут справиться с поставленной задачей.
Для идентификации карты используют:
- Flash Drive Information Extractor . Для получения полной информации о флешке достаточно запустить программу и нажать одну кнопку. Диагностика занимает не более половины минуты. Если во время диагностики программа перестала отвечать, то нужно вытащить флешку, и будет выдана необходимая информация.
- ChipGenius . Программа постоянно обновляется разработчиками для работы со всеми флешками. Диагностика может проводиться не только для USB-флешек, но и для плееров и microSD.
- CheckUDisk . Старая программа, которая давно не обновлялась. Лучше всего работает со старыми флешками.
Для форматирования устройства используют следующие бесплатные утилиты:
- AlcorMP . Версия программы выбирается в зависимости от контроллера. Для использования не требуется установка, но это не влияет на количество возможностей утилиты. Перед форматированием необходимо настроить AlcorMP. Может не определять некоторые флешки, поэтому нужно подобрать сборку программы, так для Oltramax потребуется пытаться провести форматирование сразу несколькими версиями. То, почему так происходит, зависит от внутренних настроек каждой версии, определяемых индивидуально под определенные карты.
- Kingston Format Utility . Простой интерфейс. Работа возможна только с флешками от Kingston, другие носители не видит.
- HP USB Disk Storage Format Tool . Простая программа, в которой нужно только выбрать файловую систему и начать процесс.
- Silicon Power Low Level Formatter . Подойдет для флешек, использующих контроллер Phison, например, Sundisk.
Как снять защиту с usb-флешки Transcend
Для владельцев USB-устройства от Transcend имеется специальная утилита JetFlash Recovery от производителя флешки, облегчающая задачу по снятию блокировки для пользователя. С ее помощью можно убрать эту и другие ошибки, выдаваемые при подключении носителя.
Скачать утилиту можно с официального сайта компании Transcend.
Дополнительные методы для Windows 7 и Windows 10
Windows 7 и Windows 10 созданы на одной платформе. Благодаря этому сохраняются основные методы, используемые для исправления ошибки записи диска. Единственным отличием могут быть используемые утилиты. Не все программы, которые работают на Windows 7, будут работать на системе последней версии.
Видео по теме:
Восстановление отформатированных CD/DVD-RW
При быстром форматировании rw-дисков очищается только небольшая заголовочная область, содержащая таблицу размещения файлов, – toc (table of contents). Сами же файлы остаются на своих местах, они уничтожаются только при последующей записи на болванку или при полном форматировании. Данные на оптических носителях, в отличие от магнитных, после полного форматирования уже не восстановить, а вот после быстрого – еще можно.
На практике задача восстановления данных после выполнения операции Quick Erase Rewritable Disk весьма сложна: ни одна из программ для работы с дисками не может даже получить доступ к испорченному треку. Потерпели фиаско Multi Data Rescue (www.naltech.com), CD/DVD Diagnostic (www.infinadyne.com), CDRoller (www.cdroller.com), CD&DVD Recovery (www.diskinternals.com), и даже полезнейшая во многих других случаях утилита ISOBuster (www.ibobuster.com) осталась не у дел.
Происходит это потому, что программы, не видя ТОС, не могут распознать начало трека и считают диск абсолютно чистым, поэтому первое, что нужно сделать – записать на диск ТОС, однако таким образом, чтобы не повредить основные данные. Таблица размещения файлов не обязательно должна соответствовать реальному расположению данных на спасаемом диске, главное, чтобы записанный в ней объем файлов был не меньше реального.
Делается это достаточно просто. В стандартную поставку Nero Burning Rom входит утилита CDSpeed, предназначенная для тестирования качества дисков, в том числе и качества записи. По команде “Запуск теста” > “Создать диск данных” (или просто по нажатию F9) утилита создает тестовый диск, объем которого равен максимальному объему носителя в дисководе.
После начала записи примерно через две секунды процесс нужно остановить, нажав “Стоп” или для верности перезагрузив компьютер кнопкой Reset. Время от начала до остановки записи должно быть таким, чтобы в области ТОС запись уже завершилась, а в области данных – еще не началась. Оно может варьироваться в зависимости от носителя, привода и скорости записи и составляет от двух до пятнадцати секунд, поэтому перед восстановлением важных данных обязательно потренируйтесь на ненужной болванке, иначе данные могут быть уничтожены безвозвратно.
После того как ТОС записан, можно вновь попробовать проанализировать диск с помощью ISOBuster. Впрочем, если типы утерянных файлов известны, этот шаг можно пропустить. При старте ISOBuster автоматически запустится мастер восстановления и предложит просканировать диск на предмет потерянных файлов и папок.
Если согласиться с этим, на следующем шаге мастер предложит перенести образ диска на винчестер, однако это необязательно, процесс сканирования и так достаточно быстр. По завершении сканирования программа попробует из собранных данных выделить файлы известных ей типов. При этом она может выдавать довольно большое количество ошибок, однако не стоит обращать на них внимания, можно даже игнорировать их все. “Найденные” файлы можно просмотреть в разделе “Файлы, найденные по их сигнатуре”.
Разумеется, размеры и имена файлов отображаются совершенно некорректно, но это не имеет значения – с помощью ISOBuster восстанавливать данные мы не будем. Нам нужно лишь узнать, файлы каких типов были на диске, а с этим программа справилась на отлично. На следующем этапе нужно перенести данные с RW-носителя на жесткий диск. В принципе, это не обязательно, однако такой перенос ускорит последующий поиск файлов в сотни раз.
Обычные средства экспорта трека (например, команда Extras > Save Tracks в Nero) в нашем случае могут не справиться, поскольку почти наверняка при чтении возникнут ошибки и процесс завершить не удастся (особенно если данных на диске записано меньше, чем указано в ТОС). Можно воспользоваться ISOBuster. Для этого нужно выделить трек и в меню правой кнопки мыши выбрать “Извлечь имя_трека > Извлечь пользовательские данные”. При этом в случае DVD нельзя забывать, что образ нужно сохранять на раздел с файловой системой NTFS, поскольку он наверняка будет длиннее четырех гигабайт.
Стопроцентную же гарантию чтения может дать только шестнадцатеричный редактор с модулем прямого доступа к диску. Таких программ много, но лучше остановиться на WinHex (www.x-ways.net), она имеет богатые возможности и весьма дружелюбный интерфейс, в интернете можно найти и русскую версию. После запуска WinHex следует командой Tools > Open disk (Инструменты > Открыть диск) подключиться к нужному дисководу – выбирайте из раздела Physical Media, флажок “Raw CD-access” устанавливать не нужно.
После выбора привода программа попросит указать геометрию диска: количество цилиндров, головок и секторов. Важнее всего последний параметр, именно он определяет размер считываемой области. Зависит он от размера диска в байтах, посмотреть который можно, заглянув в свойства трека в той же ISOBuster. Для DVD-RW этот размер составляет 4707319808 байт, делением на 2048 получаем 2298496 секторов. Количество цилиндров и головок лучше установить на 1, количество секторов на трек – оставить по умолчанию.
Теперь осталось только нажатием Ctrl-A выделить все содержимое диска, а затем нажатием Shift-Ctrl-N сохранить его в файл на жестком диске. Процесс довольно длительный, зато дает полную гарантию извлечения данных. В конце этого процесса возможно появление ошибок, однако их можно просто игнорировать, запретив, разумеется, программе удалять якобы неудачно записанный файл. Итак, данные извлечены, осталось лишь разрезать их на отдельные файлы. Для этого вновь воспользуемся WinHex.
Почти любой бинарный (то есть отличный от простого текста) файл помимо расширения имеет заголовок, однозначно идентифицирующий его тип, этот же заголовок будет указывать нам на начало файла. Поскольку типы файлов нам известны, процесс восстановления сводится к следующему:
1. Откройте в WinHex полученный на предыдущем этапе образ.
2. Откройте в WinHex файл такого же типа, как тот, который нужно восстановить.
3. Скопируйте в буфер обмена первые 16 байт этого файла, для этого выделите их мышью и нажмите Ctrl-C.
4. Вернитесь к образу, сочетанием Ctrl-F вызовите модуль поиска, вставьте в строку поиска нужный заголовок (не пугайтесь, увидев вместо цифр непонятные символы – так и должно быть) и нажмите ОК.
5. По завершении поиска WinHex установит курсор на первый байт найденного заголовка – это и есть начало какого-то из файлов нужного нам типа. Пометьте этот байт как начало блока, кликнув по нему правой кнопкой мыши и выбрав “Beginning of block”. Теперь нужно найти место, где файл заканчивается.
В общем случае файлы разделяются блоками, заполненными нулевыми байтами, однако количество таких блоков может меняться от файла к файлу, так что какого-то однозначного признака конца файла нет (он записан в утерянной ТОС), искать его приходится самостоятельно. Если известно, что на диске подряд идут несколько файлов такого типа, можно просто найти следующий заголовок (установив при поиске направление Down вместо All) и пометить в качестве конца блока последние значащие (ненулевые) байты предыдущего файла.
Выделенный таким образом блок осталось сочетанием клавиш Shift-Ctrl-N сохранить в новый файл, не забыв указать соответствующее расширение. Как показывает практика, итоговый файл почти всегда получается рабочим. Немного сложнее, если подряд идут файлы разных типов, в этом случае последние значащие (ненулевые) байты придется отыскивать вручную, прокручивая образ клавишей PgDown. При этом нужно учитывать, что внутри файла тоже могут оказаться большие участки, заполненные нулями, так что может потребоваться несколько попыток. В этом деле поможет счетчик количества выделенных байтов, расположенный в правом углу строки состояния. С его помощью можно прикинуть примерный размер выделенного участка. Кроме того, процесс можно упростить, если поискать ниже заголовки других типов файлов, а после искать конец нужного файла перед ближайшим из них.
Описанный выше способ восстановления применим для любых типов RW-носителей: CD-RW, DVD-RW, DVD+RW. Он прекрасно подходит для плотно упакованных файлов, содержащих большие сплошные блоки байтов: архивы, мультимедиафайлы (музыка, видео, изображения), зашифрованные файлы и т. д. Намного сложнее иметь дело с “рыхлыми” файлами, содержащими большие блоки нулевых байтов (например, файлы MS Office). В таком случае поиск конца файла может сильно затянуться, а то и вообще не принести результатов. Также сложно работать и с простыми текстовыми файлами (TXT, HTML, RTF) – однозначного признака начала файла они не имеют, так что помочь здесь может только поиск в образе осмысленных слов или тэгов, однако вероятность восстановления несколько выше, поскольку текст и в бинарном виде хорошо различим, если взглянуть в столбец значений hex-редактора.
В итоге оказывается, что для того чтобы восстановить данные со случайно отформатированного RW-носителя, нужно только иметь стандартную поставку Nero Burning Rom, ISOBuster, WinHex, немного везения и несколько часов свободного времени.