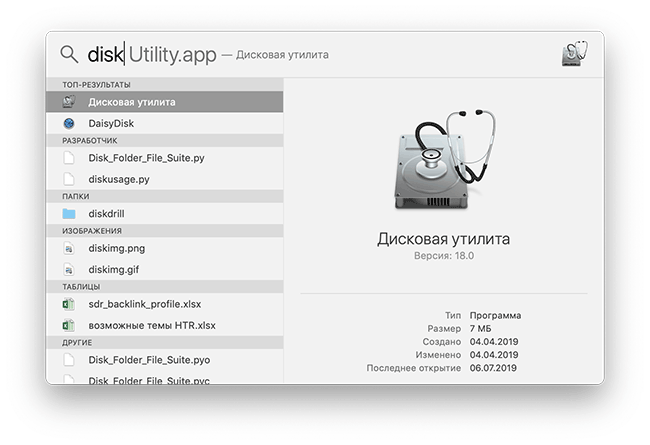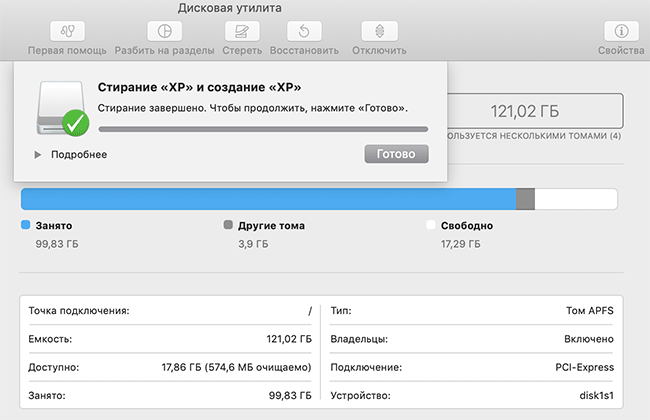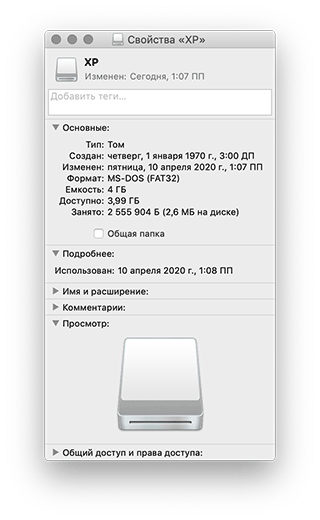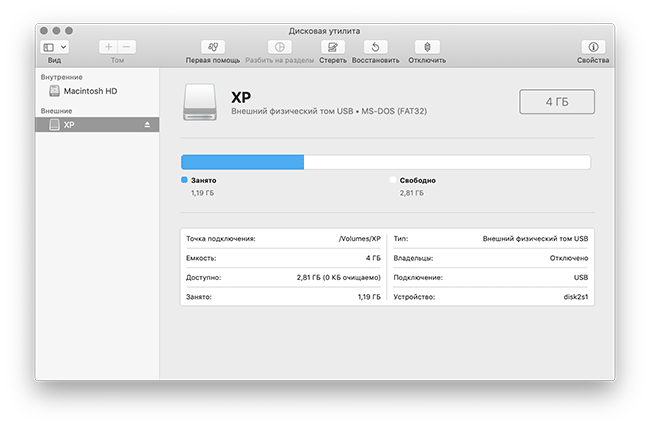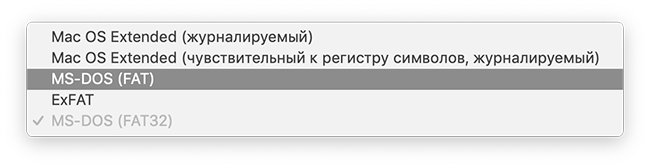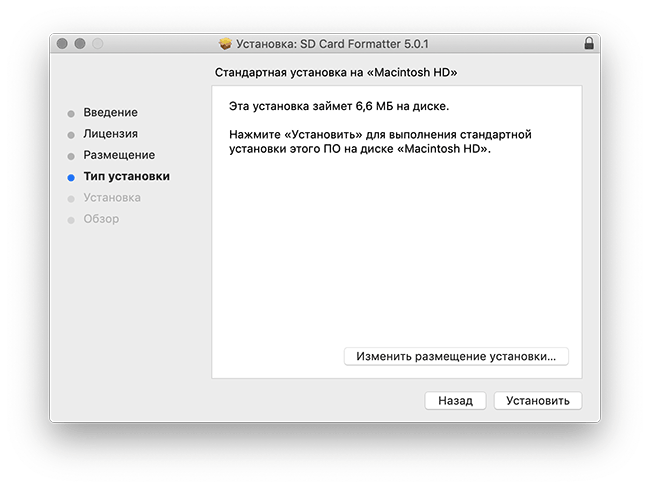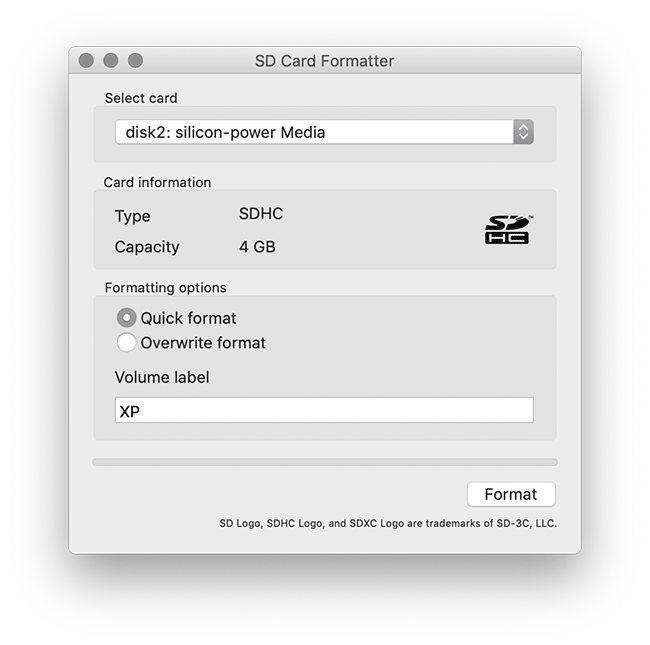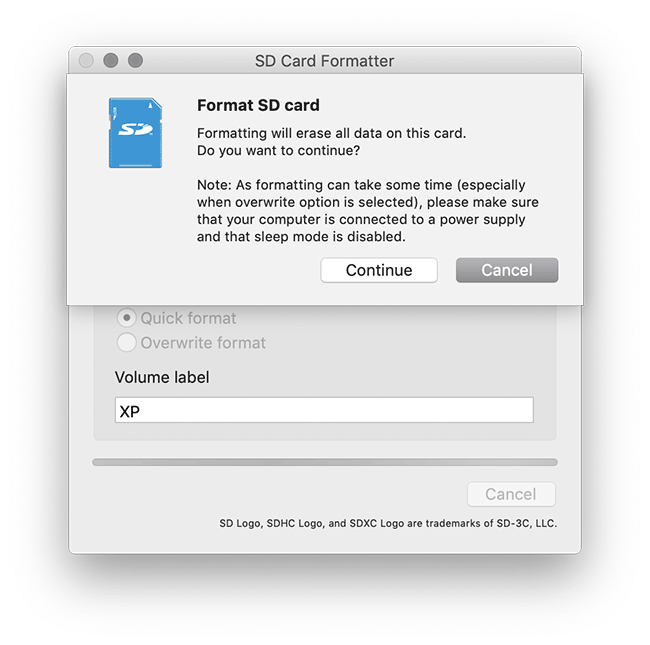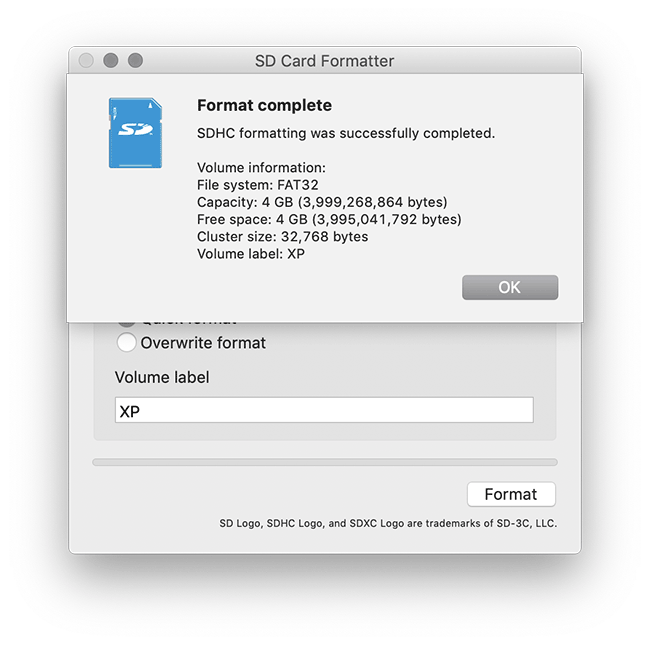- Как отформатировать флешку в Mac OS X
- Как отформатировать флешку в формат OS X
- Как отформатировать флешку в формат Windows из OS X
- Как отформатировать флешку в NTSF из OS X
- Как разделить флешку на несколько разделов при форматировании
- Как отформатировать sd карту на Mac OS
- Как отформатировать флешку для OS X
- Выбор формата Windows (FAT / NTFS)
- Инструкция по форматированию в NTFS для Windows
- Разделение флешки на разделы
- Программы для форматирования flash-накопителя в OS X
- SD Formatter
- iPartition
- VolumeWorks
- Как отформатировать флешку на Mac
- Часть 1. Зачем форматировать флешку?
- Часть 2. Как отформатировать флешку на Mac
- Часть 3. Используйте PowerMyMac File Shredder для удаления файлов на флеш-накопителе
- Шаг 1. Загрузите, запустите iMyMac PowerMyMac и выберите опцию шредера файлов.
- Шаг 2. Выберите файл для уничтожения.
- Шаг 3. Уничтожение личных файлов навсегда
- Часть 4. Вывод
Как отформатировать флешку в Mac OS X
Подключив флешку по USB или SD карту к вашему Mac вы можете отформатировать их в различные форматы. Для этого вам потребуется запустить приложение Дисковая утилита (Disk Utility), которое находится в папке Программы → Утилиты.
Большинство подобных внешних продающихся флешек как правило отформатировано под Windows, если вы планируете использовать эту флешку только для личных нужд и переносить информацию с одного Mac на другой или использовать внешний USB жесткий диск для хранения файлов, то вы можете отформатировать их в формат OS X, который имеет ряд преимуществ.
Примечание: не забывайте, что при форматировании все данные стираются.
Как отформатировать флешку в формат OS X
1. Подключите флешку к Mac и запустите Дисковую утилиту.
2. На боковой панели выберите вашу флешку и переключитесь во вкладку Стереть.
3. В разделе «Формат» из выпадающего списка выберите Mac OS Extended (журнальный) и нажмите кнопку Стереть.
Как отформатировать флешку в формат Windows из OS X
Если вам нужно отформатировать флешку в формат понятный Windows устройствам, то существуют 2 типа поддерживаемых форматов: FAT, ExFAT или NTFS. FAT весьма старый формат, который использовался в операционной системе DOS, он имеет одно важное ограничение: на него невозможно записать файл, размер которого больше 4 Гб. При этом OS X сможет также работать с этим форматом, вы сможете прочесть такую флешку и записать на нее файлы.
ExFAT (или FAT64) более современный формат, не имеющий такие ограничения на размер файлов и поддерживаемый Windows XP SP2 и Windows 7, однако более старые системы могут не прочесть его вообще.
1. Подключите флешку к Mac и запустите Дисковую утилиту.
2. На боковой панели выберите вашу флешку и переключитесь во вкладку Стереть.
3. В разделе «Формат» из выпадающего списка выберите MS-DOS (FAT) или ExFAT и нажмите кнопку Стереть.
Если ограничение на размер файла в 4 Гб вам не подходит, то вы можете отформатировать флешку в формат NTFS, но так как OS X не умеет работать с этой файловой системой сначала нужно установить драйвер NFTS.
Как отформатировать флешку в NTSF из OS X
1. Скачайте NTFS Seagate или NTFS Paragon ($19.95) драйвера для OS X и установите их.
2. Перезагрузите Mac.
3. Подключите флешку к Mac и запустите Дисковую утилиту.
4. Теперь в списке форматов вкладки Стереть появится Windows NT Filesystem.
Как разделить флешку на несколько разделов при форматировании
Вы также можете разбить флешку на несколько разделов, каждый раздел может быть отформатирован в собственный формат. Например один раздел будет Mac OS Extended, а второй ExFAT. При изменении разделов данные с них также удаляются.
1. Подключите флешку к Mac и запустите Дисковую утилиту.
2. На боковой панели выберите вашу флешку и переключитесь во вкладку Раздел диска.
3. В схеме разделов выберете число разделов и с помощью мыши отрегулируйте их размер двигая перегородку между разделами вверх или вниз.
4. Установите для каждого раздела нужное имя и формат и нажмите Применить.
Источник
Как отформатировать sd карту на Mac OS
Перед очисткой следует определиться, с какой системой будет работать накопитель после форматирования. Для Windows и OS X используются разные форматы файловой системы флешки. В материале разобраны оба варианта.
Способы:
Как отформатировать флешку для OS X
Чтобы отформатировать флешку на Mac, следует воспользоваться стандартным приложением «Дисковая утилита». Она находится в папке «Программы» – «Утилиты».
- Вставьте флешку в USB-разъем.
- Откройте Дисковую утилиту.
- В боковой панели найдите подраздел “Внешние”.
- Кликните по названию накопителя.
- В верхней панели Дисковой утилиты нажмите кнопку «Стереть».
- Выберите опцию “Mac OS Extended (журналируемый)” в меню «Формат» (чтобы накопитель читался на макбуке).
- Кликните по кнопке «Стереть» и подтвердите действие.
- Время очистки зависит от объема и скорости карты памяти, после завершения накопитель можно сразу использовать.
Выбор формата Windows (FAT / NTFS)
Перед тем, как отформатировать флешку, в «Дисковой утилите» можно выбрать формат файловой системы. Для накопителей под операционную систему от Microsoft предусмотрено два вида:
- NTFS. Современный формат без ограничения в памяти. На NTFS работают все современные flash-устройства и жесткие диски. Недостаток для владельцев Mac заключается в том, что OS X не поддерживает NTFS.
- FAT32 или exFAT. Первый вариант уже устарел, на флешку с таким форматом нельзя записать больше 4 Гб. exFAT не имеет таких ограничений. Формат FAT поддерживается и OS X, и Windows. Не все накопители можно отформатировать в exFAT.
Если вы выберете exFAT, его смогут читать только версии Windows XP2 и выше. Форматирование в FAT можно выполнить в стандартной «Дисковой утилите» на Mac OS X, для NTFS потребуется дополнительное ПО.
- Откройте «Дисковую утилиту»,
- Выберите свой накопитель и нажмите на «Стереть»,
- В разделе «Формат» следует выбрать MS-DOS FAT или exFAT.
- Запустите очистку, теперь ваша флешка читается и в Windows, и в OS X.
Инструкция по форматированию в NTFS для Windows
Для выполнения этой задачи на Mac необходимо установить NTFS драйвера. Сделать это можно через бесплатные программы NTFS Seagate или SD Formatter. Установите новое ПО и перезагрузите компьютер. Начинаем форматирование флешки в NTFS:
- Вставьте накопитель в USB разъем
- Откройте «Дисковую утилиту».
- Выбрав нужное устройство из списка, нажмите «Стереть».
- Теперь в меню «Формат» появится новая надпись «Файловая система Windows NT (Tuxera NTFS)».
Готово, теперь устройство можно использовать при работе с Windows, при этом ограничений на количество памяти не будет. При необходимости можно сменить формат флешки в любой момент.
Разделение флешки на разделы
В Дисковой утилите есть функция разделения накопителя на разделы. К примеру, можно сделать первый раздел в FAT, а второй – в NTFS. Для этого следует:
- запустить «Дисковую утилиту»,
- в боковом меню найдите накопитель
- нажмите на «Раздел диска».
Число и объём памяти настраиваются в «Схеме разделов». Придумайте название для каждого раздела, а во вкладке «Формат» установите подходящую файловую систему. Для стабильной работы рекомендуется использовать флешку с 16 Гб и выше.
Программы для форматирования flash-накопителя в OS X
Стандартная утилита выполняет популярные задачи для рядовых пользователей. В качестве альтернативы можно использовать другие программы для форматирования.
SD Formatter
Приложение создано компанией, которая выпускает все современные карты памяти. Отличное решение, если вам нужно отформатировать MicroSD для смартфона или камеры. Скачивать программу рекомендуется только с официального сайта.
SD Formatter способен отформатировать любые устройства и файловые системы. Пользователь может выбрать режим очистки – быстрый (Quick format) или с перезаписью (Overwrite format).
За счет совместимости программы с флешками процедура форматирования не навредит устройству.
SD Formatter поддерживает карточки SDXC и microSDXC объемом от 32GB до 2TB.
iPartition
Еще одна удобная альтернатива, в которой можно разделять, удалять и форматировать диски, включая съемные накопители. Процесс очистки занимает несколько минут, при этом форматирование происходит по одинаковой схеме для простого flash-накопителя и внешнего жесткого диска. Пробной версии достаточно для рядовых задач, если программа понравится, то на официальном сайте можно приобрести полный пакет.
VolumeWorks
Для Mac OS X предусмотрены и профессиональные продукты, к примеру, VolumeWorks. Утилита создана для оптимизации, обслуживания и восстановления накопителей с разными файловыми системами. Используются профессиональные программы обычно в сервисных центрах, поэтому и цена на них соответствующая.
Источник
Как отформатировать флешку на Mac
Написано Джордан Бальдо Последнее обновление: Январь 7, 2021
Всемогущий эксперт по написанию текстов, который хорошо разбирается в проблемах Mac и предоставляет эффективные решения.
Я только что купил флэш-накопитель, и на моем Mac он работает очень медленно. Что я должен делать?
Вам нужно отформатировать флешку на Mac чтобы сделать его совместимым с вашим Mac. Мы научим вас, как в этой статье. Читать прочь!
Вот тактика, о которой вы узнаете в этом посте.
Часть 1. Зачем форматировать флешку?
Есть разные причины, почему вы должны отформатировать флешку на Mac. Вот три наиболее распространенных из них:
Убедитесь, что флешка полностью совместима с Mac. Большинство флешек предварительно отформатированы для использования с Windows.
Разница между macOS и Windows заключается в том, что они используют разные файловые системы. Mac использует либо Mac OS Extended, либо AFPS в качестве файловой системы, в то время как Windows обычно использует FAT32.
Диски, отформатированные как FAT32, все еще могут использоваться с macOS, но есть большая вероятность, что вы столкнетесь с проблемами на этом пути.
Помимо этого Time Machine не работает с дисками, которые не полностью совместимы с Mac. Time Machine — это встроенная функция Mac, которая выполняет резервное копирование файлов на внешнее устройство хранения, например на флэш-накопитель.
Освободите место на вашей флешке. USB-накопители имеют ограниченное пространство памяти. Иногда достаточно удалить ненужные файлы или перенести несколько из них на компьютер.
Иногда это не так. Именно тогда форматирование вашего USB-накопителя становится лучшим решением.
Избавьтесь от вирусов и других проблем. Флэш-накопители популярны благодаря своей мобильности, но они также могут переносить вирусы, которые могут распространяться на другие компьютеры.
Форматирование флешки на Mac это простой, но эффективный способ их удаления. Хотя macOS, как правило, намного безопаснее и безопаснее, чем Windows, это не означает, что ваш Mac не может быть подвержен вирусам.
Часть 2. Как отформатировать флешку на Mac
Прежде чем приступить к форматированию флэш-накопителя, вы должны сначала подумать, какой формат вы собираетесь использовать. Выбор правильного формата имеет решающее значение, так как это повлияет на его совместимость с вашим Mac.
Определенные форматы лучше работают на определенных версиях macOS. Заданный формат — это то, что вам придется придерживаться долгое время, поэтому лучше, если вы примете правильное решение с самого начала
Ниже представлены доступные форматы и когда лучше их использовать.
НПФ. Сокращенно от Apple File System, APFS работает только с Mac, работающим на High Sierra или новее.
Он оптимизирован для твердотельных накопителей (SSD), таких как флэш-накопители, и это гарантирует более высокую производительность, чем Mac OS Extended.
Если вы собираетесь использовать USB-накопитель только с новым Mac, настоятельно рекомендуется использовать APFS. Недостатком является то, что он не совместим с Time Machine.
Это означает, что вы не можете установить флэш-диск в качестве места назначения вашей резервной копии.
Mac OS Extended. Если ваш Mac работает на MacOS Sierra или ниже, этот формат является подходящим. Тем не менее, Mac OS Extended работает с High Sierra и выше.
Это будет хорошо работать, если вы думаете, что вам нужно будет использовать диск в старом Mac. Однако с точки зрения скорости он наверстает упущенное.
С другой стороны, вы можете использовать флэш-накопитель для создания резервных копий с помощью Time Machine.
FAT32. FAT32, самый универсальный в списке, позволит вам использовать USB-накопитель как в Windows, так и в Mac. На самом деле, это наиболее широко совместимая файловая система.
Он работает на большинстве игровых приставок, медиаплееров и других устройств. Однако он может поддерживать только отдельные файлы размером до 4GB.
Мы не рекомендуем использовать этот формат, если вы планируете хранить большие файлы, такие как видео.
EXFAT. Это очень похоже на FAT32 с точки зрения совместимости. Работает как на Windows, так и на macOS.
Однако он не поддерживается таким количеством консолей и устройств, как FAT32. Самое замечательное в том, что у него нет ограничения на размер файла.
Если вы хотите полной совместимости с Mac, выберите между APFS и Mac OS Extended. Если вы планируете передавать файлы между компьютером с Windows и Mac, вам следует выбрать либо FAT32, либо exFAT.
Если вы просто освобождаете место или избавляетесь от вирусов на своей флэшке, просто выберите предыдущий формат.
Итак, вы решили, какой формат лучше всего подойдет вам и вашему Mac? Если у вас есть, обратитесь к нашему шаг за шагом руководство о том, как отформатировать флешку на Mac.
Шаг 1: подключите флэш-накопитель к USB-порту.
Новые модели MacBook и MacBook Pro поставляются только с портами USB-C. Вам нужно будет подключить адаптер USB-C к порту, прежде чем вы сможете подключить флэш-накопитель.
Шаг 2: Запустите окно Finder.
Откройте окно Finder. Вы должны увидеть вашу флешку в списке под разделом «Устройства».
Нажмите здесь. Если у вас есть файлы на диске, обязательно перенесите их на свой Mac или другое внешнее устройство хранения. Форматирование вашей флешки уничтожит все файлы на ней.
Шаг 3: Запустите Дисковую Утилиту.
Теперь перейдите в Приложения и выберите Утилиты. Нажмите «Дисковая утилита», чтобы открыть ее, и нажмите на название флэш-накопителя на боковой панели. Нажмите на вкладку «Стереть» в верхней части окна.
Шаг 4. Выберите формат для вашей флешки.
В раскрывающемся списке рядом с «Формат» выберите формат, который вы хотите использовать для флэш-накопителя. Вы также можете установить имя для вашего диска. Просто введите его в поле рядом с именем.
Шаг 5. Отформатируйте флешку.
Нажмите Стереть. Появится диалоговое окно. Нажмите «Стереть», чтобы подтвердить и подождите, пока ваш Mac завершит форматирование.
Часть 3. Используйте PowerMyMac File Shredder для удаления файлов на флеш-накопителе
Каждый раз, когда вы хотите навсегда удалить файлы на USB-накопителе, вам не нужно снова форматировать его. Вы можете просто использовать надежный измельчитель файлов, чтобы удобно стирать файлы безопасным способом.
Шредер файлов PowerMyMac делает именно это. Вы можете использовать его для удаления конфиденциальных файлов на вашем Mac, внешних жестких дисках и SD-картах. Он поставляется с бесплатной пробной версией 30, так что воспользуйтесь возможностью, пока она длится!
Шаг 1. Загрузите, запустите iMyMac PowerMyMac и выберите опцию шредера файлов.
Загрузите и установите программное обеспечение на свой Mac. Запустите его после завершения установки. Подключите флешку к порту USB.
На левой вкладке программного обеспечения щелкните модуль Toolkit и выберите Shredder. Нажмите «Выбрать файлы».
Шаг 2. Выберите файл для уничтожения.
Появится окно Finder. На боковой панели вы увидите список папок и подключенного USB-накопителя. Найдите раздел «Устройства» в разделе «Устройства» и нажмите на него.
Выберите файлы, которые вы хотите удалить, и нажмите Открыть. Если вы хотите добавить больше файлов для удаления, просто нажмите кнопку «Добавить файлы» в верхнем левом углу окна.
Шаг 3. Уничтожение личных файлов навсегда
Прежде чем продолжить, убедитесь, что вы уверены, что хотите удалить свои файлы.
Выбрав все файлы, которые вы хотите удалить, нажмите Oчистка.
Часть 4. Вывод
форматирование полезен для максимально эффективного использования вашей флешки. Выбор формата, который соответствует Mac, который вы используете, а также вашим потребностям хранения данных, очень важен.
Таким образом, удаление нежелательных и конфиденциальных файлов осуществляется максимально безопасно и надежно. Это стало возможным с помощью iMyMac PowerMyMac File Shredder.
Однако вы должны использовать его с осторожностью. После стирания файлов с помощью iMyMac PowerMyMac File Shredder вы больше не сможете их восстановить!
Прекрасно Спасибо за ваш рейтинг.
Источник