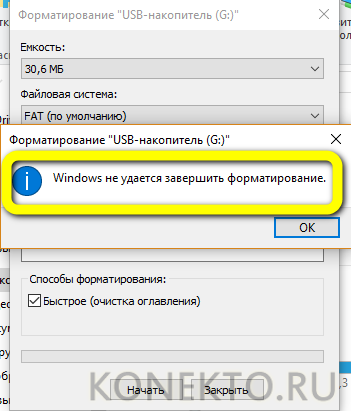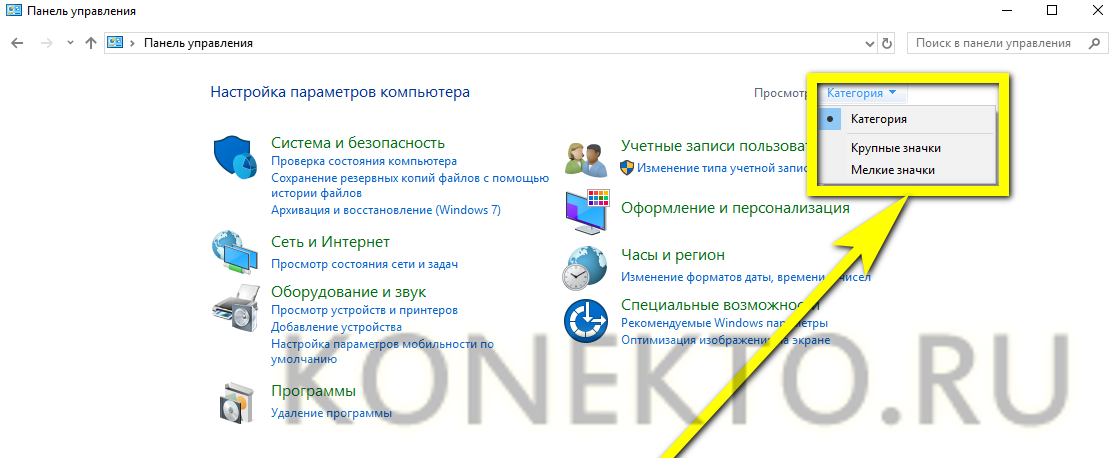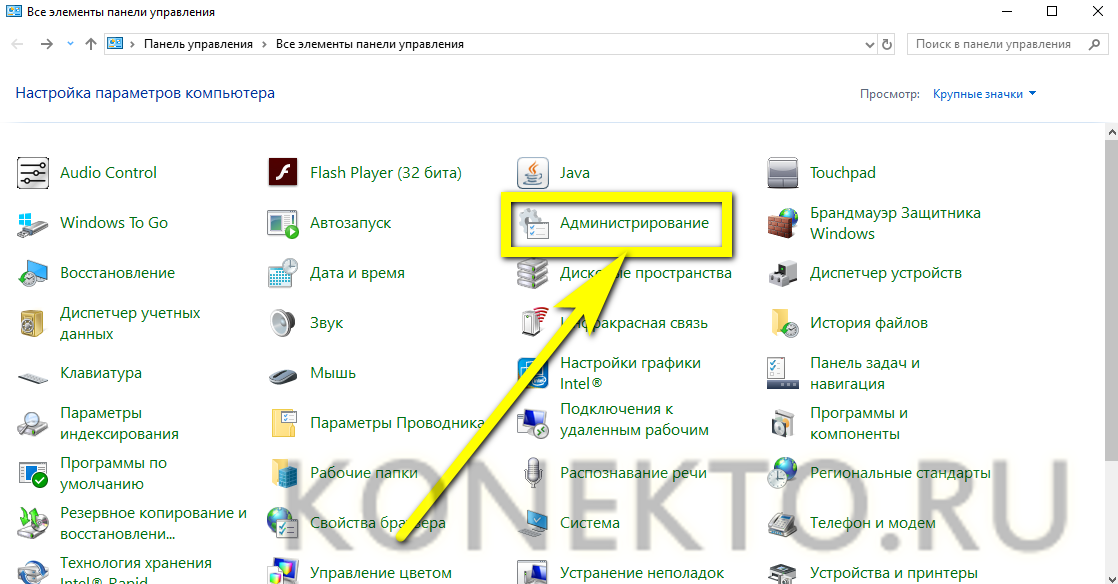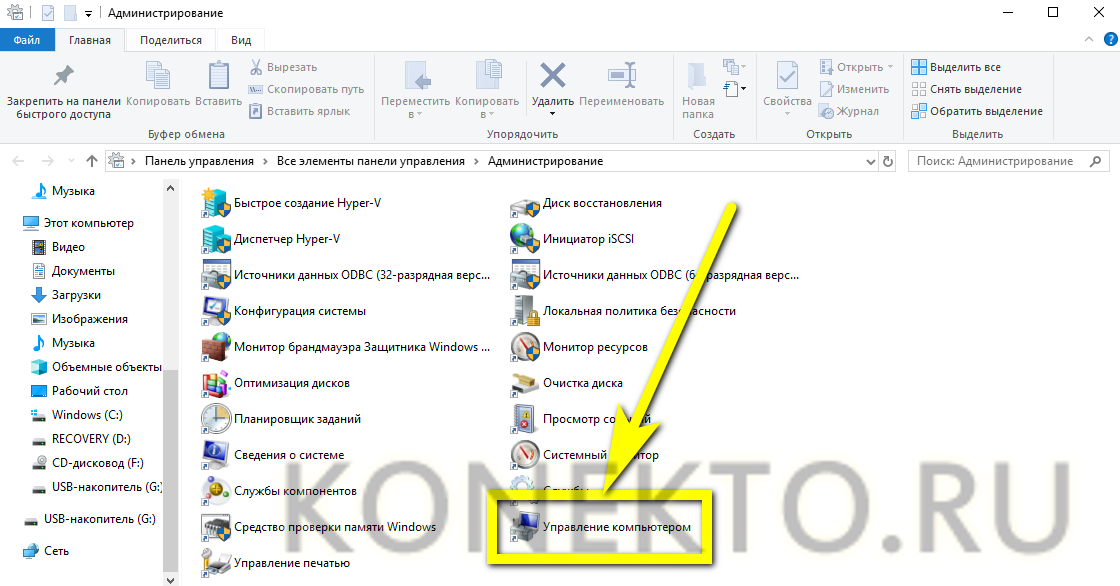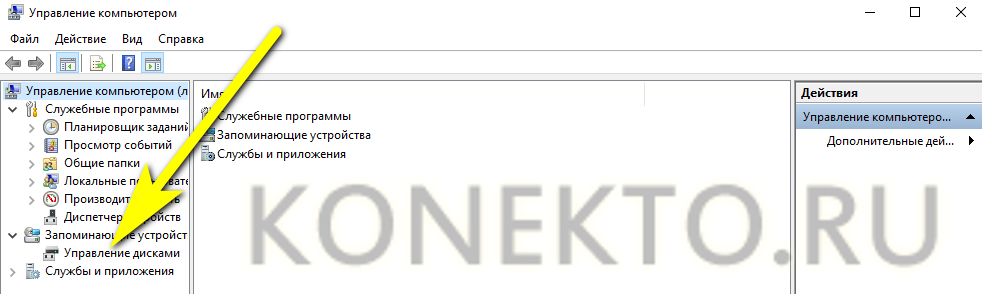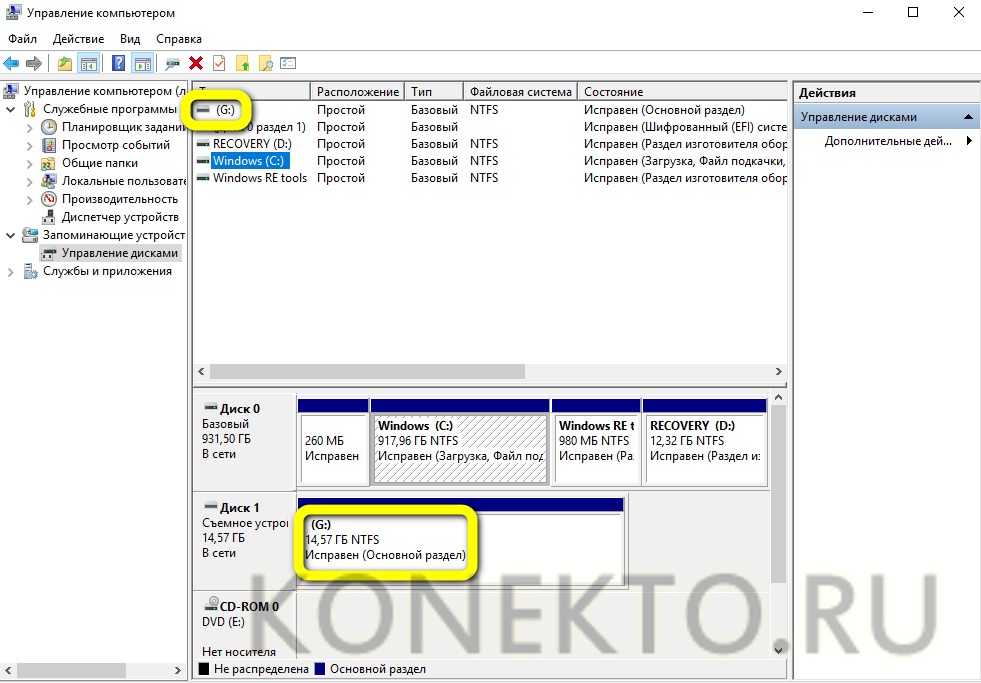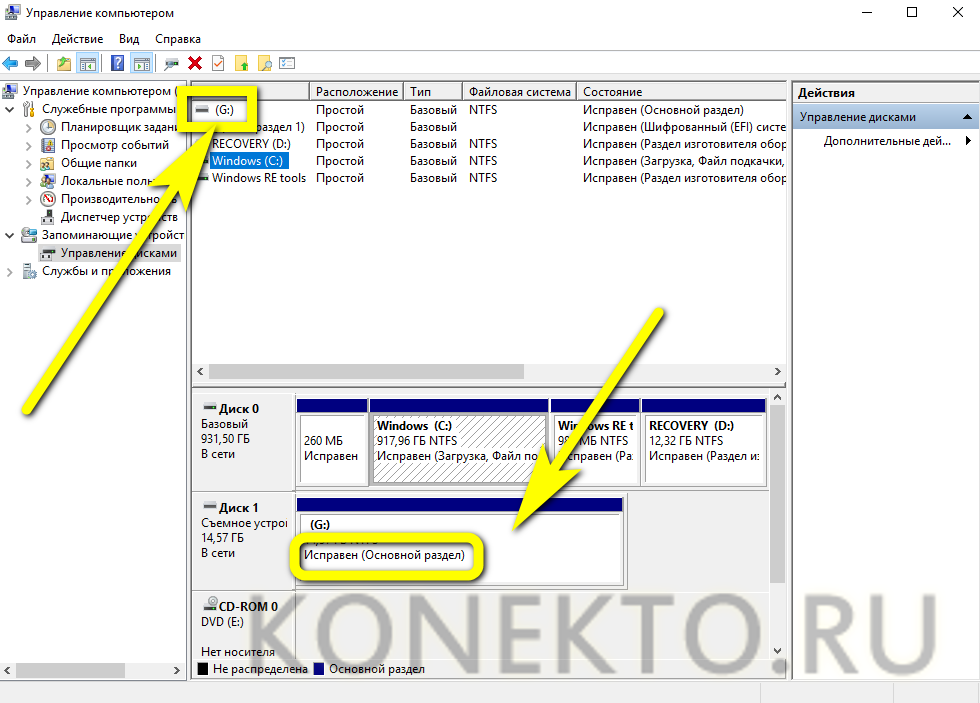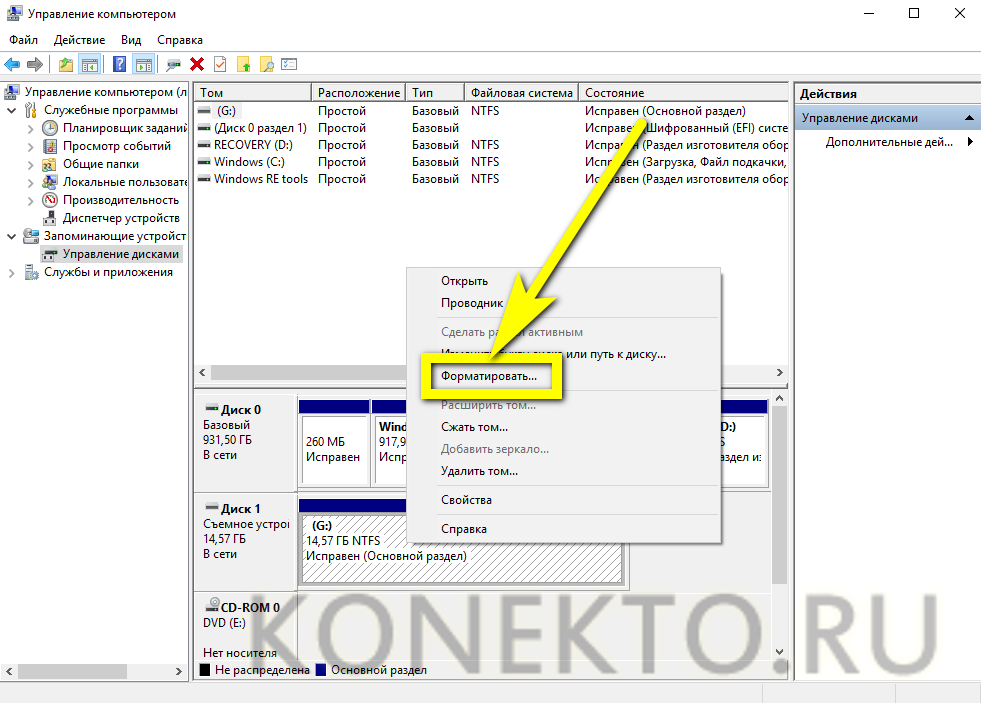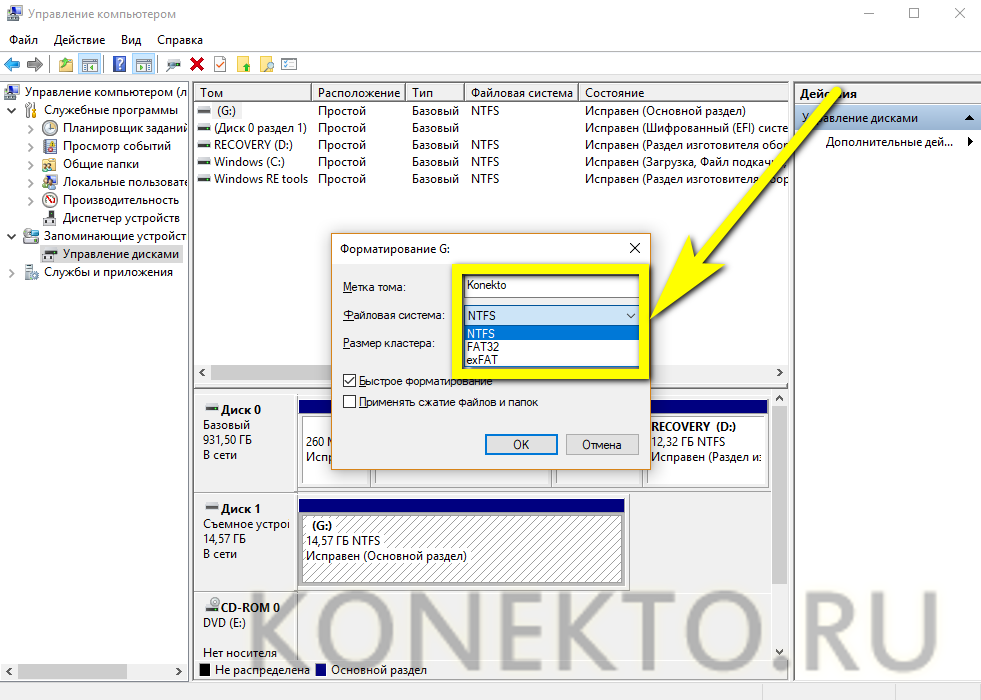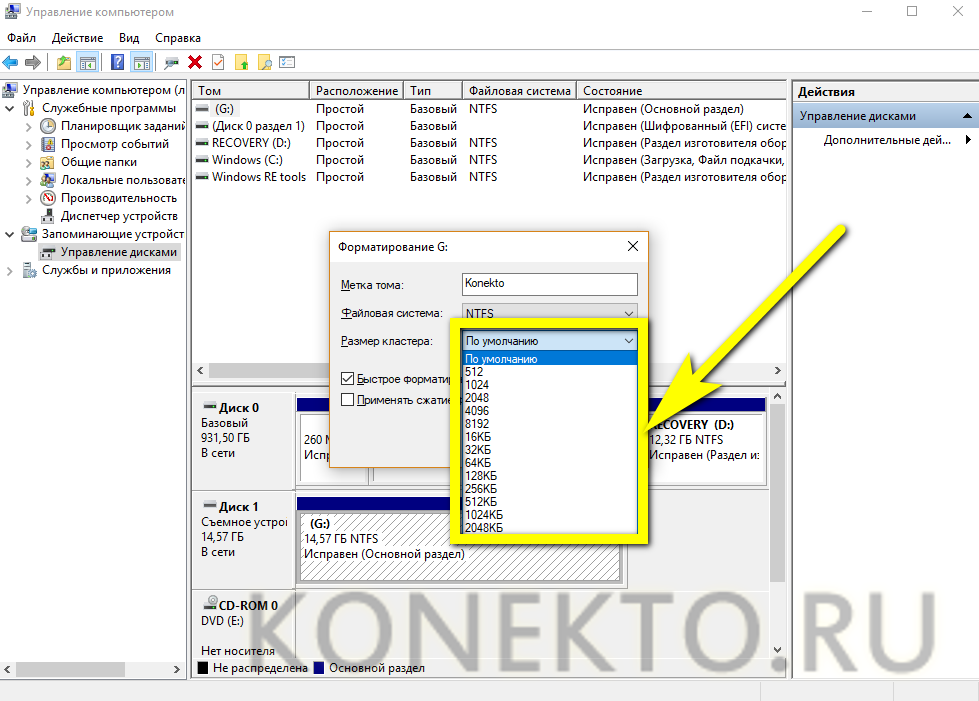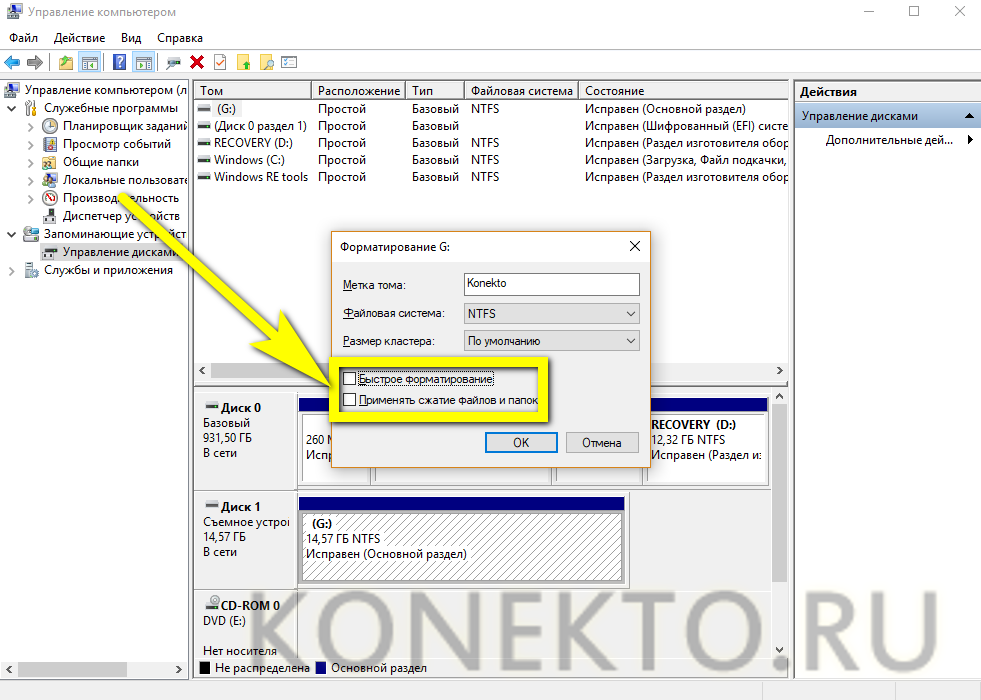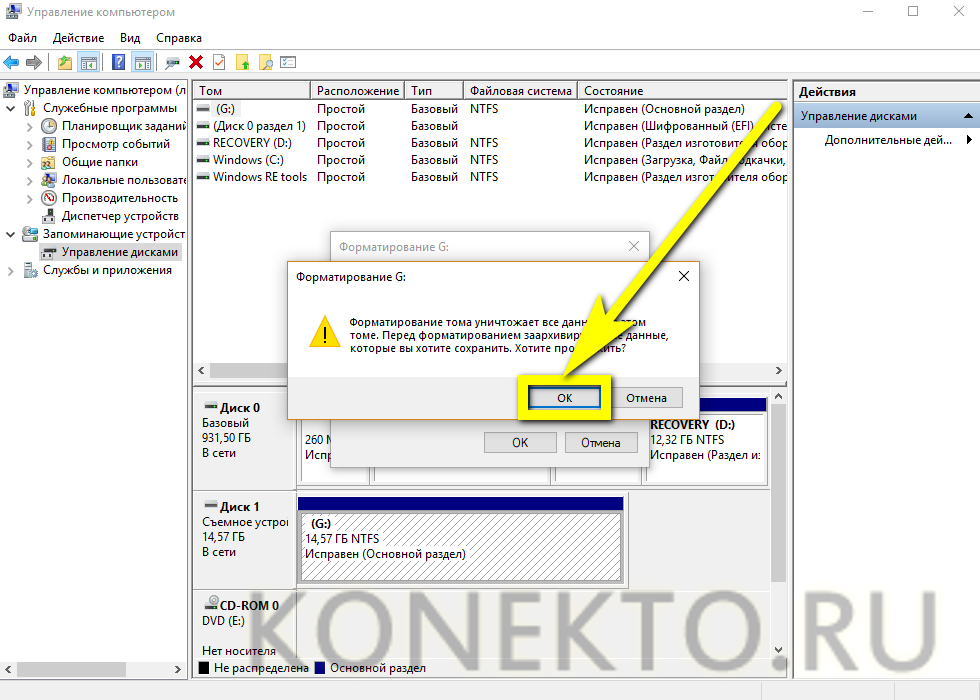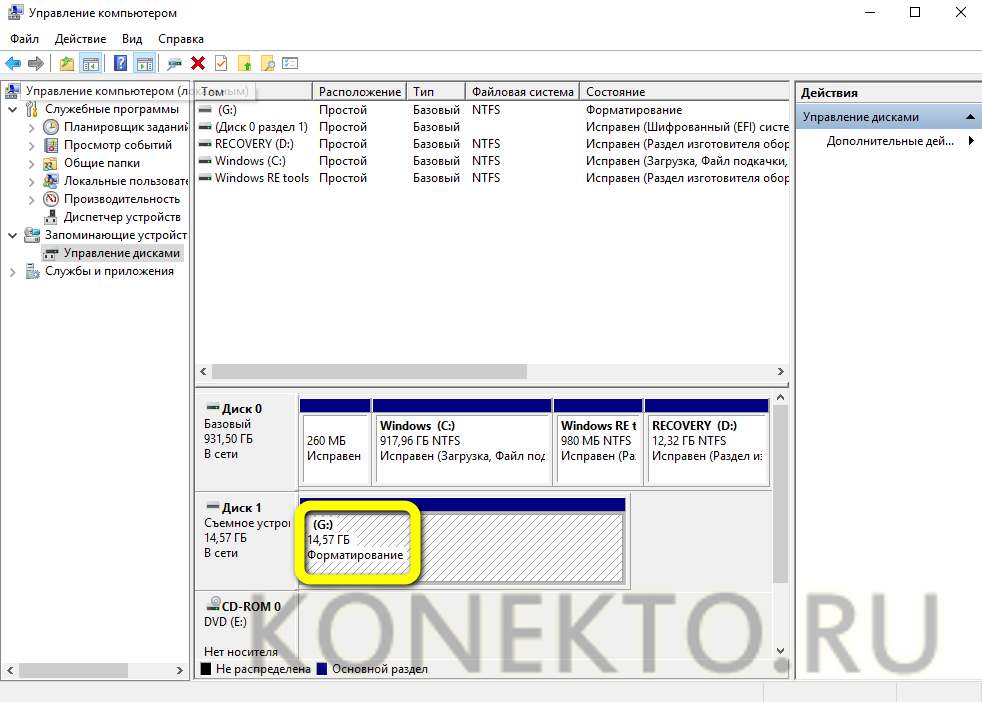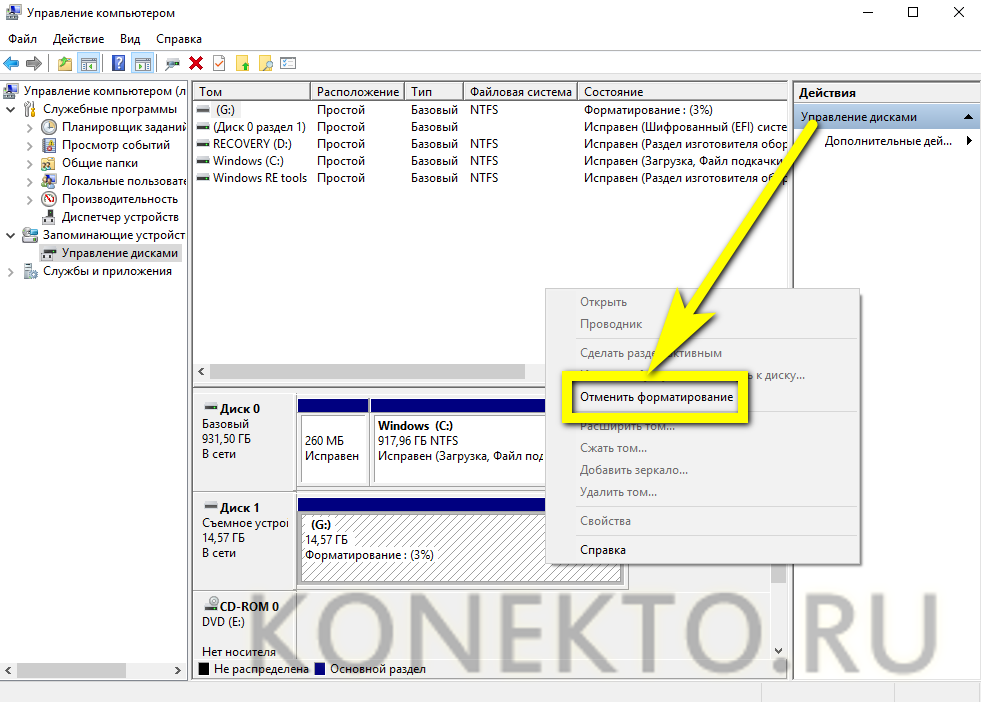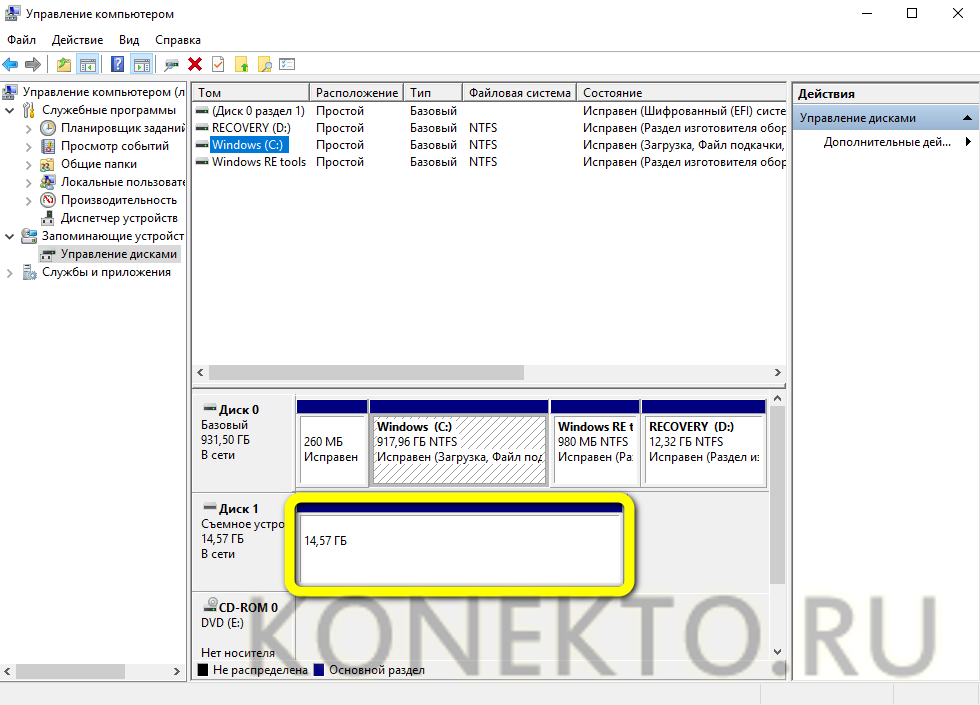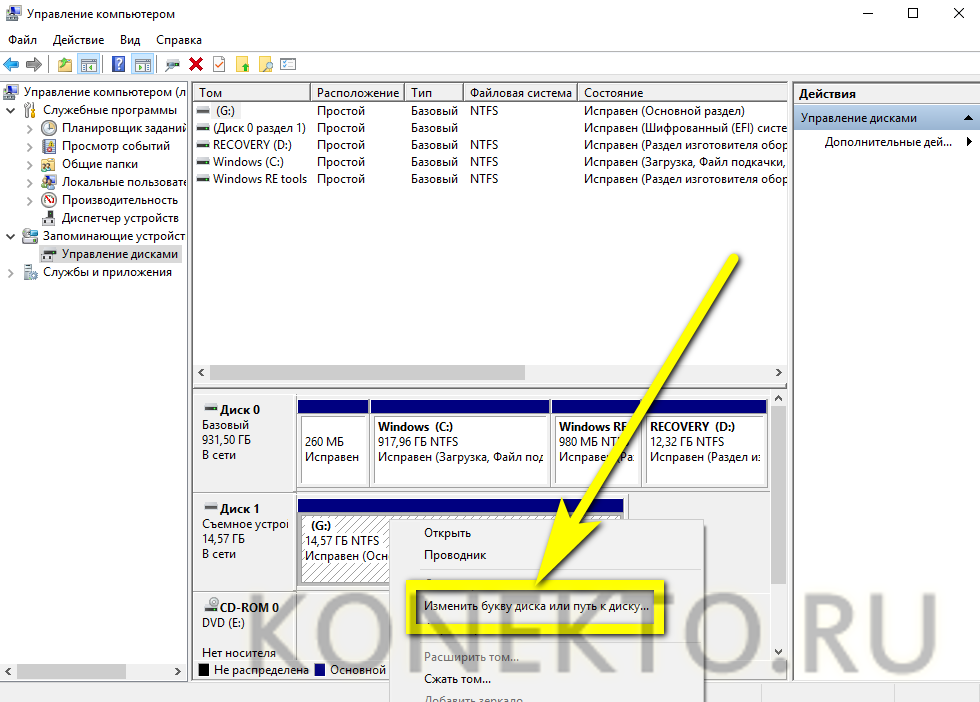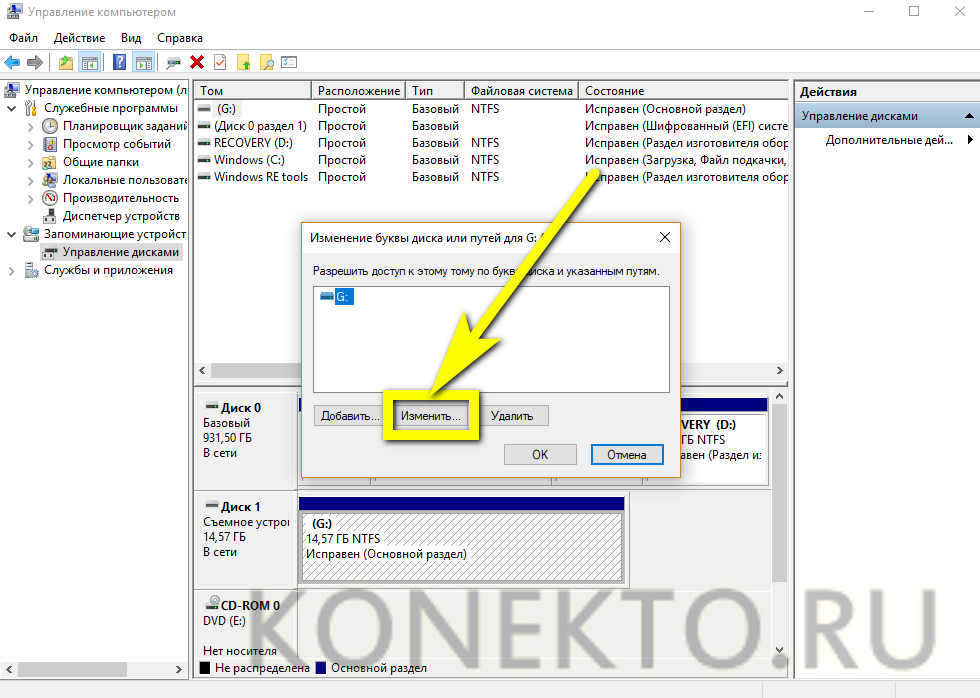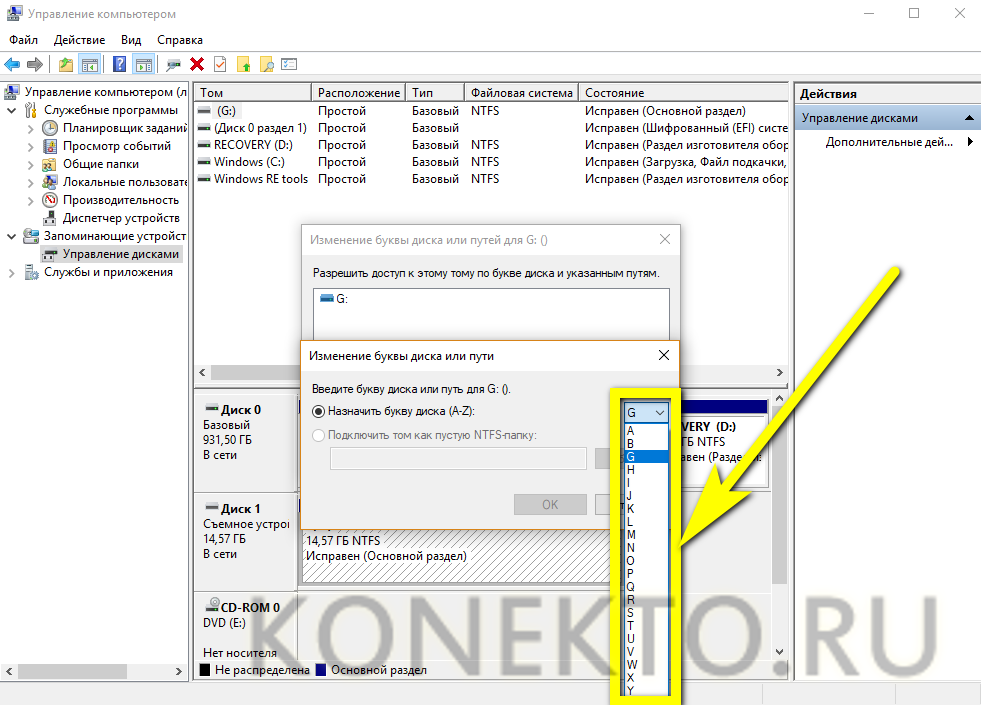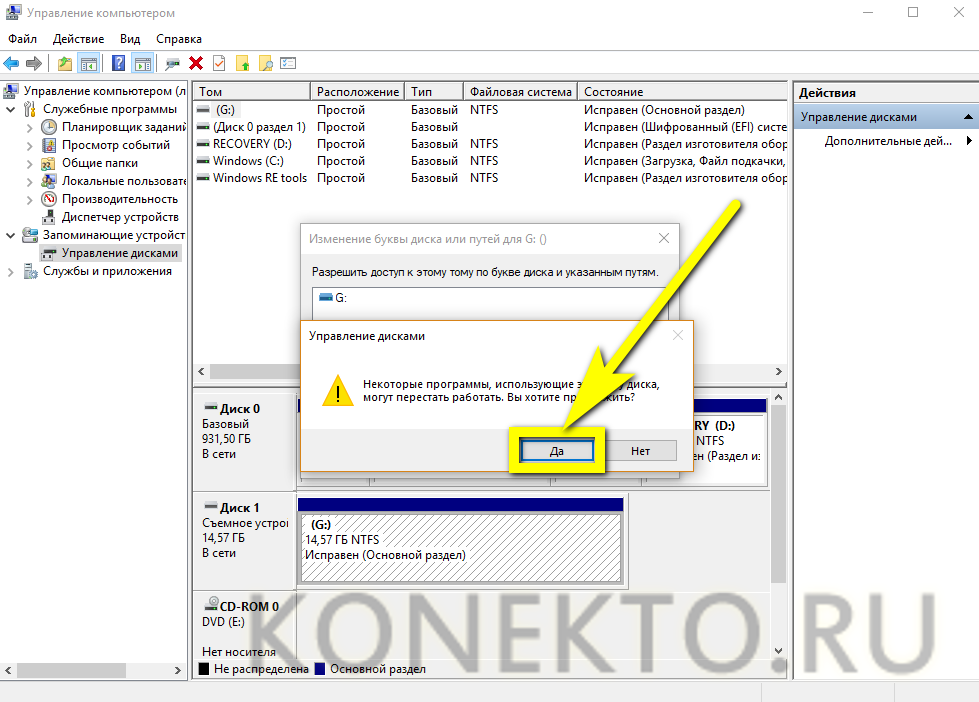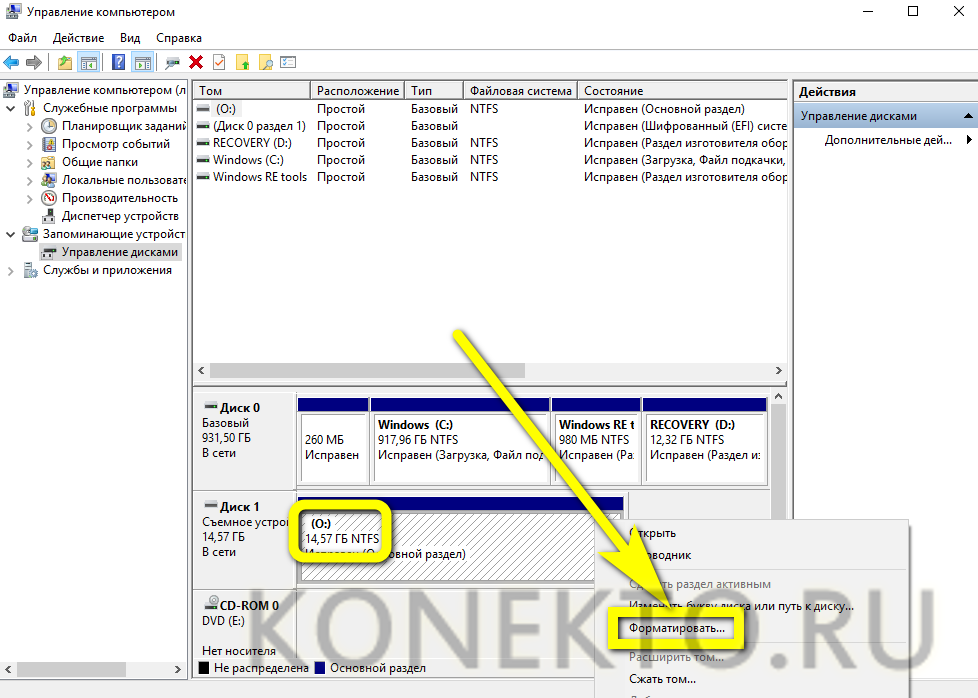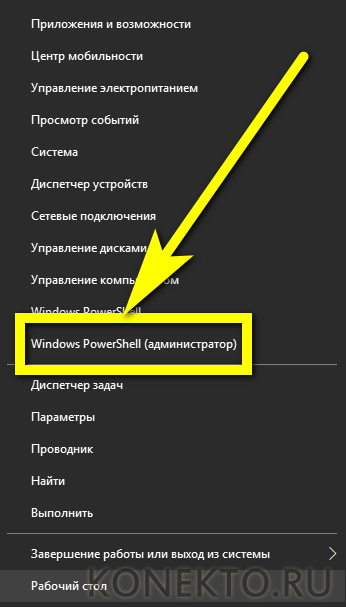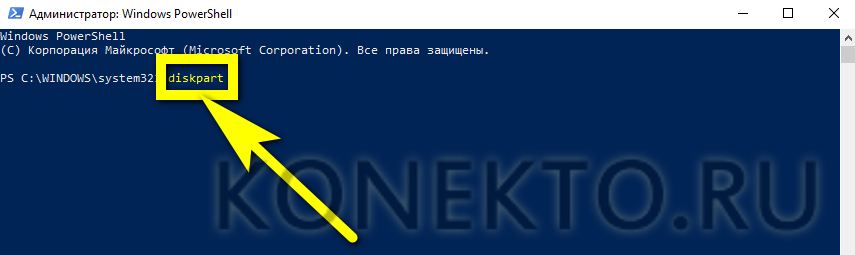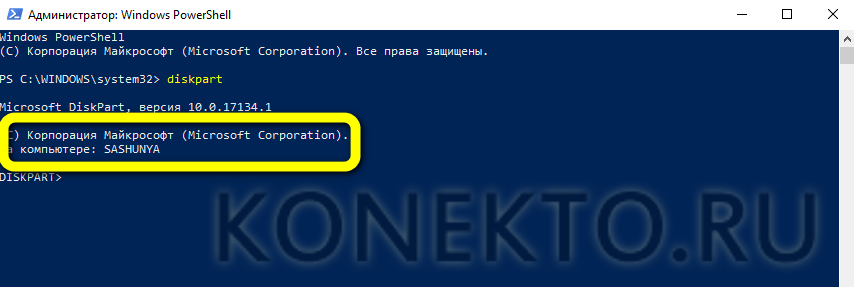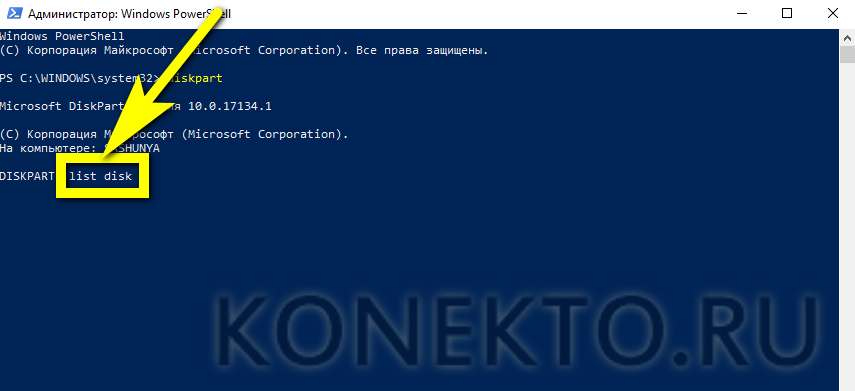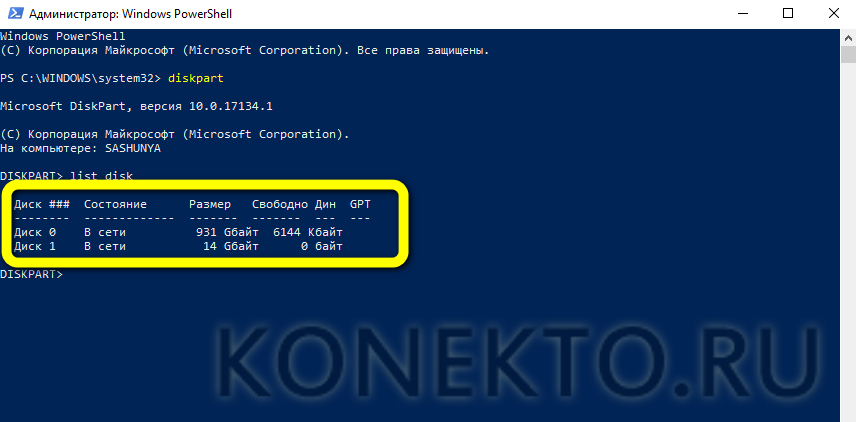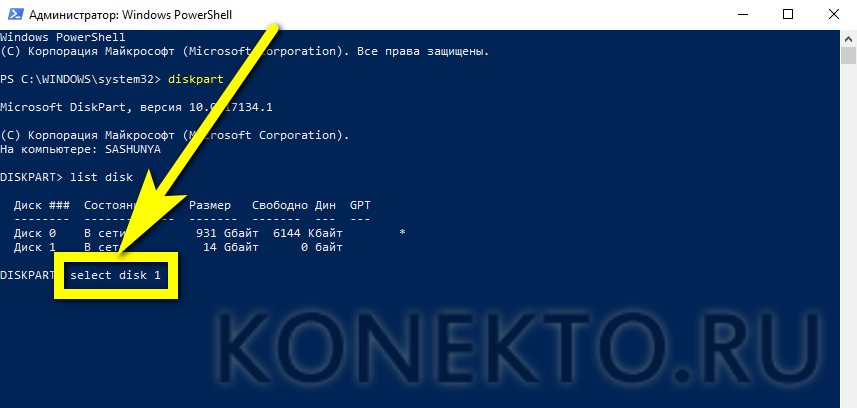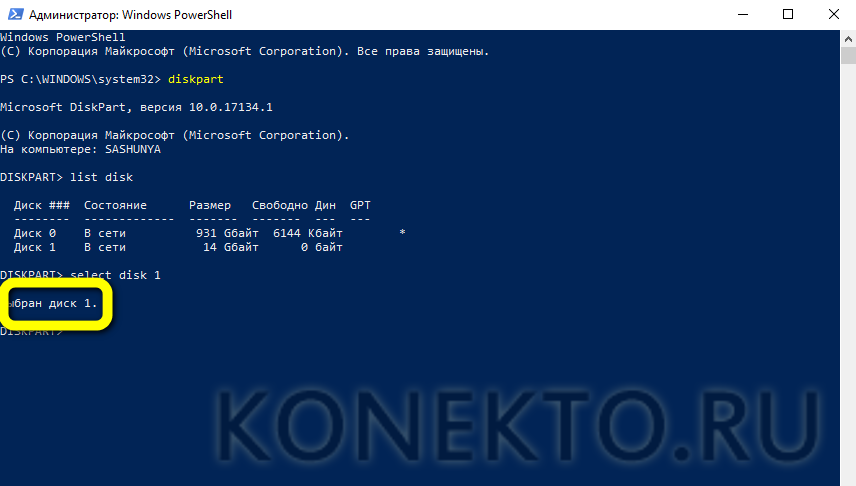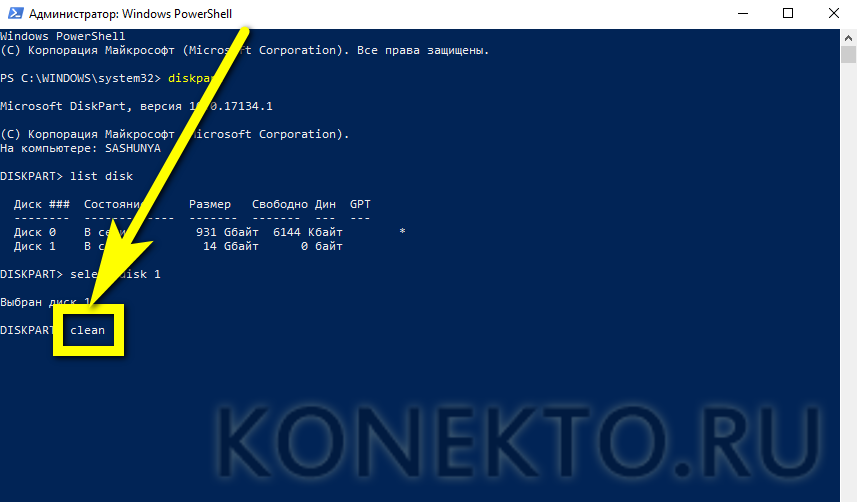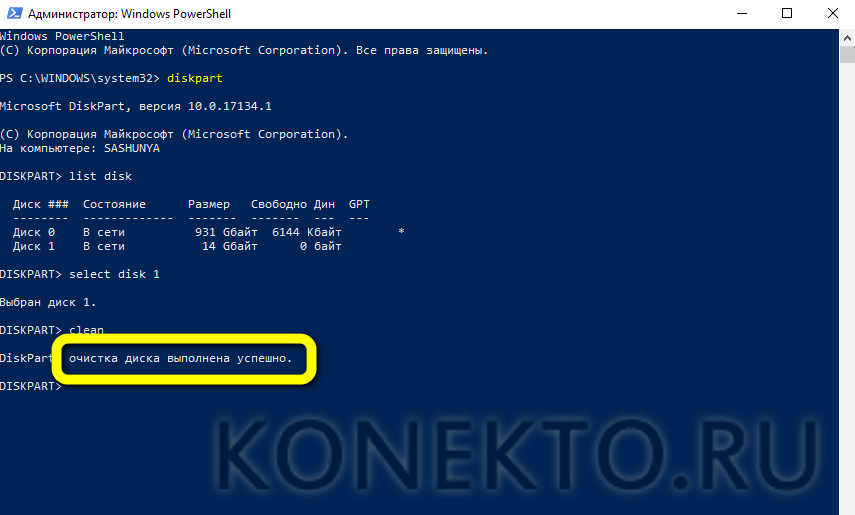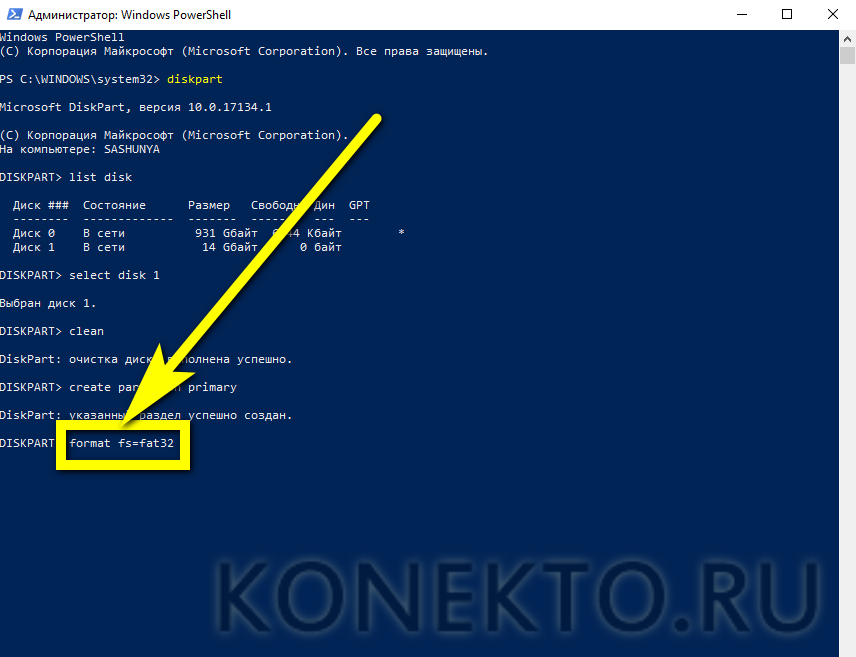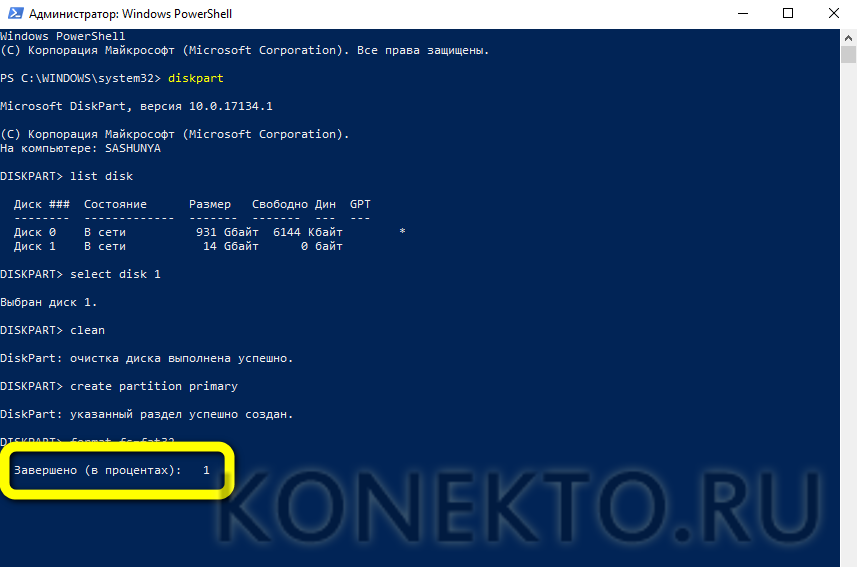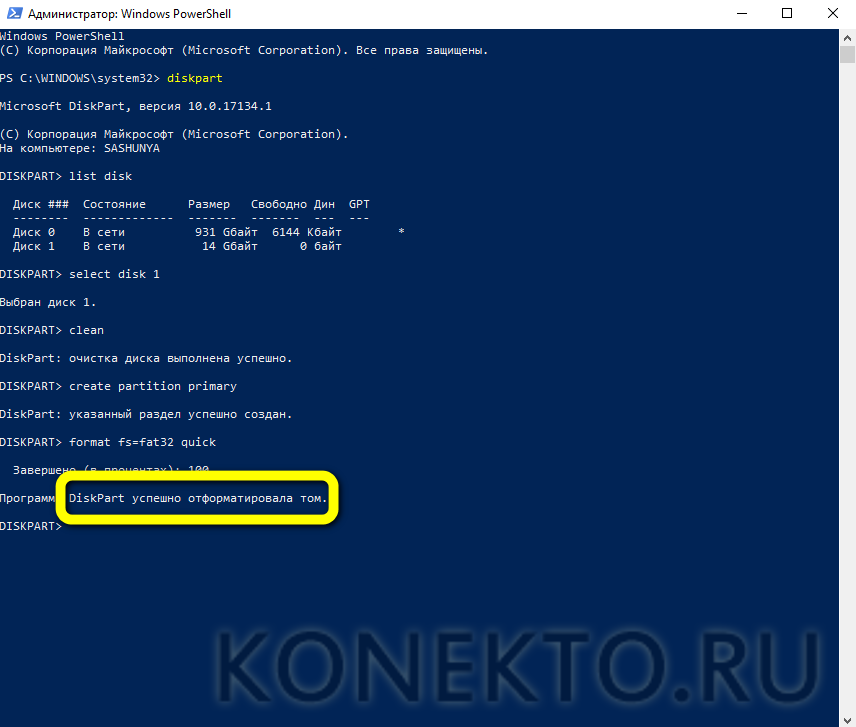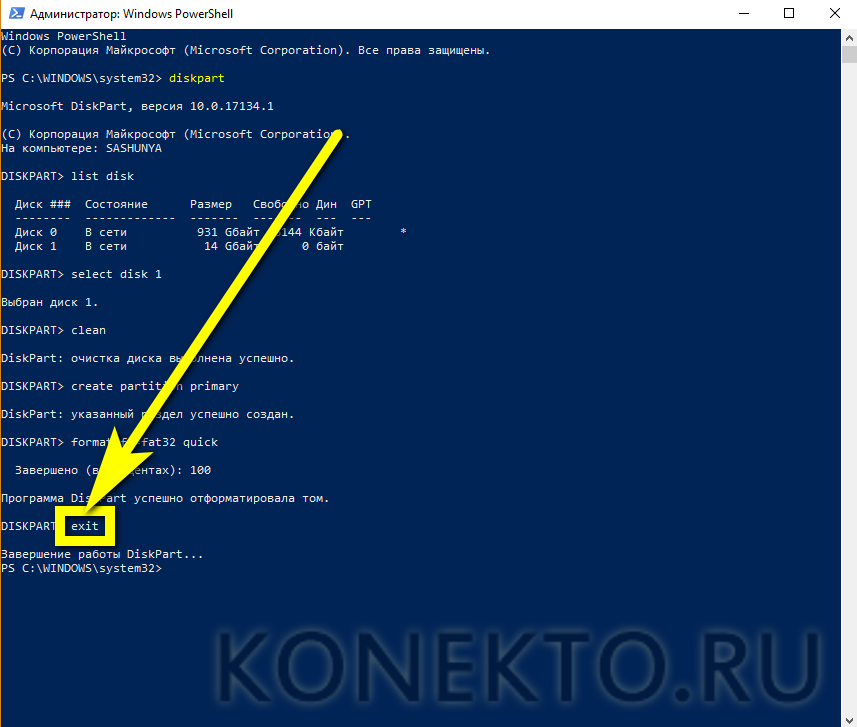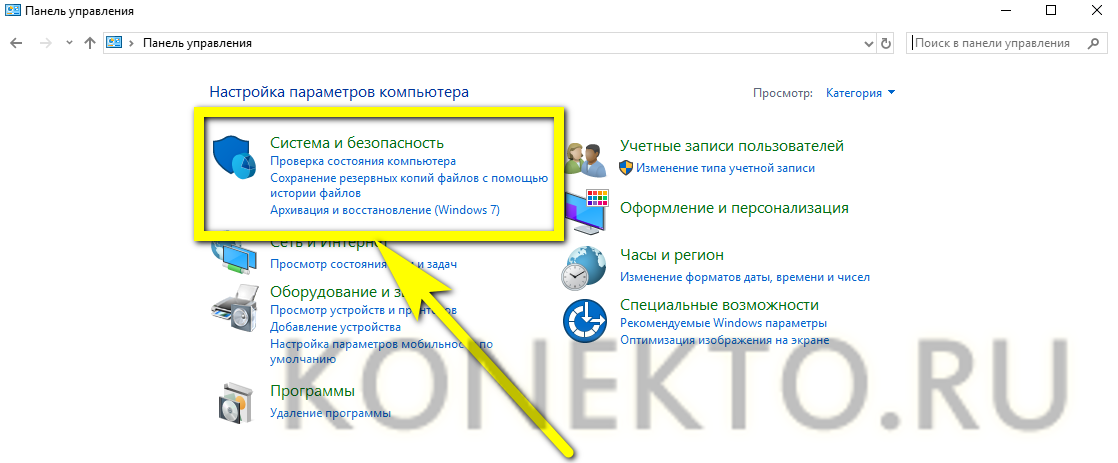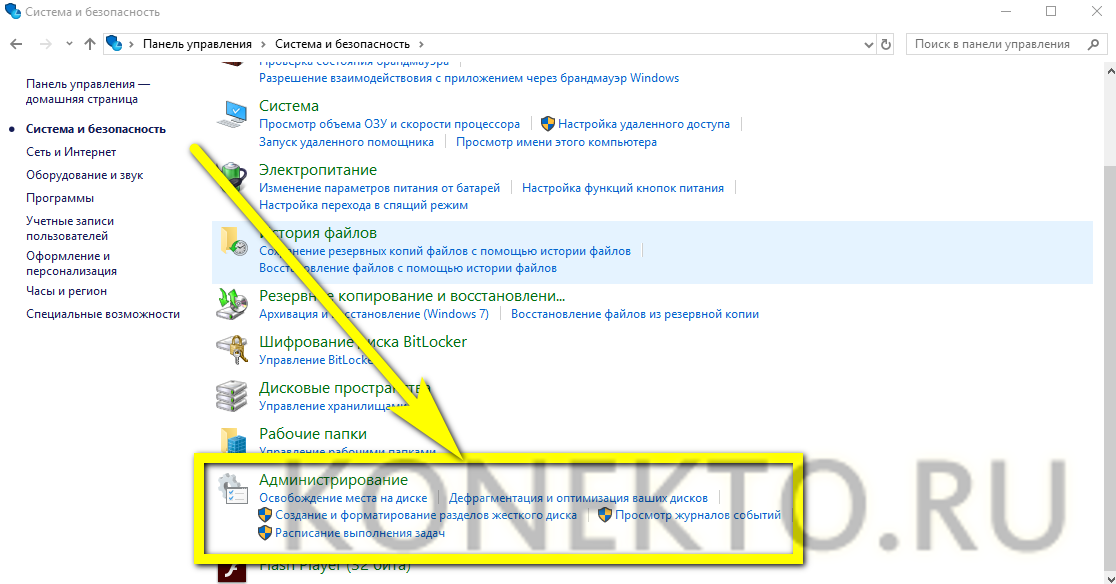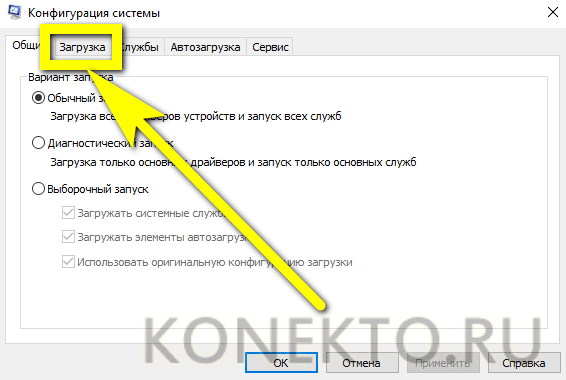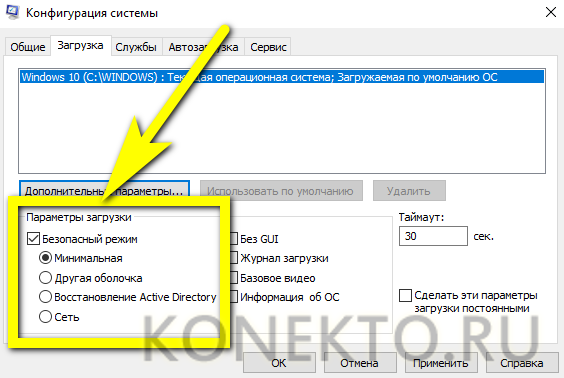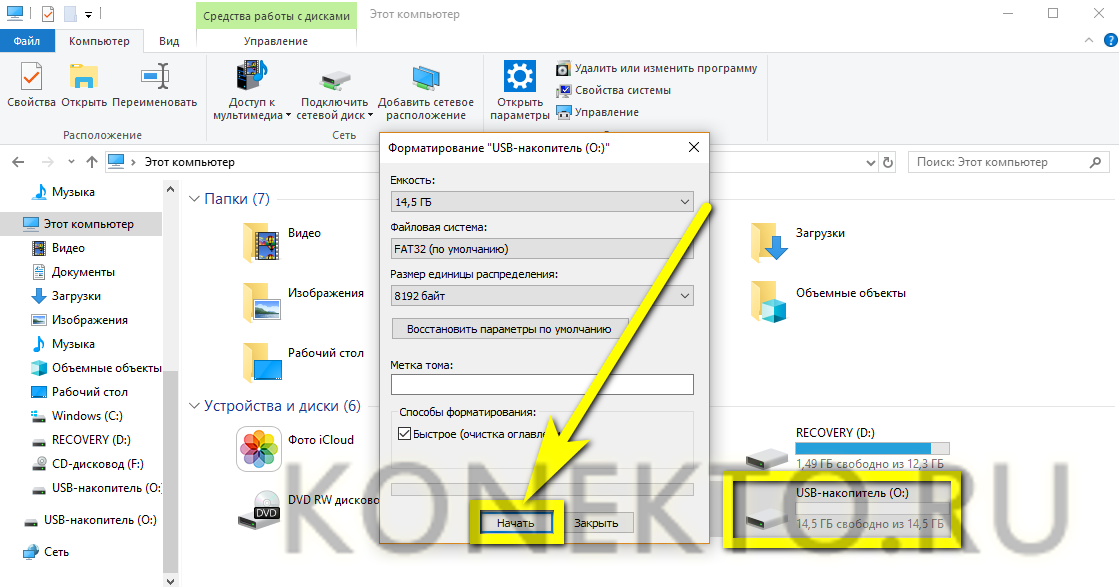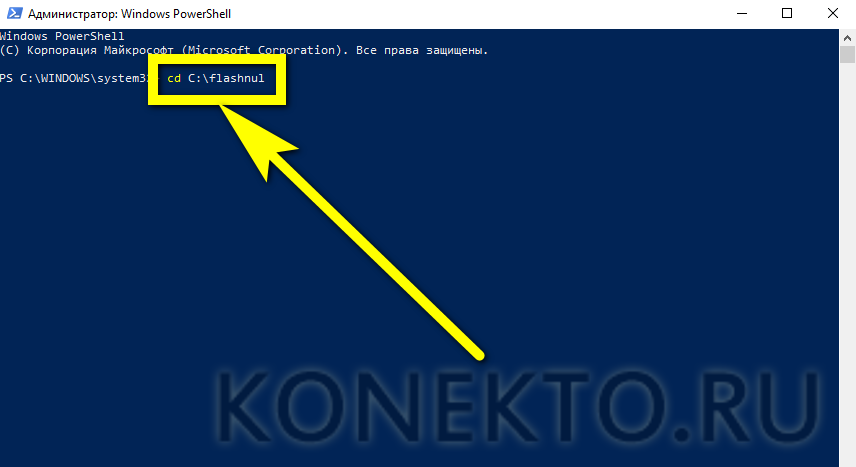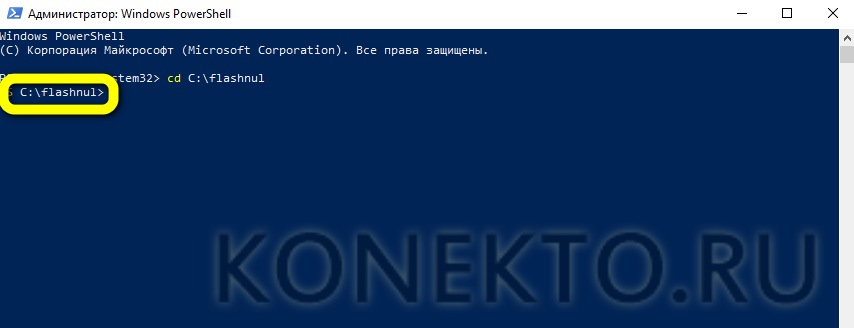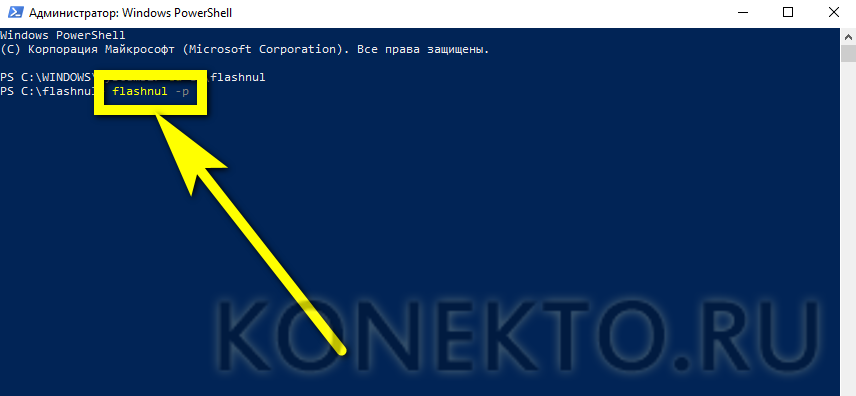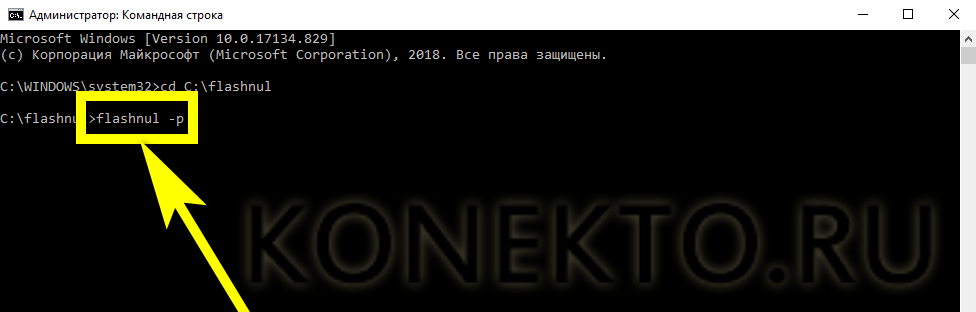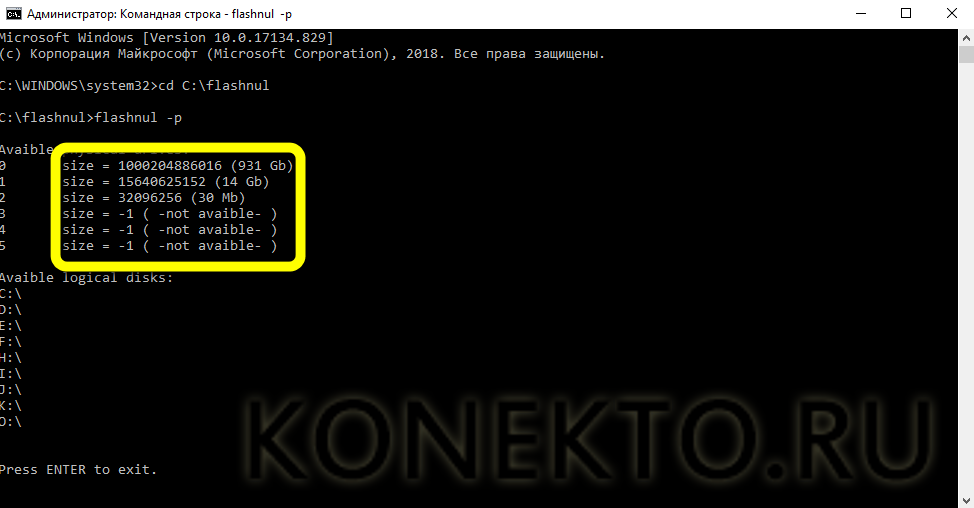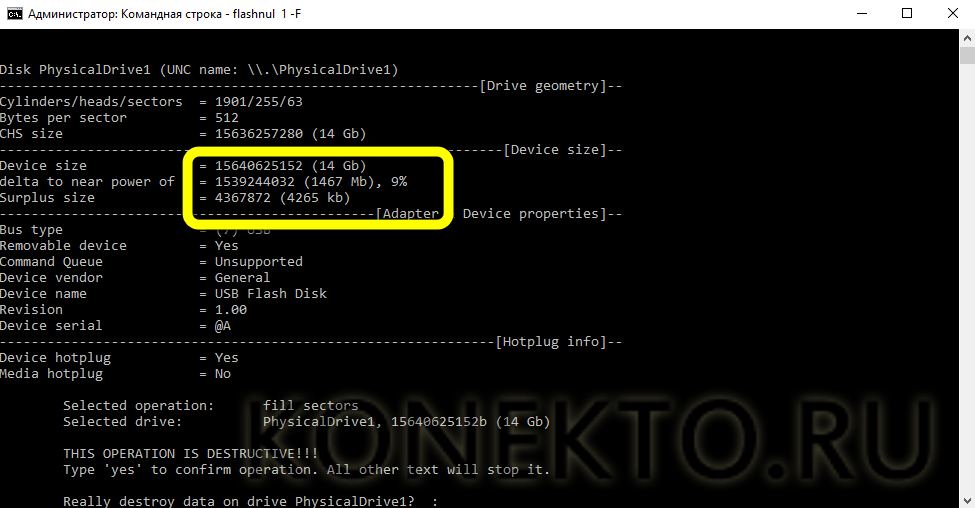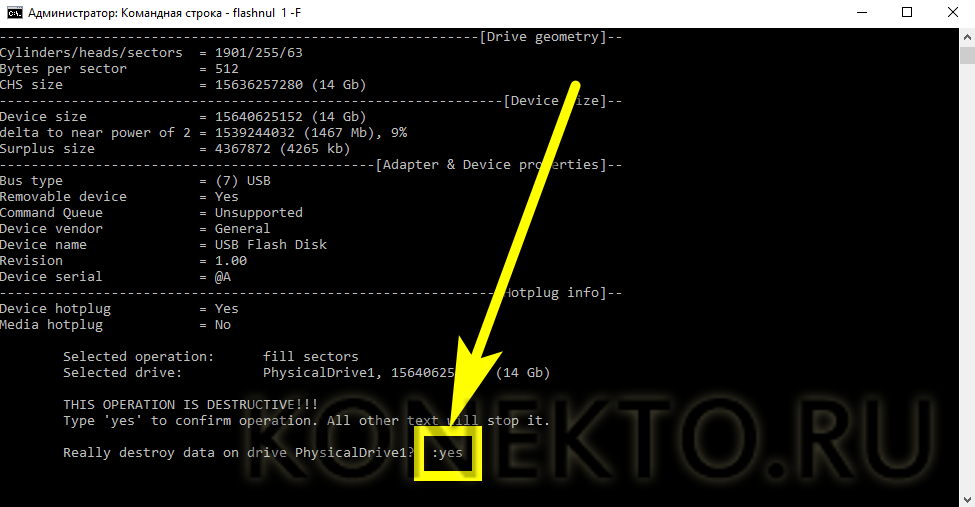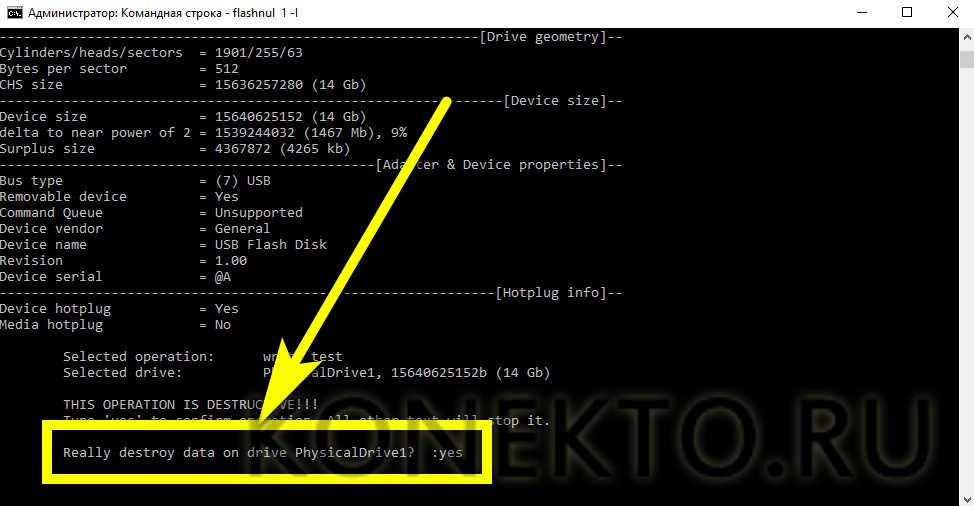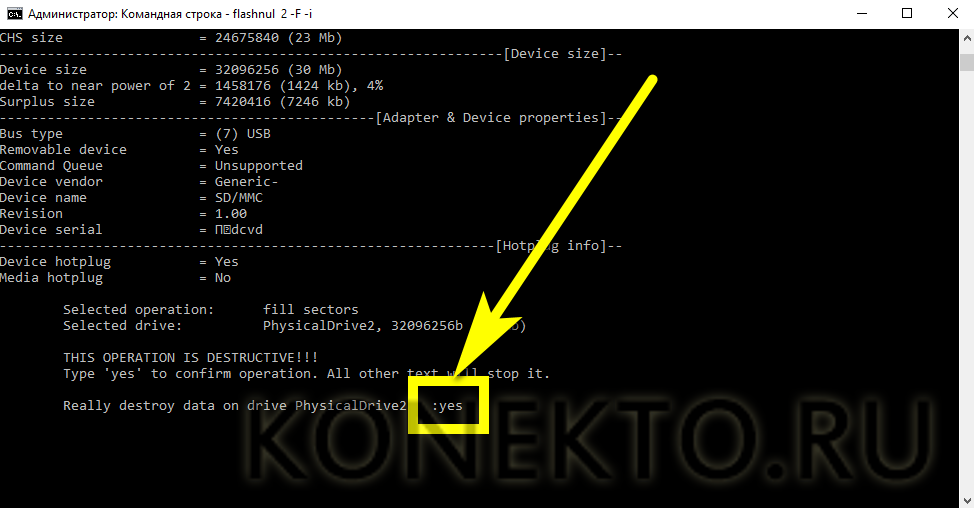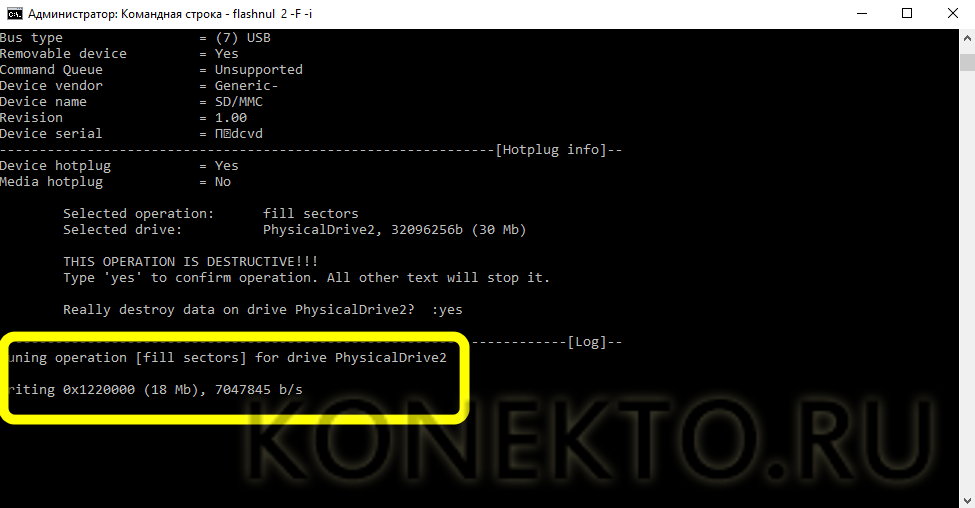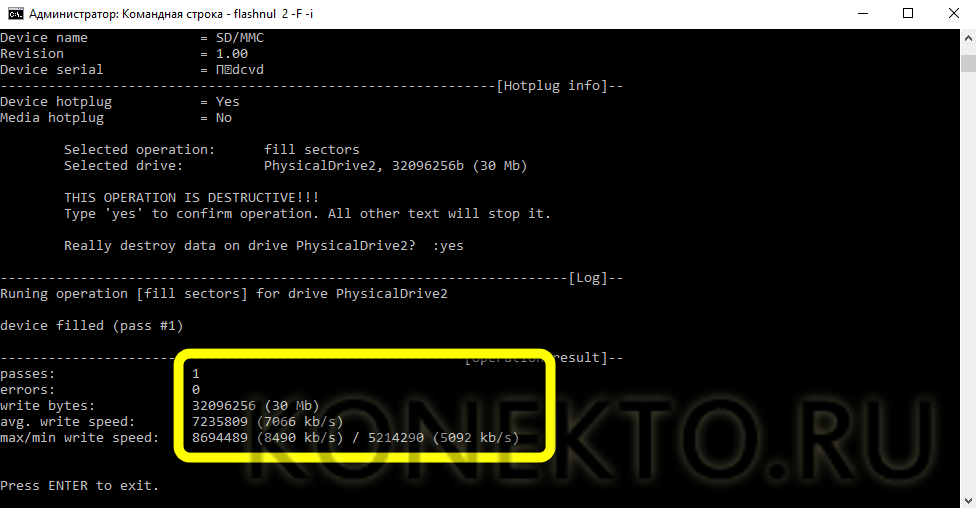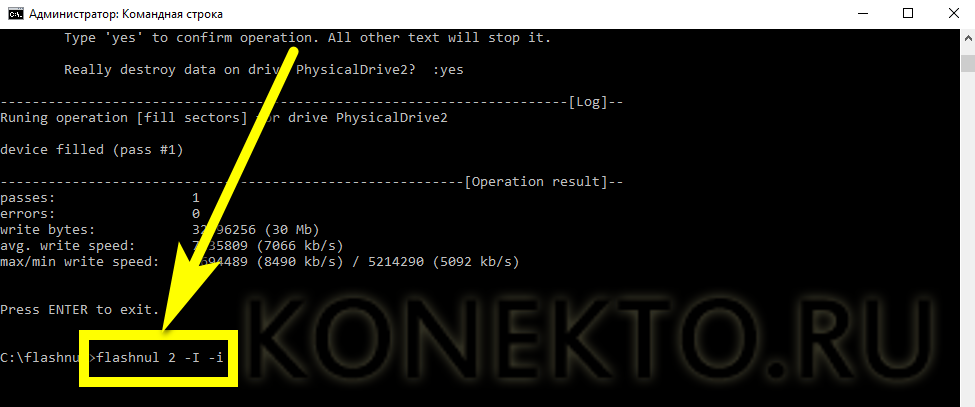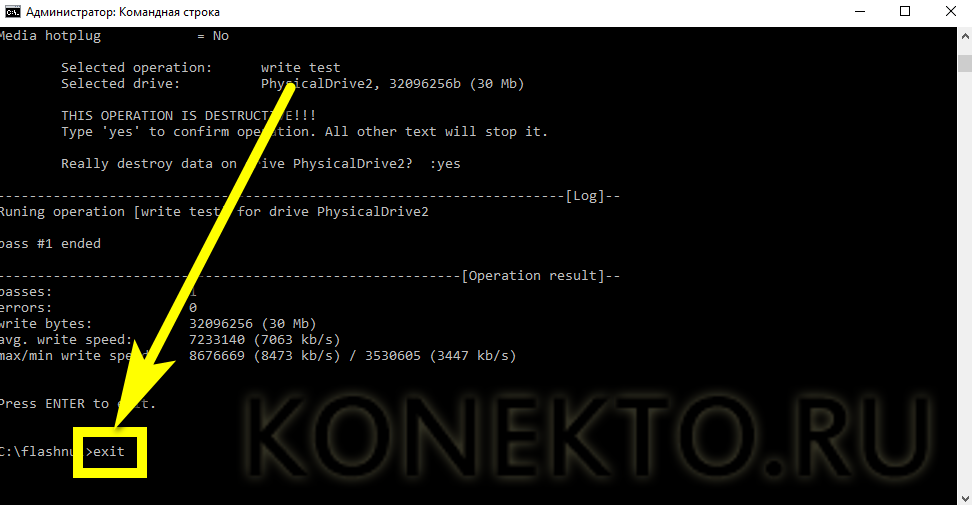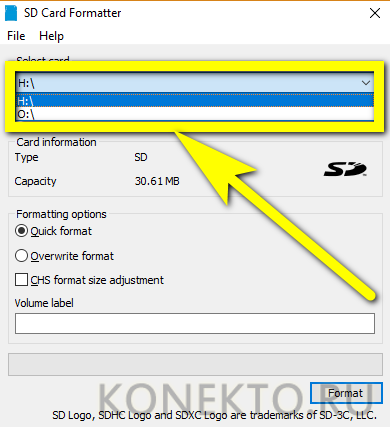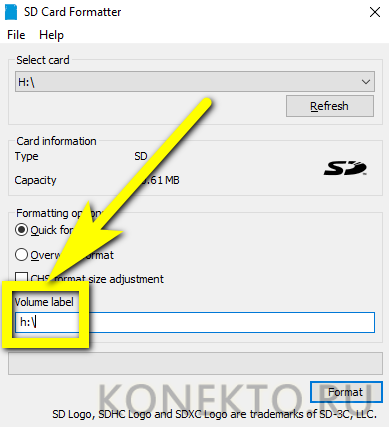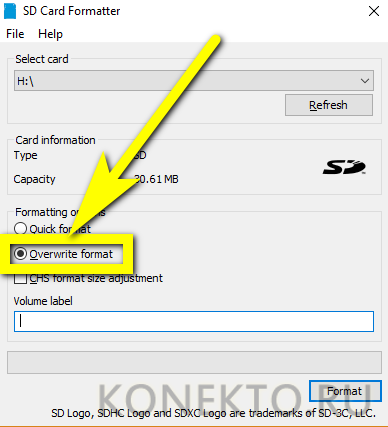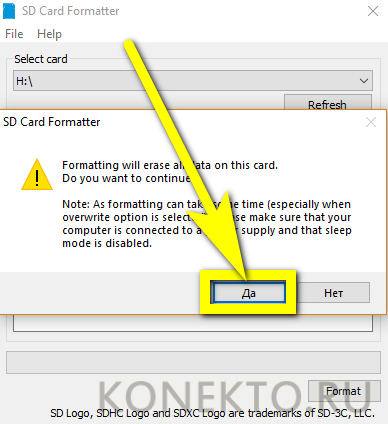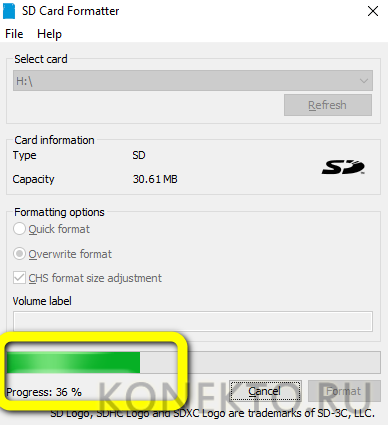- Не форматируется флешка, что делать?
- Флешка не форматируется: причины, способы восстановления
- Включена ли защита от записи — «Lock»
- На флешке имеются ошибки? Исправление оных
- Форматирование флешки через управление дисками
- Форматирование флешки с помощью спец. утилит
- Определение модели контроллера и прошивка флешки
- Как отформатировать флешку, если она не форматируется?
- Управление дисками
- Командная строка
- Перезагрузка в «Безопасный режим»
- Flashnul
- SD Memory Card Formatter
- Подводим итоги
Не форматируется флешка, что делать?

В жизни любой USB-флешки (да и microSD тоже) случаются непредвиденные моменты: иногда она перестает открываться и просит форматирования.
Ну а по закону подлости, штатной функции форматирования в Windows не удается завершить операцию по не понятным причинам (пример на рис. 1 ниже 👇) .
Многие пользователи, в таком случае, мирятся с этим и покупают новую флешку.
Между тем, скажу я вам, есть несколько вариантов восстановления, которые я рекомендую выполнить, прежде чем отправить флешку в утиль (во многих случаях удается вернуть к жизни накопитель, и он работает как новенький 👌) . О них и расскажу в этой статье.
Рис. 1. Типовой вид ошибки «Windows не удается завершить форматирование».
Флешка не форматируется: причины, способы восстановления
Включена ли защита от записи — «Lock»
Возможно, скажу банальный момент, но на SD-флешках есть специальный рычажок, который блокирует запись информации на флеш-карту (ровно, как и удаление, и форматирование) . Проверьте, не включен ли от в положение Lock (значит заблокировано) .
На USB-флешках такой рычажок встречается гораздо реже (и обычно на флешках от китайских малоизвестных производителей) . Обратите внимание на сам значок: если рычажок в положении «закрытого замка» — значит флешка заблокирована от записи (см. рис. 2 👇) .
Рис. 2. Включено/выключено Lock на флешке
На флешке имеются ошибки? Исправление оных
Вообще, обычно, если на флешке имеются ошибки — Windows сама предлагает проверить и исправить их. Если не предлагает — рекомендую на всякий случай запустить проверку в ручном режиме.
Способ 1
- Откройте проводник и перейдите в «Этот компьютер» («Мой компьютер») ;
- Далее подключите флешку (дождитесь пока она отобразится в «Этом компьютере» ) ;
- Щелкните по ней правой кнопкой мышки, и в контекстном меню выберите «Свойства» .
Рис. 3. Свойства флешки
Далее откройте вкладку «Сервис» и нажмите кнопку «Проверить» (подзаголовок — проверка диска на наличие ошибок файловой системы) . См. рис. 4.
Рис. 4. Проверить флешку
Дождитесь окончания проверки, а затем попробуйте поработать с флешкой.
Способ 2
Запустить проверку диска или флешки можно с помощью командной строки (желательно ее открыть с правами администратора) .
Для этого нажмите сочетание кнопок Ctrl+Shift+Esc — должен открыться диспетчер задач . В нем нажмите «Файл/Создание задачи» . В строку «Открыть» введите CMD и поставьте галочку напротив пункта «Создать задачу с правами администратора» . Нажмите OK . См. рис. 5. 👇
Рис. 5. Запуск командной строки с правами администратора
В командной строке введите:
chkdsk D: /f и нажмите Enter.
где D: — буква диска флешки (у вас будет своя буква накопителя) ;
/f — ключ (не меняйте!).
Рис. 6. проверка диска — chkdsk
Форматирование флешки через управление дисками
Бывает, что через мой компьютер флешка не форматируется, а вот через управление дисками — все OK (видимо дело в скрытых процессах, которые могут взаимодействовать с флешкой) . Поэтому я рекомендую попробовать этот способ тоже.
Чтобы открыть управление дисками: нажмите кнопки WIN+R и введите команду в строку «Открыть» : diskmgmt.msc (как на рис. 7) .
Далее в списке найдите свою флешку, щелкните по ней правой кнопкой мышки и в меню выберите «Форматировать» (стрелки 3 и 4 на рис. 7) . Далее останется только выбрать метку тома , файловую систему и согласиться с операцией.
Важно! Все данные на флешке, после форматирования, будут удалены.
Рис. 7. Как форматировать флешку через управление дисками
Форматирование флешки с помощью спец. утилит
Если Windows не может провести форматирование, то можно попытаться это сделать с помощью спец. утилит. Вообще, подобных утилит довольно много и в рамках одной статьи их все не рассмотришь. Я остановлюсь лишь на самых лучших из них.
Для USB-флешки
HP USB Disk Storage Format Tool
Разработчик: Hewlett-Packard Company
HP USB Disk Storage Format Tool — это отличная утилита для форматирования флешек и создания из них загрузочных носителей. Флешки утилита может форматировать в следующие файловые системы: NTFS, FAT, FAT32. Поддерживает работу через порт USB 2.0. Установки не требует. Совместима с Windows XP, 7, 8, 10.
Во многих случаях «невидимости» флешек, их неправильной работы, невозможности форматирования — эта утилита справляется со своей работой. Рекомендую!
Рис. 8. Форматирование носителя в HP USB Disk Storage Format Tool
Для SD-флешки/карты
Эта программа форматирует все SD-карты, SDHC и SDXC. Программа бесплатна, и работает практически во всех версиях Windows. В общем-то, не знаю, что еще можно о ней добавить — при проблемах с SD-картами, рекомендую к использованию.
Кстати, разработчики советуют использовать утилиту для форматирования не только сбойных накопителей, но и тех, которые работают нормально. Делается это для того, чтобы избежать различных проблем с совместимостью.
Чтобы начать форматирование, запустите утилиту, затем выберите диск (в примере на рис. 9 — это M: ) , после нажмите Option и там, где Format Type — поставьте Full (Erase) , а где Format Size Adjustment — On . Далее нужно кликнуть по кнопке Format .
Рис. 9. Главное окно SDFormatter
Универсальная утилита
HDD LLF Low Level Format Tool
Эта утилита применяется для форматирование проблемных жестких дисков, флешек, SD-карт — в общем, она поддерживает практически все виды накопителей, подключаемых к компьютеру.
Чтобы начать форматирование в ней, нужно (см. рис. 10):
- Вставить флешку и запустить утилиту: далее выбрать ее в списке накопителей;
- Нажать кнопку Continue ;
- Далее открыть раздел Low-Level Format (низкоуровневое форматирование) ;
- Нажать кнопку Format this device (далее подождать пока операция будет закончена) .
Рис. 10. Низкоуровневое форматирование флеш-накопителя в HDD LLF Low Level Format Tool
Важно!
После низкоуровневого форматирования — вам нужно будет провести форматирование высокого уровня, как было показано ☝ чуть выше в статье.
Как правило, после такого низкоуровневого форматирования, накопитель начинает работать в нормальном режиме (если он не поврежден физически) .
Определение модели контроллера и прошивка флешки
Если все остальные способы не помогли — то скорее всего придется пробовать перепрошить флешку. Делать это нужно аккуратно, так как если неправильно выбрать прошивку — вы испортите флешку и тогда ее уже не восстановить.
👉 Инструкция по перепрошивке
Так как тема это достаточно обширна — я ее выделил в отдельную статью, чтобы рассмотреть все нюансы. Общий смысл, следующий:
- сначала определяется контроллер флешки по уникальным идентификаторам VID и PID;
- далее находится по этим идентификаторам специальная утилита для перепрошивки;
- а уже затем флешка перепрошивается.
Как правило, после подобной процедуры, начинают работать даже те флешки, на которых многие поставили крест.
PS
Одну свою флешку я случайно уронил на пол. Все бы ничего, но после этого она перестала отображаться в моем компьютере.
Разобрав ее, я нашел, что несколько контактов отошли и их необходимо было перепаять. Кстати, в большинстве случаев, именно контакты и отходят, сама микросхема остается целой (если, конечно, на флешку не упал молот или кирпич 👀) .
После перепайки — флешка стала работать в штатном режиме, и даже не один файл не потерялся! Этот способ, правда, подойдет только тем, кто немного умеет паять (ну и, если на флешке нет очень нужных данных, иначе, лучше отдать ее в сервис-центр) .
Кстати, вскрыть флешку можно с помощью ножа и отвертки. У некоторых моделей корпус не разборный — поэтому дальнейшее ее использование будет не очень удобным (хотя можно положить на полку и использовать, скажем, для «редких» задач. ) .
На этом у меня пока всё.
Первая публикация: 19.12.2016
- Видео-Монтаж
Отличное ПО для создания своих первых видеороликов (все действия идут по шагам!).
Видео сделает даже новичок!
- Ускоритель компьютера
Программа для очистки Windows от «мусора» (удаляет временные файлы, ускоряет систему, оптимизирует реестр).
Невозможно форматировать флешку, пишет «Диск защищен от записи!».
Хей!
У меня также было! Ты попробуй через УПРАВЛЕНИЕ ДИСКАМИ! У меня получилось!
Ребята мне помогла одна замечательная программа — JetFlash Recovery v.2.
Как пользоваться:
1) скачать архив;
2) распаковать;
3) установить (В строке выбор языка будет english и китайский, выбираем 1);
4) открываем на рабочем столе (главное поставьте галочку создать ярлык на рабочем столе в процессе установки);
5) нажимаем старт, ждем и ву-а-ля, флешка работает как надо! Пользуйтесь!
Спс за комментарий (но ссылку я вашу заменил на название ПО, т.к. была поставлена на малопонятный обменник, и в таких архивах может быть всё, что угодно. ).
Помогите, ничего не помогает.
Проблема зарыта, скорее всего, именно в моём компьютере так как на других флешка определяется и корректно работает. Единственная программа DISK Park обнаружила ошибку: «Параметр задан неверно Доп. сведения смотреть в журнале событий системы».
А что вы с ней пытаетесь сделать, какую команду используете?
Статья действительно хорошая, но мне, к сожалению не помогла.
Если файл со скринами не прикрепится, то опишу текстом:
1. У меня микро SD на 64 Гб.
2. ОС W7 определяет её (видны файлы, в свойствах видно какой объем занят, какой — свободен).
3. SD открывается, видны все файлы. Плюс ко всему имеется возможность:
— открывать (проигрывать) файлы на флешке;
— создавать копии файлов, имеемых на флешке.
И «как будто» удалять эти файлы….
Но!
а) После извлечения флешки и повторного ее подключения к компу — о чудо: все удаленные файлы на флешке!
б) Форматирование (быстрое и полное) не удается завершить никакими средствами, в том числе:
— встроенными в ОС;
— администрированием;
— и даже рекомендованной спец.утилитой «SD Memory Card Formatter 5.0.1 for SD/SDHC/SDXC».
Подскажите, пожалуйста, что это за чудеса?
PS: на ошибки проверял, на вирусы проверял обновленным Касперским.
Доброго времени.
Очень похоже на то, что включен «рычажок» на Lock на флешке (и аппаратно блокируется форматирование накопителя). Возможно, что он у вас и переключен в нужное положение (а по факту сломан. ).
Я хочу форматировать флешку свою, но не удается завершить форматирование.
Как только не пробовал переформатировать флешку не получалось — выдавало флешка защищена от записи. Попробовал программу Formatter Silicon Powe, и вышло! Рекомендую!
Всем удачи!
Такая же проблема. Не помогает даже низкоуровневое форматирование. Причем интересно, что две Micro-SD карточки вышли из строя таким образом. Стояли поочередно в смартфоне на Андроиде. Одну карточку каким-то чудом спас — удалось отформатировать. Вторую же мучаю всевозможными программами уже пол дня. Карточка Transcend 32Gb.
Неожиданно, благодарю за помощь, помог способ номер 2.
Спасибо, получилось через управление дисками.
Как отформатировать флешку, если она не форматируется?
Пользователь персонального компьютера, уже имеющий представление, как восстановить контакты на Андроиде или «починить» отказавшуюся запускаться Windows, разумеется, знает, как отформатировать флешку. Но время от времени завершить форматирование не получается — и вновь повторяемые попытки результата не приносят. Что делать, если карта памяти не форматируется стандартными средствами Виндовс — попробуем разобраться.
Управление дисками
Прежде чем изучать способы решения проблемы, необходимо ещё раз убедиться в её наличии. Несмотря на всю стабильность и функциональность Windows, случается, что microSD или флешку невозможно успешно отформатировать в конкретный момент, к примеру, из-за внутреннего сбоя или нехватки оперативной памяти. Перезагрузив компьютер и повторив попытку, юзер вполне может получить положительный результат — тогда необходимость в далее описанных действиях отпадает автоматически.
Итак, микро-СД или флешку нужно вновь подключить в USB-разъём и попытаться форматировать; получив отрицательный ответ Виндовс и на этот раз, пользователь может приступать к делу.
Важно: все перечисленные ниже способы действенны только в случае, если съёмный накопитель отображается в «Проводнике» Windows. Если компьютер не видит флешку или microSD, стоит сначала решить эту проблему — и лишь потом разбираться, почему не удаётся завершить форматирование.
Отформатировать микро-СД при помощи «Управления дисками» — пожалуй, самый простой и безопасный способ привести носитель в рабочее состояние. Использовать его не сложнее, чем найти программы для восстановления данных на флешке. Понадобится:
- Открыть «Панель управления» Windows любым удобным способом и переключиться в правом верхнем углу с «Категорий» на «Значки» — крупные или мелкие, не имеет значения.
- Открыть раздел «Администрирование».
- Запустить ярлык «Управление компьютером».
- В новом окне перейти на вкладку «Управление дисками».
- И найти свою флешку или microSD, форматирование которой не удаётся завершить штатным способом. Сделать это проще всего по букве тома, сверившись с «Проводником» Windows или ориентируясь на представленный на нижней панели размер каждого носителя.
- Далее возможны два варианта развития событий. Первый, наиболее приятный для пользователя, — основной раздел карты памяти окрашен в синий цвет и, как пишет Виндовс, исправен.
- В этом случае, чтобы отформатировать носитель, владельцу, который уже смог разблокировать флешку, защищённую от записи, нужно кликнуть правой клавишей мыши по любому месту на шкале тома и выбрать в появившемся меню пункт «Форматировать».
- Теперь пользователь должен задать для тома новое имя (по желанию), указать в первом выпадающем окне способ разметки (лучше оставить тот, что был по умолчанию).
- И в следующем — размер кластера. Его можно или также выбрать по умолчанию, или задать объём не менее 256 кб — иначе процесс растянется на неопределённый срок.
- Теперь, сняв галочки в двух нижних чекбоксах и нажав на «ОК».
- Владелец флешки или microSD должен подтвердить согласие на полное уничтожение всех скопированных на съёмный носитель данных.
- И подождать окончания форматирования.
- Процесс можно прервать в любой момент, снова щёлкнув по шкале правой клавишей мыши и выбрав соответствующую опцию — однако в этом случае юзер не только не получит восстановленную флешку, но и рискует ещё больше повредить карту памяти.
- Второй случай, подразумевающий чуть более долгий путь решения проблемы, — отображение в «Управлении дисками» памяти носителя в виде неразмеченной области. С флешками и microSD такое случается крайне редко; обычно проблема затрагивает съёмные жёсткие диски. Тем не менее в Windows бывает и не такое. Пользователю, увидевшему над шкалой тома чёрную полосу, обнаружившему вместо названия файловой системы надпись RAW или вовсе не видящему никаких обозначений, следует, вызвав контекстное меню, или создать новый том, или отформатировать носитель так, как было описано выше, выбрав для карты памяти разметку NTFS или FAT32.
Иногда решить проблему, из-за которой Виндовс не удаётся завершить форматирование, можно, сменив букву тома. Делается это при помощи того же «Управления дисками»; владельцу microSD или флешки нужно:
- Вызвать на шкале тома контекстное меню и выбрать опцию «Изменить букву диска или путь к диску».
- В следующем окошке нажать на кнопку «Изменить».
- И указать любую новую букву из свободных.
- Теперь пользователь должен ознакомиться с возможными последствиями перемен и подтвердить своё согласие.
- Попытаться отформатировать карту памяти, для которой назначена другая буква, можно или штатными средствами Windows, или непосредственно в окошке «Управления дисками» — последовательность действий подробно описана выше.
Командная строка
Ещё один вариант исправления проблемы, при которой Виндовс не удаётся завершить форматирование, — использование «Командной строки» или её более современной и удобной замены — Windows PowerShell. Форматировать флешку или микро-СД при помощи утилит придётся вручную, строго соблюдая приведённый ниже алгоритм, иначе владелец компьютера может случайно удалить важные данные с вполне исправного носителя.
Если карту памяти не удалось отформатировать в обычном порядке или посредством первого приведённого способа, следует:
- Кликнуть правой клавишей мыши по размещённому в левом углу экрана логотипу Windows и выбрать в открывшемся списке «Windows PowerShell (администратор)». Все описанные далее действия можно совершать и в привычной командной строке — никакой разницы, помимо чуть более медленного выполнения команд, владелец компьютера не заметит.
- Ввести в окне первую команду diskpart и применить её, нажав на клавишу Enter.
- Ознакомиться с информацией о компьютере — она может помочь, если планируется форматировать карту памяти на удалённом устройстве.
- И применить следующую команду list disk.
- В открывшемся списке найти свою флешку, которую не удалось отформатировать стандартным путём — сделать это можно по размеру тома.
- Применить команду select disk Х, где Х — это номер тома, взятый из ранее выведенной на экран таблицы.
- Отлично! Далее все манипуляции будут применяться Windows именно к выбранной флешке или microSD без угрозы для остальных носителей.
- Последовательно ввести и применить команды clean.
- Чтобы полностью очистить оглавление диска.
- И createpartitionprimary, чтобы автоматически создать новое загрузочное меню карты памяти.
- И, наконец, formatfs=ФСquick, где ФС — файловая система флешки: здесь нужно подставить без лишних пробелов и кавычек параметр fat32 или ntfs.
- Если флешку долгое время не удавалось отформатировать или процесс был несколько раз прерван, настоятельно рекомендуется убрать из команды параметр quick, оставив её в виде formatfs=ФС.
- Дождаться завершения форматирования — на это может уйти от нескольких минут до часа-полутора, в зависимости от текущего состояния съёмного носителя. Закрывать окно Windows PowerShell или командной строки до окончания работы ОС нельзя.
- Как только отметка дойдёт до ста процентов, Виндовс уведомит пользователя, что флешка успешно отформатирована — и теперь ею можно пользоваться точно так же, как до возникновения проблемы.
- Теперь владелец компьютера может или просто закрыть окошко утилиты, или, если желает действовать более «цивилизованно», применить заключительную команду, exit.
Важно: дополнительное форматирование карты памяти по завершении работы Disk Part не требуется; однако, чтобы увериться в работоспособности носителя, имеет смысл извлечь его и снова подключить в USB-разъём.
Перезагрузка в «Безопасный режим»
Как уже упоминалось, причиной того, что Windows не удалось завершить форматирование флешки или microSD, может служить элементарный системный сбой. Если после обычной перезагрузки отформатировать съёмный носитель так и не получилось, стоит попытаться сделать это в безопасном режиме:
- Открыть «Панель управления», далее — раздел «Система и безопасность».
- Зайти в подраздел «Администрирование».
- И вызвать двойным щелчком утилиту «Конфигурация системы».
- Переключиться на вкладку «Загрузка».
- И выбрать параметр «Безопасный режим» — лучше всего с минимальной конфигурацией.
- Нажав на кнопки «Применить» и «ОК», пользователь может перезагрузить компьютер — и приступить к форматированию карты памяти любым удобным способом: стандартным, с помощью «Управления дисками» или командной строки.
Flashnul
Если отформатировать флешку или микро-СД, используя все перечисленные выше способы, не удалось, стоит скачать (ссылка — yadi.sk) специальную программу, запускаемую в режиме командной строки или уже известной пользователю Windows PowerShell.
Порядок работы с утилитой:
- Распаковать архив с файлами в корневой каталог любого диска — это значительно упростит обращение к исполняемому файлу и поможет избежать в ходе работы неприятных ошибок.
- Запустить «Командную строку» или PowerShell, как было описано выше, ввести и применить первую команду: cd П, где П — это полный путь до исполняемого файла. Посмотреть и скопировать его можно, открыв папку с программой и кликнув в любом свободном месте адресной строки. В примере команда будет выглядеть следующим образом: cd C:\flashnul.
- Дождаться появления паттерна команды.
- И, не закрывая окошка, применить следующую: flashnul -p.
- Если на этом этапе «Командная строка» или Windows PowerShell отказываются распознавать команду, стоит переключиться на другую утилиту: с «Командной строки» — на PowerShell или наоборот, после чего повторить перечисленные манипуляции.
- Найти в открывшемся списке устройств карту памяти, форматирование которой ранее не удалось завершить; проще всего сделать это, ориентируясь на ёмкость флешки или microSD.
- Нажать, как предлагает утилита, на Enter и ввести в новой строке flashnulН -F, где Н — номер нужного тома. Перед тем как применить команду и затереть данные на флешке нулевыми, следует ещё раз убедиться, что номер указан правильно — иначе пользователь безвозвратно потеряет данные на «здоровом» носителе.
- Снова (это точно не помешает) сверить ёмкость форматируемого диска.
- И ввести в строке, чтобы приступить к затиранию, слово yes, после чего нажать на клавишу ввода.
- По завершении процесса пользователь должен применить заключительную команду: flashnul Н -I, где Н, как и раньше, номер тома.
- Снова подтвердив очистку флешки или микро-СД, пользователь должен подождать окончания процесса, после чего отформатировать носитель любым удобным способом — больше сообщений, что Windows не удалось завершить форматирование, не возникнет.
Если в ходе первого или второго этапа пользователь столкнулся с ошибками программы и, как следствие, не смог отформатировать карту памяти, необходимо действовать следующим образом:
- К команде flashnulН -F добавить атрибут —i (строчная буква, это принципиально), позволяющий продолжать процесс после первого сбоя. Полностью команда будет выглядеть следующим образом: flashnulН -F—i.
- Подтвердить затирание тома нулями.
- Полюбоваться на запустившуюся шкалу прогресса.
- Ознакомиться с уведомлением об успешном завершении первого этапа, нажать на Enter.
- ..И применить, добавив тот же атрибут, команду flashnul Н -I —i.
- В результате запустится тест с последующей очисткой оглавления флешки. Далее действия юзера идентичны описанным выше: «готовый» носитель нужно отформатировать, после чего использовать по собственному усмотрению.
- Когда карта памяти будет успешно затёрта, пользователь может просто закрыть окошко Windows PowerShell или командной строки или использовать для завершения работы команду exit.
SD Memory Card Formatter
В отличие от во множестве встречающихся в Интернете программ для форматирования флешки, это приложение разработано Международной ассоциацией SD-карт и по праву считается эталоном.
Чтобы отформатировать флешку или карту памяти с помощью SD Memory Card Formatter, нужно:
- Скачать (ссылка — sdcard.org), установить и запустить утилиту, затем — выбрать в выпадающем списке нужный том.
- Или ввести букву в нижнем текстовом поле.
- Переключиться с «Быстрого форматирования» на «Полную перезапись» и, нажав на кнопку Format.
- Согласиться на полное удаление данных.
- Процесс займёт от полуминуты до часа, в зависимости от ёмкости флешки; в результате пользователь сможет наконец отформатировать носитель, не получая сообщений об ошибке.
Подводим итоги
Если Windows не удалось завершить форматирование карты памяти, юзер может воспользоваться функционалом «Управления дисками» или «Командной строки». Другие варианты — загрузиться в «Безопасный режим» или запустить утилиту flashnul. Можно использовать и программы от сторонних разработчиков; одна из лучших — SD Memory Card Formatter, позволяющая справиться с проблемой в несколько кликов мышью.