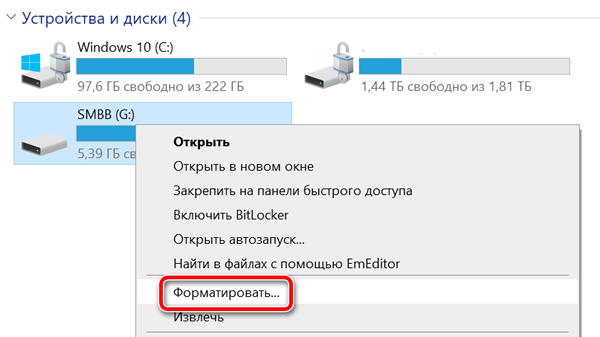- Снимаем защиту от записи с лицензионных флешек с Windows 10
- Комментариев: 5
- Как отформатировать установочную флешку Windows 10 ?
- 6 thoughts on “Как отформатировать установочную флешку Windows 10 ?”
- Добавить комментарий Отменить ответ
- Флешка защищена от записи – как отформатировать
- «Диск защищен от записи» – не форматируется флешка
- Флешка защищена от форматирования — как снять защиту
- Программы для форматирования флешки, защищенной от записи
- Форматирование флешки в Windows 10 – 7 эффективных подходов
- Как отформатировать флешку с помощью проводника
- Как отформатировать флешку в консоли Управление компьютером
- Форматирование флешки
- Очистка и форматирование флешки
- Надежное хранение
- Как отформатировать флешку в командной строке
- Форматирование флешки в командной строке
- Очистка и форматирование флешки в командной строке
- Как отформатировать флешку с помощью PowerShell
- Форматирование флешки в PowerShell
- Очистка и форматирование флешки в PowerShell
Снимаем защиту от записи с лицензионных флешек с Windows 10
Долгое время у меня мёртвым грузом лежало несколько лицензионных флешек с Windows 10. Ставить с них систему не было никакого желания, так как установочные дистрибутивы давно устарели и каждый раз качать обновления в несколько гигабайт, такое себе удовольствие. Но главная проблема в другом — сами флешки защищены от записи и накатить туда свежий дистрибутив или просто их отформатировать не представлялось возможным.
Функция защиты от записи, как правило, висит на одном из выводов контроллера флешки. Конечно, можно найти в сети даташит (datasheet) на контроллер Phison 2307, на котором построена данная флешка и выяснить какая нога микросхемы отвечает за защиту от записи.
Правда, в данном случае, нам это ничего не даст.Дело в том, что установочные лицензионные флешки с Windows 10 монолитные и добраться к контактам печатной платы точно не получится.
Однако, выход был найден. На сайте usbdev.ru, один добрый человек под ником null21 выложил небольшую утилитку, которая программно снимает защиту от записи с контроллера.
- Утилита PhisonWP для снятия защиты от записи с флешек на контроллерах Phison https://www.usbdev.ru/files/phison/phisonwp/
По ссылке можно найти две версии программы 0.0 и 0.1. Над версией 0.1 поработали кубинские товарищи, адаптировав её под старые ОС (включая WinXP) и осуществили перевод на английский язык. Что касается меня, то я использовал версию 0.0.
Утилита запускается из командной строки Windows и при запуске может выдать ошибку о недостающей библиотеке VCRUNTIME140.dll. Данную библиотеку можно загрузить непосредственно с сайта Microsoft, вот ссылка на страничку с последними поддерживаемыми версиями Visual C++ https://support.microsoft.com/ru-ru/help/2977003.
В использовании утилита максимально простая и выполняет всего два действия: запрос информации об устройстве и смену статуса. Флешку «окирпичить» не должна.
PhisonWP [буква диска] [WP-статус для установки]
У меня всё прошло, как по маслу и таким образом удалось разблокировать обе лицензионные флешки Windows 10 на контроллерах Phison 2307 и залить на них свежие установочные образы «десятки» с сайта Microsoft.
Если считаете статью полезной,
не ленитесь ставить лайки и делиться с друзьями.
Комментариев: 5
Залить то залил, а лицензию потерял получается? Ведь свойства лицензионности вшиваются в дистрибутив, и утекают при форматировании!?
В самом дистрибутиве Windows 10 нет информации о серийном номере. Вы его указываете вручную в момент установки, либо он берётся автоматически из UEFI (прошит в BIOS вашего ноутбука).
Конечно лицензионный номер вводится вручную или автоматически из БИОС, но не может быть, чтобы дистрибутив на фирменной флэшке не имел своего валидационного номера?
На самой фирменной флешке имеется только дистрибутив. Никакой привязки к конкретной лицензии/серийнику/компьютеру там нет.
Как отформатировать установочную флешку Windows 10 ?
Мне как и многим другим пришла в голову идея использовать установочную флешку от коробочной версии Windows 10 как обычную флешку. Однако штатными средствами ОС этого не достичь, при попытке форматирования мы получим сообщение о том что «Диск защищен от записи».
Ниже в статье мы рассмотрим действия которые нужно предпринять чтобы обойти это ограничение и получить обычный флеш накопитель.
В статье рассматриваются флеш накопитель от коробочной версии Windows 10 (Model 1734). Может определяться через приложения usb extractor как KDI-MSFT (Windows 10, Model 1734).
Для разблокировки нам потребуется 2 утилиты: UPTool и Phison MPALL. Обе легко ищутся в интернете, также их можно скачать с моего сайта по ссылке.
Перед тем как залить новую прошивку на флешку нужно отформатировать загрузочные сектора утилитой UPTool.
Запускаем UPTool и выбираем настройки UPTool.INI
Выбираем UPTool.ini и нажимаем START. Процесс должен пойти, надпись должна начать меняться от 1% Complete и зависнуть на 3 %.
Когда это происходит нажимаем STOP.
Видим ошибку, все отлично.
Теперь открываем утилиту MPALL_F1_9000_v372_0B. Накопитель должен определиться. В правой части окна должна быть выбрана конфигурация MP.ini
Жмем Start и должен пойти процесс загрузки новой прошивки.
Если все прошло успешно, то слот выделиться зеленым цветом сигнализируя о благополучном завершении операции.
У меня возникла ситуация когда процесс загрузки не шел до тех пор пока не указал полный путь к файлам прошивки и загрузчика. Сделать это можно через кнопку Settings, в окне выбора укажем Advanced Settings и Load last settings. Не забываем сохраниться нажав на Save.
После всех манипуляций можно переподключить накопитель, он должен начать определяться системой как обычная флешка.
А теперь тесты usb 2, и usb 3.

Если у Вас остались вопросы по процессу, то можете задавать их в комментариях.
6 thoughts on “Как отформатировать установочную флешку Windows 10 ?”
Сделал как описано! Флешка прошилась и почистилась, но блокировка от записи осталась! Повторно программы не видят больше флэшку, повторить процедуру не могу! Какое может быть решение?
Добрый день, попробуйте выполнить еще раз данную инструкцию. Убедитесь что при прошивке указаны полные пути к файлам. Повторно восстановить флешку можно через утилиту UPTOOL. Могу выложить свою версию для скачивания, возможно у Вас какая-то другая версия или файл прошивки.
Здравствуйте!
Использую флешку от Win-10. Первый этак прошел как положено, второй через утилиту MPALL_F1_9000_v372_0B не получается. Флешку видит. Пути меняю, пробовал не менять, пробовал разные файлы (их по 2) увы процесс не запускается. Пробовал три версии утилиты MPALL более раннюю и более старую, увы результат один, ничего не происходит.
Прошу помощи, так как флешка теперь изначальную функцию выполнять не может, так же как и предполагаемую ))
На втором этапе флэщку не определяет. Скиньте пожалуйста ссылки на программы которыми вы используете. Спасибо.
В ряде случаев, нужно искать нужные версии Uptool для микроконтроллера который у Вас на флешке. Не факт что моя программа подойдет, напишите своей емейл я скину ссылку.
Получилось прошить, но немного с танцами и бубнами) Делал так:
1. Вставил синюю флешку windows 10 в USB 2.0
2. Скачал UPTool_Ver2093(Release)_20150312 с сайта usbdev.ru, запустил файл exe от имени администратора
3. В программе флешка определилась выбрал UPTool.ini как описано выше нажал старт дождался 3 процентов(где то на 6й секунде нажал СТОП)
4. У многих на след моменте как открывали MPALL флешка не отображалась. Я просто выткнул флешку и вставил ее заного, открыл MPALL(последняя версия MPALL 0x7F-DL20 v5.03.0D_beta_20160725) и нажал UPDATE. Флешка определилась!
5. Потом просто нажал на START и флешка заработала!
Добавить комментарий Отменить ответ
Этот сайт использует Akismet для борьбы со спамом. Узнайте, как обрабатываются ваши данные комментариев.
Флешка защищена от записи – как отформатировать
Защита флешки от записи считается одной из наиболее частых неприятностей, с которой многим пользователям ПК приходится иногда сталкиваться. Хоть такую проблему не так сложно устранить, сделать это всё же может не каждый. Именно поэтому следует рассмотреть возможные варианты возникновения данной ситуации, способы устранения защиты и утилиты, которые могут быть полезными.
«Диск защищен от записи» – не форматируется флешка
Блокирование накопителя от записи может возникать по различным причинам.
Механический свитч. Первая из них относиться к моделям флешек, на которых производители установили специальные переключатели, защищающие устройство от записи. Для решения проблемы следует просто перетащить маленький ползунок на накопителе в противоположную сторону, что позволит девайсу производить на него запись.
Заражение вирусом. Следующая проблема встречается намного чаще и заключается она в заражении флешки каким-то вирусом. Как правило, на накопитель попадает троянский вирус, скрывающий всю имеющуюся информацию, и блокирующий последующую запись. Для того чтобы справиться с такой задачей, достаточно установить антивирус, поставить флешку на проверку и тем самым избавить USB-носитель от нежелательных файлов.
Если же обычные антивирусные утилиты не помогают, следует устанавливать узконаправленные. Отличным решением можно считать Trojan Remover, принцип работы и интерфейс которого идеально сочетаются с хорошими возможностями программы.
Объем флеш-накопителя. Ещё одной довольно простой в решении проблемой можно считать тот случай, когда на накопителе просто нет свободного места, поэтому на флешку нельзя записать определенный файл. Решение: очистить немного флешку и повторить попытку записи еще раз.
Флешка защищена от форматирования — как снять защиту
Проанализировав распространённые ошибки, способствующие некорректной работе накопителя, следует перейти к более серьёзным ситуациям. Если все вышеперечисленные методы не помогли, нужно действовать более радикально.
Наиболее действенным вариантом, который может исправить ошибку на устройстве, является снятие защиты с использованием командной строки. Для того чтобы произвести данную процедуру, необходимо выполнить следующее:
- Перейти в командную строку.
- Прописать значение «diskpart» и подтвердить это действие.
- Ввести команду «list disk». В появившемся списке устройств нужно найти флешку и запомнить её букву.
- Вызвать значение «select disk N» (вместо N должна быть буква накопителя из п. 3).
- Прописать значение «attributes disk clear readonly».
- После завершения процесса, можно закрыть вкладку и попробовать записать на девайс какой-то файл снова.
Программы для форматирования флешки, защищенной от записи
Для того чтобы полностью восстановить флешку с подобной неисправностью, можно также прибегнуть к сторонним программам. Наиболее популярным утилитом можно считать Transcend JetFlash Online Recovery, который хоть и создан для накопителей Transcend, но, тем не менее, совместим с большим количеством других устройств. Так как функционал программы небольшой, трудностей в использовании обычно не возникает.
D-Soft Flash Doctor является утилитом, который не привязан к определенному типу флешек, а значит с его помощью можно форматировать любые устройства. Программа отлично зарекомендовала себя как бесплатный инструмент, способный быстро и правильно производить низкоуровневое форматирование, а это именно то, что нам нужно.
Снять защиту от записи на девайсе не представляет собой особо большую трудность. Однако нужно понимать, как это делать правильно, и просто соблюдать инструкции.
Форматирование флешки в Windows 10 – 7 эффективных подходов
В Windows 10 возможность форматирования флэш-накопителя USB может пригодиться в ряде случаев. Например, вы можете переформатировать новое или использованное съемное устройство хранения, чтобы убедиться, что оно не содержит вредоносного кода. Или если флэш-накопитель недоступен из-за повреждения данных. Возможно, вы получили флэш-накопитель с файловой системой, несовместимой с конфигурацией вашей системы. Или вы планируете продать диск и хотите убедиться, что на нём не осталось личной информации.
Вне зависимости от причины, Windows 10 поставляется с несколькими инструментами для форматирования практически любого типа хранилища, включая USB-устройства флэш-памяти, с использованием проводника, управления дисками, командной строки и PowerShell.
В этом руководстве по Windows 10 мы расскажем о различных способах форматирования флэш-накопителя USB, чтобы быстро стереть его содержимое или устранить проблемы, когда устройство не распознается.
Предупреждение. Использование любой из приведенных ниже инструкций приведет к удалению содержимого выбранного диска. Если у вас есть какие-либо важные файлы, вы должны создать их резервную копию, прежде чем продолжить.
Как отформатировать флешку с помощью проводника
Чтобы отформатировать флэш-накопитель USB с помощью проводника, выполните следующие действия.
- Откройте Проводник.
- Нажмите на Этот компьютер на левой панели.
- В разделе «Устройства и драйверы» щелкните правой кнопкой мыши флэш-диск и выберите параметр Форматирование.
Используйте раскрывающееся меню «Файловая система» и выберите опцию NTFS.
Совет: если вы планируете использовать съемный диск в Windows 10, а также в системах MacOS, вы можете выбрать опцию exFAT для совместимости. Однако, если вы также думаете об использовании устройства на компьютере с Linux, FAT32 – лучший вариант, даже если вы будете ограничены размерами файлов 4 ГБ.
Примечание. Параметр «Быстрое форматирование» удаляет только таблицу файловой системы и корневую папку, но данные по-прежнему могут быть восстановлены на диске. Если вы не выберете эту опцию, будет выполнено полное форматирование, сканирование на наличие поврежденных секторов и будут записаны нули во всех секторах для удаления данных. В результате процесс может занять много времени в зависимости от размера хранилища.
Выполнив эти шаги, вы можете начать сохранять документы, изображения, видео и другие файлы на отформатированном диске.
Как отформатировать флешку в консоли Управление компьютером
При использовании «Управление дисками» существует как минимум два способа отформатировать съемный диск. Вы можете отформатировать диск, чтобы перестроить таблицу файловой системы и удалить её содержимое. Или вы можете удалить раздел, содержащий файловую систему и данные, которые могут пригодиться для решения проблем с хранилищем.
Форматирование флешки
Чтобы использовать управление дисками для форматирования USB-накопителя, выполните следующие действия.
- Откройте Управление компьютером, например, через поиск в меню «Пуск».
- Перейдите в раздел Управление дисками.
- Щелкните правой кнопкой мыши съемный диск и выберите параметр Форматировать и нажмите Да в открывшемся окошке.
После выполнения шагов, флэш-диск будет отформатирован и готов к использованию в проводнике.
Очистка и форматирование флешки
Если вы сталкиваетесь с ошибками и другими проблемами, вы можете использовать эти шаги для очистки флэш-накопителя USB и начать с нуля с новым разделом и файловой системой с помощью управления дисками:
- Откройте Управление компьютером, например, через поиск в меню «Пуск».
- Перейдите в раздел Управление дисками.
- Щелкните правой кнопкой мыши съемный диск и выберите параметр Удалить том.
Совет: если вы назначаете букву вручную, лучше выбирать букву в обратном порядке (Z, Y, X и т.д.).
Примечание. Используя этот метод, вы можете использовать только «NTFS» или «FAT32». Если вам нужно отформатировать диск с помощью «exFAT», вам нужно использовать командную строку или PowerShell
После выполнения этих действий будет создан новый раздел и настроена новая файловая система, устраняющая распространенные проблемы с флэш-накопителем, включая повреждение данных.
Надежное хранение
Если вы не можете выполнить форматирование, вероятно, съемный диск физически поврежден. В этом случае вы всегда можете приобрести другой USB-накопитель.
Если вы ищете надежный флэш-накопитель с достаточным объемом памяти для крупных проектов и высокой скоростью передачи данных, SanDisk Extreme Go (CZ800) является отличным вариантом. USB-накопитель предлагает до 128 ГБ дискового пространства со скоростью передачи до 200 МБ/с, поддерживается сильным брендом и даже включает в себя некоторые изящные функции, такие как защита паролем, восстановление и шифрование.
Как отформатировать флешку в командной строке
Кроме того, вы также можете использовать командную строку для форматирования флэш-накопителя USB для удаления таблицы файловой системы и данных. Или вы также можете использовать инструмент для очистки диска и нового начал с новым разделом и таблицей файловой системы.
Форматирование флешки в командной строке
Чтобы выполнить быстрое или полное форматирование флэш-накопителя USB с помощью командной строки, выполните следующие действия.
- Откройте командную строку от имени администратора.
- Введите следующую команду, чтобы выполнить быстрое форматирование флэш-накопителя USB, и нажмите Enter (дважды):
format VOLUME: /v:FLASHDRIVE-LABEL /fs:FILE-SYSTEM /q
В этой команде обязательно замените «VOLUME» на правильную букву диска хранилища, «FLASHDRIVE-LABEL» на имя, которое вы хотите использовать для отображения диска в проводнике файлов, «FILE-SYSTEM» одной из доступных файловых систем, включая «FAT32», «exFAT» или «NTFS» (рекомендуется).
Этот пример представляет собой быстрое форматирование диска G:
format G: /v:wFlash /fs:NTFS /q
(Необязательно) Введите следующую команду, чтобы выполнить полное форматирование флэш-накопителя USB, и нажмите Enter (дважды):
format VOLUME: /v:FLASHDRIVE-LABEL /fs:FILE-SYSTEM
В этом примере выполняется полное форматирование диска G:
format G: /v:wFlash /fs:NTFS
После выполнения этих шагов флэш-накопитель будет отформатирован с указанными вами параметрами.
Очистка и форматирование флешки в командной строке
Чтобы очистить и отформатировать флэш-накопитель USB с помощью командной строки, выполните следующие действия.
- Откройте командную строку от имени администратора.
- Введите следующую команду для запуска инструмента diskpart и нажмите Enter :
Введите следующую команду для просмотра списка доступных дисков и нажмите Enter :
Введите следующую команду, чтобы выбрать флэш-диск, который вы хотите удалить, и нажмите Enter :
select disk DISK-NUMBER
В этой команде обязательно замените «DISK-NUMBER» на правильный номер, представляющий диск, который вы пытаетесь отформатировать.
В этом примере выбирается флэш-накопитель, указанный как диск № 1:
Введите следующую команду, чтобы удалить все разделы, и нажмите Enter :
Введите следующую команду, чтобы создать основной раздел, и нажмите Enter :
create partition primary
Введите следующую команду для быстрого форматирования и нажмите Enter :
format fs=FILE-SYSTEM label=DRIVE-NAME quick
В этой команде обязательно замените «NTFS» на предпочитаемую файловую систему, «workFlash» на имя, которое вы хотите дать устройству, и если вы не укажете «быстрый» параметр, будет выполнен полный формат.
Этот пример быстро форматирует съемное хранилище, используя файловую систему NTFS:
format fs=NTFS label=workFlash quick
Введите следующую команду, чтобы назначить букву диска, и нажмите Enter :
Краткое примечание. Вы можете добавить команду «letter=e», чтобы назначить (в данном случае) букву «Е». В противном случае система назначит букву автоматически.
Введите следующую команду для завершения diskpart и нажмите Enter :
После того как вы выполните эти шаги, diskpart удалит любую информацию с USB-накопителя. Он создаст новый раздел и настроит совместимую файловую систему для хранения файлов с вашего компьютера с Windows 10, macOS или Linux (в зависимости от ваших настроек).
Как отформатировать флешку с помощью PowerShell
Как и в командной строке, вы можете использовать PowerShell для быстрого форматирования съемного флэш-накопителя, чтобы стереть его содержимое. Или вы также можете использовать инструмент командной строки для очистки и форматирования устройства, удаления его содержимого и устранения проблем.
Форматирование флешки в PowerShell
Чтобы отформатировать USB-накопитель с помощью команд PowerShell, выполните следующие действия.
- Откройте PowerShell от имени администратора.
- Введите следующую команду, чтобы выполнить быстрое форматирование флэш-диска, и нажмите Enter :
Format-Volume -DriveLetter DRIVE-LETTER -FileSystem FILE-SYSTEM
В этой команде обязательно замените «DRIVE-LETTER» правильной буквой, обозначающей диск, который вы хотите отформатировать, и «FILE-SYSTEM» на FAT32, exFAT или NTFS (рекомендуется).
В этом примере выполняется быстрое форматирование диска E:
(Необязательно) Введите следующую команду, чтобы выполнить полное форматирование USB-накопителя, и нажмите Enter :
Format-Volume -DriveLetter DRIVE-LETTER -FileSystem FILE-SYSTEM -Full -Force
В этом примере выполняется полное форматирование диска E:
Format-Volume -DriveLetter E -FileSystem NTFS -Full -Force
После выполнения этих действий PowerShell отформатирует съемное хранилище с указанными вами настройками.
Очистка и форматирование флешки в PowerShell
Чтобы очистить и отформатировать съемный диск с помощью команд PowerShell, выполните следующие действия.
- Откройте PowerShell от имени администратора.
- Введите следующую команду, чтобы просмотреть флэш-диск, который вы хотите исправить, и нажмите Enter :
Введите следующую команду для удаления тома и нажмите Enter :
Get-Disk DISK-NUMBER | Clear-Disk -RemoveData
В команде замените «DISK-NUMBER» на правильный номер, указывающий на флэш-диск, который вы форматируете.
В этом примере выбирается и очищается диск № 1:
Get-Disk 1 | Clear-Disk -RemoveData
Введите Y, чтобы подтвердить действие, и нажмите Enter .
Введите следующую команду, чтобы создать новый раздел, и нажмите Enter :
New-Partition -DiskNumber DISK-NUMBER -UseMaximumSize
В команде замените «DISK-NUMBER» на правильный номер, который обозначает форматируемую флешку.
В этом примере создается новый раздел с использованием всего пространства, доступного на диске № 1:
New-Partition -DiskNumber 1 -UseMaximumSize
Введите следующую команду, чтобы выполнить быстрое форматирование и назначить метку диска, и нажмите Enter :
Get-Partition -DiskNumber DISK-NUMBER | Format-Volume -FileSystem FILE-SYSTEM -NewFileSystemLabel DRIVE-NAME
В команде измените «DISK-NUMBER» на правильный номер вашего хранилища, «FILE-SYSTEM» на «NTFS», «FAT32» или «exFAT», а «DRIVE-NAME» на имя, которым вы хотите обозначить диск в проводнике.
В этом примере выбирается и форматируется диск № 1 с использованием файловой системы NTFS:
Get-Partition -DiskNumber 1 | Format-Volume -FileSystem NTFS -NewFileSystemLabel workFlash
Введите следующую команду, чтобы назначить новую букву для диска и нажмите Enter :
Get-Partition -DiskNumber DISK-NUMBER | Set-Partition -NewDriveLetter DRIVE-LETTER
В команде замените «DISK-NUMBER» на правильный номер вашего съемного хранилища, а «DRIVE-LETTER» на букву, которую вы хотите использовать.
В этом примере E устанавливается как буква диска для диска № 1:
Get-Partition -DiskNumber 1 | Set-Partition -NewDriveLetter E
После выполнения этих действий, аналогично командной строке, PowerShell удалит любую информацию с флэш-накопителя USB для устранения проблем, включая поврежденные данные, защиту от записи и нераспознанные диски. Затем он создаст новый раздел и настроит совместимую файловую систему для хранения файлов с вашего компьютера.