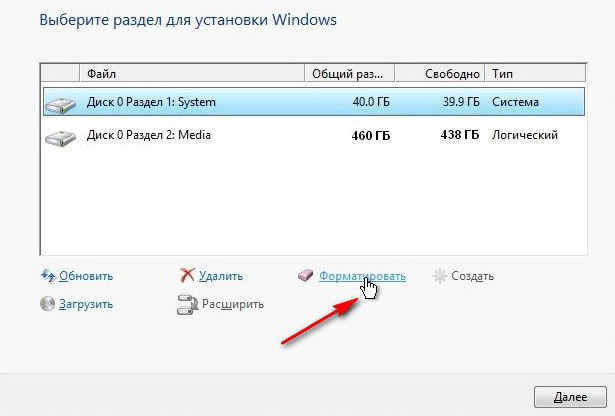- Как правильно отформатировать жесткий диск при установке ОС Windows 7
- Типы файловых систем
- Способы форматирования
- Форматирование во время установки
- Пошаговая инструкция
- Как форматировать жесткий диск при помощи Acronis Disk Director Suite?
- Выборочная установка Windows с форматирование раздела диска
- «Выборочная установка» и форматирование диска
- Как быстро изменить формат диска при установке системы
- Как отформатировать жесткий диск во время установки
Как правильно отформатировать жесткий диск при установке ОС Windows 7

Типы файловых систем
Файловая система в ОС семейства Windows может быть нескольких типов FAT16, FAT 32 и NTFS.
FAT 16 — одна из самых простых и старых систем, которая сейчас практически не используется из-за очень маленького по современным меркам, максимального размера файла – 2 гигабайта.
FAT 32 – Максимальный размер файла – 4 гигабайта, в настоящее время используется на флеш-накопителях
NTFS – тип файловой системы, который используется, как стандартный в операционных системах семейства Windows, с максимальным размером файла для записи – 16 терабайт.
Метка тома – это своеобразное название, которое можно дать жесткому диску или разделу при форматировании. Этот параметр вводить необязательно, но значительно упрощает работу с жесткими дисками, имеющими более 2 разделов;
Способы форматирования
При установке Windows 7, желательно форматировать диск, но оно разделяется на 2 вида:
— быстрое – очищает только пути к файлам, после чего компьютер их не видит, а все новые данные записываются поверх старых;
— полное – полностью очищается жесткий диск или его раздел, все новые данные записываются в новые ячейки. (рекомендуется использовать именно этот вид).
Типы разделов для ОС Windows 7 также бывают двух основных видов: основные и логические. На одном жестком диске может быть только один основной и несколько логических, а также скрытый раздел, объемом около 100 мегабайт для системных файлов Windows 7.
Как можно форматировать жесткий диск при установке операционной системы Windows 7?
Существует много способов форматирования, которые условно разделить можно на два вида: форматирование в процессе установки и с помощью сторонних программ.
Форматирование во время установки
Программа установки на определенном шаге предлагает выбрать раздел, куда будет установлена операционная система. На этом же шаге можно произвести ряд самых основных работ с жестким диском: создать и удалить разделы, а также изменить их размеры.
Пошаговая инструкция
1. После выбора типа установки, появляется окно с предложением выбрать диск для установки Windows 7:
2. Здесь нужно выделить необходимый диск и нажать ссылку «настройка диска» и появится дополнительный набор функций, где нужно выбрать пункт «форматировать»:
3. Во всплывшем окне предупреждения нужно подтвердить действие:4. Ждем пока завершится процесс и переходим к установке ОС Windows 7:
Программа для работы с дисками при установке Windows 7 использует быстрый способ форматирования и не имеет дополнительного функционала, поэтому можно использовать дополнительные утилиты для работы с дисками, которые могут работать даже без наличия операционной системы на ПК.
Самая простая для освоения и удобная в работе программа — Acronis Disk Director Suite (программа платная, но на просторах всемирной сети можно найти пиратские версии или использовать демонстрационную версию лицензионной программы).
Как форматировать жесткий диск при помощи Acronis Disk Director Suite?
Рассмотрим способ, при котором будет использоваться Live CD с программой.
1. Вставляем диск в дисковод и убеждаемся, что основное устройство для загрузки в BIOS-е – CD/DVD привод.
2. Выбираем пункт «Acronis Disk Director (полная версия):
3. Всплывающее окно предложит выбрать режим, выбираем режим «ручной»:
4. На следующем шаге выделяем мышкой раздел, с которым будем работать и в меню слева выбираем пункт «Форматировать»:
5. В следующем окне нужно будет выбрать тип файловой системы, размер кластера и создать метку тома. Все кроме метки выставляем согласно картинке и нажимаем кнопку «Ок»:
6. После нажатия «Ок» мы снова попадает в окно выбора диска, это сделано для того, чтобы внести еще ряд изменений в текущий или другие разделы, но так как нам нужно форматировать только диск, на который будет ставиться Windows 7 – нажимаем на клетчатый флажок:
Дальше ждем окончания процесса форматирования и можно смело выходить из программы и продолжаем установку в обычном режиме, при этом форматировать встроенной утилитой не понадобиться.
Форматировать жесткий диск – это важный шаг в процессе установки Windows 7. Если его не выполнить и поставить новую ОС поверх старой – возможно, что свежая версия операционной системы проработает недолго и будет вызывать ряд проблем в процессе эксплуатации. Компьютер будет путаться в остатках файлов, пытаясь их связать со свежезаписанными. А каждый раз тратить определенной время для переустановки всего программного обеспечения и драйверов в системе, попросту может не быть.
Выборочная установка Windows с форматирование раздела диска
Форматирование жесткого диска во время выборочной установки Windows 7 приведет к удалению всех данных раздела, форматирование которого осуществляется, в частности файлов, настроек и программ.
Создайте резервную копию всех нужных файлов и настроек, чтобы восстановить их после установки. Необходимо будет переустановить нужные программы, поэтому убедитесь, что у вас есть установочные диски и ключи продуктов для программ, которые будут использоваться в Windows 7, или установочные файлы программ, загруженных из Интернета.
Примечание: Если используется версия Windows 7 для обновления, не используйте программное обеспечение других разработчиков для форматирования жесткого диска перед установкой Windows 7. Вместо этого просто следуйте инструкциям в этом разделе.
«Выборочная установка» и форматирование диска
- Чтобы отформатировать жесткий диск при установке Windows 7, запустите или загрузите компьютер с установочного диска Windows 7 или флэш-памяти USB.
- Включите компьютер для обычного запуска Windows, вставьте установочный диск Windows 7 или флэш-память USB и выключите компьютер.
- Перезагрузите компьютер.
- Нажмите любую клавишу после появления соответствующего запроса и следуйте инструкциям на экране.
- На странице Установка Windows выберите нужный язык и другие настройки, а затем нажмите Далее .
- Если страница Установка Windows и запрос нажать любую клавишу не отображаются, возможно, потребуется изменить некоторые системные настройки. Чтобы узнать, как это сделать, см. Запуск компьютера с установочного диска Windows 7 или USB флэш-памяти.
- На странице Ознакомиться с условиями лицензионного соглашения выберите Я принимаю условия лицензионного соглашения, если вы принимаете условия лицензии, а затем нажмите Далее .
- На странице Какой тип установки следует использовать? выберите Выборочная установка.
- На странице Куда следует установить Windows? выберите Параметры диска (дополнительно).
- Выберите раздел, который необходимо изменить, выберите параметр форматирования следуйте инструкциям.
- Если версия Windows 7 для обновления используется на компьютере без установленной операционной системы, возможно, ее не удастся включить. Версия для обновления требует наличия Windows XP или Windows Vista на компьютере для активации Windows 7. При установке поле с ключом продукта нужно оставить пустым.
- Возможно, после завершения установки Windows 7 потребуется обновить драйверы. Для этого нажмите кнопку Пуск, выберите Все программы, а затем – Windows Update. Если на веб-узле Windows Update нет нужного драйвера, см. Обновление драйвера оборудования, которое работает неправильно.
Как быстро изменить формат диска при установке системы
Иногда при установке системы, скажем Windows, можно столкнуться с невозможностью это сделать при выборе диска, на который предполагается установка системы. Например, у вас не самый новый компьютер, вы установили на него Linux Fedora. При установке, Fedora форматирует диск с преобразованием его из MBR в GPT. Потом вам надоела Fedora, и вы решились снова установить Windows 7. И тут возникает засада. Установка не может быть продолжена, так как диск GPT, а требуется MBR. Тоже самое, только со знаком наоборот, может случиться при установке новых версий Windows на диск MBR. Только в этом случае будет требоваться GPT. В этой ситуации, конечно же, можно расстроиться, так как процесс подобных преобразований через сторонние программы будет весьма нудным, долгим и местами даже сложным. Но расстраиваться рано. Все можно сделать быстро, не выходя из установщика.
Сперва немножко ликбеза. MBR – это старый формат, GPT – новый. Все новые компьютеры поступают к пользователю уже с дисками в формате GPT. MBR можно обозначить как «Главная загрузочная запись. » Появился MBR в 1983 году. Тогда же появился DOS 2.0 для IBM PC-компьютеров. MBR окрестили « Основной загрузочной записью », так как по сути, это специальный загрузочный сектор, располагающийся в начале носителя. В этом секторе располагаются файлы, ответственные за загрузку операционной системы. Кроме того, они содержат данные про все логические разделы внутренних накопителей. MBR поддерживает максимальный объем накопителя до 2 TB. Все что больше, это уже GPT. MBR работает с прошивками BIOS и UEFI. GPT работает только с UEFI. MBR поддерживает не более 4 разделов на одном диске, GPT – до 264 разделов. GPT содержит таблицу разделов GUID, включающую в себя и UEFI. GUID – это «Индивидуальный международный идентификатор», который присваивается разделам жесткого диска. С помощью GPT, как я уже писал, можно создавать большое количество разделов, которое ограничено только поддержкой определенной операционной системой. Стандарт MBR хранит всю информацию про разделы и жесткие диски в определенном месте. При повреждении данной информации сразу возникают всем известные проблемы. В GPT копии этих данных могут сохраняться в любой части накопителя. Поэтому диски GPT и работают быстрее, и имеют возможность восстанавливать эти данные.
Теперь перейдем непосредственно к сути вопроса. Если при установке Windows у вас возникла подобная проблема, находясь в установщике, нажмите Shift+F10 . На некоторых ноутах может потребоваться следующая комбинация: Fn+Shift+F10 . У вас откроется командная строка. В ней набираете diskpart и жмете Enter .
Как отформатировать жесткий диск во время установки
Вам нужно настроить bios на загрузку с установочного диска. А для этого вначале нужно попасть в меню bios. Диск уже вставлен. Теперь включаете ноутбук и сразу (до появления эмблемы Windows) нужно нажать на клавишу F2, DEL, F1, F10, F11, F12, Esc (какую именно — зависит от производителя ноутбука, можно найти или в документах на ноутбук или на сайте его производителя).
Обычно информация отображается в начале загрузки.
После появления экрана настройки bios выбираете вкладку Boot
или Advanced BIOS Features.
Далее выбираете Boot Device Priority и указываете дисковод первым устройством загрузки (1st Boot Device — значение дисковода).
Сохраните изменения при выходе из bios выбрав вкладку Exit—Exit & Save Changes-OK (Save and Exit или F10).
Если все сделали правильно, произойдет загрузка с диска.
19 польз. нашли этот ответ полезным
Был ли этот ответ полезным?
К сожалению, это не помогло.
Отлично! Благодарим за отзыв.
Насколько Вы удовлетворены этим ответом?
Благодарим за отзыв, он поможет улучшить наш сайт.
Насколько Вы удовлетворены этим ответом?
Благодарим за отзыв.
При форматировании жесткого диска в процессе полной установки Windows 7 будет безвозвратно удалено все содержимое форматируемого раздела, включая файлы, параметры и программы.
Полная установка Windows7 с форматированием жесткого диска
Чтобы отформатировать жесткий диск в процессе установки Windows 7 , потребуется загрузить компьютер с установочного диска Windows 7 или USB-устройства флэш-памяти.
Включите компьютер, чтобы запустить Windows в обычном режиме, вставьте установочный диск Windows 7 или USB-устройство флэш-памяти, а затем выключите компьютер.
Нажмите любую клавишу при появлении соответствующего запроса и следуйте всем инструкциям на экране.
На странице Установка Windows выберите языковые и другие параметры, а затем нажмите кнопку Далее .
Если страница Установка Windows не отображается и отсутствует запрос на нажатие любой клавиши, возможно, требуется изменить некоторые параметры системы. Дополнительные сведения о выполнении этой процедуры см. в разделе Загрузка компьютера с USB-устройства флэш-памяти или установочного диска Windows 7.
Если вы принимаете условия лицензионного соглашения на странице Ознакомьтесь с условиями лицензии , щелкните Я принимаю условия лицензии , а затем нажмите кнопку Далее .
На странице Выберите тип установки щелкните Полная установка .
На странице Выберите раздел для установки Windows щелкните пункт Настройка диска (дополнительно) .
Выберите раздел, который требуется изменить, щелкните необходимый параметр форматирования и следуйте инструкциям на экране.
По завершении форматирования нажмите кнопку Далее .
Следуйте инструкциям для завершения установки Windows 7 , в том числе, чтобы присвоить имя компьютеру и настроить исходную учетную запись пользователя.