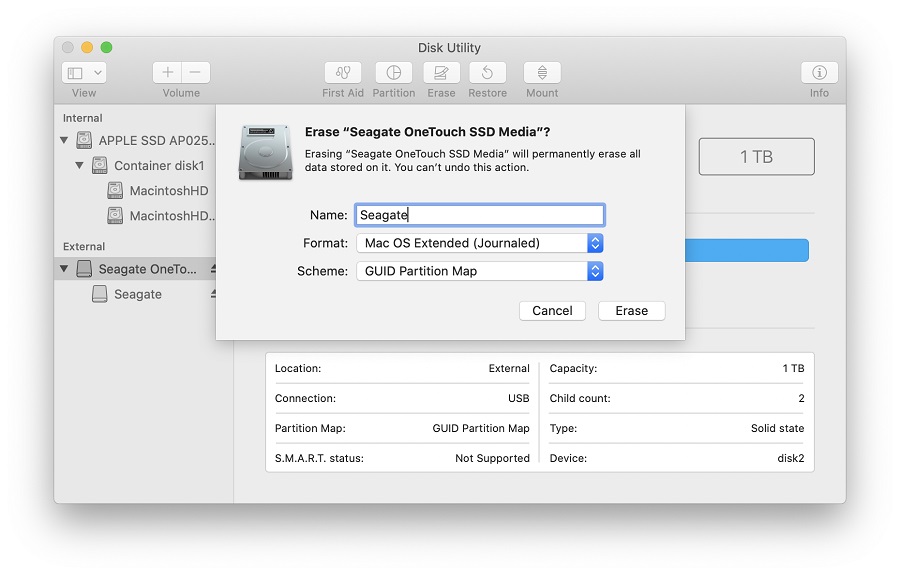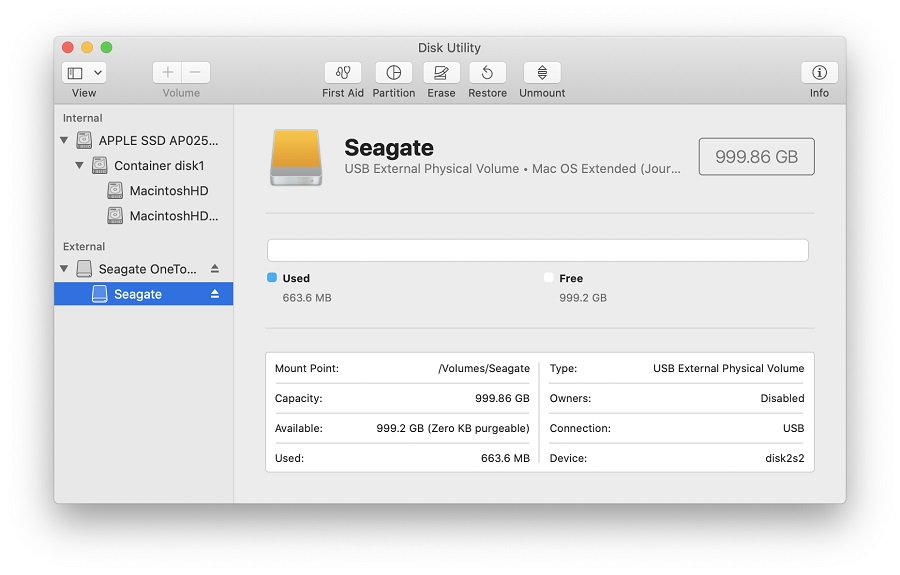- Действия перед продажей, передачей или обменом компьютера Mac с доплатой
- Создайте резервную копию
- Выйдите из учетной записи iTunes в macOS Mojave или более ранних версий
- Выйдите из iCloud
- Выйдите из iMessage
- Выполните сброс параметров памяти NVRAM
- Необязательно: разорвите пару со всеми Bluetooth-устройствами, которые вы оставляете себе
- Сотрите данные с жесткого диска и переустановите macOS
- Стирание и переформатирование устройств хранения в приложении «Дисковая утилита» на Mac
- Стирание данных на компьютере Mac c процессором Intel
- Перед стиранием данных на компьютере Mac
- Стирание данных с компьютера Mac с помощью приложения «Дисковая утилита»
- Если том Macintosh HD не отображается в приложении «Дисковая утилита»
- Дополнительная информация
- Как отформатировать накопитель для файловой системы Mac OS Extended (журналируемая) в macOS версий с 10.11 (El Capitan) по 10.15 (Catalina)
- Форматы файловой системы, доступные в Дисковой утилите на Mac
- Apple File System (APFS)
- Mac OS Extended
- Совместимые с Windows форматы
Действия перед продажей, передачей или обменом компьютера Mac с доплатой
Создайте резервную копию своих данных, затем восстановите устройство до заводских настроек, отключив определенные функциональные возможности и сервисы, выполнив стирание данных с компьютера Mac и переустановив macOS.
Переносите данные на новый компьютер Mac? Перед выполнением дальнейших действий можно использовать Ассистент миграции, чтобы перенести свои файлы со старого компьютера Mac на новый.
Создайте резервную копию
Убедитесь, что вы располагаете актуальной резервной копией важных файлов. Узнайте, как создать резервную копию содержимого компьютера Mac.
Выйдите из учетной записи iTunes в macOS Mojave или более ранних версий
Если у вас macOS Mojave или более ранней версии, откройте iTunes. В строке меню в верхней части экрана или в окне iTunes выберите «Учетная запись» > «Авторизации» > «Деавторизовать этот компьютер». Затем введите свой идентификатор Apple ID и пароль и нажмите «Деавторизовать».
Узнайте больше о деавторизации компьютеров, используемых с вашей учетной записью iTunes.
Выйдите из iCloud
Если у вас macOS Catalina или более поздней версии, выберите меню Apple > «Системные настройки», затем нажмите «Apple ID». Выберите «Обзор» на боковой панели, затем нажмите «Выйти».
Если у вас macOS Mojave или более ранней версии, выберите меню Apple > «Системные настройки», «iCloud», затем нажмите «Выйти».
Появится запрос, следует ли сохранить копию данных iCloud на этом компьютере Mac. Можно нажать «Сохранить копию», поскольку позже вы сотрете все данные с компьютера Mac. Ваши данные iCloud остаются в iCloud и на любых других устройствах, на которых выполнен вход в iCloud с вашим идентификатором Apple ID.
Выйдите из iMessage
Если у вас OS X Mountain Lion или более поздней версии, откройте приложение «Сообщения», затем выберите в строке меню «Сообщения» > «Настройки». Нажмите iMessage, затем нажмите «Выйти».
Выполните сброс параметров памяти NVRAM
Выключите компьютер Mac, затем включите его и сразу нажмите и удерживайте следующие четыре клавиши: Option, Command, P и R. Отпустите клавиши примерно через 20 секунд. Все пользовательские настройки будут удалены из памяти, также будут восстановлены некоторые функции безопасности, параметры которых могли быть изменены.
Необязательно: разорвите пару со всеми Bluetooth-устройствами, которые вы оставляете себе
Если для компьютера Mac создана пара с Bluetooth-клавиатурой, мышью, трекпадом или другим устройством Bluetooth, которое вы планируете оставить себе, можно разорвать пару. Этот необязательный шаг предотвращает случайный ввод, когда компьютер Mac и устройство принадлежат разным людям, но находятся так близко, что могут установить связь по Bluetooth.
Если вы разрываете пару устройства ввода Bluetooth с настольным компьютером, таким как iMac, Mac mini или Mac Pro, для выполнения оставшихся шагов, описанных в этой статье, необходимо подключить USB-клавиатуру и мышь.
Чтобы разорвать пару с устройством Bluetooth, выберите меню Apple > «Системные настройки» и щелкните Bluetooth. Наведите указатель на устройство, с которым требуется разорвать пару, затем нажмите кнопку удаления (x) рядом с именем этого устройства.
Сотрите данные с жесткого диска и переустановите macOS
Лучший способ восстановить заводские настройки компьютера Mac — стереть данные с жесткого диска и переустановить macOS.
По завершении установки macOS компьютер Mac перезапускается и запускает Ассистент настройки, который предлагает выбрать страну или регион. Чтобы оставить компьютер Mac в состоянии «из коробки», не продолжайте установку. Вместо этого нажмите клавиши Command-Q, чтобы выключить компьютер Mac. Когда новый владелец включит компьютер Mac, Ассистент настройки поможет настроить его шаг за шагом.
Независимо от модели или состояния компьютера Mac мы сможем найти решение, которое позволит вам добиваться большего и пойдет на пользу нашей планете: узнайте, как обменять компьютер Mac с доплатой или сдать его на утилизацию в рамках программы Apple Trade In,
Источник
Стирание и переформатирование устройств хранения в приложении «Дисковая утилита» на Mac
С помощью Дисковой утилиты на Mac можно стирать и переформатировать устройства хранения, используемые с Mac. При стирании устройства хранения с него удаляются все данные.
Если Вы хотите сохранить какие-либо файлы, скопируйте их на другое устройство хранения.
Откройте приложение «Дисковая утилита» 
Если Вы хотите стереть загрузочный диск. Выполните запуск из раздела восстановления macOS, затем выберите Дисковую утилиту в окне «Восстановление».
Если Вы хотите стереть любое другое устройство хранения. Дважды нажмите Дисковую утилиту в папке /Программы/Утилиты.
Выберите «Вид» > «Показать все устройства».
В боковой панели выберите устройство хранения, которое нужно стереть, затем нажмите кнопку стирания 
Нажмите всплывающее меню «Схема», затем выберите «Схема разделов GUID».
Нажмите всплывающее меню «Формат», а затем выберите формат файловой системы.
Введите имя закладки.
(Необязательно) Если доступно, нажмите «Параметры безопасности», затем при помощи бегунка укажите количество циклов записи поверх стертых файлов и нажмите «OK».
Параметры безопасного стирания доступны только для некоторых типов устройств хранения. Если кнопка «Параметры безопасности» недоступна, Дисковая утилита не может выполнить безопасное стирание на данном устройстве хранения.
Нажмите «Стереть», затем нажмите «Готово».
Примечание. Для полупроводниковых дисков (SSD-дисков) функция безопасного стирания в Дисковой утилите недоступна. Для повышения безопасности можно включить шифрование FileVault, когда Вы начнете пользоваться SSD-диском.
Источник
Стирание данных на компьютере Mac c процессором Intel
В этой статье описано, как стереть (отформатировать) встроенный загрузочный диск компьютера Mac с процессором Intel.
Перед стиранием данных на компьютере Mac
- Создайте резервную копию любых файлов, которые требуется сохранить. При стирании данных с компьютера Mac навсегда удаляются все файлы.
- Если вы планируете продать, передать или обменять компьютер Mac и хотите восстановить его заводские настройки, сначала узнайте, что нужно перед этим сделать. Затем сотрите данные с компьютера Mac в качестве последнего шага.
Стирание данных с компьютера Mac с помощью приложения «Дисковая утилита»
- Запустите компьютер Mac из раздела восстановления macOS: нажмите кнопку питания, затем сразу нажмите и удерживайте клавиши Command (⌘) и R, пока не появится логотип Apple или другое изображение.
- Если потребуется, выберите пользователя, пароль которого вы знаете, а затем введите его пароль администратора.
- В окне утилит выберите «Дисковая утилита» и нажмите «Продолжить».
- Выберите том Macintosh HD в боковом меню приложения «Дисковая утилита». Не видите том Macintosh HD?
- Нажмите кнопку «Стереть» на панели инструментов, затем введите запрашиваемые данные:
- Имя: Macintosh HD
- Формат: APFS или Mac OS Extended (журналируемый) в соответствии с рекомендациями приложения «Дисковая утилита»
- Нажмите «Стереть группу томов». Если этой кнопки нет, нажмите кнопку «Стереть».
- Если потребуется, введите свой идентификатор Apple ID. Узнайте, что делать, если вы забыли свой идентификатор Apple ID.
- По завершении стирания выберите все остальные внутренние тома в боковом меню и удалите каждый из них с помощью кнопки удаления (–) на панели инструментов.
На этом этапе игнорируйте любые внутренние тома с названием Macintosh HD или Macintosh HD — Data, а также тома, указанные в разделах «Внешние» и «Образы дисков» в боковом меню. - Выйдите из приложения «Дисковая утилита» для возврата к окну утилит.
- Если требуется выполнить запуск с только что стертого диска, выберите «Переустановить macOS» в окне утилит, затем нажмите «Продолжить» и следуйте инструкциям на экране, чтобы переустановить macOS.
Если том Macintosh HD не отображается в приложении «Дисковая утилита»
Встроенный загрузочный диск должен быть первым элементом в боковом меню приложения «Дисковая утилита». Он называется Macintosh HD, если только вы не изменили его имя. Если в списке нет этого диска, перейдите в меню Apple > «Выключить», затем отсоедините все вспомогательные устройства от компьютера Mac и проверьте список еще раз.
Если диск по-прежнему не отображается в приложении «Дисковая утилита» или процесс стирания завершается сбоем, возможно, компьютеру Mac требуется обслуживание. Если вам необходима помощь, обратитесь в службу поддержки Apple.
Дополнительная информация
Дополнительную информацию об использовании приложения «Дисковая утилита» см. в руководстве пользователя Дисковой утилиты.
Источник
Как отформатировать накопитель для файловой системы Mac OS Extended (журналируемая) в macOS версий с 10.11 (El Capitan) по 10.15 (Catalina)
ВАЖНО! Приведенная в этой статье информация относится к следующим версиям macOS:
- macOS 10.15 (Catalina);
- macOS 10.14 (Mojave);
- macOS 10.13 (High Sierra);
- macOS 10.12 (Sierra);
- macOS 10.11 (El Capitan).
Нужна помощь?
При выборе формата Mac OS Extended (журналируемый) необходимо учитывать перечисленные ниже факторы.
- Это требуется при использовании Time Machine для перечисленных ранее операционных систем
- Формат Mac OS Extended (журналируемый) не имеет нативной поддержки в ОС Windows. Если вам необходимо переключаться между macOS и Windows, отформатируйте накопитель для файловой системы ExFAT на компьютере с macOS.
ВАЖНО! При переформатировании все данные с накопителя удаляются, поэтому всю нужную информацию следует предварительно скопировать на другой диск.
- Откройте приложение «Дисковая утилита».
Для этоговыберите Finder > Программы > Утилиты > Дисковая утилита.
Нажмите кнопку «Стереть». Откроется показанное здесь окно.
ПРИМЕЧАНИЕ. Если в окне отсутствует меню «Схема», убедитесь, что в левой панели показаны все устройства и вы выбрали элемент списка без отступа. Повторите шаг 2 и убедитесь, что в дисковой утилите установлен флажок «Показать все устройства».
Введите имя тома.
Выберите для параметра Формат значение Mac OS Extended (журналируемый).
В меню Схема выберите значение Схема разделов GUID.
ПРЕДУПРЕЖДЕНИЕ. При форматировании с накопителя удаляются все данные, поэтому предварительно скопируйте всю нужную информацию на другой диск.
Нажмите кнопку «Стереть». Дисковая утилита начнет форматирование накопителя.
Когда форматирование закончится, нажмите кнопку «Готово».
Теперь накопитель должен быть отформатирован как Mac OS Extended (журналируемый). Чтобы убедиться в этом, выберите в левой панели элемент списка с отступом: под именем, которое вы ввели, теперь будет указано «Том Mac OS Extended (журналируемый)».
Источник
Форматы файловой системы, доступные в Дисковой утилите на Mac
Дисковая утилита на Mac поддерживает несколько форматов файловых систем:
Apple File System (APFS). Файловая система, использующаяся в macOS 10.13 и новее.
Mac OS Extended. Файловая система, использующаяся в macOS 10.12 и ранее.
MS-DOS (FAT) и ExFAT. Файловые системы, совместимые с Windows.
Apple File System (APFS)
Apple File System (APFS) — стандартная файловая система для компьютеров Mac с macOS 10.13 и новее, которая обеспечивает надежное шифрование, совместное использование пространства, получение моментальных снимков, быстрое изменение размеров каталогов и улучшенные принципы файловой системы. Система APFS оптимизирована для флеш-накопителей и дисков SSD, которые используются в новейших компьютерах Mac, однако ее также можно использовать для более старых систем с традиционными жесткими дисками и внешними накопителями с прямым подключением. Версии macOS 10.13 и новее поддерживают APFS для загрузочных томов и томов данных.
APFS выделяет дисковое пространство внутри контейнера (раздела) по требованию. Если контейнер APFS содержит несколько томов, его свободное пространство используется совместно и при необходимости автоматически назначается любому из томов. При желании можно задать размеры резерва и квоты для каждого тома. Каждый том использует только часть общего контейнера, поэтому доступное пространство равно общему размеру контейнера за вычетом размера всех томов в контейнере.
Для компьютеров Mac с macOS 10.13 или новее выберите один из следующих форматов APFS.
APFS: использует формат APFS. Выберите этот вариант, если Вам не нужен зашифрованный или чувствительный к регистру формат.
APFS (зашифрованный): использует формат APFS и шифрует том.
APFS (чувствительный к регистру символов): использует формат APFS и учитывает регистр в именах файлов и папок. Например, папки с именами «Домашняя работа» и «ДОМАШНЯЯ РАБОТА» не будут считаться одинаковыми.
APFS (чувствительный к регистру символов, зашифрованный): использует формат APFS, учитывает регистр в именах файлов и папок и шифрует том. Например, папки с именами «Домашняя работа» и «ДОМАШНЯЯ РАБОТА» не будут считаться одинаковыми.
В контейнерах APFS можно легко добавлять и удалять тома. Каждый том в контейнере APFS может иметь собственный формат APFS — APFS, APFS (зашифрованный), APFS (чувствительный к регистру символов) или APFS (чувствительный к регистру символов, зашифрованный).
Mac OS Extended
Выберите один из описанных ниже форматов файловой системы Mac OS Extended для обеспечения совместимости с компьютерами Mac с macOS 10.12 и более ранних версий.
Mac OS Extended (журналируемый): использует формат Mac (журналируемый HFS Plus) для защиты целостности иерархии файловой системы. Выберите этот вариант, если Вам не нужен зашифрованный или чувствительный к регистру формат.
Mac OS Extended (журналируемый, зашифрованный): использует формат Mac, запрашивает пароль и шифрует раздел.
Mac OS Extended (чувствительный к регистру символов, журналируемый): использует формат Mac и учитывает регистр в именах папок. Например, папки с именами «Домашняя работа» и «ДОМАШНЯЯ РАБОТА» не будут считаться одинаковыми.
Mac OS Extended (чувствительный к регистру символов, журналируемый, зашифрованный): использует формат Mac, учитывает регистр в именах папок, запрашивает пароль и шифрует раздел.
Совместимые с Windows форматы
Выберите один из описанных ниже форматов файловой системы, совместимых с Windows, если Вы форматируете диск для использования с ОС Windows.
MS-DOS (FAT). используется для томов Windows, размер которых не превышает 32 ГБ.
ExFAT. используется для томов Windows, размер которых превышает 32 ГБ.
Источник