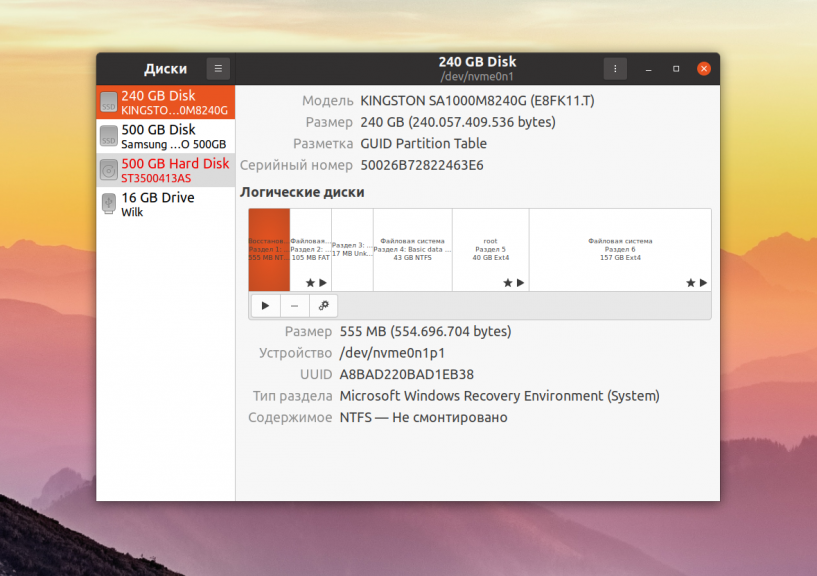- ИТ База знаний
- Полезно
- Навигация
- Серверные решения
- Телефония
- Корпоративные сети
- Как отформатировать разделы диска в Linux
- Проверка разделов
- Форматирование раздела диска в Linux
- Форматирование раздела диска с файловой системой ext4
- Форматирование раздела диска с файловой системой FAT32
- Форматирование раздела диска с файловой системой NTFS
- Монтирование раздела диска в Linux
- Понимание файловой системы Linux
- Разделение и форматирование дисков в Linux
- Установка инструментов
- Определение нового диска в системе
- Разделение нового диска
- Выбор стандарта дискового разделения
- Создание нового раздела
- Создание файловой системы на новом разделе
- Монтирование новой файловой системы
- Временное монтирование файловой системы
- Автоматическое монтирование файловой системы
- Проверка монтирования
- Заключение
- Форматирование диска в Linux
- Как форматировать диск в Linux
- Выводы
ИТ База знаний
Курс по Asterisk
Полезно
— Узнать IP — адрес компьютера в интернете
— Онлайн генератор устойчивых паролей
— Онлайн калькулятор подсетей
— Калькулятор инсталляции IP — АТС Asterisk
— Руководство администратора FreePBX на русском языке
— Руководство администратора Cisco UCM/CME на русском языке
— Руководство администратора по Linux/Unix
Навигация
Серверные решения
Телефония
FreePBX и Asterisk
Настройка программных телефонов
Корпоративные сети
Протоколы и стандарты
Как отформатировать разделы диска в Linux
4 минуты чтения
Перед использованием раздел диска необходимо отформатировать и смонтировать. Процесс форматирования также может быть выполнен по ряду других причин, таких как изменение файловой системы, исправление ошибок или удаление всех данных.
Мини — курс по виртуализации
Знакомство с VMware vSphere 7 и технологией виртуализации в авторском мини — курсе от Михаила Якобсена
В этом руководстве вы узнаете, как форматировать и монтировать разделы диска в Linux с использованием файловой системы ext4, FAT32 или NTFS.

Проверка разделов
Перед форматированием найдите раздел, который хотите отформатировать. Для этого запустите команду lsblk , которая отображает блочные устройства. Блочные устройства — это файлы, которые представляют такие устройства, как жесткие диски, RAM-диски, USB-накопители и CD/ROM.
Терминал покажет список всех блочных устройств, а также информацию о них:
- NAME — имена устройств
- MAJ:MIN — старший или младший номер устройства
- RM — является ли устройство съемным (1, если да, 0, если нет)
- SIZE — размер устройства
- RO — доступно ли устройство только для чтения
- TYPE — тип устройства
- MOUNTPOINT — точка монтирования устройства
В качестве примера мы будем использовать раздел /dev/sdb1 .

Команда lsblk без дополнительных параметров не отображает информацию о файловых системах устройств.
Чтобы отобразить список, содержащий информацию о файловой системе, добавьте параметр -f :
Терминал покажет список всех блочных устройств. Разделы, не содержащие информации об используемой файловой системе, являются неформатированными разделами.

Форматирование раздела диска в Linux
В зависимости от типа файловой системы существует три способа форматирования разделов диска с помощью команды mkfs :
Общий синтаксис форматирования разделов диска в Linux:
Форматирование раздела диска с файловой системой ext4
1. Отформатируйте раздел диска с файловой системой ext4, используя следующую команду:
2. Затем проверьте изменение файловой системы с помощью команды:
Терминал покажет список блочных устройств.
3. Найдите нужный раздел и убедитесь, что он использует файловую систему ext4.

Форматирование раздела диска с файловой системой FAT32
1. Чтобы отформатировать диск в файловой системе FAT32, используйте:
2. Снова запустите команду lsblk , чтобы проверить изменение файловой системы и найти нужный раздел в списке.

Форматирование раздела диска с файловой системой NTFS
1. Запустите команду mkfs и укажите файловую систему NTFS для форматирования диска:
Терминал покажет подтверждающее сообщение, когда процесс форматирования завершится.
2. Затем проверьте изменение файловой системы, используя:
3. Найдите нужный раздел и убедитесь, что он использует файловую систему NFTS.

Монтирование раздела диска в Linux
Перед использованием диска создайте точку монтирования и смонтируйте к ней раздел. Точка монтирования — это каталог, используемый для доступа к данным, хранящимся на дисках.
1. Создайте точку монтирования, введя:
2. После этого смонтируйте раздел с помощью следующей команды:
Примечание. Замените [mountpoint] предпочтительной точкой монтирования (пример: /usr/media ).
Если процесс завершился успешно, вывода нет.

3. Убедитесь, что раздел смонтирован, используя следующую команду:

Понимание файловой системы Linux
Выбор правильной файловой системы перед форматированием диска для хранения имеет решающее значение. Каждый тип файловой системы имеет разные ограничения размера файла или разную совместимость с операционной системой.
Наиболее часто используемые файловые системы: FAT32, NTFS и ext4
Их основные особенности и отличия:
| Файловая система | Поддерживаемый размер файла | Совместимость | Идеальное использование |
| FAT32 | до 4 ГБ | Windows, Mac, Linux | Для максимальной совместимости |
| NTFS | 16 EiB — 1 КB | Windows, Mac (только для чтения), большинство дистрибутивов Linux | Для внутренних дисков и системного файла Windows |
| Ext4 | 16 GiB — 16 TiB | Windows, Mac, Linux (для доступа требуются дополнительные драйверы) | Для файлов размером более 4 ГБ |
Онлайн курс по Linux
Мы собрали концентрат самых востребованных знаний, которые позволят тебе начать карьеру администратора Linux, расширить текущие знания и сделать уверенный шаг к DevOps
Источник
Разделение и форматирование дисков в Linux
В Linux можно очень быстро подготовить новый диск к работе. Для этого система поддерживает много различных инструментов, форматов файловых систем и схем разделения дискового пространства.
Данное руководство научит вас:
- Определять новый диск в системе.
- Создавать единый раздел, который охватывает весь диск (большинству операционных систем необходима структура разделов даже при использовании одной файловой системы).
- Форматировать разделы с помощью файловой системы Ext4 (она используется по умолчанию в большинстве современных дистрибутивов Linux).
- Монтировать файловую систему и настраивать автоматическое монтирование при запуске.
Установка инструментов
Для разделения диска используется утилита parted. В большинстве случаев она установлена на сервере по умолчанию.
Если эта утилита не установлена, используйте следующие команды, чтобы установить её:
Ubuntu или Debian
sudo apt-get update
sudo apt-get install parted
CentOS или Fedora
sudo yum install parted
Определение нового диска в системе
Прежде чем установить диск, нужно научиться правильно определять его на сервере.
Чтобы определить на сервере совершенно новый диск, проще всего узнать, где в системе отсутствует схема разбиения. Запросите у parted структуру разделов дисков. Эта команда вернёт сообщение об ошибке для всех дисков, которые не имеют схемы разбиения диска. Это поможет определить новый диск:
sudo parted -l | grep Error
Неразделённый новый диск вернёт ошибку:
Error: /dev/sda : unrecognised disk label
Также можно использовать команду lsblk, чтобы найти диск определённого размера, с которым не связаны разделы:
lsblk
NAME MAJ:MIN RM SIZE RO TYPE MOUNTPOINT
sda 8:0 0 100G 0 disk
vda 253:0 0 20G 0 disk
└─vda1 253:1 0 20G 0 part /
Предупреждение: Команду lsblk нужно использовать в сессии до внесения каких-либо изменений. Дисковые идентификаторы /dev/sd* и /dev/hd* не всегда обеспечивают согласованность имён между загрузками системы. Это значит, что вы можете случайно создать раздел и отформатировать неправильный диск без предварительной проверки идентификатора диска. Рекомендуется использовать более постоянные идентификаторы (например /dev/disk/by-uuid, /dev/disk/by-label ил и/dev/disk/by-id). Больше информации по этому вопросу можно получить здесь.
Узнав имя, которое ядро системы присвоило новому диску, можно приступать к разделению.
Разделение нового диска
Данный раздел поможет создать единый раздел, охватывающий весь диск.
Выбор стандарта дискового разделения
Для начала нужно выбрать стандарт разделения диска. Стандарт GPT предлагает более современное решение, а MBR – широкую поддержку. Если у вас нет каких-либо особых требований, рекомендуется использовать GPT.
Чтобы выбрать стандарт GPT, используйте:
sudo parted /dev/sda mklabel gpt
Чтобы выбрать MBR, введите:
sudo parted /dev/sda mklabel msdos
Создание нового раздела
Выбрав формат разделения, создайте раздел диска, охватывающий весь диск:
sudo parted -a opt /dev/sda mkpart primary ext4 0% 100%
С помощью команды lsblk можно узнать, появился ли новый раздел:
lsblk
NAME MAJ:MIN RM SIZE RO TYPE MOUNTPOINT
sda 8:0 0 100G 0 disk
└─sda1 8:1 0 100G 0 part
vda 253:0 0 20G 0 disk
└─vda1 253:1 0 20G 0 part /
Создание файловой системы на новом разделе
Итак, теперь у вас есть новый диск и раздел на нём. Отформатируйте его как файловую систему Ext4. Для этого используется утилита mkfs.ext4.
Чтобы добавить метку раздела, используйте флаг –L. Выберите имя, которое поможет в дальнейшем узнать этот диск.
Примечание: Убедитесь, что вы переходите в раздел, а не на сам диск. В Linux диски называются sda, sdb, hda и т.п. Идентификаторы дисковых разделов заканчиваются порядковым номером раздела (например, первый раздел диска sda будет называться sda1).
sudo mkfs.ext4 -L datapartition /dev/sda1
Чтобы изменить метку раздела, используйте команду e2label:
sudo e2label /dev/sda1 newlabel
Чтобы узнать о других способах идентификации разделов, используйте lsblk. Нужно найти имя, метку и UUID раздела. Некоторые версии lsblk выводят все эти данные с помощью:
Если ваша версия не поддерживает этой команды, запросите эти данные вручную:
sudo lsblk -o NAME,FSTYPE,LABEL,UUID,MOUNTPOINT
Команда должна вернуть такой результат.
NAME FSTYPE LABEL UUID MOUNTPOINT
sda
└─ sda1 ext4 datapartition 4b313333-a7b5-48c1-a957-d77d637e4fda
vda
└─vda1 ext4 DOROOT 050e1e34-39e6-4072-a03e-ae0bf90ba13a /
Примечание: Выделенная красным строка указывает различные методы, которые можно использовать для обозначения новой файловой системы.
Монтирование новой файловой системы
Стандарт иерархии файловой системы рекомендует использовать каталог /mnt или его подкаталоги для временно смонтированных файловых систем.
Он не дает никаких рекомендаций относительно более постоянных файловых систем, потому вы можете выбрать для них любое место в системе. В этом руководстве для этого используется /mnt/data.
Создайте такой каталог:
sudo mkdir -p /mnt/data
Временное монтирование файловой системы
Чтобы временно смонтировать файловую систему, введите:
sudo mount -o defaults /dev/sda1 /mnt/data
Автоматическое монтирование файловой системы
Чтобы файловая система автоматически монтировалась во время загрузки сервера, отредактируйте файл /etc/fstab:
sudo nano /etc/fstab
Ранее с помощью команды:
вы получили три идентификатора файловой системы. Добавьте любой из них в файл.
## Use one of the identifiers you found to reference the correct partition
# /dev/sda1 /mnt/data ext4 defaults 0 2
# UUID=4b313333-a7b5-48c1-a957-d77d637e4fda /mnt/data ext4 defaults 0 2
LABEL=datapartition /mnt/data ext4 defaults 0 2
Примечание: Чтобы узнать больше о полях файла /etc/fstab, откройте мануал с помощью man fstab. Больше опций монтирования можно найти при помощи команды man [filesystem] (например man ext4).
Для SSD-накопителей иногда добавляется опция discard, которая включает поддержку continuous TRIM. Воздействие TRIM на производительность и целостность данных до сих пор остаётся предметом обсуждения, потому большинство дистрибутивов включают periodic TRIM в качестве альтернативы.
Сохраните и закройте файл.
Если вы ранее не смонтировали систему, сделайте это сейчас:
Проверка монтирования
Смонтировав том, нужно убедиться, что система имеет доступ к новой файловой системе.
Чтобы убедиться, что диск доступен, используйте df:
df -h -x tmpfs -x devtmpfs
Filesystem Size Used Avail Use% Mounted on
/dev/vda1 20G 1.3G 18G 7% /
/dev/sda1 99G 60M 94G 1% /mnt/data
Также вы должны найти каталог lost+found в каталоге /mnt/data, который обычно указывает на root файловой системы Ext *.
ls -l /mnt/data
total 16
drwx—— 2 root root 16384 Jun 6 11:10 lost+found
Также можно проверить права на чтение и изменение файла, попробовав записать в тестовый файл:
echo «success» | sudo tee /mnt/data/test_file
Теперь прочтите только что изменённый файл:
cat /mnt/data/test_file
success
После тестирования можно просто удалить этот файл.
sudo rm /mnt/data/test_file
Заключение
Данное руководство описало полный процесс подготовки неформатированного диска к использованию. Теперь у вас есть новый разделённый диск, отформатированный, смонтированный и полностью готовый к работе. Конечно, существуют и более сложные методы и подходы, которые позволяют создать более сложный диск.
Источник
Форматирование диска в Linux
Одна из самых первых задач, которую надо сделать после установки нового жесткого диска или SSD накопителя в компьютер, это отформатировать его и создать на нём разделы, на которых будут размещены данные. Форматировать диск можно разными способами. Для этого существует несколько консольных утилит с разным уровнем сложности работы, такие как fdisk, cfdisk и parted, а также графические утилиты, например GParted и Gnome Диски.
Про каждую из консольных утилит на этом сайте уже есть отдельная статья. Поэтому в этой статье мы поговорим как выполняется форматирование диска в Linux с помощью графических инструментов.
Как форматировать диск в Linux
Допустим, вы купили новый или бывший в употреблении жесткий диск и вам надо его отформатировать. Запустите утилиту Диски из главного меню системы. Затем выберите в колонке слева нужный жесткий диск. В данном случае это HDD на 500 Гб:
Далее кликните по кнопке вызова меню в правом верхнем углу окна и выберите Форматировать диск:
На следующем этапе программа предложит вам выбрать способ форматирования, быстрое, при котором будет просто создана новая таблица разделов, или медленное, при котором все данные будут перезаписаны нулями. Также в этом окне надо выбрать таблицу разделов. Если вы собираетесь использовать диск вместе с современной системой лучше оставить GPT:
Далее программа спросит действительно ли вы хотите форматировать диск. Если вы выбрали быстрый способ, то сообщит, что если вы хотите выбросить диск или продать, надо использовать медленный способ, чтобы данные уже нельзя было восстановить:
При быстром варианте форматирование будет выполнено мгновенно, и вы получите пустой жесткий диск. Теперь на нём необходимо создать новые разделы, на которых будут хранится данные. Для этого кликните по кнопке со значком плюса:
Затем выберите размер будущего раздела. В данном примере я создам раздел из всего свободного пространства:
На следующем шаге программа предложит выбрать файловую систему для раздела. Если вы хотите использовать этот диск только с Linux, то можно оставить Ext4, для использования его в Windows надо выбрать NTFS. Файловую систему FAT лучше не использовать, потому что максимальный размер файла в ней может быть только четыре гигабайта:
После этого шага раздел станет доступным для использования:
Теперь его можно монтировать и использовать для ваших задач. Если вы собрались продать диск или отправить его в утилизацию разделы создавать не обязательно, достаточно только форматировать его, для того чтобы никто не смог получить доступ к вашим данным.
Выводы
В этой статье мы рассмотрели как форматировать диск в Linux. Как видите, для этого существует огромное количество способов, но этот самый простой и вам даже не понадобится устанавливать в систему дополнительные программы. Если вы используете KDE, а не Gnome, то вам лучше воспользоваться Gparted. На сайте есть отдельная статья об этой утилите. Таким способом можно форматировать не только HDD и SSD диски, но и обычные флешки.
Источник