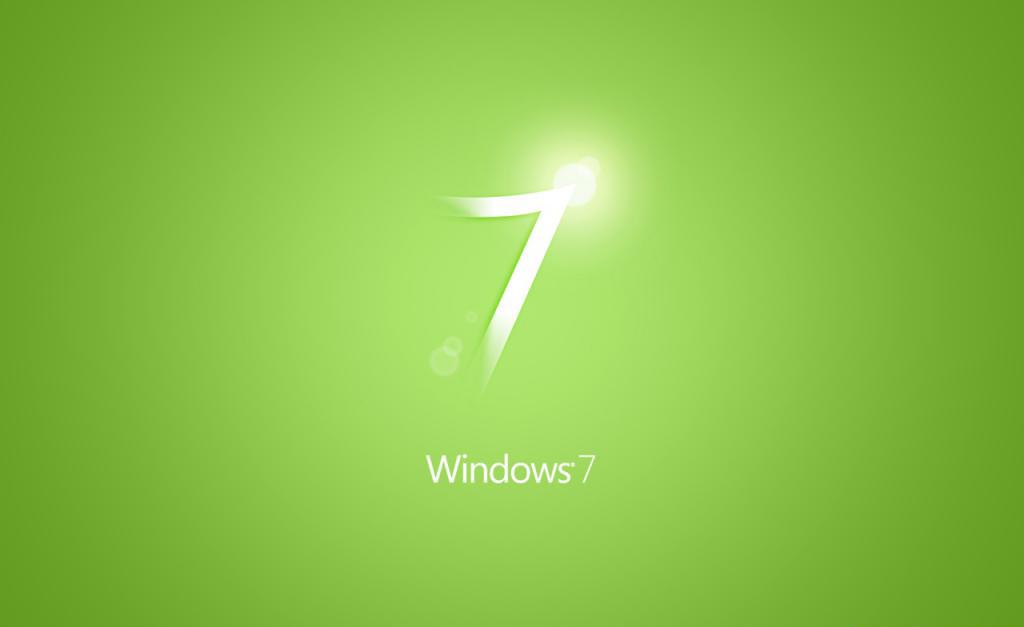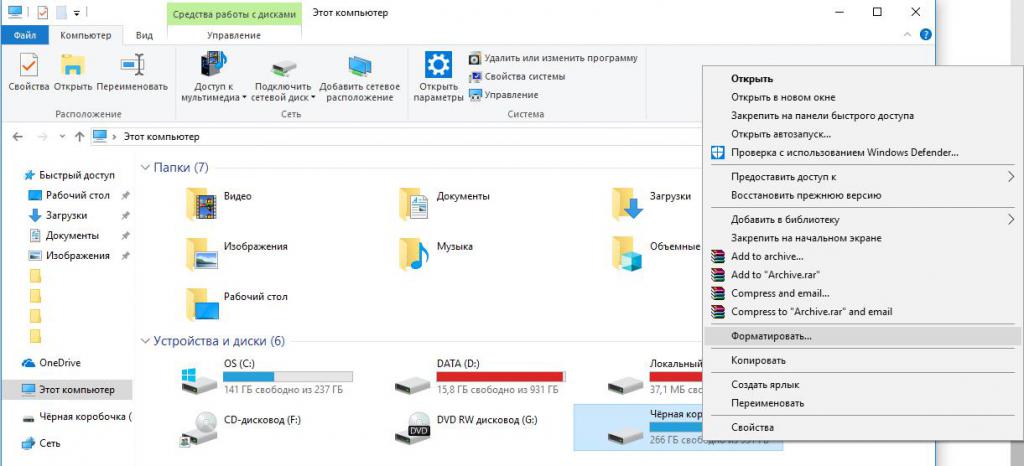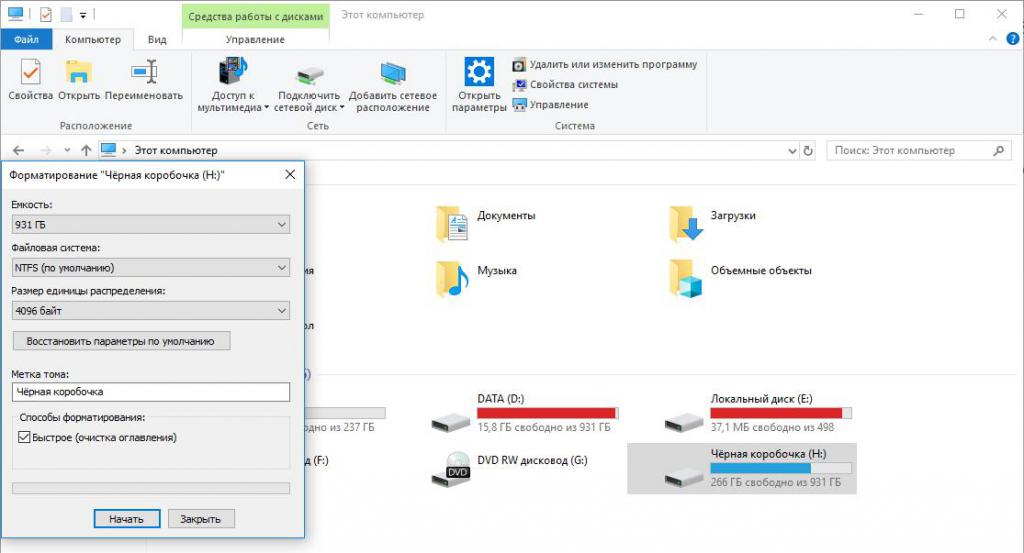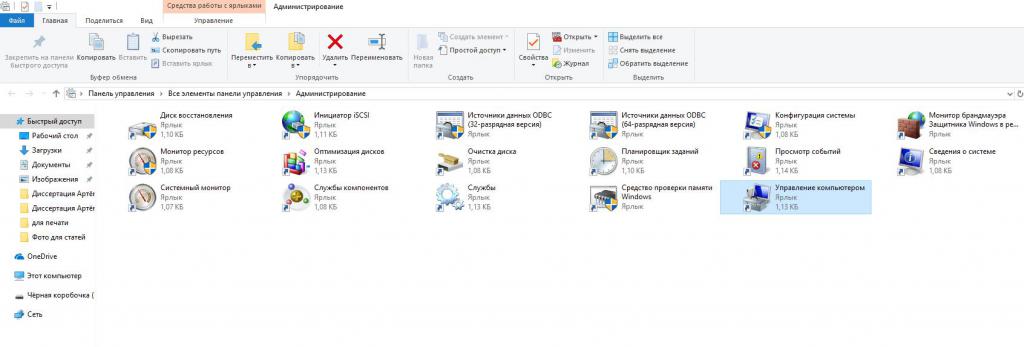- Как отформатировать SSD?
- Подготовка к форматированию
- Сохраните важные данные
- Убедитесь в том, что выбрано быстрое форматирование
- Включите TRIM для поддержания производительности SSD-диска
- Удаление персональных данных
- Форматирование SSD-диска
- Установка windows 10 на ssd
- В чем отличие SSD и HDD
- Как устанавливать Windows 10 на Solid-State Drive disk
- Подготовка флешки
- Вход в BIOS
- Включение режима AHCI
- Выбор приоритетного диска
- Разметка и запуск установщика
- Завершения инсталляции
- Что делать если в процессе установки виндовс не видит SSD
- Настройка системы по умолчанию
- Дефрагментация и оптимизация накопителя
- Как продлить срок использования диска
- Видео по теме:
- Как отформатировать SSD: понятие, инструкция по форматированию, правила и методы работы
- Для чего?
- Какие типы существуют?
- Работа на Windows 7
- Простой вариант
- Усложненный вариант
- Работа с BIOS
- Достаточно рискованный вариант
- Немного о процедуре
- Этот компьютер
- Управление дисками
- Форматирование внешнего диска
Как отформатировать SSD?
Форматирование (фактически реформатирование) твердотельного накопителя — это быстрый способ очистить его, восстановив устройство до состояния, как новое. Если вы собираетесь продать или отдать свой старый SSD-диск, то вам следует не просто отформатировать его, а уничтожить все данные при помощи отдельной операции.
Подготовка к форматированию
Сохраните важные данные
Форматирование — это процесс, при котором все данные с накопителя удаляются, но с помощью специальных методов часть этих данных может быть восстановлена. Поэтому убедитесь в том, что вы создали резервную копию всех необходимых файлов.
Убедитесь в том, что выбрано быстрое форматирование
Форматирование жесткого диска отлично от этого же процесса с SSD. Их технологии отличаются, поэтому и функции форматирования у них разные.
Как раз по этой причине перед началом очистки твердотельного накопителя важно убедиться, что вы выбрали функцию Быстрое форматирование. По умолчанию компьютер выполняет Полное форматирование: для жестких дисков это безопасно, что не скажешь о твердотельных накопителях. Компьютер должен будет выполнить полный цикл чтения/записи, что может сократить срок службы SSD-диска.
Включите TRIM для поддержания производительности SSD-диска
Если ваша операционная система поддерживает команду TRIM, то при ее включении компьютер будет автоматически отслеживать корректность работы с данными, сохраненными на твердотельном накопителе.
Форматирование и TRIM можно рассматривать как аналог дефрагментации для жесткого диска, хотя технологии и различны, но процесс приводит к похожим результатам — очистке диска от теперь уже ненужных файлов. Обратите внимание, что SSD-диски дефрагментировать нельзя; а команда TRIM может решить эту проблему, так как по функциям она схожа, но безопасна.
При форматировании твердотельного накопителя ячейки заполняются нулями и единицами, заменяя исходные данные. Далее отдельная команда — TRIM сигнализирует контроллеру о том, что информация не является реальной. Таким образом, пока эти «шуточные» данные сохраняются, накопитель рассматривает эти ячейки как свободные.
Удаление персональных данных
Если вы собираетесь продать или отдать свой SSD-диск, воспользуйтесь функцией «Безопасное стирание». Она стирает все данные, но не форматирует накопитель и не удаляет информацию навсегда. Чтобы удалить всё без возможности восстановления, следует обратиться к веб-сайту производителя и загрузить нужное программное обеспечение. Для твердотельных накопителей Crucial ® загрузите бесплатную программу Crucial Storage Executive.
Форматирование SSD-диска
Для форматирования или реформатирования вашего твердотельного накопителя в среде Microsoft ® Windows ® выполните следующие действия:
1. Щелкните Пуск или кнопку Windows, выберите Панель управления, затем Система и безопасность.
2. Выберите Администрирование, затем Управление компьютером и Управление дисками.
3. Щелкните правой кнопкой мыши по иконке диска для форматирования и выберите Форматировать.
4. Далее в появившемся окне выберите Файловая система (обычно NTFS) и укажите Размер единицы распределения (обычно 4096), отметьте Быстрое форматирование.
На только что отформатированный накопитель можно устанавливать операционную систему и инсталлировать программы.
© Корпорация Micron Technology, Inc., 2017. Все права защищены. Продукты, их технических характеристики, а также информация о них могут быть изменены без уведомления. Crucial и Micron Technology, Inc. не несут ответственности за ошибки и упущения в текстовых или фотографических материалах. Micron, логотип Micron, Crucial и логотип Crucial являются товарными знаками или зарегистрированными товарными знаками Micron Technology, Inc. Microsoft и Windows являются зарегистрированными товарными знаками или товарными знаками корпорации Microsoft в США и/или других странах. Все другие товарные знаки и знаки обслуживания являются собственностью их правообладателей.
Установка windows 10 на ssd
В чем отличие SSD и HDD
Накопители отличаются способом хранения данных:
- На HDD они записываются посредством намагничивания областей диска.
- Твердотельный диск использует специальный чип памяти, куда сохраняется информация. Магнитный диск состоит из дисков, головок и электрического привода. Последний обеспечивает вращение дисков и перестановку головок.
SSD диск по конструкции отличается от HDD, потому что в нем нет движущихся частей:
- использование нового способа хранения данных обеспечило бесшумную работу и меньшую вероятность поломок и механических повреждений;
- кроме того, скорость записи и чтения у таких устройств в разы превышает характеристики магнитного диска;
- диск обладает большим объемом памяти (до 3 Тб, когда SSD – до 1,5) и относительно низкой стоимостью за 1 Гб.
Критерии сравнения
HDD
Установка на твердотельный накопитель предпочтительнее ввиду быстрой загрузки Windows и мгновенного отклика системы.
Как устанавливать Windows 10 на Solid-State Drive disk
Процесс установки системы несложный, но для того чтобы было проще понять, нужно следовать пошаговой инструкции.
Подготовка флешки
Для начала необходимо подготовить флешку, объем которой составляет как минимум 8 Gb. Размер дистрибутива операционной системы превышает объем оптического DVD-носителя. Для создания загрузочной флешки существует большое количество программ.
Лучшим вариантом будет скачать официальный софт Microsoft, который способен загрузить в автоматическом режиме необходимый iso-образ и записать его:
- На сайте компании нужно скачать программу Windows 10 Installation Creation Tool .
- После запуска выбрать пункт «Создать установочный носитель» и нажать кнопку «Далее».
- Затем предлагается выбрать язык установки, выпуск и разрядность системы.
- В следующем окне для создания установочной флешки нужно выбрать USB-устройство.
- Выбрать диск, на который будет осуществляться запись. Утилита скачает необходимые файлы и запишет их самостоятельно. Необходимо дождаться успешного завершения записи.
Вход в BIOS
Чтобы подготовить компьютер или ноутбук к установке, нужно зайти в BIOS. Для этого нужно запустить систему, и как только она начнет загружаться, нажать клавишу или их комбинацию для входа в базовую систему. Производители используют разные горячие кнопки, которые отображаются при загрузке ОС.
Включение режима AHCI
Активация режима AHCI необходима для корректной работы некоторых функций. Технология используется в протоколе SATA, через который осуществляется подключение твердотельного накопителя.
Чтобы ее включить, нужно сделать следующее:
- В Биосе найти пункт «Storage Options» , затем SATA Mode или SATA Emulation, в зависимости от производителя материнской платы.
- Напротив пункта выбираем AHCI Mode, сохранить настройки и перезагрузить систему.
Выбор приоритетного диска
В BIOS необходимо изменить порядок загрузки носителя. Во вкладке Boot на первое место перенести флешку, с которой будет происходить установка операционной системы. При запуске компьютер загрузится с нее. Таким образом, начнется установка Windows.
Разметка и запуск установщика
В появившемся окне для начала необходимо выбрать язык установки, затем нажать кнопку «Установить». Будет предложено прочитать условия лицензии, подтвердить соглашение и нажать кнопку «Далее».
Затем следует действовать инструкции:
- Чтобы активировать систему, нужно ввести ключ. Также есть возможность пропустить этот шаг и сделать это позднее.
- Если требуется настроить разделы диска, в следующем окне выбрать выборочную установку.
- В SSD, который еще не использовался, память будет не распределена. Чтобы это сделать, нужно выбрать диск и нажать на кнопку «Создать». В зависимости от объема распределяем память на основной диск, ее необходимо не менее 40 Гб. Оставшуюся помять распределить на дополнительный диск. Затем выбрать основной диск и нажать кнопку «Далее».
- Если все сделано правильно, начнется установка Виндовс, прерывать которую нельзя. Это может занять до 10 минут.
Завершения инсталляции
Система уведомит об успешном завершении процедуры. Затем начинается создание учетной записи, где нужно следовать инструкции. Произойдет инсталляция основных параметров ОС, пользователь сможет подобрать настройки под себя.
Что делать если в процессе установки виндовс не видит SSD
Для решения проблемы необходимо:
- Скачать драйвера для жесткого диска и скинуть их на установочную флешку.
- Затем запустить установку и в окне выбора раздела для инсталляции нажать «Загрузка».
- Затем в проводнике указать путь к папке, где расположен драйвер. Если все прошло успешно, то появятся разделы диска.
Настройка системы по умолчанию
Изначально в функционал Windows 10 входит работа с дисками SSD. Некоторые настройки способны заметно увеличить производительность:
- активируется функция TRIM;
- отключается дефрагментация в автоматическом режиме;
- деактивируется гибернация.
Дефрагментация и оптимизация накопителя
Дефрагментация HDD диска необходима для максимального повышения производительности. Она автоматически перезаписывает файлы так, чтобы они не разбивались на части и физически располагались на одной дорожке. Иначе скорость чтения и записи носителя понижается. Из-за отличного принципа работы для твердотельного диска дефрагментация не нужна.
С появлением Windows 8 дефрагментатор был заменен на другую утилиту – TRIM. Она служит для оптимизации работы SSD накопителя. Кроме того, она определяет тип диска и выполняет необходимые для каждого действия.
Как продлить срок использования диска
Чтобы продлить жизнь SSD накопителю, нужно следовать некоторым правилам:
- не рекомендуется дефрагментировать диск, даже с помощью посторонних утилит;
- форматирование также может нанести вред;
- затирание бессмысленно, оно эффективно только с HDD дисками.
Видео по теме:
Как отформатировать SSD: понятие, инструкция по форматированию, правила и методы работы
Причины форматирования SSD-диска всегда разные. Что-то могло пойти не так из-за заражения вирусами или же повреждения деталей носителя. А может быть, он совсем новый, и данная процедура необходима для того, чтобы начать успешно им пользоваться. Так или иначе, способов того, как отформатировать жесткий диск SSD, существует несколько.
В данном материале будут рассмотрены самые основные из них.
Для чего?
Ранее было сказано, что причин для форматирования SSD достаточно много. Для каждого пользователя может быть свой уникальный случай. Однако стоит также отметить и наиболее распространенные варианты того, с какой целью необходимо отформатировать SSD, новый или старый. Вот их перечень:
- с целью создания разметки. Чтобы иметь возможность в дальнейшем работать с винчестером. Процесс выполняется после того, как диск был впервые присоединен к компьютеру. В случае невыполнения форматирования SSD не будет отображаться среди остальных локальных носителей;
- полная чистка от скопившегося мусора. Данная процедура помогает почистить устройство от всех тех файлов, которые скопились на нем за годы работы. Если на диске будет устанавливаться Windows (для примера), это поспособствует увеличению скорости работы компьютера;
- необходимость установки операционной системы. Наилучшим вариантом для максимальной производительности компьютера на новой ОС будет ее установка на абсолютно чистый диск;
- устранение ошибок и неисправностей. Если устройство оказалось заражено вирусами, которые нет возможности удалить, то стоит прибегнуть к процедуре форматирования.
Какие типы существуют?
На данный момент существует два варианта того, как отформатировать SSD на Windows 10 или другой операционной системе. Вот эти способы:
- быстрое форматирование. Из названия становится понятно, что такая процедура не отнимает у пользователя много времени. Однако у данной формы есть большие минусы. Быстрый вариант не предусматривает оптимизации. Все имеющиеся файлы никуда не удаляются. И в том случае, если в работе SSD возникли какие-либо ошибки или неполадки, то исправлены они не будут;
- полное форматирование. Способ помогает оптимизировать диск. В ходе выполнения полной процедуры очистки происходит полное удаление файлов. Система проверяется, и все обнаруженные нарушения, неисправности и ошибки исправляются.
Теперь стоит перейти к инструкциям того, как правильно отформатировать SSD.
Работа на Windows 7
Данная версия операционной системы от компании Microsoft до сих пор остается практически самой популярной. И на ней все еще работает достаточно большое количество пользователей. А потому не стоит обделять ее вниманием. Рассмотрим далее два способа того, как отформатировать SSD под Windows 7.
Простой вариант
В данном случае необходимы только те инструменты, которые изначально установлены в самой операционной системе. Для форматирования данным способом просто соблюдайте инструкцию:
- запустите программу «Мой компьютер», воспользовавшись ярлыком или же проводником;
- среди перечня подключенных к устройству накопителей найдите необходимый SSD;
- кликните по нему правой клавишей мышки для вызова контекстного меню;
- среди перечня действий выберите «Форматировать»;
- откроется окно. Перед тем как отформатировать SSD-диск, необходимо установить некоторые параметры. В том случае, если вы не знаете, как и что изменять, просто оставьте все пункты нетронутыми;
- после настройки можно начинать процедуру.
Усложненный вариант
Этот способ отформатировать новый SSD (или старый) предлагает воспользоваться администрированием. Выполняется процедура следующим образом:
- активировав меню «Пуск», запустите «Панель управления»;
- здесь вам необходимо найти раздел под названием «Система и безопасность»;
- в нем перейдите в «Администрирование»;
- теперь дважды кликните мышкой по пункту управления компьютером;
- в левой части окна найдите и активируйте параграф «Управление дисками»;
- после открытия перечня выберите тот, который необходим для форматирования. Нажмите на нем правой кнопкой мышки и в контекстном меню запустите соответствующий процесс;
- перед вами снова появится окно с настройками. Значения параметров можно изменить. Но если вы не уверены, то просто оставьте все как есть;
- нажмите кнопку запуска процедуры и просто дожидайтесь ее окончания.
Теперь разберемся с тем, как отформатировать SSD через БИОС.
Работа с BIOS
Чтобы выполнить процедуру форматирования данным способом, необходимо прибегнуть к помощи стороннего программного обеспечения. Среди всего многообразия специализированных программ можно остановить внимание на утилите под названием Acronics Disk Director. Разберем на ее примере форматирование SSD через BIOS:
- сначала необходимо установить данное ПО на диск или флешку. После этого подключите носитель и перезапустите компьютер;
- при старте системы быстро нажимайте клавишу запуска BIOS. Стоит иметь в виду, что для каждой материнской платы идет свой набор. Но в некоторых случаях искомая клавиша пишется на стартовом экране, в самом низу;
- далее перед вами откроется меню программы BIOS. Используя клавиатуру, найдите и активируйте вкладку под названием Boot;
- после этого выведите на первую позицию носитель с установленной утилитой. Диск, который необходимо отформатировать, должен находиться на второй или третьей строке;
- теперь нажмите на кнопку F10. Произойдет выход из программы с сохранением всех изменений;
- далее перезагрузите компьютер. При правильном выполнении всех действий, приведенных ранее, первым запустится носитель с установленным программным обеспечением. В таком случае можно приступать к процедуре форматирования;
- выберите полную версию Acronics Disk Director. После открытия окна, перед тем как отформатировать SSD, поставьте маркер напротив пункта с активацией ручного режима;
- далее отметьте необходимый диск;
- в перечне слева выберите операцию форматирования. Появится окно с настройками. Вы можете оставить все по умолчанию или изменить в зависимости от необходимости;
- подтвердите сделанные изменения. Нажмите на флажок, который располагается в верхней панели окна. И кликните по клавише «Приступить», запустив тем самым процесс форматирования.
Теперь рассмотрим способ того, как отформатировать SSD, используя командную строку.
Достаточно рискованный вариант
Стоит отметить, что форматирование через командную строку, так же как и работа с редактором реестра — достаточно рискованный способ. Внесение неправильных изменений может привести к тому, что система либо зависнет, либо вовсе прекратит работать. Так что дальнейший пример того, как отформатировать жесткий диск через командную строку, может быть реализован вами на свой страх и риск:
- нажмите на клавишу «Пуск»;
- после этого перейдите в раздел всех программ;
- там откройте папку стандартных приложений и выберите команду «Выполнить»;
- теперь введите cmd и Ok;
- после этого произойдет открытие окна командной строки. Найдите строку, которая будет заканчиваться фразой format;
- здесь введите букву вашего диска и после нее двоеточие. Нажмите кнопку ввода;
- вам будет продемонстрировано сообщение с предупреждением о том, что вся информация и файлы будут безвозвратно уничтожены;
- также необходимо будет согласиться с началом процедуры форматирования, введя букву Y.
Далее рассмотрим несколько способов того, как отформатировать SSD в Windows 10.
Немного о процедуре
Стоит отметить, что способы форматирования SSD на последней версии операционной системы от Microsoft не сильно отличаются от тех, что были приведены для работы на седьмом выпуске. Далее будут продемонстрированы несколько самых распространенных вариантов того, как провести форматирование на последней версии Windows.
Этот компьютер
Это самый короткий и простой способ. По сути, его можно назвать форматированием напрямую. Делается это следующим образом:
- запустите программу «Этот компьютер». Используйте ярлык или же «Проводник»;
- среди списка подключенных носителей выберите тот, который необходимо отформатировать. Кликните по нему правой клавишей мышки;
- в открывшемся контекстном меню выберите функцию форматирования;
- после этого откроется уже знакомое вам окно настроек. Здесь все так же, если вы не уверены, оставьте все пункты по умолчанию;
- нажмите кнопку запуска процедуры и просто ждите ее окончания.
Управление дисками
Далее поговорим о более сложном способе того, как отформатировать SSD. Теперь необходимо будет поработать с уже упоминавшимся ранее администрированием:
- через строку поиска запустите приложение «Панель управления». Среди всех элементов найдите раздел администрирования;
- после перехода найдите раздел управления компьютером;
- слева найдите параграф под именем «Управление дисками». Здесь найдите необходимое устройство и, выбрав его, запустите окно форматирования. Проведите настройку параметров и активируйте процедуру.
Теперь поговорим о том, как отформатировать SSD, если он является внешним накопителем.
Форматирование внешнего диска
Этот вариант выполнения процедуры не слишком сложный, но подразумевает проведение работы с томами диска. Чтобы отформатировать SSD данным способом, необходимо выполнить следующие действия: