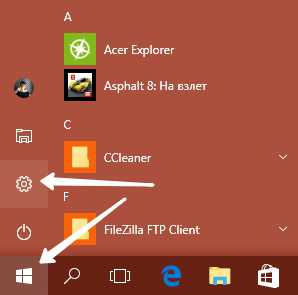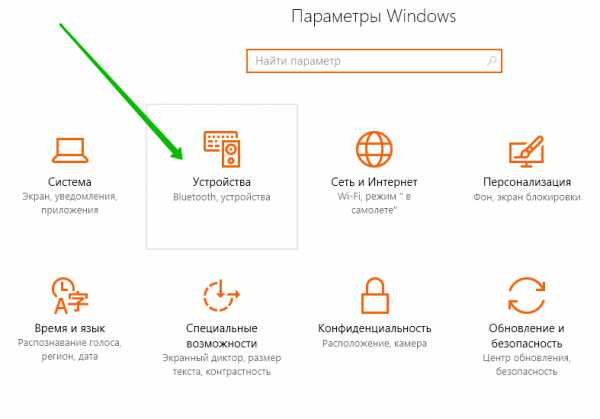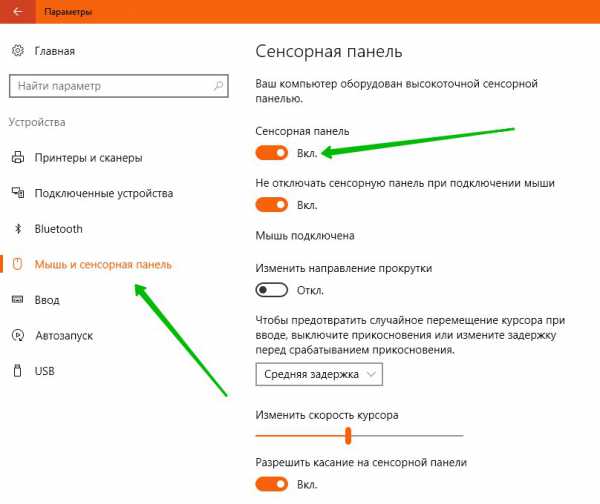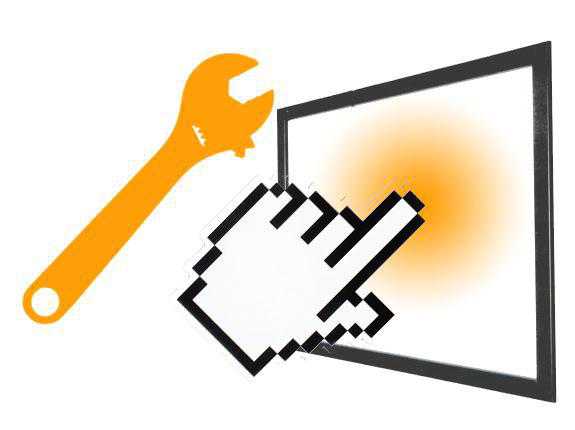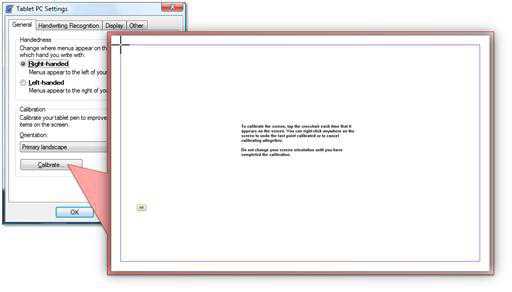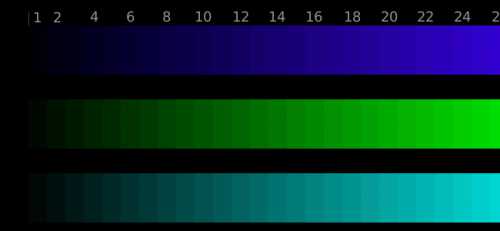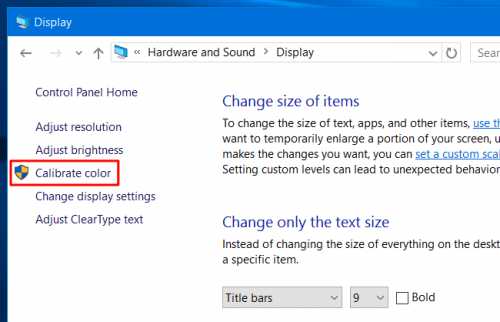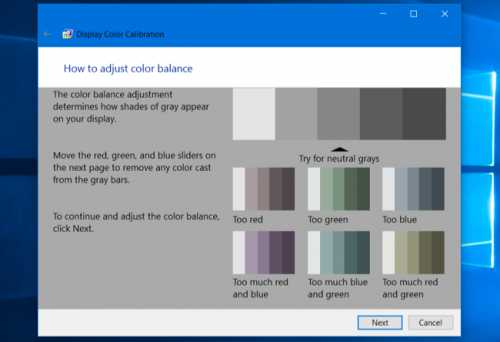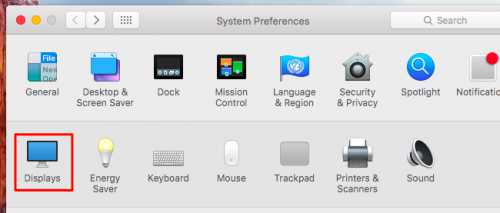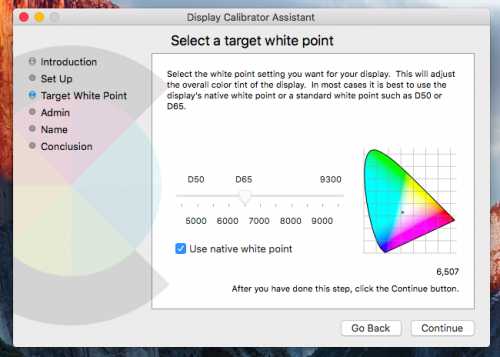- Калибровка сенсорного экрана Windows 10 планшета или ноутбука
- Как откалибровать сенсор дисплея Windows 10 планшета или ноутбука
- Калибровка сенсорного экрана Windows 10 планшета или ноутбука
- Как откалибровать сенсор дисплея Windows 10 планшета или ноутбука
- Как откалибровать сенсорный дисплей в Windows
- Если ваш сенсорный экран не работает должным образом, возможно, он просто нуждается в калибровке
- Как откалибровать устройства с сенсорным экраном Windows
- Что делать, если ваш сенсорный экран все еще не работает правильно
- Как откалибровать сенсор на планшете windows 10
- Сенсорная панель Windows 10 включить настроить
- Что такое мультитач и калибровка
- Зачем нужен Multi-Touch?
- Как проверить Multi-Touch?
- Калибровка дисплея планшета
- Калибровка в Windows
- Как откалибровать планшет на Android
- Калибровка в iOS
- Что такое мультитач в планшете: Видео
- Калибровка экрана. Как откалибровать свой монитор на Windows или Mac |
Калибровка сенсорного экрана Windows 10 планшета или ноутбука
Вас не устраивает точность с которой сенсорный экран вашего планшета или ноутбука с операционной системой Microsoft Windows 10 на борту реагирует на ваши нажатия? Это дело поправимое.
Для того, чтобы вернуть вашему устройству «былую меткость» при распознавании места касания к экрану, вам нужно будет всего лишь откалибровать сенсор дисплея. Как это делается?
А делается это очень и очень просто. Вот вам нехитрая инструкция по калибровке сенсора на дисплее Windows 10 устройств:
Как откалибровать сенсор дисплея Windows 10 планшета или ноутбука
1. Откройте Панель управления системы:
и переключите при необходимости режим просмотра на «Категории». Затем откройте: Оборудование и Звук -> Параметры планшетного компьютера.
2. Здесь вы увидите пункт «Калибровка экрана для ввода пером или сенсорного ввода»
3. Кликните по нему, после чего откроется окно следующего вида:
4. Нажмите на кнопку «Откалибровать»
5. Разрешите запуск приложения «Средство калибровки дигитайзера», после чего на экране вашего устройства отобразится такое окно:
6. Здесь вам нужно будет касаться перекрестья, появляющегося в разных местах экрана, а по завершении процесса калибровки сохранить данные собранные средством для дальнейшего использования.
Всё. Теперь ваш Windows планшет или ноутбук с сенсорным экраном должен заметно точнее распознавать ваши прикосновения к дисплею.
Калибровка сенсорного экрана Windows 10 планшета или ноутбука
Вас не устраивает точность с которой сенсорный экран вашего планшета или ноутбука с операционной системой Microsoft Windows 10 на борту реагирует на ваши нажатия? Это дело поправимое.
Для того, чтобы вернуть вашему устройству «былую меткость» при распознавании места касания к экрану, вам нужно будет всего лишь откалибровать сенсор дисплея. Как это делается?
А делается это очень и очень просто. Вот вам нехитрая инструкция по калибровке сенсора на дисплее Windows 10 устройств:
Как откалибровать сенсор дисплея Windows 10 планшета или ноутбука
1. Откройте Панель управления системы:
и переключите при необходимости режим просмотра на «Категории». Затем откройте: Оборудование и Звук -> Параметры планшетного компьютера.
2. Здесь вы увидите пункт «Калибровка экрана для ввода пером или сенсорного ввода»
3. Кликните по нему, после чего откроется окно следующего вида:
4. Нажмите на кнопку «Откалибровать»
5. Разрешите запуск приложения «Средство калибровки дигитайзера», после чего на экране вашего устройства отобразится такое окно:
6. Здесь вам нужно будет касаться перекрестья, появляющегося в разных местах экрана, а по завершении процесса калибровки сохранить данные собранные средством для дальнейшего использования.
Всё. Теперь ваш Windows планшет или ноутбук с сенсорным экраном должен заметно точнее распознавать ваши прикосновения к дисплею.
Как откалибровать сенсорный дисплей в Windows
Если ваш сенсорный экран не работает должным образом, возможно, он просто нуждается в калибровке
Windows 10 очень хорошо работает с сенсорными дисплеями, но все еще может пойти не так. Когда вы нажимаете на экран, и он ведет себя так, как будто вы коснулись совершенно другого места, это обычно указывает на наличие какой-то проблемы с калибровкой. Калибровка сенсорного экрана обычно решает эту проблему.
Windows 10, Windows 8 и Windows 7 все имеют встроенный инструмент калибровки. Эта статья содержит информацию для каждой из этих версий.
Как откалибровать устройства с сенсорным экраном Windows
Калибровка сенсорного дисплея довольно проста в Windows 10, потому что операционная система включает в себя инструмент калибровки сенсорного экрана. Этот же инструмент также включен в Windows 8 и Windows 7.
Инструмент калибровки сенсорного экрана работает, отображая рисунок на экране, а затем накладывая его на ряд перекрестий. Прикасаясь к каждому перекрестию последовательно, вы можете показать Windows, как именно настроить сенсорный экран.
При калибровке вашего сенсорного экрана очень важно на самом деле нажать фактическое местоположение каждого перекрестия. Если вы нажмете где-нибудь еще, вы получите неправильно настроенный сенсорный экран, который может быть даже совершенно непригодным для использования. В этом случае вам нужно будет подключить клавиатуру и мышь, чтобы снова активировать инструмент настройки.
Следующие инструкции относятся к Windows 10, Windows 8 и Windows 7. Чтобы получить доступ к меню «Настройки планшетного ПК» в Windows 8 и Windows 7, вам может потребоваться выполнить поиск планшета или касания вместо калибровать .
Нажмите клавишу с логотипом Windows на клавиатуре. Это откроет меню «Пуск» и позволит вам найти инструмент для калибровки экрана.
Если у вас нет клавиатуры и вы не видите кнопку с логотипом Windows , проведите вверх от нижней части экрана в Windows 10 или проведите вправо в Windows 8, чтобы получить доступ к очарование меню.
Введите калибровать . В Windows 8 может потребоваться ввести планшет , а в Windows 7 может потребоваться ввести сенсорный . Во всех трех случаях нажмите или нажмите Калибровать экран для ввода с помощью пера или сенсорного ввода в результатах поиска.
При поиске калибровать первым результатом обычно является калибровка цвета дисплея . Даже если Windows выдвигает на первый план этот результат, это не то, что вам нужно нажать. Обязательно нажмите Калибровать экран для ввода с помощью пера или сенсорного ввода .
Нажмите или нажмите Калибровать .
Если у вас нет клавиатуры и мыши или трекпада, подключенного к компьютеру, рассмотрите возможность их подключения в данный момент. Подключение этих устройств значительно упростит устранение любых несчастных случаев или ошибок, возникающих в процессе калибровки.
Нажмите или нажмите Сенсорный ввод .
Если появится сообщение об управлении учетной записью пользователя, нажмите или нажмите Да .
Нажмите перекрестие в левом верхнем углу экрана, а затем снова нажимайте его каждый раз, когда он перемещается. Вам нужно будет нажать на перекрестие в общей сложности 16 раз, чтобы завершить этот процесс.
Нажмите или нажмите Сохранить данные калибровки , если вас все устраивает, или выберите вариант Сбросить , если вы допустили ошибку в процессе калибровки.
Если у вас есть устройство, такое как Surface, которое поставляется со стилусом, вы можете повторить этот процесс, начиная с четвертого шага, но вместо этого выберите ввод пером .
Что делать, если ваш сенсорный экран все еще не работает правильно
Некоторые проблемы с сенсорным экраном не вызваны проблемами конфигурации. Например, если сенсорный экран не работает вообще, он может быть отключен или отключен, или у вас может быть установлен неправильный драйвер. В этом случае вам придется включить сенсорный экран или обновить драйверы.
В других случаях выяснить, почему сенсорный экран не работает, может быть сложнее. Если калибровка вашего сенсорного экрана не помогла, ознакомьтесь с нашим подробным руководством по устранению поломки сенсорного экрана.
Как откалибровать сенсор на планшете windows 10
Сенсорная панель Windows 10 включить настроить
Привет ! Мы продолжаем разбирать операционную систему Windows 10 ! Сегодня вы узнаете как включить и настроить сенсорную панель на компьютере Windows 10. Для настройки сенсорной панели, внизу экрана слева откройте меню «Пуск». В открывшемся окне нажмите на вкладку или значок «Параметры».
Далее, на странице «Параметры» нажмите на вкладку «Устройства».
Далее, на странице «Устройства», слева в боковой панели, перейдите на вкладку «Мышь и сенсорная панель». Здесь вы сможете включить и настроить сенсорную панель.
Вы можете настроить:
— Вы можете включить или отключить сенсорную панель на своём компьютере.
— Можно включать или отключать сенсорную панель при подключении мыши.
— Можно разрешить или запретить касание на сенсорной панели.
— Можно включить или отключить двухпальцевое перетаскивание для просмотра.
— Можно включить или отключить масштабирование с помощью жеста сжатия двумя пальцами.
— Можно включить или отключить двойное касание вместо нажатия правой кнопки мыши.
— Можно разрешить или запретить двойное касание и перетаскивание.
— Вы можете включить действие на сенсорной панели, аналогичное нажатию правой кнопки мыши. Нужно нажать на правый нижний угол сенсорной панели.
— Вы можете выбрать функции для трёхпальцевого касания.
— Вы можете выбрать объекты для трёхпальцевого перетаскивания и скольжения.
Остались вопросы ? Напиши комментарий ! Удачи !
Сенсорная панель Windows 10 включить настроить обновлено: Январь 13, 2017 автором: Илья Журавлёв
Что такое мультитач и калибровка
Если говорить, что такое мультитач в планшете обычными словами, то это его способность распознавать несколько касаний одновременно. Так, первый планшеты были с резистивными дисплеями и могли понимать только одно касание (+ была имитация второго). Правда, это также считается мультитачем. После появления ёмкостных моделей, появилась возможность мультитача. Вначале было понимание только двух касаний, а сейчас их число доходит до 10.
Зачем нужен Multi-Touch?
- Управление устройством
- Игры и развлечения
- Специальные приложения
В системе мультитач используется для управления виджетами и другими системными приложениями. Намного больше возможность реализована в сторонних приложениях. Например, Google Maps прекрасно демонстрирует возможности мультитача. Посредством всего лишь двух пальцев вы можете побывать в любой точке Земли.
Интересно технология реализована в системах Windows. Вы можете сами программировать для себя жесты. То есть придать каждому движению практически любую функцию или опцию.
Но в играх мультитач раскрывает весь свой потенциал. В них часто используется джойстик, на котором нужно нажимать несколько кнопок одновременно. Например, возьмём игру Mortal Combat, где нужно нажимать разновидности комбинаций кнопок для достижения определённых ударов, их серий и фаталити.
Как проверить Multi-Touch?
Как проверить мультитач на планшете? Проверить мультитач легко. Есть примитивный способ. Прямо на месте проверки запустите фотокамеру и сделайте снимок. Откройте его и, раздвигая-сдвигая два пальца на дисплее, посмотрите увеличивается/ уменьшается ли картинка.
Чтобы проверить наличие более 2 точек касания, скачайте одну из специальных программ. Например, Multi-Touch Tester. Она небольшого размера и сразу определяет число возможных касаний. Кроме этого, вы лично можете посмотреть на результат, снова же прикасаясь к дисплею.
Калибровка дисплея планшета
Калибровка нужна для того, что бы ваш гаджет адекватно реагировал на прикосновение пальцев. Неоткалиброванное устройство ведёт себя следующим образом. Например, вы пишите смс, нажимаете букву «А», а на дисплее отображается буква «К» или «Е». Не очень удобно, правда?
Калибровка в Windows
Так как на таблетках присутствуют несколько вариантов Windows, то и способов откалибровать экран несколько. Вернее несколько способов, как попасть в специальное приложение для этого. В неполноценных Windows (типа Windows 8 CP) нужно открыть генеральные настройки. Почти в самом низу окошка будет находится заветная кнопка. В полноценных версиях опция находится в персонализации экрана.
Как откалибровать планшет на Android
В Android устройствах (не всех) опция находится в разделе «Дисплей» Параметров гаджета и называется «горизонтальная калибровка». Открыв приложение, следуйте его указаниям. Все больше новых устройств уже не имеют такой опции, видимо ориентируясь на iOS.
Калибровка в iOS
Как вы поняли, в iOS нет такой опции, так как разработчики уверяют, что в ней просто нет необходимости. На самом деле любое устройство, как бы оно не было откалибровано на заводе, имеет свойство расстраиваться. На это влияет множество факторов.
Что такое мультитач в планшете: Видео
Поблагодарить просто — нажмите по любой из кнопок соцсетей
Калибровка экрана. Как откалибровать свой монитор на Windows или Mac |
Калибровка монитора очень важна для вашего ноутбука или компьютера, современные настольные операционные системы, вроде Windows и Mac OS X, предлагают встроенные инструменты для калибровки яркости, контраста, гаммы и уровней цвета вашего монитора. Это может улучшить читаемость текста на экране, а также придать изображениям и видеороликам более естественные цвета.
Конечно, профессиональные цифровые фотографы захотят использовать для этого колориметры. Но если в вашем распоряжении нет такого инструмента, а вы просто хотите внести небольшие корректировки, можно положиться и на собственные глаза.
Прежде чем переходить к регулировке, убедитесь, что используете родное разрешение своего монитора.
Если ваш монитор оборудован кнопками для настройки, можете ими воспользоваться. Однако трудно регулировать опции без каких-либо ориентиров. Используйте тестовые страницы Lagom для LCD мониторов (или другой подобный инструмент) и получите тестовые изображения, с которыми можно сверяться во время калибровки многочисленных настроек. Ознакомьтесь со всеми страницами по очереди. На них вы найдёте инструкции, объясняющие, на что нужно обращать внимание во время настройки различных опций монитора.
Предположим, вы работаете за ноутбуком, и таких кнопок на нем нет. Тогда вам придётся обратиться к инструментам, встроенным в Windows и Mac OS X.
Windows 10, 8.1, 8 и 7
В Windows встроенный инструмент калибровки экрана появился, начиная с Windows 7. Чтобы запустить его, откройте Панель управления. В Windows 10 или 8.1 это можно сделать, нажав правой кнопкой мыши на значок Пуск и выбрав пункт «Панель управления».
В окне панели управления нажмите «Оборудование и звук», затем «Экран», а после этого перейдите по ссылке «Калибровка цветов» в левой части страницы.
Кроме этого, вы можете открыть меню Пуск, ввести в строку поиска запрос «калибровка» и нажать на ярлык «Калибровка цветов монитора», чтобы запустить инструмент калибровки напрямую.
На экране появится инструмент Калибровка цветов экрана. Он поможет вам изменить различные опции, такие как гамму, яркость, контраст и цветовой баланс, поясняя, что означает каждый параметр и каким образом его стоит настраивать. Разработчики Windows проделали неплохую работу, так что просто следуйте всем инструкциям на экране.
В Mac OS X есть собственный встроенный инструмент калибровки экрана. Чтобы открыть его, нажмите на меню Apple в верхней части экрана и выберите «Системные настройки». Затем в появившемся на экране списке нажмите на пункт «Монитор».
В открывшемся окне перейдите на вкладку «Цвет» и нажмите на кнопку «Калибровать».
Откроется приложение под названием Ассистент Калибратора монитора. Эта утилита поведёт вас через процесс калибровки параметров монитора, сообщая всё, что вам необходимо знать и поясняя, как правильно настроить каждую опцию. Для разных мониторов могут быть доступны различные опции. Ассистент объяснит вам, на что нужно смотреть во время их настройки.
В панелях управления современных окружений рабочего стола Linux тоже могут иметься инструменты для калибровки экранов. Конечно, если вы пользуетесь настольным компьютером под управлением Linux, то можете загрузить веб-страницы с руководствами по калибровке и провести её вручную с помощью кнопок на самом мониторе.
В хромбуках и хромбоксах нет встроенных инструментов калибровки экрана, поскольку они попросту не интегрированы в Chrome OS. Впрочем, если вы работаете с подобными устройствами через внешний монитор, то можете воспользоваться вышеприведёнными веб-страницами и поменять опции вручную, через кнопки на мониторе.