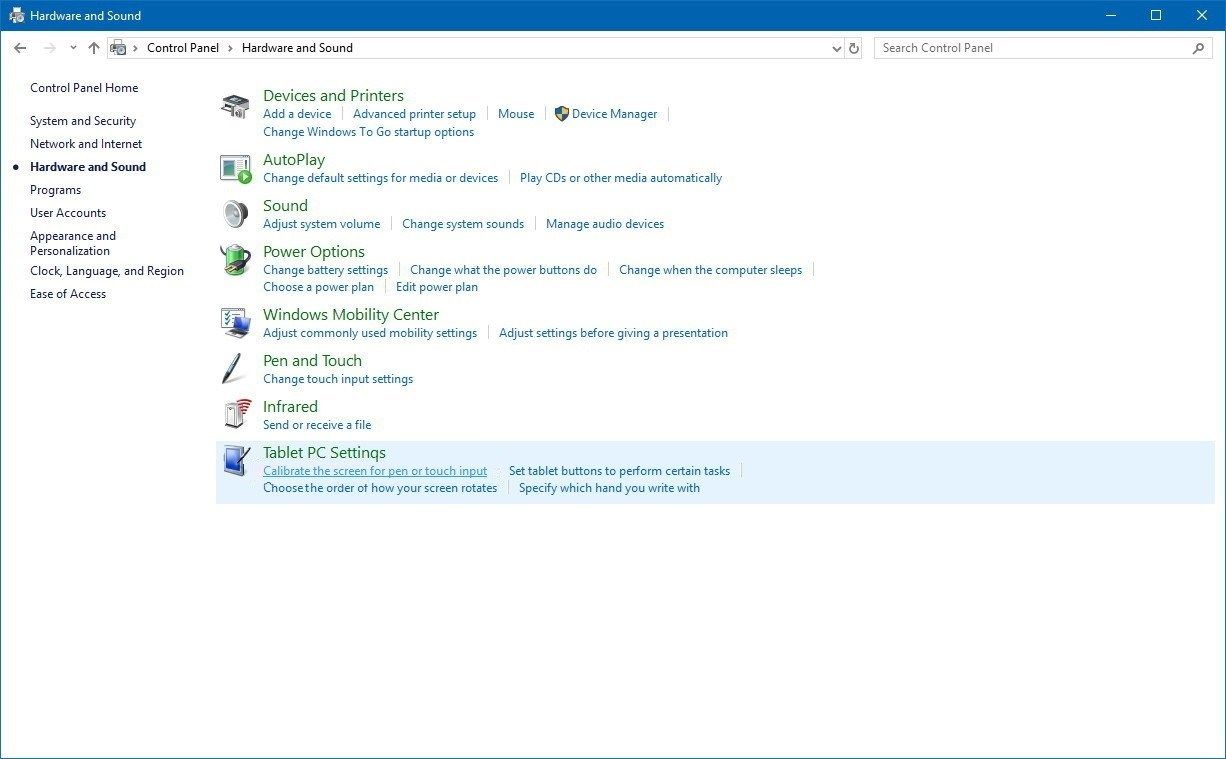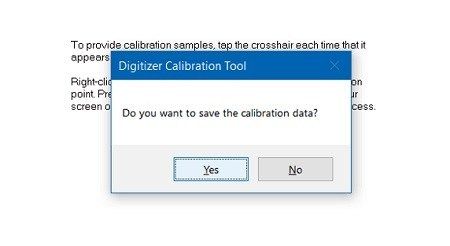- Калибровка сенсорного экрана Windows 10 планшета или ноутбука
- Как откалибровать сенсор дисплея Windows 10 планшета или ноутбука
- Калибровка сенсорного экрана Windows 10 планшета или ноутбука
- Как откалибровать сенсор дисплея Windows 10 планшета или ноутбука
- Как откалибровать сенсорный дисплей в Windows
- Если ваш сенсорный экран не работает должным образом, возможно, он просто нуждается в калибровке
- Как откалибровать устройства с сенсорным экраном Windows
- Что делать, если ваш сенсорный экран все еще не работает правильно
- Как откалибровать сенсорный экран в Windows 10
- Калибровать сенсорный экран
- Выполнить поиск неисправностей
- Обновите драйверы
- Последнее слово
- Как откалибровать сенсор на планшете windows 10
- Калибровка сенсорного экрана Windows 10 планшета или ноутбука
- Как откалибровать сенсор дисплея Windows 10 планшета или ноутбука
- Параметры пера и сенсорного устройства в системе Windows 8.1
- Имеет ли мой компьютер сенсорный экран
- Как откалибровать параметры пера и сенсорного устройства
- Не могу открыть панели функций
- Как установить сенсорный ввод на своем экране
- Как изменить действия пера и сенсорного устройства
- Как откалибровать монитор в Windows 10
- Калибровка монитора или дисплея в Windows 10
- Как настроить ClearType
- Проблемы калибровка сенсорного экрана windows 10. Что такое калибровка аккумулятора и как ее выполнить
- Как узнать, имеет ли мой компьютер сенсорный экран?
- Как откалибровать параметры пера и сенсорного устройства?
- Что делать, если после калибровки параметров пера и сенсорного устройства не могу открыть панелей функции?
- Как установить сенсорный ввод на своем экране?
- Как изменить действия пера и сенсорного устройства?
- Требования
- Описание режима управления с помощью мыши и сенсорного экрана в Windows 10
- Образец приложения
- Откалибруйте свой сенсорный экран Windows 10 — манекены — Бизнес 2019
Калибровка сенсорного экрана Windows 10 планшета или ноутбука
Вас не устраивает точность с которой сенсорный экран вашего планшета или ноутбука с операционной системой Microsoft Windows 10 на борту реагирует на ваши нажатия? Это дело поправимое.
Для того, чтобы вернуть вашему устройству «былую меткость» при распознавании места касания к экрану, вам нужно будет всего лишь откалибровать сенсор дисплея. Как это делается?
А делается это очень и очень просто. Вот вам нехитрая инструкция по калибровке сенсора на дисплее Windows 10 устройств:
Как откалибровать сенсор дисплея Windows 10 планшета или ноутбука
1. Откройте Панель управления системы:
и переключите при необходимости режим просмотра на «Категории». Затем откройте: Оборудование и Звук -> Параметры планшетного компьютера.
2. Здесь вы увидите пункт «Калибровка экрана для ввода пером или сенсорного ввода»
3. Кликните по нему, после чего откроется окно следующего вида:
4. Нажмите на кнопку «Откалибровать»
5. Разрешите запуск приложения «Средство калибровки дигитайзера», после чего на экране вашего устройства отобразится такое окно:
6. Здесь вам нужно будет касаться перекрестья, появляющегося в разных местах экрана, а по завершении процесса калибровки сохранить данные собранные средством для дальнейшего использования.
Всё. Теперь ваш Windows планшет или ноутбук с сенсорным экраном должен заметно точнее распознавать ваши прикосновения к дисплею.
Калибровка сенсорного экрана Windows 10 планшета или ноутбука
Вас не устраивает точность с которой сенсорный экран вашего планшета или ноутбука с операционной системой Microsoft Windows 10 на борту реагирует на ваши нажатия? Это дело поправимое.
Для того, чтобы вернуть вашему устройству «былую меткость» при распознавании места касания к экрану, вам нужно будет всего лишь откалибровать сенсор дисплея. Как это делается?
А делается это очень и очень просто. Вот вам нехитрая инструкция по калибровке сенсора на дисплее Windows 10 устройств:
Как откалибровать сенсор дисплея Windows 10 планшета или ноутбука
1. Откройте Панель управления системы:
и переключите при необходимости режим просмотра на «Категории». Затем откройте: Оборудование и Звук -> Параметры планшетного компьютера.
2. Здесь вы увидите пункт «Калибровка экрана для ввода пером или сенсорного ввода»
3. Кликните по нему, после чего откроется окно следующего вида:
4. Нажмите на кнопку «Откалибровать»
5. Разрешите запуск приложения «Средство калибровки дигитайзера», после чего на экране вашего устройства отобразится такое окно:
6. Здесь вам нужно будет касаться перекрестья, появляющегося в разных местах экрана, а по завершении процесса калибровки сохранить данные собранные средством для дальнейшего использования.
Всё. Теперь ваш Windows планшет или ноутбук с сенсорным экраном должен заметно точнее распознавать ваши прикосновения к дисплею.
Как откалибровать сенсорный дисплей в Windows
Если ваш сенсорный экран не работает должным образом, возможно, он просто нуждается в калибровке
Windows 10 очень хорошо работает с сенсорными дисплеями, но все еще может пойти не так. Когда вы нажимаете на экран, и он ведет себя так, как будто вы коснулись совершенно другого места, это обычно указывает на наличие какой-то проблемы с калибровкой. Калибровка сенсорного экрана обычно решает эту проблему.
Windows 10, Windows 8 и Windows 7 все имеют встроенный инструмент калибровки. Эта статья содержит информацию для каждой из этих версий.
Как откалибровать устройства с сенсорным экраном Windows
Калибровка сенсорного дисплея довольно проста в Windows 10, потому что операционная система включает в себя инструмент калибровки сенсорного экрана. Этот же инструмент также включен в Windows 8 и Windows 7.
Инструмент калибровки сенсорного экрана работает, отображая рисунок на экране, а затем накладывая его на ряд перекрестий. Прикасаясь к каждому перекрестию последовательно, вы можете показать Windows, как именно настроить сенсорный экран.
При калибровке вашего сенсорного экрана очень важно на самом деле нажать фактическое местоположение каждого перекрестия. Если вы нажмете где-нибудь еще, вы получите неправильно настроенный сенсорный экран, который может быть даже совершенно непригодным для использования. В этом случае вам нужно будет подключить клавиатуру и мышь, чтобы снова активировать инструмент настройки.
Следующие инструкции относятся к Windows 10, Windows 8 и Windows 7. Чтобы получить доступ к меню «Настройки планшетного ПК» в Windows 8 и Windows 7, вам может потребоваться выполнить поиск планшета или касания вместо калибровать .
Нажмите клавишу с логотипом Windows на клавиатуре. Это откроет меню «Пуск» и позволит вам найти инструмент для калибровки экрана.
Если у вас нет клавиатуры и вы не видите кнопку с логотипом Windows , проведите вверх от нижней части экрана в Windows 10 или проведите вправо в Windows 8, чтобы получить доступ к очарование меню.
Введите калибровать . В Windows 8 может потребоваться ввести планшет , а в Windows 7 может потребоваться ввести сенсорный . Во всех трех случаях нажмите или нажмите Калибровать экран для ввода с помощью пера или сенсорного ввода в результатах поиска.
При поиске калибровать первым результатом обычно является калибровка цвета дисплея . Даже если Windows выдвигает на первый план этот результат, это не то, что вам нужно нажать. Обязательно нажмите Калибровать экран для ввода с помощью пера или сенсорного ввода .
Нажмите или нажмите Калибровать .
Если у вас нет клавиатуры и мыши или трекпада, подключенного к компьютеру, рассмотрите возможность их подключения в данный момент. Подключение этих устройств значительно упростит устранение любых несчастных случаев или ошибок, возникающих в процессе калибровки.
Нажмите или нажмите Сенсорный ввод .
Если появится сообщение об управлении учетной записью пользователя, нажмите или нажмите Да .
Нажмите перекрестие в левом верхнем углу экрана, а затем снова нажимайте его каждый раз, когда он перемещается. Вам нужно будет нажать на перекрестие в общей сложности 16 раз, чтобы завершить этот процесс.
Нажмите или нажмите Сохранить данные калибровки , если вас все устраивает, или выберите вариант Сбросить , если вы допустили ошибку в процессе калибровки.
Если у вас есть устройство, такое как Surface, которое поставляется со стилусом, вы можете повторить этот процесс, начиная с четвертого шага, но вместо этого выберите ввод пером .
Что делать, если ваш сенсорный экран все еще не работает правильно
Некоторые проблемы с сенсорным экраном не вызваны проблемами конфигурации. Например, если сенсорный экран не работает вообще, он может быть отключен или отключен, или у вас может быть установлен неправильный драйвер. В этом случае вам придется включить сенсорный экран или обновить драйверы.
В других случаях выяснить, почему сенсорный экран не работает, может быть сложнее. Если калибровка вашего сенсорного экрана не помогла, ознакомьтесь с нашим подробным руководством по устранению поломки сенсорного экрана.
Как откалибровать сенсорный экран в Windows 10
За последние пару лет мы видели большое количество устройств с сенсорным экраном, работающих на Windows 10. От простых планшетов до высокопроизводительных ноутбуков эти устройства позволяют нам взаимодействовать с контентом и получать доступ к информации в более интуитивно понятном виде. путь.
Несмотря на то, что эта технология прошла долгий путь, очень высока вероятность того, что вы в конечном итоге столкнетесь с некоторыми проблемами с сенсорным экраном. Независимо от того, насколько хорошим может быть ваше устройство, технология подвержена износу, поэтому вы можете столкнуться с этими проблемами.
Если ваш сенсорный экран начинает странно себя вести или теряет точность, не беспокойтесь, так как это, вероятно, обычная проблема, которую часто можно решить, просто откалибровав ее. Если нет явного повреждения экрана или проблемы с оборудованием, калибровка должна устранить проблемы с вашим устройством с сенсорным экраном.
Если вы никогда не калибровали сенсорный экран на устройстве под управлением Windows 10, вот краткое руководство, которое может помочь.
Калибровать сенсорный экран
Калибровка — это процесс, с помощью которого вы выравниваете координаты сенсорного экрана и дисплея. Это гарантирует, что ваш экран будет более отзывчивым и точным. Вот шаги, которые необходимо предпринять для успешной калибровки экрана:
1. Перейдите в Панель управления и выберите «Оборудование и звук».
2. Нажмите «Калибровать экран для ввода с помощью пера или сенсорного ввода», который находится в разделе «Настройки планшетного ПК».
3. Если у вас более одного дисплея, вы можете выбрать тот, который вы хотите откалибровать в настройках планшетного ПК.
4. Во всплывающем меню выберите «Калибровать».
5. Вам будет предложено выбрать между пером и сенсорным вводом, поэтому выберите тот, который подходит вашему устройству лучше всего.
6. Вы увидите белый экран, и вам придется нажимать на перекрестие каждый раз, когда оно появляется на экране. Важно, чтобы вы не меняли разрешение экрана до завершения калибровки.
7. После завершения калибровки экрана обязательно сохраните данные калибровки.
Если вы выполните эти шаги правильно, ваше устройство должно быть гораздо более отзывчивым. Однако, если этого не произойдет, возможно, что-то не так с вашим экраном. Если это так, есть несколько вещей, которые вы можете сделать:
Выполнить поиск неисправностей
Функция устранения неполадок в Windows довольно хорошая. Есть много проблем, которые он может распознать и решить самостоятельно. То же самое касается вашего экрана. Выполните поиск неисправностей в системном поиске, затем запустите мастер.
Этого должно быть достаточно для вашего устройства, чтобы выяснить, почему экран не работает, и попытаться восстановить его. К сожалению, вариант устранения неполадок не является исчерпывающим, поэтому есть некоторые вещи, которые вам, возможно, придется сделать самостоятельно.
Обновите драйверы
Драйверы являются необходимой частью программного обеспечения вашего устройства, которое позволяет оборудованию взаимодействовать с процессором. Многие драйверы необходимо регулярно обновлять, чтобы аппаратное обеспечение работало правильно.
Имея это в виду, если у вас есть проблемы с сенсорным экраном, вы можете попробовать обновить драйверы. В меню «Диспетчер устройств», которое можно найти на панели управления, щелкните правой кнопкой мыши параметр «HID-совместимый сенсорный экран» и выберите «Обновить программное обеспечение драйвера».
Вам следует выбрать «Автоматический поиск обновленного программного обеспечения драйвера», так как это позволит просмотреть всю базу данных Microsoft на предмет доступных обновлений. Если вы видите, что есть обновление, следуйте указаниям мастера и перезагрузите устройство.
В большинстве случаев это должно исправить любую проблему, которая приводит к неисправности сенсорного экрана. С другой стороны, это может быть последняя версия драйвера, которая вызывает эти проблемы. Не все версии одинаково хороши, поэтому некоторые из них могут быть причиной того, что ваш сенсорный экран не работает.
В этом случае щелкните правой кнопкой мыши «HID-совместимый сенсорный экран» и перейдите в «Свойства». Перейдите на вкладку «Драйвер», затем перейдите к «Откатить драйвер». Это вернет драйвер к более старой версии, что может решить проблему.
Если ни одно из вышеперечисленных решений не сработало, вы можете обратиться за помощью к профессионалу. Там может быть какой-то ущерб, который вы не можете увидеть и, следовательно, вряд ли сможете устранить самостоятельно.
Последнее слово
Теперь, когда у вас есть лучшее представление о том, как работает процесс калибровки, вы можете попробовать его самостоятельно, если заметили, что сенсорный экран работает со сбоями. Процесс не должен занимать более пары минут, поэтому вы можете решить проблему в кратчайшие сроки.
Как уже упоминалось, это не решит проблему каждый раз. Если проблемы с сенсорным экраном не устранены, вы можете обратиться за помощью в службу поддержки клиентов.
Как откалибровать сенсор на планшете windows 10
Калибровка сенсорного экрана Windows 10 планшета или ноутбука
Вас не устраивает точность с которой сенсорный экран вашего планшета или ноутбука с операционной системой Microsoft Windows 10 на борту реагирует на ваши нажатия? Это дело поправимое.
Для того, чтобы вернуть вашему устройству «былую меткость» при распознавании места касания к экрану, вам нужно будет всего лишь откалибровать сенсор дисплея. Как это делается?
А делается это очень и очень просто. Вот вам нехитрая инструкция по калибровке сенсора на дисплее Windows 10 устройств:
Как откалибровать сенсор дисплея Windows 10 планшета или ноутбука
1. Откройте Панель управления системы:
и переключите при необходимости режим просмотра на «Категории». Затем откройте: Оборудование и Звук -> Параметры планшетного компьютера.
2. Здесь вы увидите пункт «Калибровка экрана для ввода пером или сенсорного ввода»
3. Кликните по нему, после чего откроется окно следующего вида:
4. Нажмите на кнопку «Откалибровать»
5. Разрешите запуск приложения «Средство калибровки дигитайзера», после чего на экране вашего устройства отобразится такое окно:
6. Здесь вам нужно будет касаться перекрестья, появляющегося в разных местах экрана, а по завершении процесса калибровки сохранить данные собранные средством для дальнейшего использования.
Всё. Теперь ваш Windows планшет или ноутбук с сенсорным экраном должен заметно точнее распознавать ваши прикосновения к дисплею.
Параметры пера и сенсорного устройства в системе Windows 8.1
Имеет ли мой компьютер сенсорный экран
Попробуйте нажать пальцем плитку на стартовой странице. Если экран сенсорный, откроется приложение.
Вы также можете проверить текущие настройки системы с помощью мыши:
- Выберите правый нижний угол экрана, переместите указатель мыши вверх, выберите панель Настройки, затем нажмите кнопку Изменить настройки компьютера .
- Выберите Компьютер и устройства, а затем выберите пункт Сведения о компьютере.
- В разделе Компьютер проверьте настройку Перо и сенсорный ввод, которая определяет, какой тип ввода поддерживает экран.
Если устройство оборудовано сенсорным дисплеем, сенсорный ввод включен по умолчанию и его нельзя отключить.
Как откалибровать параметры пера и сенсорного устройства
Чтобы настроить параметры точности обнаружения прикосновения пера или пальца:
- Быстро сдвиньте палец внутрь от правого края экрана, а затем нажмите на панель Поиска.
- В поле поиска введите запрос Калибровка, затем нажмите кнопку Калибровка экрана под углом пера или сенсорного ввода, чтобы открыть окно настройки планшета.
- Убедитесь, что монитор в окне Экран соответствует экрану, который вы хотите отрегулировать.
- Нажмите кнопку Калибровка , а затем следуйте инструкциям, появляющимся на экране.
Не могу открыть панели функций
Если при калибровке параметров пера и сенсорного устройства быстрое смещение от правой границы экрана не вызывает отображения панелей функции, вероятно, система Windows не распознает правильно край экрана в результате сброса границ экрана во время калибровки.
Попробуйте выполнить следующие действия, чтобы откалибровать параметры пера и сенсорного устройства:
- Откройте панель функций с помощью сочетания клавиш: Win + C . Затем нажмите кнопку Поиск .
- В поле поиска введите запрос Калибровка, затем нажмите кнопку Калибровка экрана под углом пера или сенсорного ввода, чтобы открыть окно настройки планшета.
- Убедитесь, что монитор в окне Экран соответствует экрану, который вы хотите отрегулировать.
- Нажмите кнопку Сброс .
Если сброс настроек пера и сенсорного экрана устройства не поможет, попытайтесь снова выполнить калибровку, нажмите кнопку Откалибровать , затем следуйте инструкциям на экране.
Чтобы убедиться, что операционная система Windows правильно определяет край экрана, попробуйте осторожно перетащить ближе к центру экрана во время прикосновения точек калибровки.
Как установить сенсорный ввод на своем экране
Если у вас два монитора, один из них сенсорный, то сигнал сенсорного ввода может сработать не так, как ожидалось. Например, нажатие на одном мониторе вызывает перемещение курсора на втором.
Чтобы решить эту проблему:
- Быстро сдвиньте палец внутрь от правого края экрана, а затем нажмите на панель Поиска.
- В поле поиска введите запрос Калибровка, затем нажмите кнопку Откалибровать , чтобы открыть окно настройки планшета.
- Нажмите кнопку Настройка , а затем следуйте инструкциям, появляющимся на экране.
Как изменить действия пера и сенсорного устройства
Чтобы изменить скорость, дальность и продолжительность действия:
- Быстро сдвиньте внутрь от правого края экрана, а затем нажмите на панель Поиска.
- Введите в поле поиска фразу перо и сенсорный ввод, а затем нажмите кнопку Перо и сенсорный ввод .
- Нажмите или выберите действие, которое вы хотите настроить, а затем выберите пункт Параметры.
- Следуйте инструкциям, появляющимся на экране.
Как откалибровать монитор в Windows 10
В состав стандартных инструментов Windows 10 входит утилита для калибровки изображения на экране монитора (дисплея) вашего компьютера или ноутбука. Она позволяет вам настроить цвет, яркость и контраст экрана для максимально комфортной работы в ваших условиях.
Примечание: в этой статье мы не будем углубляться в профессиональные тонкости калибровки экранов с помощью специального программного обеспечения или оборудования. Эта инструкция описывает процедуру настройки монитора стандартными средствами Windows, без необходимости в скачивании дополнительных программ. Она отлично подойдет новичкам, которые заметили какие-то отклонения в качестве картинки экрана ноутбука или стационарного компьютера, либо просто хотят немного подстроить изображение под себя. Восприятие цвета / контраста / яркости — сугубо индивидуальное, поэтому вы должны руководствоваться собственным чутьем, но при этом не перегибать палку.
Еще одно примечание: Все процедуры должны выполняться с учетной записи администратора. В противном случае вам понадобится пароль администратора.
Калибровка монитора или дисплея в Windows 10
Вы можете сразу перейти в интерфейс калибровки монитора или дисплея в Windows 10 путем ввода команды в окно Выполнить. Нажмите Win + R и введите dccw.
Если вы не ищите легких путей, тогда найти меню калибровки экрана можно по следующему пути:
- Откройте Параметры – Система – Экран. Опуститесь немного ниже и найдите пункт Свойства графического адаптера.
- На открывшемся окне найдите вкладку Управление цветом.
- Откроется окно побольше. На нем вам нужна вкладка Подробно. Откройте ее, а затем нажмите кнопку Откалибровать экран в нижней части окна.
- После этого откроется мастер калибровки цветов экрана.
- Первый шаг – настройка гаммы. Перед непосредственно настройкой Windows покажет вам примеры неправильной и правильной калибровки.
- Постарайтесь настроить так, чтобы картинка соответствовала стандарту, но при этом вам никто не запрещает установить параметры, которые подходят вам.
- Если настройка вам не нравится, воспользуйтесь кнопкой Сбросить.
- Следующий шаг – настройка яркости и контрастности. Если эти параметры вам не надо настраивать, нажмите Пропустить настройки яркости и контрастности.
- На этом этапе надо будет задействовать элементы управления изображением непосредственно самого монитора. У каждого производителя меню и кнопки управления сделаны по-своему. Как изменить яркость и контраст вашего монитора должно быть указано в инструкции к экрану – обратитесь к ней за помощью, либо нагуглите. На этом шагу Windows лишь покажет образцы изображений для точной калибровки.
- Нажмите Далее и приступайте к экспериментам.
- Настройка контраста поможет установить значения для правильного отображения яркости светлых тонов. Опять же, ориентируйтесь по подсказкам на экране и изображениях-образцах, а затем настройте картинку в меню самого монитора.
- Далее идет настройка цветового баланса. Тут уже калибровка происходит средствами системы (хотя почти у каждого монитора в меню есть возможность изменить цветовой баланс – попробуйте поиграться с этими параметрами тоже.
- Вам надо следить за тем, чтобы большие полосы на экране оставались максимально серыми. Если заметите примеси других цветов, устраните их ползунками красного, зеленого или синего цвета.
- На завершающем этапе вы можете сравнить созданные вами настройки цвета с предыдущим пресетом. Для этого нажмите на Прежняя калибровка. Кнопка Текущая калибровка отобразит созданные вами параметры.
- Чтобы сохранить новые настройки, нажмите Готово. Кнопка Отмена вернет все в прежнее состояние.
Как настроить ClearType
Обратите также внимание на пункт Запустить средство настройки ClearType после нажатия кнопки «Готово». С его помощью вы сможете настроить качество отображения шрифтов на экране. Рекомендуем вам потратить еще три минуты, дабы максимально точно подстроить работу монитора.
На этих двух скриншотах выше вы можете увидеть разницу между включенной (сверху) и отключенной (снизу) технологией ClearType. Вряд ли кто-то захочет добровольно ее отключать, но вот кому-то определенно понадобится более точная настройка.
- Если у вас больше одного подключенного монитора, тогда Windows предложит выбрать, для какого монитора произвести настройку ClearType. Можно задать параметры сразу для двух экранов, а можно только для одного.
- На следующем этапе система проверит, установлено ли у вас оптимальное расширение экрана, так как этот показатель очень сильно влияет на качество отображаемых элементов. Вряд ли у кого-то из вас возникнут проблемы с этим, но ради галочки Windows проведет лишнюю проверку.
- Затем система предложит вам пять наборов текста с разными параметрами. Внимательно посмотрите на каждый из них и укажите, какой вам нравится больше всего. Шрифты после этого будут подстраиваться соответственно вашим предпочтениям.
- По завершению настройки первого монитора мастер перейдет ко второму, третьему и так далее. В конце вы увидите сообщение, что настройка текста на мониторах успешно завершена.
Если вы хотите настроить ClearType без калибровки экрана, тогда сделать это можно следующими способами:
- Нажмите Win + R и введите cttune.
- Откройте Параметры и окно поиска введите ClearType. Система сразу же выведет в поисковой выдаче мастера настройки ClearType.
- Нажмите Win + R и введите control. В открывшейся Панели управления перейдите в Оформление и персонализация — Шрифты. В левой части экрана нажмите Настройка текста ClearType.
После этого выполните настройку шрифтов, как это описано выше. Потратьте несколько минут на тонкую калибровку ваших экранов. Результатом трудов станет более приятная глазам картинка, что крайне положительно скажется на вашем опыте использования своего девайса.
Проблемы калибровка сенсорного экрана windows 10. Что такое калибровка аккумулятора и как ее выполнить
Ниже приведены ответы на некоторые часто задаваемые вопросы, касающиеся настройки пера и сенсорного устройства в системе Windows 8.1.
Как узнать, имеет ли мой компьютер сенсорный экран?
Попробуйте нажать пальцем плитку на стартовой странице. Если экран сенсорный, откроется приложение. Вы также можете проверить текущие настройки системы с помощью мыши:
Поэтому следите за кольцами, часами и различными браслетами, но также и чистящими средствами, которые могут повредить стекло. Поля вокруг дисплея достаточны, и вы никогда не чувствуете, что находитесь в руке. Сам дисплей лежит под покровным стеклом. Поэтому логично, что существует определенное расстояние между кончиком пера и курсором инструмента, используемого на дисплее. Точность планшета почти не заметна, с острыми краями по краям. Чтобы привыкнуть к тому, что кончик инструмента для рисования не находится в непосредственном контакте с поверхностью чертежа, и поэтому создаваемый след может быть препятствием для кого-то, особенно когда пространство между ними довольно велико.
- Выберите правый нижний угол экрана, переместите указатель мыши вверх, выберите панель «Настройки», затем нажмите кнопку Изменить настройки компьютера.
- Выберите Компьютер и устройства, а затем выберите пункт Сведения о компьютере.
- В разделе Компьютер проверьте настройку Перо и сенсорный ввод , которая определяет, какой тип ввода поддерживает экран.
Если устройство оборудовано сенсорным дисплеем, сенсорный ввод включен по умолчанию и его нельзя отключить.
Покровное стекло искажает изображение преимущественно по краям, когда вы сидите очень близко. Он не нарушает прямой взгляд. Перемещение пера на всех и нажатие на два противоположных предмета — это упражнение для занятий фитнесом. Благодаря панельной технологии углы обзора составляют около 178 градусов в обоих направлениях.
Яркость очень быстро стабилизируется после включения, углы обзора довольно широкие, но не бесконечные, экран потемнеет по краям, все равно может быть лучше. Гомогенность подсветки хорошая, без заметной неровности. Черный глубокий, контраст абсолютно достаточен. На первый взгляд, дисплей выглядит прилично. Жаль, что плотная сеть точек не используется, более тонкое изображение, чем 0, 27 мм, сделает большую часть планшета, особенно когда мы поймем, что человек ближе к нему, чем монитор.
Как откалибровать параметры пера и сенсорного устройства?
Чтобы настроить параметры точности обнаружения прикосновения пера или пальца:
- В поле поиска введите запрос Калибровка , затем нажмите кнопку Калибровка экрана
- Нажмите кнопку Калибровка, а затем следуйте инструкциям, появляющимся на экране.
Что делать, если после калибровки параметров пера и сенсорного устройства не могу открыть панелей функции?
Если при калибровке параметров пера и сенсорного устройства быстрое смещение от правой границы экрана не вызывает отображения панелей функции, вероятно, система Windows не распознает правильно край экрана в результате сброса границ экрана во время калибровки. Попробуйте выполнить следующие действия, чтобы откалибровать параметры пера и сенсорного устройства.
Вот как вы увидите сетку сетки почти все время, прежде чем осознать, что масштабирование необходимо для более глубокого погружения в деталях. Наиболее критичной особенностью дисплея является тот факт, что он не соответствует требованиям, предъявляемым к графическим мониторам, особенно в отношении цены планшета. Более низкая глубина цвета проявляется главным образом в градиентах, тонких градиентах между оттенками, которые затем шатаются в отличительные полосы. Последнее, что непосредственно влияет на дисплей, — это калибровка цвета.
Тем не менее, можно откалибровать его с помощью зонда. Планшет поднимает положение пера по всему лицу экрана, некоторые сбои в предыдущих версиях, где курсор пера на краю отличается, здесь не делается. В настройках драйвера вы можете найти «Калибровка». Он в основном отображает крест в каждом углу экрана, чтобы попытаться пробить его как можно точнее.
- Откройте панель функций с помощью сочетания клавиш: клавиша с логотипом Windows+C. Затем нажмите кнопку Поиск.
- В поле поиска введите запрос Калибровка , затем нажмите кнопку Калибровка экрана под углом пера или сенсорного ввода, чтобы открыть окно настройки планшета.
- Убедитесь, что монитор в окне Экран соответствует экрану, который вы хотите отрегулировать.
- Нажмите кнопку Сброс Для подтверждения выбора может быть необходимо ввести пароль администратора.
Ручку можно различить по цветному кольцу, которое вставлено за отвинченный фронт. Ручка позволяет вам менять резиновую ручку на более сильную, если вы потеряете двустороннюю кнопку сбоку. Кончики хранятся в стойке для пера вместе с круговым пинцетом, чтобы удалить их. В целом, это приятно эргономично и хорошо спроектировано. Это разочарование, потому что ручка с плоским наконечником может добавить еще больше к ощущению реального рисунка, особенно если у вас есть каллиграфический след. Согласно последней информации, компания решила решить эту проблему.
Если сброс настроек пера и сенсорного экрана устройства не поможет, попытайтесь снова выполнить калибровку, нажмите кнопку Откалибровать , затем следуйте инструкциям на экране. Чтобы убедиться, что операционная система Windows правильно определяет край экрана, попробуйте осторожно перетащить ближе к центру экрана во время прикосновения точек калибровки.
Наконец, мы пришли к практическому использованию. Планшет распакован, размещен в подходящем месте, все подключено, установлены драйверы. Планшет стабилен, даже при длительной работе, это не усталость, чтобы чувствовать это, потому что вы устанавливаете область рисования так же, как вам это нужно.
Если вы не знаете, как сидеть, вы можете вытащить поверхность вверх, подняться и работать. Рабочая область отличная, потому что сидение на меньшем расстоянии больше монитора с той же диагональю. Планшет заставит вас изучать сочетания клавиш, так как перемещение рук вперед и назад для активации различных инструментов станет довольно раздражающим через некоторое время, особенно когда у вас есть несколько параметров одновременно. Виртуальная клавиатура может привыкнуть к ней через некоторое время, но она пригодна только для ввода коротких данных, здесь нужно искать оборудование, поэтому полезно подумать о том, как настроить рабочее место, чтобы оно было как можно ближе.
Как установить сенсорный ввод на своем экране?
Если у вас два монитора, один из них сенсорный, то сигнал сенсорного ввода может сработать не так, как ожидалось. Например, нажатие на одном мониторе вызывает перемещение курсора на втором. Чтобы решить эту проблему:
- Быстро сдвиньте палец внутрь от правого края экрана, а затем нажмите на панель Поиска.(Если вы используете мышь, выберите верхний правый угол экрана, переместите указатель мыши вниз, а затем нажмите панель Поиска).
- В поле поиска введите запрос Калибровка , затем нажмите кнопку Откалибровать, чтобы открыть окно настройки планшета.
- Нажмите кнопку Настройка, а затем следуйте инструкциям, появляющимся на экране.
Как изменить действия пера и сенсорного устройства?
Чтобы изменить скорость, дальность и продолжительность действия:
Сама эргономика работы и тот факт, что вы рисуете непосредственно на дисплее, прекрасно поглотят вас. Но вы не придете к этому факту прямо сейчас, это займет некоторое время, прежде чем вы попытаетесь сравнить его. Различные подходы имеют свои плюсы и минусы. Видимость всей области без защитной руки дает лучшее представление о составе и целом.
Благодаря этому вы обладаете большой точностью управления, потому что курсор является кончиком пера, и поэтому след, создаваемый под ним, именно там, где вы хотите. Он отлично справляется с курсором, когда вы всегда концентрируетесь на карандаше на карандаше. Там, где вам не нужна эта точность, такая как эскиз или слабая живопись, ощущение Цинтика — это отличный, быстрый, прямой эскиз, который может быть окрашен серыми тонами, точно так же, как эскиз с классическими маркерами, а эскиз настолько приятен.
- Быстро сдвиньте внутрь от правого края экрана, а затем нажмите на панель Поиска.(Если вы используете мышь, выберите верхний правый угол экрана, переместите указатель мыши вниз, а затем нажмите панель Поиска).
- Введите в поле поиска фразу перо и сенсорный ввод , а затем нажмите кнопку Перо и сенсорный ввод.
- Нажмите или выберите действие, которое вы хотите настроить, а затем выберите пункт Параметры.
- Следуйте инструкциям, появляющимся на экране.
Как правило, это похоже на каждый инструмент — на какое-то время требуется адаптация, но после того, как вы его контролируете, количество ограничений упадет, и вы сможете полностью сосредоточиться на работе. Это в основном то, что курсор, указывающий именно на пиксель, где создается ваш мультфильм, не только удален от обложки, но и все еще плавает за кончиком пера — он движется быстрее при движении быстрее.
Даже с этим лагером можно работать спокойно, но к нему нельзя привыкнуть. В этот момент исчезнет всякое резиновое поведение! Задержка должна происходить где-то в строке пера — сенсор таблетки — компьютерный анализ и обработка данных — графическая карта — отображение на мониторе. Одно видео фиксирует курсор по-своему, когда рисует линии рисунка с разными лаями, а затем — поведение на работе.
Демонстрируется определение режима работы ноутбука-трансформера (режим планшета либо режим ноутбука) под управлением Windows 8(.1), а также новый режим управления с помощью мыши и сенсорного экрана в Windows 10. Режим управления с помощью мыши и сенсорного экрана аналогичен режиму планшета и ноутбука, но в Windows 10 пользователи получили возможность вручную переключать режим, тогда как в Windows 8 режим переключается только в зависимости от физического состояния устройства. Поэтому пользователи Windows 10 могут использовать расширенный графический пользовательский интерфейс, предназначенный для сенсорного управления, даже на устройствах, не являющихся трансформерами: важно только наличие сенсорного экрана. Эта новая возможность реализована на основе новых API UWP (Universal Windows Platform) . Нужно добавить несколько строк кода в приложения, предназначенные для Windows 8, чтобы воспользоваться этой функцией в Windows 10. В этом документе показана доработка приложений Win32 для использования API UWP с помощью WRL (библиотеки шаблонов C++ среды выполнения Windows) в Windows 10. Сведения о включении приложений UWP см. в образце кода Microsoft .
Через некоторое время вы привыкаете к этому явлению, но иногда это напоминает вам, что может быть тревожным. Чтобы быть полным, есть второе отставание, которое можно назвать отставанием щетки. Это зависит от производительности компьютера, и мы можем наблюдать его за очень сложные кисти. Чем сложнее кисть, тем больше пикселей воспроизводится дорожка, чем сложнее движение экрана, тем больше мощности требуется для расчета. В отличие от задержки курсора, это поведение является вполне нормальным и может зависеть от повышения производительности компьютера.
Требования
- Windows 10
- Visual Studio* 2015. Новый API отсутствует в Visual Studio 2013
Описание режима управления с помощью мыши и сенсорного экрана в Windows 10
Выбор с помощью оборудования
Когда устройство-трансформер обнаруживает изменение физического состояния, оно оповещает об этом ОС.
ОС запрашивает подтверждение у пользователя. Если пользователь подтверждает, ОС переключает режим.
На определенной границе эти кисти уже будут ограничены самой коммуникационной технологией планшета, поэтому их задержки должны учитываться. Элемент управления очень приятный, вы не хотите моделировать объем различных форм задержки курсора, в основном из-за другого способа работы с дорожкой. У меня также есть одна рекомендация для серьезных лиц, принимающих решения: попробуйте планшет по крайней мере несколько десятков минут, желательно для некоторой реальной работы в графическом редакторе. По цене около 60 тысяч крон вы имеете на это право.
Для проверки перейдите в раздел «Настройки» -> «Система» -> «Планшетный режим» и установите флажок «Всегда запрашивать разрешение перед переключением режима».
Образец приложения
В зависимости от ОС в образце приложения на основе диалоговых окон произойдет следующее.
- Windows 10: при ручном или автоматическом переключении будет зарегистрировано событие режима сенсорного управления/управления с помощью мыши и время этого события.
- Windows 8: будут зарегистрированы события изменения физического состояния и их время (режим планшета/режим ноутбука).
В Windows 8 передается сообщение WM_SETTINGCHANGE (lParam == “ConvertibleSlateMode”) при изменении физического состояния, а в Windows 10 передается WM_SETTINGCHANGE (lParam == “UserInteractionMode”) в окно верхнего уровня. При этом также передается и прежнее сообщение. Приложение должно определять версию ОС и выбирать тот или иной код в зависимости от нее. В противном случае приложение в Windows 10 будет дважды реагировать на описанные выше сообщения.
Откалибруйте свой сенсорный экран Windows 10 — манекены — Бизнес 2019
Если у вас есть проблема с точным выбором объектов на вашем экране Windows 10 с сенсорным экраном, вы можете откалибровать выравнивание экрана. В этом случае калибровочные средства, помогающие Windows 10 понять, что представляет собой крана на экране.
- На экране «Пуск» введите планшетный ПК . Затем выберите панель Tablet PC на панели результатов поиска.
- В окне «Настройки планшетного ПК» выберите кнопку «Калибровать», как показано.
Элемент управления учетной записью пользователя может попросить вас подтвердить, что вы хотите запустить инструмент калибровки Digitizer. Если это так, выберите «Да».
Если ваш сенсорный экран плохо откалиброван, возможно, вы не сможете нажать кнопку «Калибровать». В этом случае подключите мышь, чтобы сделать выделение, а затем продолжайте использовать touch.
Когда вы касаетесь каждого перекрестка, Windows 10 измеряет ваше касание и соответственно настраивает настройки касания. После записи каждого касания перекрестье переместится на следующее пересечение вправо. (Если перекрестье не перемещается, снова коснитесь предыдущего пересечения.)
Если Windows 10 не распознает ваше прикосновение, он не будет продолжать процесс. На экране отображается щелчок правой кнопкой мыши в любом месте, чтобы вернуться к последней точке калибровки. Что делать, если у вас нет мыши? Нажмите и удерживайте, пока не увидите маленькую коробку под кончиком пальца, а затем отпустите — это эквивалент касания щелчка правой кнопки мыши.
Маловероятно, но возможно, что вы не сможете продолжить процесс. Если это так, на экране появится сообщение Нажмите кнопку Esc, чтобы закрыть инструмент. Что делать, если у вас нет клавиатуры? В этом случае нажмите и удерживайте кнопку Windows (с четырехчастным логотипом Windows) на краю планшета, когда вы также нажмете кнопку питания, а затем отпустите оба. На следующем экране выберите «Диспетчер задач». В окне диспетчера задач выберите инструмент калибровки Digitizer, затем нажмите кнопку «Завершить задачу».(Делает один год для клавиши Esc.)