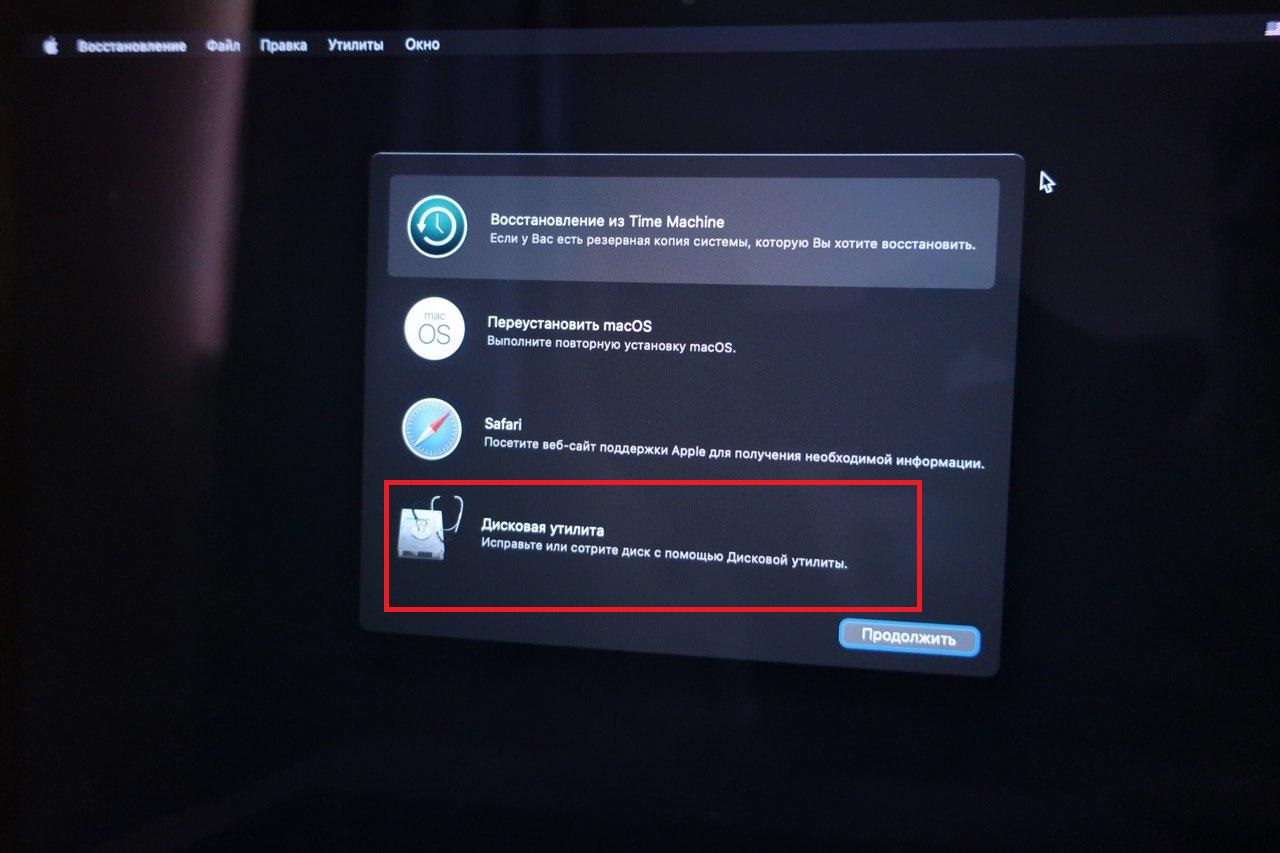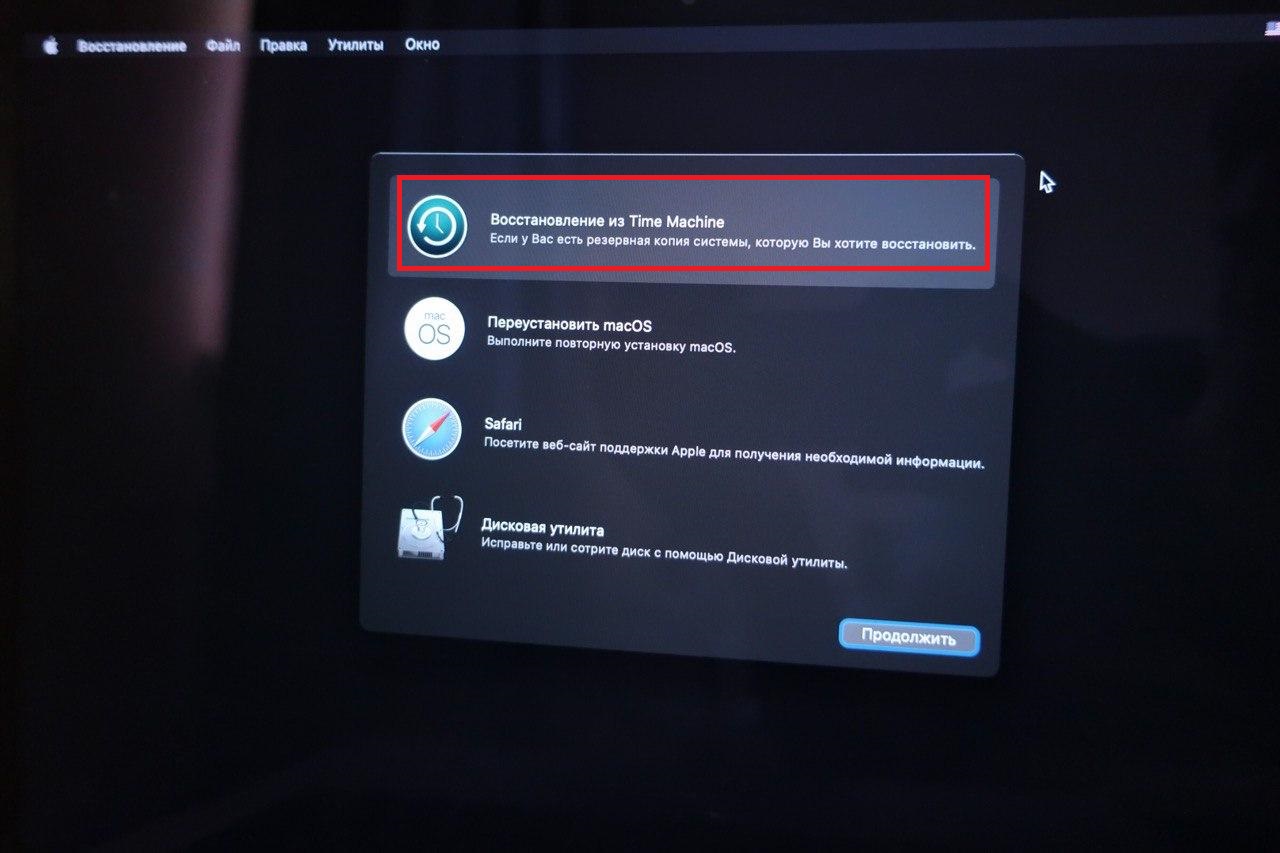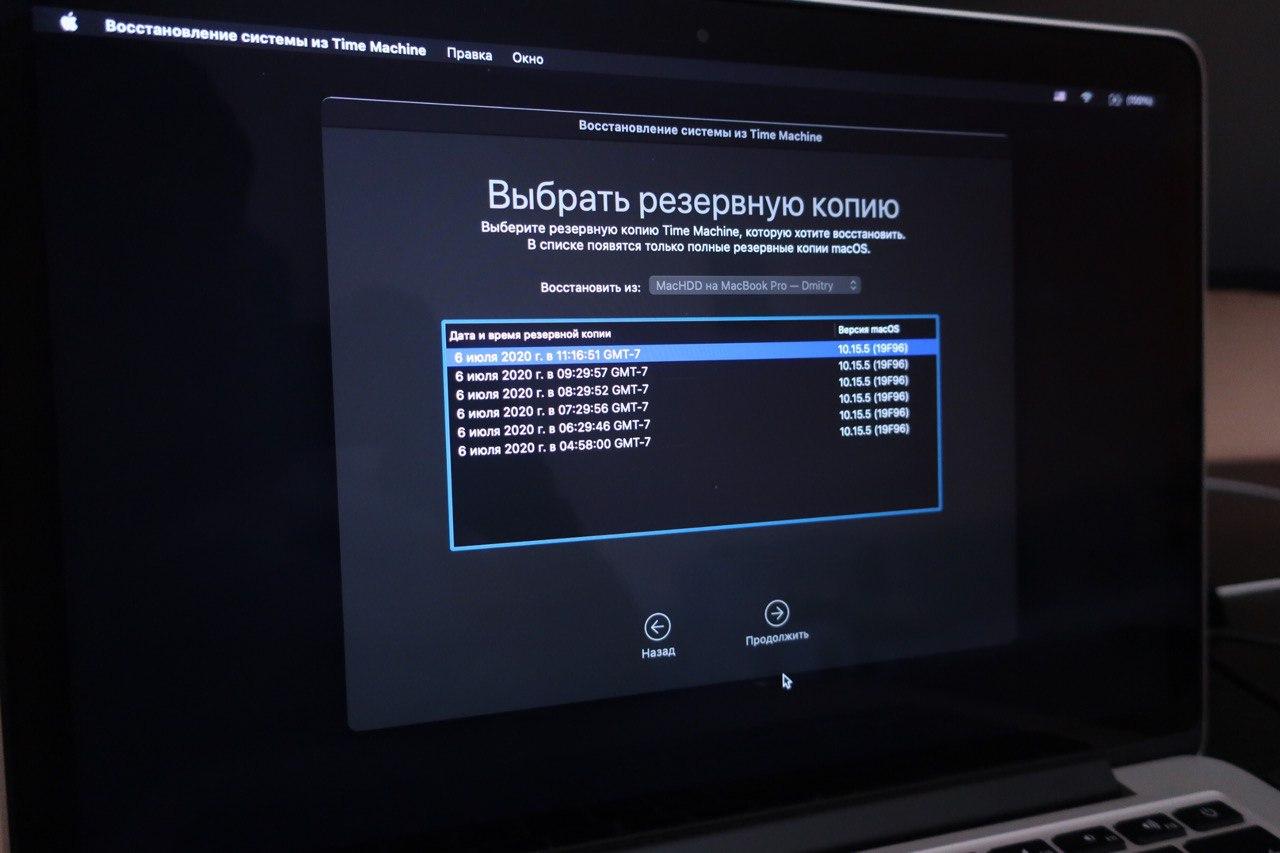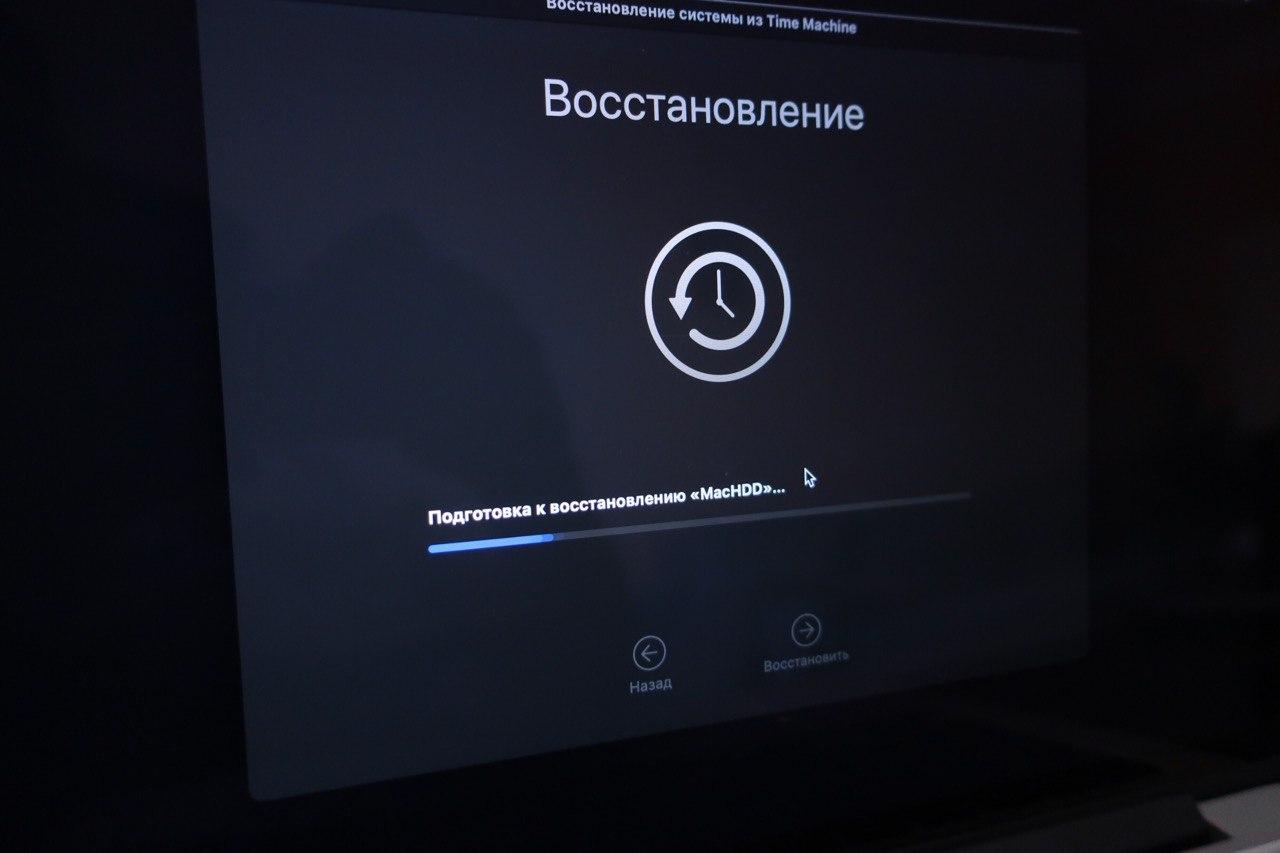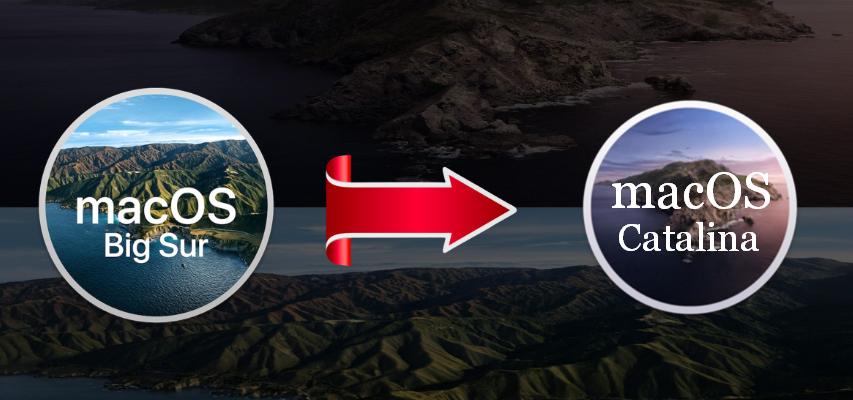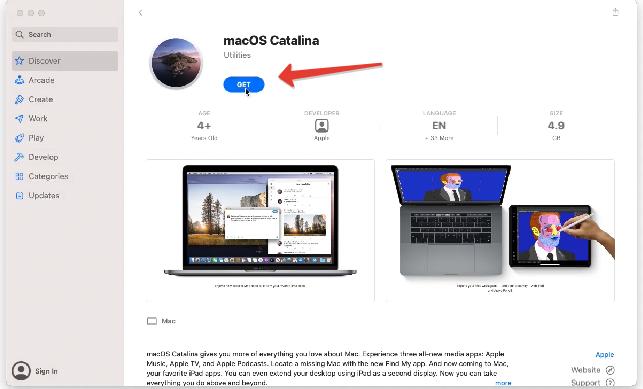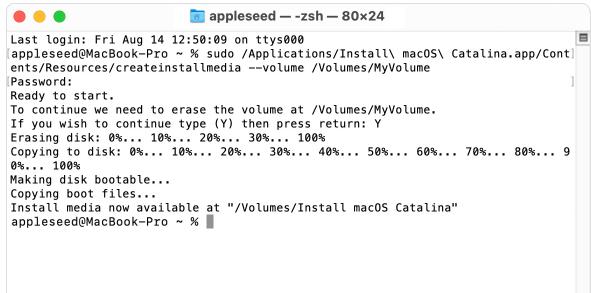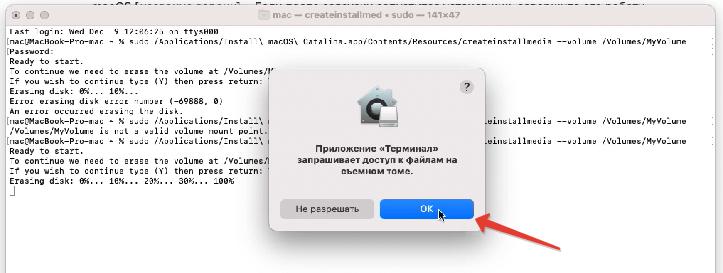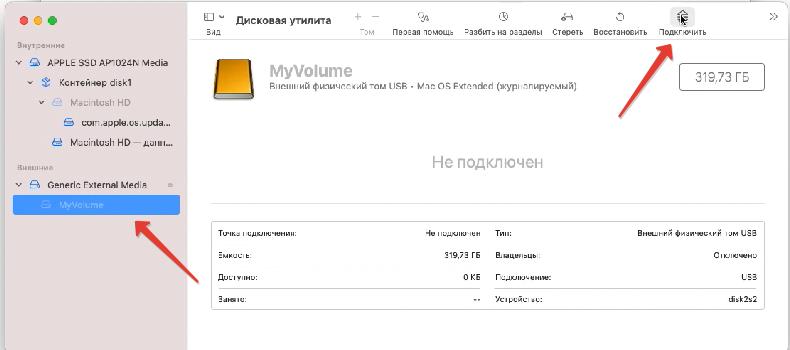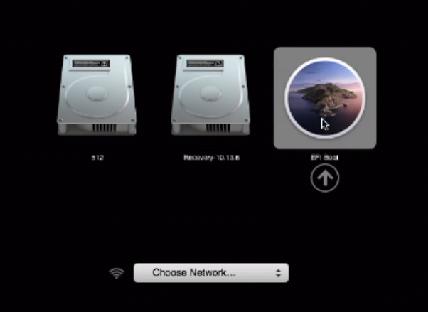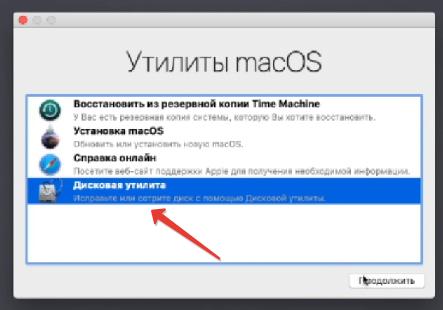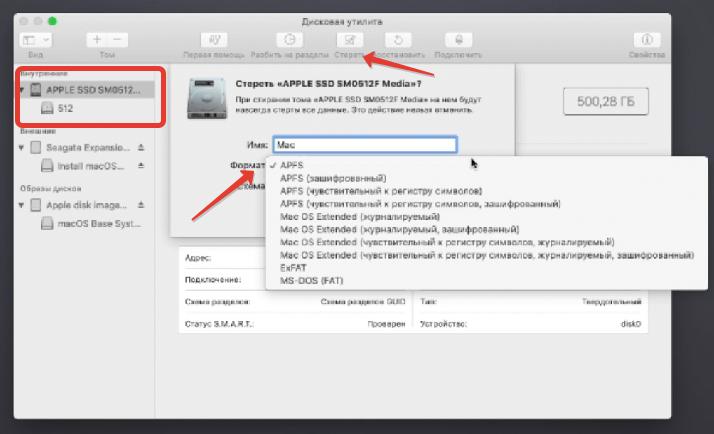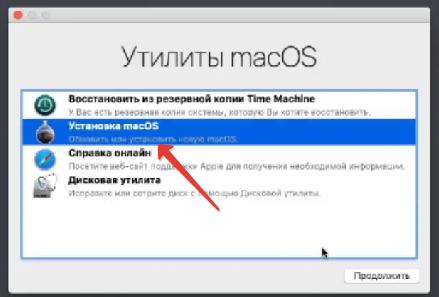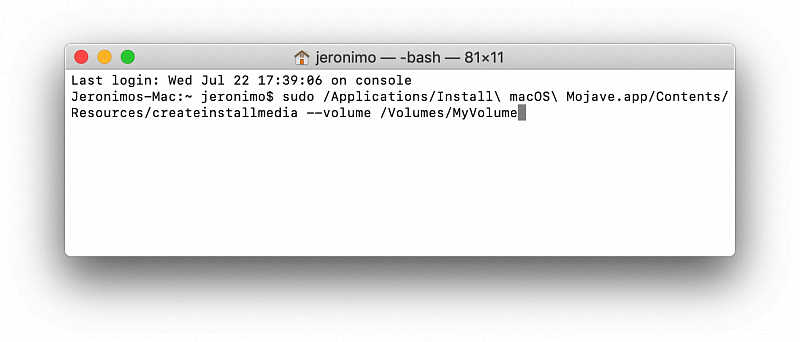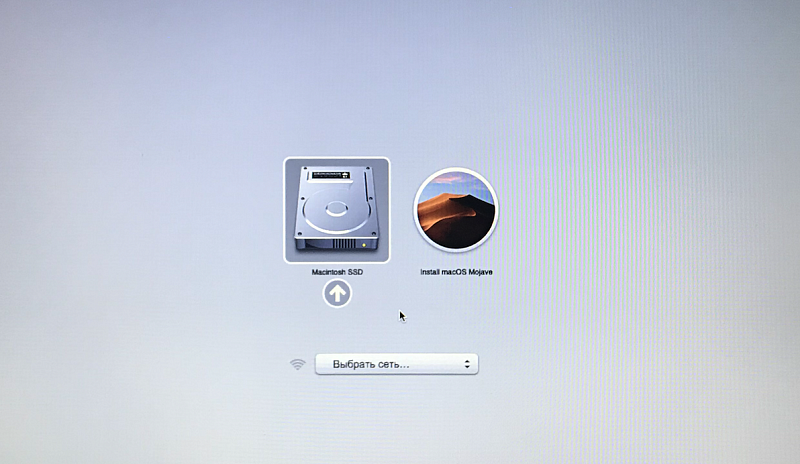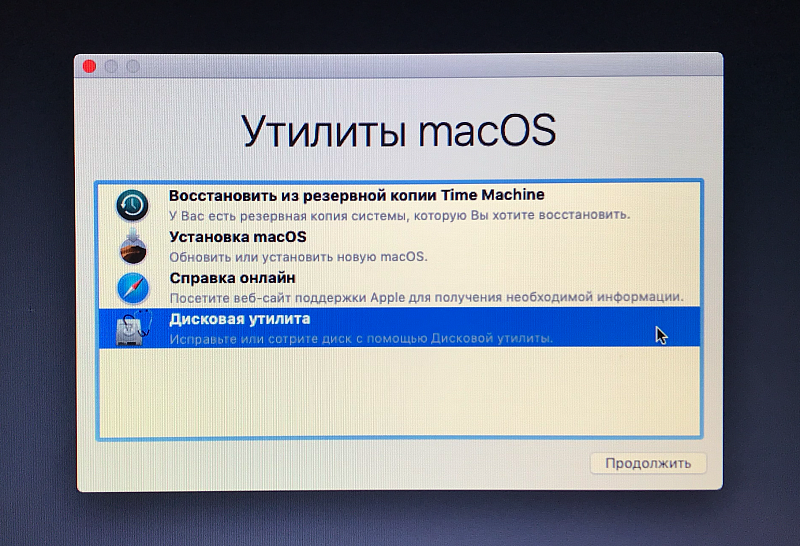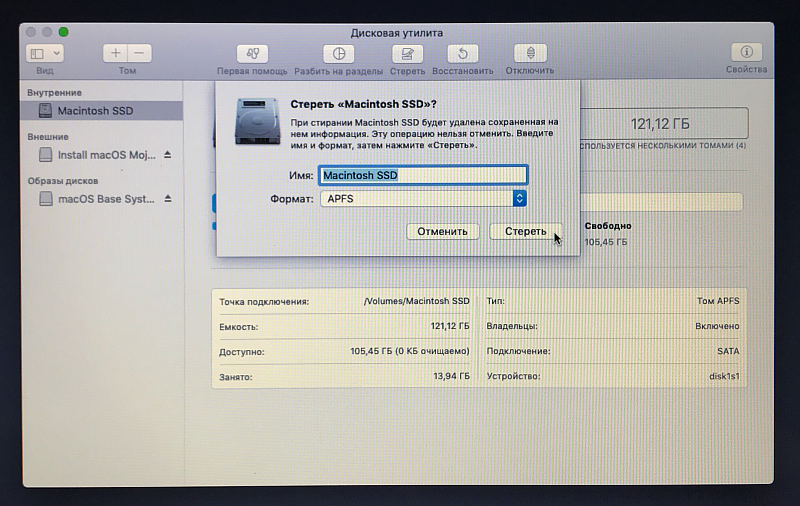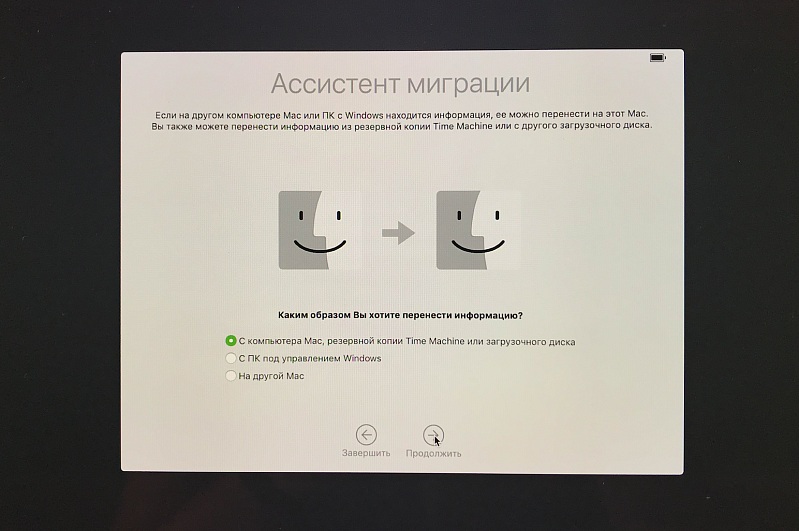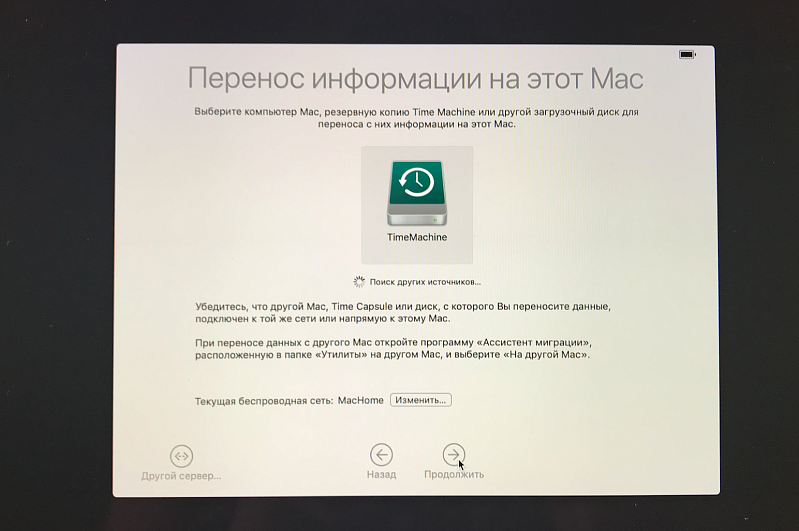- Как получить старые версии macOS
- Проверка совместимости
- Загрузка macOS на компьютер Mac с помощью Safari
- Как сделать откат с macOS Big Sur Beta до macOS Catalina
- Как откатиться с macOS Big Sur Beta до Catalina
- Сброс данных Mac
- Установка macOS Catalina
- Восстановление из копии Time Machine
- Откат системы на Catalina с macOS 11 Big Sur [Инструкция]
- Шаг 1. Скачать установщик Catalina и подготовить USB флешку
- Шаг 2. Работа в терминале
- Шаг 3. Установка Catalina с флешки
- Маковод — маководу. Выпуск 9.3: откатываем macOS без потери данных
Как получить старые версии macOS
Если ваш компьютер Mac несовместим с последней версией macOS, можно перейти на более раннюю версию macOS, например: macOS Catalina, Mojave, High Sierra, Sierra или El Capitan.
Для получения новейшего функционала и поддержания безопасности, стабильности, совместимости и производительности компьютера Mac крайне важно поддерживать программное обеспечение в актуальном состоянии. Apple рекомендует использовать последнюю версию macOS, совместимую с вашим компьютером Mac.
Проверка совместимости
Версия macOS, входящая в комплект поставки компьютера Mac, является самой ранней версией, которую он поддерживает. Например, если на вашем компьютере Mac была установлена macOS Big Sur, вам не удастся установить macOS Catalina или более ранние версии.
Если версия macOS не может использоваться на компьютере Mac, приложение App Store или установщик сообщит вам об этом. Например, он может сообщить о несовместимости с данным устройством или что установщик устарел для открытия в этой версии macOS. Чтобы проверить совместимость до начала загрузки, проверьте минимальные требования к аппаратному обеспечению.
- Требования к аппаратному обеспечению macOS Catalina 10.15
- Требования к аппаратному обеспечению macOS Mojave 10.14
- Требования к аппаратному обеспечению macOS High Sierra 10.13
- Требования к аппаратному обеспечению macOS Sierra 10.12
- Требования к аппаратному обеспечению OS X El Capitan 10.11
- Требования к аппаратному обеспечению OS X Yosemite 10.10
Загрузка macOS на компьютер Mac с помощью Safari
Safari использует эти ссылки для поиска устаревших установщиков в App Store. После выполнения загрузки из App Store установщик открывается автоматически.
- macOS Catalina 10.15 обновляет Mojave, High Sierra, Sierra, El Capitan, Yosemite, Mavericks
- macOS Mojave 10.14 обновляет High Sierra, Sierra, El Capitan, Yosemite, Mavericks, Mountain Lion
- macOS High Sierra 10.13 обновляет Sierra, El Capitan, Yosemite, Mavericks, Mountain Lion
Safari загружает следующие более старые установщики в виде образа диска с именем InstallOS.dmg или InstallMacOSX.dmg. Откройте образ диска, затем откройте установщик .pkg из образа диска. Он устанавливает приложение с именем «Установить [ название версии ]». Чтобы начать установку операционной системы, откройте это приложение из папки «Программы».
- macOS Sierra 10.12 обновляет El Capitan, Yosemite, Mavericks, Mountain Lion или Lion
- OS X El Capitan 10.11 обновляет Yosemite, Mavericks, Mountain Lion, Lion или Snow Leopard
- OS X Yosemite 10.10обновляет Mavericks, Mountain Lion, Lion или Snow Leopard
Источник
Как сделать откат с macOS Big Sur Beta до macOS Catalina
Если вы уже установили на свой Mac бета-версию macOS Big Sur, но у вас возникли какие-то проблемы, то вы можете откатиться до более стабильной версии системы. Делается это довольно просто, и ниже мы опишем процесс.
Инструкция обновлена 22.11.2020
Ещё проще вам будет, если у вас сохранена копия Time Machine, сделанная до обновления до macOS Big Sur.
Самый простой способ сделать откат с macOS Big Sur beta до macOS Catalina – это восстановление с копии Time Machine, сделанной при версии Catalina. Все файлы, сохранённые после установки бета-версии, придётся копировать вручную.
Как откатиться с macOS Big Sur Beta до Catalina
Подключите свой Mac к источнику питания, если это ноутбук, т.к. на процесс уйдёт время, и он довольно энергозатратный. Нельзя допустить, чтобы ноутбук выключился до завершения процесса.
Нам нужно будет сбросить данные на Mac, установить последнюю доступную версию macOS Catalina и восстановить свои данные из копии Time Machine.
Вам понадобится активное подключение к интернету. Кроме того, способ касается тех, кто установил macOS Big Sur beta на главный жёсткий диск.
Важно! Если у вас нет резервной копии macOS Catalina, то прежде чем приступать к следующему шагу, создайте установочную флешку macOS Catalina иначе вы сильно усложните себе жизнь.
Сброс данных Mac
- ПерезагрузитеMac через меню Apple вверху экрана.
- Когда компьютер начнёт загружаться, зажмите клавиши Command+R, пока не появится меню с Утилитами.
- Выберите пункт Дисковая утилита.
4. Нажмите «Продолжить», а затем выберите Диск запуска. Чаще всего он называется Macintosh HD.
5. Нажмите Стереть.
6. Выберите формат APFS в списке и ещё раз нажмите Стереть.
Установка macOS Catalina
На сброс уйдёт несколько минут. Подождите, пока процесс завершится, даже если вам кажется, что что-то зависло.
Теперь можно переходить к установке macOS Catalina. Есть два варианта:
- Записать установочную флешку с macOS Catalina и через режим восстановления установить ее с чистого листа.
- Загрузиться в режиме восстановления через интернет – во время включения компьютера, зажав Option-Command-R или Shift-Option-Command-R (CMD+R не пойдет, поскольку в таком случае вы сможете переустановить macOS только на BigSur) и выбрать переустановку macOS до той версии с которой продавался ваш Mac, а потом уже установить macOS Catalina через установщик из AppStore.
Восстановление из копии Time Machine
Теперь у вас версия macOS Catalina, и осталось только восстановить свои данные из копии Time Machine. Этот шаг можно пропустить, если вы хотите начать с чистого листа. Также можно сразу же восстановить macOS Catalina из резервной копии пропустив первый этап со сбросом данных жесткого диска.
- ПерезагрузитеMac и во время загрузки зажмите клавиши Command+R, чтобы открыть меню с утилитами.
- Теперь выберите пункт Восстановление изTimeMachine.
- Нажмите «Продолжить», а затем выберите копию, с которой хотите восстановиться.
- Когда выберете в списке нужную копию, нажмите «Продолжить», а затем подождите, пока завершится восстановление.
На процесс восстановления уйдёт некоторое время. Советуем проверять свой Mac каждые полчаса, чтобы не пропустить момент. На этом всё!
Источник
Откат системы на Catalina с macOS 11 Big Sur [Инструкция]
Наверняка многие уже успели оценить новое обновление macOS Big Sur (версия 11) и пожалели потом, что обновились. Особенно владельцы старых MacBook.
Если вам кажется что Big Sur работает некорректно или хуже предыдущей версии ОС (macOS 10.15 Catalina), тормозит или быстро садит заряд ноутбука, можно вернуться на предыдущую версию — macOS Catalina.
Не существует автоматического варианта даунгрейда системы. При любом даунгрейде (понижении версии прошивки) потребуется полное удаление данных на вашем жестком диске.
При этом если сделать полную резервную копию системы, она не сможет полностью «развернуться» на прошлой версии ОС. Т.е. если хотите сохранить личные данные — переносите их вручную.
Шаг 1. Скачать установщик Catalina и подготовить USB флешку
Для работы нам потребуется образ macOS Catalina (скачиваем с офиц. сайта здесь) и флешка объемом минимум 16 Гб (если нет флешки, используйте внешний HDD). По ссылке откроется страница с Catalina в App Store, жмем Get.
Откроется пульт меню системных настроек — Обновление ПО . Появится окно, жмем Загрузить.
Начнется загрузка установщика, объем файлов 8,25 Гб. Скорость загрузки зависит от скорости вашего интернета и загруженности серверов Apple.
Пока идет загрузка, подготовим флешку. Открываем дисковую утилиту, выбираем опцию Стереть. имя для накопителя — MyVolume . Формат « MacOS Extended (журналируемый) «. Схема разделов GUID .
После загрузка установщика с Catalina появится сообщение об ошибке, что macOS Catalina не может быть установлена на текущую версию системы. Игнорируем.
Зайдите в Программы и убедитесь, что установщик скачался.
Шаг 2. Работа в терминале
Теперь открываем приложение Терминал . Вводим команду:
sudo /Applications/Install\ macOS\ Catalina.app/Contents/Resources/createinstallmedia —volume /Volumes/MyVolume
Перед «volume» два тире! Система потребует ввода пароля, введите его и нажмите Ввод.
Далее система спросит, нужно ли удалять все данные с флешки, жмем Y (да). И подготовит флешку для работы.
Приложение «Терминал» запросит доступ к файлам на съемном томе, разрешаем.
Далее происходит копирование файлов на флешку. По завершении процесса выключите свой Mac и переходите к установке.
Иногда возникает ошибка «Error erasing disk«. В этом случае снова открываем Дисковую утилиту, выбираем неподключенный раздел флешки и жмем «Подключить». Далее вернитесь в терминал и начните Шаг №2 сначала.
Шаг 3. Установка Catalina с флешки
Зажмите на клавиатуре кнопку Option ( Alt) и включите компьютер. На экране появится менеджер загрузок, выберите загрузочную флешку.
В ходе установки:
- Выберите язык — русский.
- В окне «Утилиты macOS» выбираем Дисковая утилита. В обычном режиме мы могли бы сразу перейти в установку macOS и установить систему поверх. Но т.к. речь идет именно об откате системы, установщик не позволит мне установить более старую систему.
- В открывшемся окне выбираем жесткий диск ПК (не раздел). Далее жмем кнопку Стереть, формат APFS.
На этом этапе будут удалены все данные на вашем жестком диске ПК! Если во время форматирования произойдет ошибка, повторите процедуру очистки.
- Закрываем дисковую утилиту и переходим к установке macOS.
Принимаем лицензионное соглашение. В окне выбора дисков выбираем наш HDD. После этого система установится на Mac с внешнего накопителя (флешки или внешнего диска).
Система macOS Catalina будет чистая, без ваших данных и приложений.
Если возникли вопросы по откату с Big Sur на Catalina, задавайте вопросы в комментариях. При написании статьи была использована инструкция с офиц. сайта Apple.
Источник
Маковод — маководу. Выпуск 9.3: откатываем macOS без потери данных

Серия статей для юзеров Mac немножко заглохла, так как WWDC, бетки и вот это всё. Но тему я закончу.
С того момента кое-что изменилось, и Apple выпустила патч с номером 2020-002, который больше не позволяет запретить системе проверять наличие обновлений. Однако устанавливать их нас никто (пока) не заставляет, так что не всё потеряно. В крайнем случае, можно воспользоваться данной инструкцией ниже и откатиться с патча 2020-002, чтобы настроить получение обновлений по своим предпочтениям… вот загнул.
Итак, поехали.
Я обновился на macOS Catalina прямо с Mojave. Поработал пару дней и понял, что Catalina мне не подходит вот прямо совсем. А тайм-машину на Mojave я не создавал — при этом откат мне всё же необходим, и терять данные и настройки ну никак нельзя. Что ж, поправимо.
Процесс глобально состоит из трех шагов:
- Создание Time Machine с текущей системы (у нас это Catalina)
- Очистка мака и установка Mojave начисто
- Восстановление данных из копии Catalina на чистую Mojave.
Основная проблема состоит в том, что Apple традиционно не позволяет установить копию с новой системы на старую. Кроме того, в случае с Time Machine, копия содержит в себе не только наши данные, но и саму macOS целиком, на которой эта копия создана. То бишь, очистив мак, можно восстанавливать систему из Time Machine прямо на чистый SSD, без необходимости сначала устанавливать macOS. В этом и трудность — попытавшись восстановиться с нашей копии Catalina, мы получим в итоге эту же самую «Каталину». А нам нужна Mojave.
Есть выход — но обо всём по порядку.
Как это сделать, я подробно рассказывал в цикле статей о Time Machine.
→ Первый способ
→ Второй способ
→ Нюансы работы Time Machine
Кроме описанных вариантов, есть еще возможность создать копию по Wi-Fi — если у тебя позволяет оборудование.
Копия создана, мы готовы к откату.
Тебе понадобится флеш-носитель объемом минимум 8Гб и образ системы Mojave.
Скачать его можно из любого удобного источника. Это может быть и AppStore, и просто ссылка в интернете — не переживай о безопасности, «битый» или измененный образ Mаc установить не позволит. Только один совет — постарайся качать образ, который был выложен в сеть после ноября 2019 года. Всё, что было размещено ранее этой даты, потребует танцев с бубном перед установкой (может расскажу об этом отдельно).
Допустим, что образ ты скачал и флешку приготовил. Распакуй образ двойным кликом и помести установочный файл Mojave в папку «Программы». Если загрузка была совершена из AppStore — перемещать ничего не нужно, файл по умолчанию уже будет там, где нужно.
Ссылки на AppStore:
→ macOS Catalina
→ macOS Mojave
→ macOS High Sierra
→ macOS Sierra
Теперь вставляй флешку в Mac.
Запусти Терминал, введи команду «sudo» и пробел.
Теперь нажми на установочный файл Mojave двумя пальцами — «Просмотреть содержимое пакета». Заходи в → Contents → Resources → найди там файл «createinstallmedia» и просто перетяни его в окно Терминала. Снова пробел.
Теперь пиши «—volume», пробел, и перетащи в окно Терминала свою флешку. Пробел.
Далее пиши «—applicationpath», пробел, и перетащи в окно Терминала сам установочный файл Mojave.
После этого можно нажать Enter, ввести пароль администратора (символы не будут отображаться, просто вводи и жми Enter), подтвердить очистку флешки (введя букву «Y» и снова Enter) и подождать минут 15-20. Процесс может отображаться или нет, но по завершению в окне Терминала ты увидишь строчку «Done».
Далее перезагружай Mac, удерживая «alt». Выбирай флешку, жди загрузки.
Далее «Дисковая утилита» — и форматируй свой SSD. Осторожно, не очисти Time Machine — если она находится на том же диске, что и macOS, форматируй только тот раздел, где установлена текущая система.
Теперь выходи из «Дисковой утилиты» и выбирай «Установить macOS». Далее мои инструкции не требуются, просто читай и нажимай. Установка macOS длится около 30-40 минут, в зависимости от производительности мака, скорости флешки и внутреннего накопителя.
Теперь самое интересное.
Mojave установлена, Mac предлагает выбор языка.
Проходи первую настройку до экрана с вариантами восстановления.
На этом экране нужно выбрать «С компьютера Mac, Time Machine или загрузочного диска».
Откроется окно с доступными источниками данных. Среди них будет наш диск с Time Machine. Жми на него. Возможно, потребуется пару раз ввести пароль администратора от старой системы или пароль для расшифровки копии.
На следующем этапе проверь, чтобы все галочки без исключения были установлены. Компьютеру потребуется какое-то время, чтобы сформировать информацию — дождись завершения процесса. После этого жми «Далее» — и можно идти пить чай. Процесс затянется минимум минут на 30 — всё зависит от объемов твоей копии.
По завершении восстановления ты увидишь свой родимый рабочий стол, все твои данные должны быть на месте, но уже под управлением необходимой версии macOS.
Конечно, некоторые единичные проблемы могут остаться, так как с каждой версией ОС Apple вносит коррективы в синтаксис некоторых программ. Например, мой архив сообщений iMessage с Catalina не прочелся на Mojave — однако, если включена синхронизация сообщений в iCloud, эта проблема исправится сама. Даунгрейд ОС — нетривиальная задача, гарантировать успех которой не может даже Apple. Но переживать об этом не стоит — описанный в этой статье алгоритм позволит откатиться либо с минимальными потерями, либо — что скорее всего — вообще без них.
Этой статьей я завершаю цикл материалов про обновления macOS. Если в системе появится что-то новое на эту тему — обязательно расскажу об этом. А сама рубрика «Маковод — маководу», конечно, продолжается.
Источник