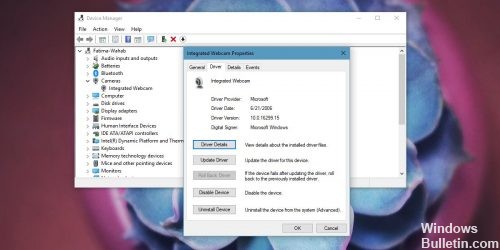- Как откатить драйвера видеокарты на Windows 10
- Зачем откатывать драйвера устройства
- Как откатить драйвера видеокарты AMD & NVIDIA
- Как откатить драйвер в Windows 10
- Как откатиться на предыдущий драйвер в Windows 10
- Как откатить версию драйвера на Windows?
- Функция восстановления предыдущей версии драйвера
- Другой способ возврата предыдущей версии драйвера
- Ручной метод отката драйвера
- Возврат до прежней версии драйвера через восстановление системы
- Использование менеджеров драйверов
- Как выполнить руководство: откат драйвера устройства в Windows 10
- Когда откатить драйвер
- Обновление за апрель 2021 года:
- Вы можете восстановить предыдущий драйвер, используя опцию отката.
- Заключение
Как откатить драйвера видеокарты на Windows 10
Настройка драйверов требует не так теоретических знаний, как практического опыта. Возможно, устройство работает неправильно после обновления драйверов и необязательно видеокарта. Откат драйвера к предыдущей версии восстанавливает прежний рабочий драйвер.
Это статья расскажет, как откатить драйвера видеокарты на Windows 10. Проблемы с драйверами бывают как на графических адаптерах компании AMD, так и NVIDIA. Откат к старой версии драйвера может снизить функциональные возможности или безопасность устройства.
Зачем откатывать драйвера устройства
Не будем конкретно выбирать смотреть на видеокарту. Откат драйверов может понадобиться, когда неправильно работает устройство. Возможно, проблема заключается непосредственно в недоработанной версии драйвера. Или новый драйвер был установлен не совсем корректно.
Это касается не только драйверов видеокарты. Зачастую приходится откатывать драйвера из-за проблем со звуком. Неправильно работающие драйвера могут привести к фоновым шумам микрофона на Windows 10. От программного обеспечения напрямую зависит работа железа.
Как откатить драйвера видеокарты AMD & NVIDIA
Разберёмся, как откатить графический драйвер на примере видеокарты AMD Radeon RX580. Конечно же, надёжней будет удалить установленные драйвера видеокарты и выполнить чистую установку последней версии. Предварительно загрузив их с официального сайта.
В контекстном меню кнопки пуск выберите Диспетчер устройств. С его помощью можно выполнить просмотр параметров установленного оборудования и драйверов устройств, а также управление ими. В разделе Видеоадаптер откройте Свойства Вашей графической карты.
Для восстановления прежней версии во вкладке Драйвер нажмите Откатить. Теперь укажите, почему Вы решили вернуться к старой версии и подтвердите откат, нажав Да. Обязательно выберите один с ниже предложенных вариантов, иначе не получится подтвердить действие.
Дождитесь завершения процесса восстановления предыдущей версии драйверов. Проверяйте работу устройства, в нашем случае видеокарты, после перезагрузки компьютера. Скорее всего, проблемы неправильно работающего устройства и программного обеспечения исчезнут.
В расположении C:\ AMD можно найти инсталяторы всех ранее установленных версий драйверов. Можно воспользоваться ручной установкой прежней версии программного обеспечения. Выберите стабильно работающую версию и установите её поверх имеющейся.
Бывает достаточно сбросить настройки драйверов видеокарты к стандартным. Сброс настроек по умолчанию восстановит все параметры и профили. Перейдите в раздел настроек Radeon > Система и нажмите Выполнить сброс напротив Сброс настроек по умолчанию.
По сути, с драйверами NVIDIA всё то же самое. В диспетчере устройств выбираете свою видеокарту и в свойствах ищете откат. В любом случае нужно использовать диспетчер. Если же не работает кнопка откатить драйвер, тогда возможно старые драйвера были удалены.
Откат драйвера к более старой, но стабильной версии изредка помогает. Чаще используется если есть проблемы со звуком. Лучше выполнить удаление и после перезагрузки установить последнюю версию. Смотрите, как правильно обновить драйвера видеокарты на Windows 10.
Как откатить драйвер в Windows 10
В некоторых случаях обновление драйверов вызывают больше проблем, чем улучшений. Иногда новые драйвера поставляются с ошибками или не работают так же хорошо как предыдущие версии.
В Windows 10 имеется возможность откатить драйвер к прежней версии и наша инструкция в этом поможет. В процессе отката драйвера операционная система удалит текущую версию с компьютера и установит предшествующую.
Как откатиться на предыдущий драйвер в Windows 10
Создайте точку восстановления системы, после чего нажмите клавиши Windows + X и выберите «Диспетчер устройств«.
Найдите устройство вызывающее проблемы и разверните. Щелкните по нему правой кнопкой мыши и выберите «Свойства«.
Перейдите на вкладку «Драйвер» и нажмите «Откатить драйвер«.
Вы увидите системное предупреждение, спрашивающее, почему вы решили вернуться к старой версии. Выберите ответ, затем нажмите «Да«. Вы также можете написать комментарий в поле «Поделитесь с нами» в нижней части окна.
Таким образом, можно избавится от возникших проблем вызванных установкой новых драйверов.
Как откатить версию драйвера на Windows?
Автор Ольга Питель · 08:41 30.11.2020
Здравствуйте, уважаемые читатели сайта Uspei.com. Нередко пользователи сталкиваются с тем, что, после обновления драйвера на устройство, оно начало работать неправильно или вообще отказалось выполнять свою функцию. Это происходит по причине недоработок со стороны производителя, либо потому, что программное обеспечение было установлено некорректно.
В таком случае поможет откат программного обеспечения до прежней версии. Рассмотрим, как это сделать.
Функция восстановления предыдущей версии драйвера
В операционной системе предусмотрена функция отката драйверов, которая действенна для всех компонентов компьютера. Чтобы ее найти, сделайте следующее:
- Нажмите правой кнопкой мыши по ярлыку «Этот компьютер».
- Выберите пункт «Управление».
- Откройте «Диспетчер устройств».
- Найдите устройство, драйвер которого нужно откатить, и двойным кликом откройте в его свойства.
- Выберите вкладку «Драйвер».
- Нажмите кнопку «Откатить».
- Нажмите «ОК», чтобы подтвердить действие (Windows 10 может спросить пользователя о причине отката. Выберите подходящий пункт и нажмите «ОК»).
- Перезагрузите компьютер, чтобы система задействовала старый драйвер.
Если процесс завершен успешно, будет установлена предыдущая версия программного обеспечения или универсальный системный драйвер.
Обратите внимание! Откат программного обеспечения возможен при условии, что была сохранена прежняя версия драйвера. В противном случае, кнопка «Откатить» будет неактивной. Зачастую, Windows хранит только крайнюю версию — весь старый архив установленных обновлений удаляется.
Другой способ возврата предыдущей версии драйвера
Выполнить откат драйвера можно и другим способом:
- Зайдите в «Диспетчер устройств». Для этого воспользуйтесь предыдущей инструкцией.
- Кликните правой клавишей мыши по устройству.
- Выберите пункт «Обновить драйвер».
- Нажмите «Выполнить поиск драйверов на этом компьютере».
- Далее кликните по пункту «Выбрать драйвер из списка доступных драйверов на компьютере».
- В следующем окне отобразится список сохраненных версий программного обеспечения для устройства. Выберите любой вариант и нажмите «Далее».
- Зайдите на сайт производителя.
- Отыщите и скачайте рекомендованное ПО для устройства. (Это можно сделать, введя модель компонента в строке поиска на сайте производителя. Полное название элемента отображается в диспетчере устройств).
- Откройте «Диспетчер устройств».
- Кликните правой кнопкой мыши по компоненту, для которого требуется откат.
- Выберите «Удалить устройство».
Ручной метод отката драйвера
Если кнопка «Откатить» в диспетчере устройств неактивна, а в списке драйверов отображается только один вариант, можно воспользоваться ручным способом восстановления. Для этого действуйте по следующему сценарию:
- Во всплывшем окне отметьте пункт «Удалить программы драйверов для этого устройства». Нажмите «Удалить».
- Дождитесь окончания процесса удаления.
- Откройте скачанный файл драйвера.
- Следуйте подсказкам мастера установки.
Обратите внимание! Зачастую, производитель предлагает фирменные приложения для установки апдейтов. Программа следит за обновлениями, а в случае необходимости, с ее помощью можно легко откатить проблемное ПО.
Возврат до прежней версии драйвера через восстановление системы
Бывает так, что компьютер работает нестабильно после обновления операционной системы. Иногда сложно понять, с каким именно драйвером возникла проблема. Здесь на помощь придет функция восстановления системы. Компьютер вернется к последней удачной конфигурации системы. При этом, личные данные пользователя удалены не будут.
Важно! Функция восстановления системы должна быть активирована, чтобы Windows могла создавать точки возврата ОС к работающей версии. В Windows 10 откат возможен на протяжении 10 дней с момента установки обновлений.
Рассмотрим, как восстановить систему (на примере Windows 10):
- Откройте меню «Пуск».
- Выберите раздел «Параметры».
- Откройте «Обновление и безопасность».
- Нажмите по разделу «Восстановление».
- Найдите пункт «Вернуться к предыдущей версии Windows».
- Кликните по кнопке «Начать».
- Укажите причину, по которой выполняете откат, и нажмите «Далее».
- Ознакомьтесь с информацией в следующих всплывающих окнах и кликните «Далее».
- Нажмите «Вернуться к предыдущей Windows».
Запуск системы будет произведен автоматически.
Использование менеджеров драйверов
Следить за актуальностью установленного на компьютер софта позволяют менеджеры драйверов. Такие утилиты ищут, подбирают и загружают требуемое ПО. Кроме того, большинство этих программ содержат функцию восстановления драйвера в случае установки его неподходящей версии.
Вот несколько наиболее популярных менеджеров:
- DriverHub;
- DriverBooster;
- Carambis Driver Updater;
- DriverPack Solution;
- Snappy Driver Installer;
- SlimDrivers
Как выполнить руководство: откат драйвера устройства в Windows 10
Windows, независимо от вашей версии, автоматически устанавливает универсальный драйверы для вашей системы. Драйверы иногда обновляются при установке обновлений Windows. Иногда вы можете вручную обновить водительили утилита на вашем ПК может сделать это за вас. Обновления драйверов, как правило, хорошая вещь; они означают, что ваш производитель оборудования продолжает активно добавлять поддержку последних обновлений операционной системы. Оборудование, которое продолжает получать обновления, будет совместимо дольше. К несчастью, обновления драйверов устройств не всегда хорошо работают с последней версией операционной системы или другими аппаратными компонентами. Вы можете обнаружить, что обновление драйвера сломало что-то вместо того, чтобы улучшить его. В таком случае необходимо сбросить драйвер до предыдущей версии.
Благодаря Windows было легко и приятно повернуть драйвер обратно, что является удачей, поскольку обычно это один из самых быстрых способов решения проблем с конкретным устройством.
Драйверы являются частью программного обеспечения, которое контролирует некоторые устройства в вашей системе. Они несут ответственность за правильное функционирование устройства, поэтому они сначала проверяют, работает ли устройство некорректно.
Когда откатить драйвер
Обновление за апрель 2021 года:
Теперь мы рекомендуем использовать этот инструмент для вашей ошибки. Кроме того, этот инструмент исправляет распространенные компьютерные ошибки, защищает вас от потери файлов, вредоносных программ, сбоев оборудования и оптимизирует ваш компьютер для максимальной производительности. Вы можете быстро исправить проблемы с вашим ПК и предотвратить появление других программ с этим программным обеспечением:
- Шаг 1: Скачать PC Repair & Optimizer Tool (Windows 10, 8, 7, XP, Vista — Microsoft Gold Certified).
- Шаг 2: Нажмите «Начать сканирование”, Чтобы найти проблемы реестра Windows, которые могут вызывать проблемы с ПК.
- Шаг 3: Нажмите «Починить все», Чтобы исправить все проблемы.
- Пользователь может сообщить, что драйвер стал нестабильным или что устройство больше не работает должным образом после его обновления.
- Это может иногда происходить, если есть проблема с обновленным драйвером, или если другой драйвер устройства конфликтует с только что обновленным драйвером.
Ниже описано, как откатить драйвер в Windows 10.
Вы можете восстановить предыдущий драйвер, используя опцию отката.
- Откройте Диспетчер устройств, нажмите Пуск> Панель управления> Диспетчер устройств.
- Расширение адаптера дисплея
- Дважды щелкните на своем устройстве отображения Intel®.
- Выберите вкладку Драйвер
- Нажмите на Roll Back Driver, чтобы восстановить драйвер.
Если параметр сброса драйвера отображается серым цветом, применяется один из следующих параметров:
- Предыдущий драйвер для этого устройства не установлен на вашем компьютере.
- Ваш компьютер не сохранил файлы драйверов установленной оригинальной версии.
Заключение
К сожалению, функция «Откат драйвера» для драйверов принтера не так удобна, как могла бы. Откат драйвера доступен только для оборудования, которое управляется в диспетчере устройств.
Кроме того, Driver Roll Back позволяет сбросить драйвер только один раз. Другими словами, Windows сохраняет только копию последнего установленного драйвера. Архив всех ранее установленных драйверов для устройства не сохраняется.
Если нет драйвера, который вы можете использовать, но вы знаете, что существует более ранняя версия, которую вы хотите установить, просто обновите драйвер до старой версии. Для получения дополнительной информации см. Обновление драйверов в Windows, если вам нужна помощь.
CCNA, веб-разработчик, ПК для устранения неполадок
Я компьютерный энтузиаст и практикующий ИТ-специалист. У меня за плечами многолетний опыт работы в области компьютерного программирования, устранения неисправностей и ремонта оборудования. Я специализируюсь на веб-разработке и дизайне баз данных. У меня также есть сертификат CCNA для проектирования сетей и устранения неполадок.