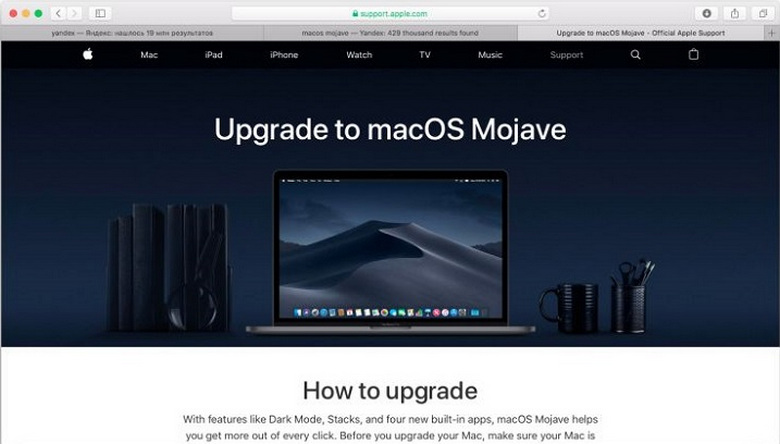- Как получить старые версии macOS
- Проверка совместимости
- Загрузка macOS на компьютер Mac с помощью Safari
- Как откатиться с macOS Catalina на Mojave
- 1. Сохранение данных
- 2. Разрешите загрузку с внешних дисков
- 3. Скачайте macOS Mojave
- 4. Подготовьте внешний накопитель
- 5. Сбрасываем Mac до заводских настроек
- 6. Установите Mojave
- 7. Восстановление данных
- Новости Apple : iPhone, MacBook, iPad
- Новости Apple : iPhone, MacBook, iPad
- Как откатить Mac OS Mojave вместо Catalina. Пошаговое восстановление операционной системы
- 3 способа понизить версию MacOS до старой
- Почему Вы Можете Захотеть Перейти На Более Раннюю Версию MacOS
- Перед Тем, Как Перейти На Более Раннюю Версию, Сделайте Резервную Копию Своих Данных!
- 1. Переход На Более Раннюю Версию С Помощью Восстановления MacOS
- 2. Переход На Более Раннюю Версию С Помощью Резервной Копии Time Machine
- 3. Переход На Более Раннюю Версию С Помощью Установщика MacOS Старой Версии.
- Подготовка Внешнего Диска
- Создание Установщика
- Использование Установщика
- Возможно, Вам Вообще Не Нужно Переходить На Более Раннюю Версию
Как получить старые версии macOS
Если ваш компьютер Mac несовместим с последней версией macOS, можно перейти на более раннюю версию macOS, например: macOS Catalina, Mojave, High Sierra, Sierra или El Capitan.
Для получения новейшего функционала и поддержания безопасности, стабильности, совместимости и производительности компьютера Mac крайне важно поддерживать программное обеспечение в актуальном состоянии. Apple рекомендует использовать последнюю версию macOS, совместимую с вашим компьютером Mac.
Проверка совместимости
Версия macOS, входящая в комплект поставки компьютера Mac, является самой ранней версией, которую он поддерживает. Например, если на вашем компьютере Mac была установлена macOS Big Sur, вам не удастся установить macOS Catalina или более ранние версии.
Если версия macOS не может использоваться на компьютере Mac, приложение App Store или установщик сообщит вам об этом. Например, он может сообщить о несовместимости с данным устройством или что установщик устарел для открытия в этой версии macOS. Чтобы проверить совместимость до начала загрузки, проверьте минимальные требования к аппаратному обеспечению.
- Требования к аппаратному обеспечению macOS Catalina 10.15
- Требования к аппаратному обеспечению macOS Mojave 10.14
- Требования к аппаратному обеспечению macOS High Sierra 10.13
- Требования к аппаратному обеспечению macOS Sierra 10.12
- Требования к аппаратному обеспечению OS X El Capitan 10.11
- Требования к аппаратному обеспечению OS X Yosemite 10.10
Загрузка macOS на компьютер Mac с помощью Safari
Safari использует эти ссылки для поиска устаревших установщиков в App Store. После выполнения загрузки из App Store установщик открывается автоматически.
- macOS Catalina 10.15 обновляет Mojave, High Sierra, Sierra, El Capitan, Yosemite, Mavericks
- macOS Mojave 10.14 обновляет High Sierra, Sierra, El Capitan, Yosemite, Mavericks, Mountain Lion
- macOS High Sierra 10.13 обновляет Sierra, El Capitan, Yosemite, Mavericks, Mountain Lion
Safari загружает следующие более старые установщики в виде образа диска с именем InstallOS.dmg или InstallMacOSX.dmg. Откройте образ диска, затем откройте установщик .pkg из образа диска. Он устанавливает приложение с именем «Установить [ название версии ]». Чтобы начать установку операционной системы, откройте это приложение из папки «Программы».
- macOS Sierra 10.12 обновляет El Capitan, Yosemite, Mavericks, Mountain Lion или Lion
- OS X El Capitan 10.11 обновляет Yosemite, Mavericks, Mountain Lion, Lion или Snow Leopard
- OS X Yosemite 10.10обновляет Mavericks, Mountain Lion, Lion или Snow Leopard
Источник
Как откатиться с macOS Catalina на Mojave
Вы обновились на новенькую ось Catalina и вдруг понимаете, что поторопились и хотите вернуть все обратно. Способ есть, но придется отформатировать диск и потратить 2-3 часа на переустановку системы. Обо всем по порядку.
1. Сохранение данных
Перед стиранием диска обязательно переносим все важные данные на внешний накопитель, облачное хранилище или создаем резервную копию Time Machine
2. Разрешите загрузку с внешних дисков
Это необходимо для компьютеров, в которых установлен чип Т2, список которых представлен ниже. Если у вас более старая модель, то переходите сразу к следующему этапу.
- iMac Pro (2017 г. и более поздние модели)
- Mac mini (2018 г.)
- MacBook Air (2018 г. и более поздние модели)
- MacBook Pro (2018 г. и более поздние модели)
Чтобы узнать оснащен ли ваш компьютер Mac чипом Т2, перейдите в меню Apple () > «Об этом Mac» > «Отчёт о системе» > «Контроллер».
Если у вашего Mac есть чип T2, нужно открыть утилиту безопасной загрузки и разрешить установку системы с внешнего источника. Для этого:
- Включите компьютер Mac и тут же нажмите и удерживайте клавиши Command (⌘)-R. Отпустите клавиши, когда появится логотип Apple.
- Когда появится окно «Утилиты macOS», выберите в строке меню «Утилиты» > «Утилита безопасной загрузки».
- При запросе пройти аутентификацию нажмите «Ввести пароль для macOS», выберите учетную запись администратора и введите пароль к ней.
В пункте «Загрузка с внешнего носителя» выберите пункт «Разрешить».
3. Скачайте macOS Mojave
4. Подготовьте внешний накопитель
Для этого вам понадобится отформатировать внешний жёсткий диск и сделать его загрузочным (подойдёт и флешка достаточно большого объёма). Для этого в списке приложений найдите папку «Утилиты» и откройте программу «Дисковая утилита».
Выберите нужный диск и нажмите «Стереть». Установите формат как Mac OS Extended (журналируемый).
Теперь нужно сделать флешку загрузочной. Для этого вновь откройте папку «Утилиты» и найдите в ней приложение «Терминал». Введите следующее:
Вместо НАКОПИТЕЛЬ используйте имя флешки или жёсткого диска. После этого нажмите кнопку Ввод, чтобы отправить команду. Далее введите пароль администратора и подтвердите действие.
5. Сбрасываем Mac до заводских настроек
Извлеките из разъёма накопитель с macOS Mojave и можно стирать компьютер. Перезапустите его и удерживайте клавиши ⌘ и R после появления логотипа Apple, чтобы перейти в режим восстановления. Откройте «Дисковую утилиту», выберите жёсткий диск вашего Mac и нажмите «Стереть». Следуйте инструкциям на экране, чтобы настроить новое имя и формат диска.
6. Установите Mojave
Если ваш компьютер поставлялся с macOS Mojave «из коробки», перезапустите систему и удерживайте ⌘ + option + Shift + R. Установка Mojave начнётся автоматически. Если у вас более старая модель, подключитесь к интернету, вставьте загрузочный диск и перезапустите компьютер. Когда он начнёт включаться, зажмите клавишу option. Это даст вам выбрать загрузочный диск. Выберите нужный накопитель и нажмите «Продолжить».
7. Восстановление данных
Вы откатились до старой версии системы, теперь осталось лишь вернуть свои данные. Снова перезапустите Mac и удерживайте ⌘ и R. Выберите опцию «Восстановить из резервной копии Time Machine». Подтвердите свой выбор, укажите, на каком диске находятся данные для восстановления и выберите последний доступный бэкап Mojave.
Если вы загружали нужные файлы в облако, просто скачайте их обратно и займитесь установкой необходимых программ.
Источник
Новости Apple : iPhone, MacBook, iPad
Все последние новости Apple техники: IOS, новые смартфоны iPhone, а также ноутбуки MacBook.
Новости Apple : iPhone, MacBook, iPad
Все последние новости Apple техники: IOS, новые смартфоны iPhone, а также ноутбуки MacBook.
- Homepage
- Новости Mac
- Как откатить Mac OS Mojave вместо Catalina. Пошаговое восстановление операционной системы
Как откатить Mac OS Mojave вместо Catalina. Пошаговое восстановление операционной системы
Предположим, что вы поставили macOS Catalina на свой ПК. И всё вроде бы хорошо, но некоторые приложения отказываются работать. Либо же вас смущает отсутствие доступа к iTunes. Возникает актуальный вопрос — как откатить Mac OS Mojave?
Процесс этот не быстрый, но вполне посильный даже рядовому пользователю Mac. Разберем его поэтапно.
Делаем бэкап
Все следующие действия предусматривают сброс Mac до заводских параметров. Если вы не создадите резервную копию TimeMachine, пропадут нужные файлы из памяти устройства. Как альтернатива, данные можно перенести в DropBox или OneDrive, но есть ограничения по объему памяти, и для больших количеств этот вариант не подойдет.
Разрешаем загрузку со стороннего накопителя
Этот момент действителен исключительно для MacBook Pro, Air и Mac mini 2018 г. и более свежих, а также Mac Pro 2017 и новее. Для всех других вариантов (у которых отсутствует чип T2) можно приступать сразу к последующему шагу.
Чтобы понять, присутствует ли на вашем ПК данный чип, кликните на иконку Apple, а затем откройте раздел «Об этом Mac» — «Отчет о системе» — Контроллер. Вам отобразится нужная информация о наличии, либо отсутствии чипа.
Для тех Mac, у которых такой чип имеется, нужно будет запустить программу безопасной загрузки и допустить инсталляцию ОС со стороннего девайса. Делается это в три шага:
- Включаете ПК. Жмете и держите сочетание кнопок и R. Но сначала дождитесь, пока высветится фирменный значок производителя. Компьютер загрузится с применением раздела восстановления ОС.
- Откроется вкладка «Утилиты macOS». Зайдите в пункт меню «Утилиты» — «Утилита безопасной загрузки».
- Вам предложат пройти аутентификацию. Нужно указать вариант «Ввести пароль для macOS», выбрать свой аккаунт админа и указать реквизиты для доступа к нему.
Включится окно утилиты, в нем нажмите «Разрешить» в строке «Загрузка с внешнего носителя».
Скачиваем macOS Mojave
Приложение скачивается через прямой линк, в поиске App Store найти его невозможно (хотя по факту программа там присутствует, и после клика на ссылку вас переадресует именно в магазин). Из App Store после переадресации скачиваем обычным образом.
Подготавливаем внешний накопитель
Проведите форматирование съемного винчестера и придайте ему статус загрузочного. По желанию можно использовать флешку, если хватит ее объема.
Среди пунктов меню поищите каталог «Утилиты» и запустите «Дисковую утилиту». Уточните необходимый носитель и кликните «Стереть». Выберите формат Mac OS Extended.
Чтобы носитель стал загрузочным, в директории «Утилиты» запустите вкладку «Терминал».
Впишите такой код:
sudo /Applications/Install\ macOS\Mojave.app/Contents/Resources/createinstallmedia —volume /Volumes/НОСИТЕЛЬ
Под словом«НОСИТЕЛЬ» подразумевается точное наименование подключенного диска. Нажмите Enter, дабы подтвердить запрос. И уточните свой пароль администратора для окончательного подтверждения.
Сбрасываем ПК до исходных параметров
Следующий шаг, как откатить Mac OS Catalina до Mojave – возврат к заводским данным. Сперва отключите накопитель macOS Mojave, затем сделайте «ребут» и зажмите + R, для перехода в параметры восстановления.
Во вкладке «Дисковая утилита» отметьте винчестер своего ПК и клацните «Стереть».
Придерживайтесь команд на мониторе, указав актуальное название диска + его формат.
Устанавливаем Mojave
Для устройств, на которых эта ОС была установлена изначально (при заводской поставке), сделайте перезагрузку, нажмите и держите сочетание кнопок + ⌥ + Shift + R. Инсталляция стартует в автоматическом режиме.
Для более старых ПК понадобится сначала подсоединиться к сети, вставить загрузочный носитель и еще раз выполнить перезагрузку. В момент включения компьютера зажать кнопку ⌥ . Затем отметить требуемый диск и запустить процесс далее.
Восстанавливаем данные
Финальный шаг, как откатить Mac OS Mojave, это восстановление файлов. Перезагружаем Mac, зажимаем + R. Находим команду «Восстановить из резервной копии Time Machine». Задаем адрес для доступа к нужным данным, находим свежий бэкап и подтверждаем команду.
Либо достаем сведения из облачного хранилища, если изначально перед откатом помещали их туда.
На этом процесс, как Mac OS Mojave откатить, успешно завершен.
Источник
3 способа понизить версию MacOS до старой
Хотите понизить версию Mac до предыдущей версии macOS? Вот несколько способов вернуть версии, если вы недовольны.
Всегда соблазнительно установить последнюю версию macOS, полную новых функций и обновлений. Даже в этом случае вы можете обнаружить, что после завершения процесса обновления ваша система работает неправильно.
К счастью, если вам нужно, вы можете вернуться к предыдущей версии macOS, которую вы использовали. С другой стороны, процесс перехода на более раннюю версию не так прост, как раньше. Мы расскажем, как перейти на более раннюю версию macOS.
Не можете (или не хотите) обновить свой Mac до macOS Catalina? Вы все еще можете воспроизвести его новые функции с помощью этих приложений для Mac.
Почему Вы Можете Захотеть Перейти На Более Раннюю Версию MacOS
Apple пытается сделать обновления macOS максимально обратно совместимыми, но все еще есть крайние случаи. Некоторые типы оборудования и программного обеспечения могут работать некорректно после обновления.
Это особенно верно, когда речь идет об аппаратном и программном обеспечении, связанном с аудио, видео и графикой. По этой причине многие поставщики программного обеспечения этого типа рекомендуют никогда не обновлять операционную систему в середине проекта. Тем не менее, вы можете понять, что вам нужно вернуться к проекту, который не работает в последней версии macOS.
Перед Тем, Как Перейти На Более Раннюю Версию, Сделайте Резервную Копию Своих Данных!
Независимо от того, каким образом вы понизите версию macOS, вы сотрете все на своем жестком диске. Чтобы ничего не пропустить, лучше всего создать резервную копию всего жесткого диска.
Вы можете выполнить резервное копирование с помощью встроенной Time Machine, но при использовании этой опции будьте осторожны. Если вы сделаете это, а затем захотите восстановить недавнюю резервную копию, обязательно восстанавливайте только свои личные данные, чтобы не отменить переход на более раннюю версию.
1. Переход На Более Раннюю Версию С Помощью Восстановления MacOS
Предполагая, что на вашем Mac не была установлена самая последняя версия macOS, перейти на более раннюю версию довольно просто. Вы можете использовать встроенное восстановление macOS для перехода на более раннюю версию. Просто убедитесь, что во время установки у вас есть доступ в Интернет, так как программа загрузит предыдущую версию macOS.
Этот процесс аналогичен переустановке macOS, но вместо этого будет загружена версия macOS, с которой был поставлен ваш компьютер. Если ваш компьютер довольно старый, вместо этого будет загружена самая старая версия, которая все еще доступна.
Убедитесь, что у вас есть полная резервная копия, потому что это сотрет загрузочный диск:
- Полностью выключите ваш Mac.
- Включите компьютер и сразу же удерживайте Shift + Option + Cmd + R. Вы заметите, что запуск занимает больше времени, чем обычно, поскольку MacOS Recovery загружается.
- После загрузки экрана утилит macOS выберите « Переустановить macOS» (или « Переустановить OS X» ) и нажмите « Продолжить» .
- Следуйте инструкциям и выберите загрузочный диск. Теперь нажмите « Установить» .
- Следуйте инструкциям на экране, чтобы завершить оставшуюся часть процесса установки.
- После завершения установки восстановите файлы из созданной вами резервной копии.
2. Переход На Более Раннюю Версию С Помощью Резервной Копии Time Machine
Использование резервной копии Time Machine — еще один простой способ установить старую версию macOS. Это, конечно, предполагает, что вы создали резервную копию в более старой версии macOS.
Чтобы перейти на более раннюю версию с использованием предыдущей резервной копии Time Machine:
- Подключите диск Time Machine к Mac и выключите его или перезапустите.
- Во время запуска удерживайте Cmd + R, чтобы войти в MacOS Recovery.
- Когда появится экран утилит macOS , выберите « Восстановить из резервной копии Time Machine» и нажмите « Продолжить» .
- На следующем экране снова нажмите Продолжить .
- Выберите источник восстановления . В данном случае это резервный диск, который вы подключили ранее.
- На следующем экране выберите резервную копию, из которой вы хотите восстановить. Вы сможете увидеть, какая версия macOS использовалась для создания этой резервной копии.
- Следуйте инструкциям, чтобы завершить переустановку, а затем восстановите файлы из созданной вами резервной копии.
3. Переход На Более Раннюю Версию С Помощью Установщика MacOS Старой Версии.
До выпуска macOS Mojave можно было загружать более старые версии macOS через App Store. С обновленным Mac App Store от Mojave это больше невозможно. Однако это все еще вариант для более старых версий macOS.
Если у вас есть старый Mac, можно загрузить более старую версию ОС, если вы не обновили этот компьютер до Mojave. Вы также можете войти в свою учетную запись iCloud на Mac друга или члена семьи и таким образом загрузить более старые версии. Также возможно, что у вас может быть установщик как часть резервной копии.
Двигаясь вперед, стоит помнить, что старые версии macOS теперь загружать сложнее. При следующем обновлении вы можете на всякий случай сделать резервную копию установщика предыдущей версии.
Для этого вам понадобится USB-накопитель объемом 16 ГБ или больше или внешний жесткий диск.
Подготовка Внешнего Диска
Прежде чем вы сможете создать установщик, вам необходимо отформатировать диск. Если ваш диск уже отформатирован, вы можете пропустить этот раздел.
- Подключите внешний диск.
- Запустите приложение Disk Utility . Вы можете найти это с помощью Spotlight ( Cmd + Space ) или перейдя в папку « Приложения » в Finder, затем в меню « Утилиты» и дважды щелкнув приложение.
- В разделе « Внешний» в списке слева выберите свой диск и нажмите кнопку « Стереть» вверху окна.
- В разделе « Формат» выберите файловую систему HFS + или APFS . Какую файловую систему вы должны выбрать для внешнего диска Mac, зависит от того, для чего вы планируете ее использовать.
- По завершении процесса нажмите « Стереть» , а затем « Готово» .
Создание Установщика
Вам нужно будет выполнить эти действия на машине, на которой установлен установщик для более старой версии macOS.
Подключите отформатированный внешний жесткий диск и запустите приложение « Терминал» . Вам нужно будет ввести команду, которая будет отличаться в зависимости от того, какую версию macOS вы используете. Для macOS 10.13 High Sierra и внешнего диска с именем External команда будет выглядеть так:
Использование Установщика
Наконец, чтобы запустить созданный установщик и понизить версию macOS:
- Выключите Mac, на котором вы хотите перейти на более раннюю версию, и подключите только что созданный внешний диск.
- Включите Mac, удерживая Option + R.
- Когда появится экран MacOS Utilities , выберите Disk Utility.
- Выберите загрузочный диск и нажмите « Стереть» . Выберите тот же формат, который вы выбрали при создании установщика.
- Снова перезагрузите Mac, на этот раз удерживая Option . Появится диспетчер запуска .
- Выберите диск, созданный с помощью установщика, и нажмите « Установить macOS» .
- После завершения установки вы можете восстановить файлы из созданной вами резервной копии.
Возможно, Вам Вообще Не Нужно Переходить На Более Раннюю Версию
Если вы думаете о понижении версии MacOS из-за того, что ваш компьютер становится медленным, возможно, вам стоит пересмотреть это решение. Хотя это может решить вашу проблему со скоростью, вы можете пройти через все эти проблемы только для того, чтобы обнаружить, что ваш Mac по-прежнему работает медленно.
Источник