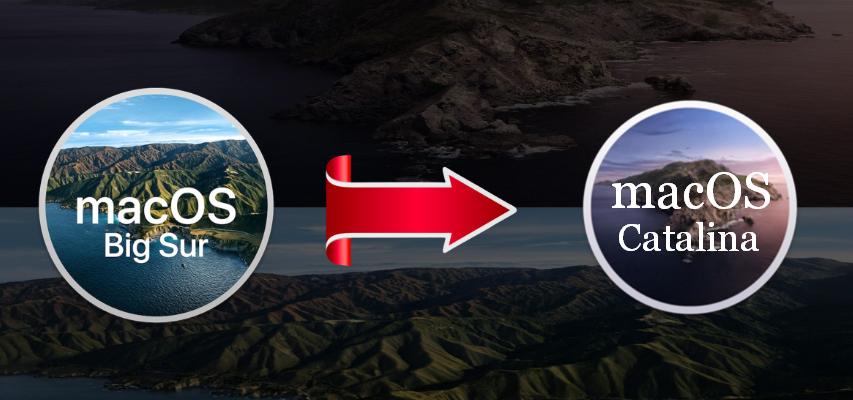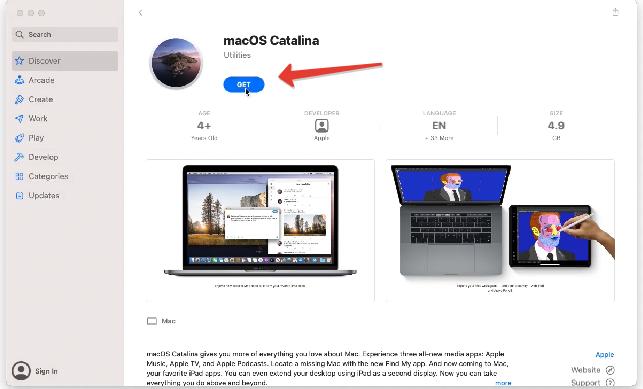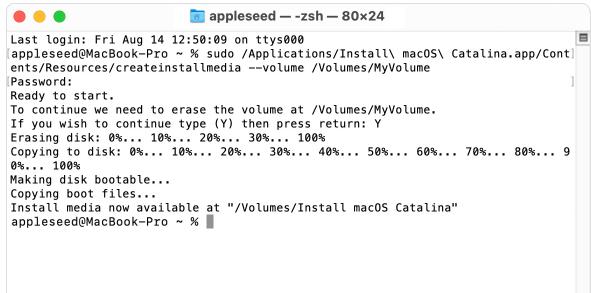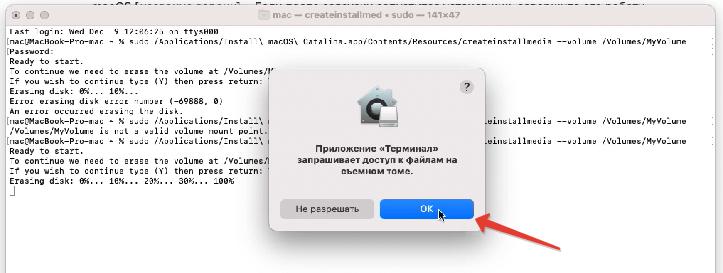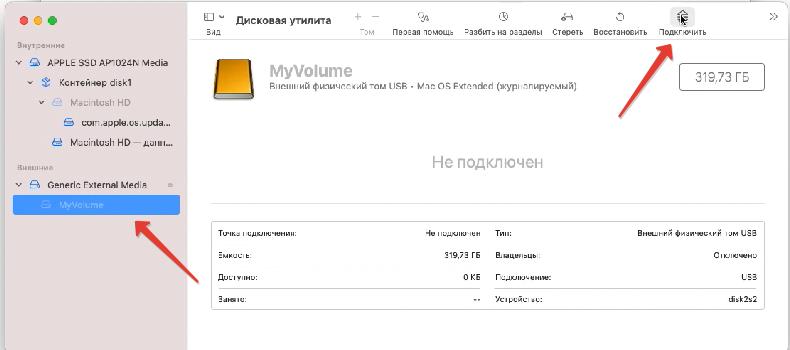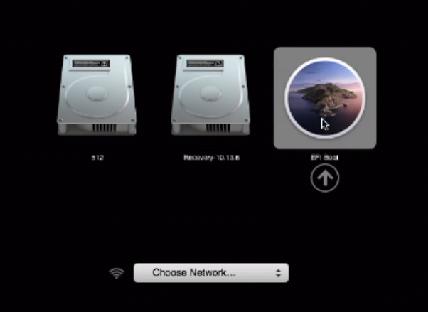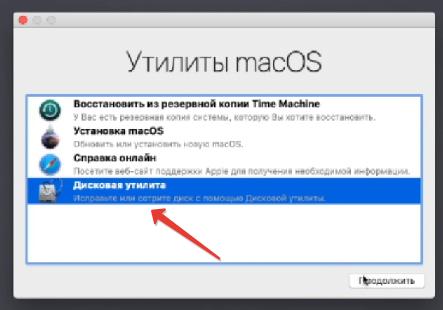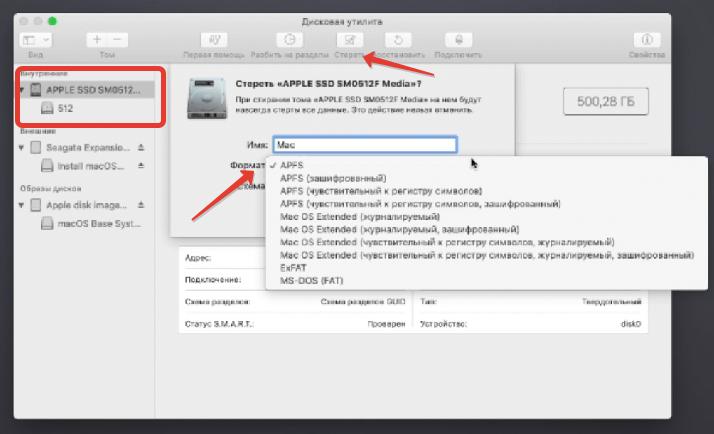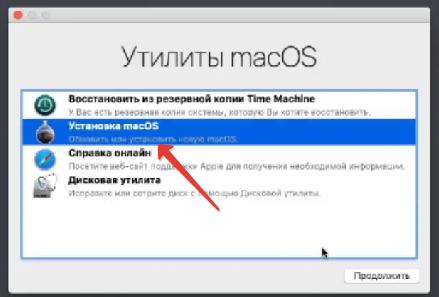- Откат системы на Catalina с macOS 11 Big Sur [Инструкция]
- Шаг 1. Скачать установщик Catalina и подготовить USB флешку
- Шаг 2. Работа в терминале
- Шаг 3. Установка Catalina с флешки
- Как откатиться с macOS Catalina на Mojave
- Как откатиться с macOS Catalina на Mojave
- 1. Сохранение данных
- 2. Разрешите загрузку с внешних дисков
- 3. Скачайте macOS Mojave
- 4. Подготовьте внешний накопитель
- 5. Сбрасываем Mac до заводских настроек
- 6. Установите Mojave
- 7. Восстановление данных
- 3 способа понизить версию MacOS до старой
- Почему Вы Можете Захотеть Перейти На Более Раннюю Версию MacOS
- Перед Тем, Как Перейти На Более Раннюю Версию, Сделайте Резервную Копию Своих Данных!
- 1. Переход На Более Раннюю Версию С Помощью Восстановления MacOS
- 2. Переход На Более Раннюю Версию С Помощью Резервной Копии Time Machine
- 3. Переход На Более Раннюю Версию С Помощью Установщика MacOS Старой Версии.
- Подготовка Внешнего Диска
- Создание Установщика
- Использование Установщика
- Возможно, Вам Вообще Не Нужно Переходить На Более Раннюю Версию
Откат системы на Catalina с macOS 11 Big Sur [Инструкция]
Наверняка многие уже успели оценить новое обновление macOS Big Sur (версия 11) и пожалели потом, что обновились. Особенно владельцы старых MacBook.
Если вам кажется что Big Sur работает некорректно или хуже предыдущей версии ОС (macOS 10.15 Catalina), тормозит или быстро садит заряд ноутбука, можно вернуться на предыдущую версию — macOS Catalina.
Не существует автоматического варианта даунгрейда системы. При любом даунгрейде (понижении версии прошивки) потребуется полное удаление данных на вашем жестком диске.
При этом если сделать полную резервную копию системы, она не сможет полностью «развернуться» на прошлой версии ОС. Т.е. если хотите сохранить личные данные — переносите их вручную.
Шаг 1. Скачать установщик Catalina и подготовить USB флешку
Для работы нам потребуется образ macOS Catalina (скачиваем с офиц. сайта здесь) и флешка объемом минимум 16 Гб (если нет флешки, используйте внешний HDD). По ссылке откроется страница с Catalina в App Store, жмем Get.
Откроется пульт меню системных настроек — Обновление ПО . Появится окно, жмем Загрузить.
Начнется загрузка установщика, объем файлов 8,25 Гб. Скорость загрузки зависит от скорости вашего интернета и загруженности серверов Apple.
Пока идет загрузка, подготовим флешку. Открываем дисковую утилиту, выбираем опцию Стереть. имя для накопителя — MyVolume . Формат « MacOS Extended (журналируемый) «. Схема разделов GUID .
После загрузка установщика с Catalina появится сообщение об ошибке, что macOS Catalina не может быть установлена на текущую версию системы. Игнорируем.
Зайдите в Программы и убедитесь, что установщик скачался.
Шаг 2. Работа в терминале
Теперь открываем приложение Терминал . Вводим команду:
sudo /Applications/Install\ macOS\ Catalina.app/Contents/Resources/createinstallmedia —volume /Volumes/MyVolume
Перед «volume» два тире! Система потребует ввода пароля, введите его и нажмите Ввод.
Далее система спросит, нужно ли удалять все данные с флешки, жмем Y (да). И подготовит флешку для работы.
Приложение «Терминал» запросит доступ к файлам на съемном томе, разрешаем.
Далее происходит копирование файлов на флешку. По завершении процесса выключите свой Mac и переходите к установке.
Иногда возникает ошибка «Error erasing disk«. В этом случае снова открываем Дисковую утилиту, выбираем неподключенный раздел флешки и жмем «Подключить». Далее вернитесь в терминал и начните Шаг №2 сначала.
Шаг 3. Установка Catalina с флешки
Зажмите на клавиатуре кнопку Option ( Alt) и включите компьютер. На экране появится менеджер загрузок, выберите загрузочную флешку.
В ходе установки:
- Выберите язык — русский.
- В окне «Утилиты macOS» выбираем Дисковая утилита. В обычном режиме мы могли бы сразу перейти в установку macOS и установить систему поверх. Но т.к. речь идет именно об откате системы, установщик не позволит мне установить более старую систему.
- В открывшемся окне выбираем жесткий диск ПК (не раздел). Далее жмем кнопку Стереть, формат APFS.
На этом этапе будут удалены все данные на вашем жестком диске ПК! Если во время форматирования произойдет ошибка, повторите процедуру очистки.
- Закрываем дисковую утилиту и переходим к установке macOS.
Принимаем лицензионное соглашение. В окне выбора дисков выбираем наш HDD. После этого система установится на Mac с внешнего накопителя (флешки или внешнего диска).
Система macOS Catalina будет чистая, без ваших данных и приложений.
Если возникли вопросы по откату с Big Sur на Catalina, задавайте вопросы в комментариях. При написании статьи была использована инструкция с офиц. сайта Apple.
Источник
Как откатиться с macOS Catalina на Mojave
СДЕЛАЙТЕ БЭКАП
Из-за того, что придется сбросить компьютер до заводских настроек, вы потеряете все свои файлы. Чтобы избежать этого, необходимо сделать резервную копию Time Machine. Для этого можно использовать Dropbox или OneDrive, если файлов не очень много.
РАЗРЕШИТЕ ЗАГРУЗКУ С ВНЕШНИХ ДИСКОВ
Этот пункт понадобится тем, у кого новые устройства Apple. Если же у вас старая модель без чипа Т2, то можно переходить сразу к следующему этапу. Чтобы проверить, какой у вас установлен чип безопасности, необходимо нажать на логотип в виде яблока, выбрать пункт «Об этом Mac» — «Отчет о системе» — «Контроллер». 
- Включите компьютер, затем нажмите и удерживайте клавиши ⌘ и R после появления логотипа Apple. Устройство запустится с использованием раздела восстановления macOS.
- Когда появится окно «Утилиты macOS», выберите в строке меню «Утилиты» — «Утилита безопасной загрузки».
- При запросе пройти аутентификацию нажмите «Ввести пароль для macOS», выберите учетную запись администратора и введите пароль к ней.
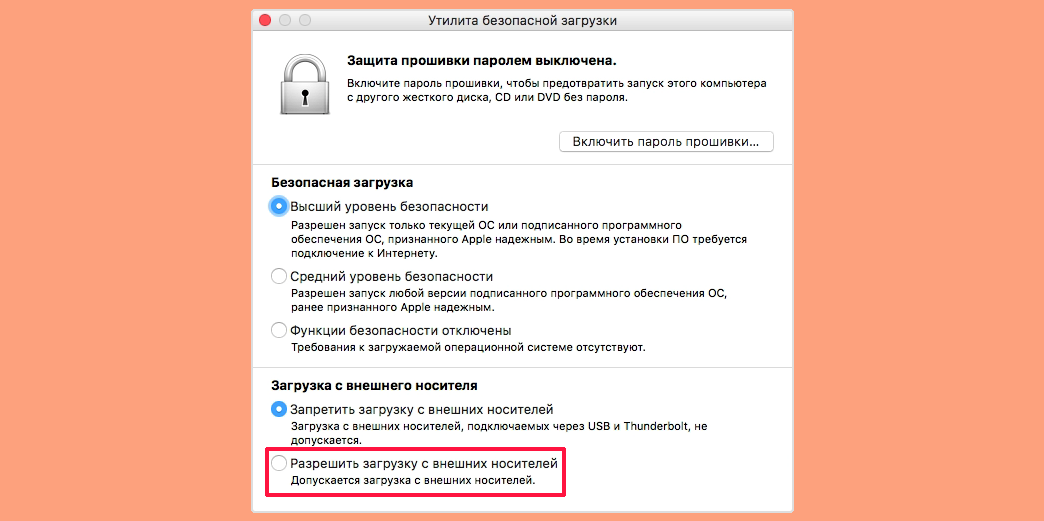
СКАЧАЙТЕ MACOS MOJAVE
Несмотря на то, что Mojave осталась в Mac App Store, в поиске ее не найти. Однако она все еще доступна по прямой ссылке. После того, как вы перейдете по ней, компьютер автоматически откроет страницу ПО в магазине. Нажмите «Загрузить». 
ПОДГОТОВЬТЕ ВНЕШНИЙ НАКОПИТЕЛЬ
Для этого нужно будет отформатировать внешний жесткий диск и сделать его загрузочным (также может подойти и флешка достаточно большого объема). Для этого вам в списке приложений нужно найти папку «Утилиты» и открыть программу «Дисковая утилита». 
УСТАНОВИТЕ ЗАВОДСКИЕ НАСТРОЙКИ
Извлеките из разъема накопитель с macOS Mojave. После этого можно стирать компьютер. Перезапустите его и удерживайте клавиши ⌘ и R после появления логотипа Apple, чтобы перейти в режим восстановления. Откройте «Дисковую утилиту», выберите жесткий диск вашего Mac и нажмите «Стереть». Следуйте инструкциям на экране, чтобы настроить новое имя и формат диска.
УСТАНОВИТЕ MOJAVE
Если ваш компьютер поставлялся с macOS Mojave «из коробки», перезапустите систему и удерживайте ⌘ + ⌥ + Shift + R. Установка Mojave начнется автоматически. Если у вас более старая модель, подключитесь к сети, вставьте загрузочный диск и перезапустите компьютер. Когда он начнет включаться, зажмите клавишу ⌥. Это даст вам выбрать загрузочный диск. Выберите нужный накопитель и нажмите «Продолжить».
ВОССТАНОВИТЕ ДАННЫЕ
Теперь вы вернулись на старую версию системы. Осталось только вернуть свои данные. Опять перезапустите Mac и удерживайте ⌘ и R. Выберите опцию «Восстановить из резервной копии Time Machine». Подтвердите свой выбор, укажите, на каком диске находятся данные для восстановления, и выберите последний доступный бэкап Mojave. 
Источник
Как откатиться с macOS Catalina на Mojave
Вы обновились на новенькую ось Catalina и вдруг понимаете, что поторопились и хотите вернуть все обратно. Способ есть, но придется отформатировать диск и потратить 2-3 часа на переустановку системы. Обо всем по порядку.
1. Сохранение данных
Перед стиранием диска обязательно переносим все важные данные на внешний накопитель, облачное хранилище или создаем резервную копию Time Machine
2. Разрешите загрузку с внешних дисков
Это необходимо для компьютеров, в которых установлен чип Т2, список которых представлен ниже. Если у вас более старая модель, то переходите сразу к следующему этапу.
- iMac Pro (2017 г. и более поздние модели)
- Mac mini (2018 г.)
- MacBook Air (2018 г. и более поздние модели)
- MacBook Pro (2018 г. и более поздние модели)
Чтобы узнать оснащен ли ваш компьютер Mac чипом Т2, перейдите в меню Apple () > «Об этом Mac» > «Отчёт о системе» > «Контроллер».
Если у вашего Mac есть чип T2, нужно открыть утилиту безопасной загрузки и разрешить установку системы с внешнего источника. Для этого:
- Включите компьютер Mac и тут же нажмите и удерживайте клавиши Command (⌘)-R. Отпустите клавиши, когда появится логотип Apple.
- Когда появится окно «Утилиты macOS», выберите в строке меню «Утилиты» > «Утилита безопасной загрузки».
- При запросе пройти аутентификацию нажмите «Ввести пароль для macOS», выберите учетную запись администратора и введите пароль к ней.
В пункте «Загрузка с внешнего носителя» выберите пункт «Разрешить».
3. Скачайте macOS Mojave
4. Подготовьте внешний накопитель
Для этого вам понадобится отформатировать внешний жёсткий диск и сделать его загрузочным (подойдёт и флешка достаточно большого объёма). Для этого в списке приложений найдите папку «Утилиты» и откройте программу «Дисковая утилита».
Выберите нужный диск и нажмите «Стереть». Установите формат как Mac OS Extended (журналируемый).
Теперь нужно сделать флешку загрузочной. Для этого вновь откройте папку «Утилиты» и найдите в ней приложение «Терминал». Введите следующее:
Вместо НАКОПИТЕЛЬ используйте имя флешки или жёсткого диска. После этого нажмите кнопку Ввод, чтобы отправить команду. Далее введите пароль администратора и подтвердите действие.
5. Сбрасываем Mac до заводских настроек
Извлеките из разъёма накопитель с macOS Mojave и можно стирать компьютер. Перезапустите его и удерживайте клавиши ⌘ и R после появления логотипа Apple, чтобы перейти в режим восстановления. Откройте «Дисковую утилиту», выберите жёсткий диск вашего Mac и нажмите «Стереть». Следуйте инструкциям на экране, чтобы настроить новое имя и формат диска.
6. Установите Mojave
Если ваш компьютер поставлялся с macOS Mojave «из коробки», перезапустите систему и удерживайте ⌘ + option + Shift + R. Установка Mojave начнётся автоматически. Если у вас более старая модель, подключитесь к интернету, вставьте загрузочный диск и перезапустите компьютер. Когда он начнёт включаться, зажмите клавишу option. Это даст вам выбрать загрузочный диск. Выберите нужный накопитель и нажмите «Продолжить».
7. Восстановление данных
Вы откатились до старой версии системы, теперь осталось лишь вернуть свои данные. Снова перезапустите Mac и удерживайте ⌘ и R. Выберите опцию «Восстановить из резервной копии Time Machine». Подтвердите свой выбор, укажите, на каком диске находятся данные для восстановления и выберите последний доступный бэкап Mojave.
Если вы загружали нужные файлы в облако, просто скачайте их обратно и займитесь установкой необходимых программ.
Источник
3 способа понизить версию MacOS до старой
Хотите понизить версию Mac до предыдущей версии macOS? Вот несколько способов вернуть версии, если вы недовольны.
Всегда соблазнительно установить последнюю версию macOS, полную новых функций и обновлений. Даже в этом случае вы можете обнаружить, что после завершения процесса обновления ваша система работает неправильно.
К счастью, если вам нужно, вы можете вернуться к предыдущей версии macOS, которую вы использовали. С другой стороны, процесс перехода на более раннюю версию не так прост, как раньше. Мы расскажем, как перейти на более раннюю версию macOS.
Не можете (или не хотите) обновить свой Mac до macOS Catalina? Вы все еще можете воспроизвести его новые функции с помощью этих приложений для Mac.
Почему Вы Можете Захотеть Перейти На Более Раннюю Версию MacOS
Apple пытается сделать обновления macOS максимально обратно совместимыми, но все еще есть крайние случаи. Некоторые типы оборудования и программного обеспечения могут работать некорректно после обновления.
Это особенно верно, когда речь идет об аппаратном и программном обеспечении, связанном с аудио, видео и графикой. По этой причине многие поставщики программного обеспечения этого типа рекомендуют никогда не обновлять операционную систему в середине проекта. Тем не менее, вы можете понять, что вам нужно вернуться к проекту, который не работает в последней версии macOS.
Перед Тем, Как Перейти На Более Раннюю Версию, Сделайте Резервную Копию Своих Данных!
Независимо от того, каким образом вы понизите версию macOS, вы сотрете все на своем жестком диске. Чтобы ничего не пропустить, лучше всего создать резервную копию всего жесткого диска.
Вы можете выполнить резервное копирование с помощью встроенной Time Machine, но при использовании этой опции будьте осторожны. Если вы сделаете это, а затем захотите восстановить недавнюю резервную копию, обязательно восстанавливайте только свои личные данные, чтобы не отменить переход на более раннюю версию.
1. Переход На Более Раннюю Версию С Помощью Восстановления MacOS
Предполагая, что на вашем Mac не была установлена самая последняя версия macOS, перейти на более раннюю версию довольно просто. Вы можете использовать встроенное восстановление macOS для перехода на более раннюю версию. Просто убедитесь, что во время установки у вас есть доступ в Интернет, так как программа загрузит предыдущую версию macOS.
Этот процесс аналогичен переустановке macOS, но вместо этого будет загружена версия macOS, с которой был поставлен ваш компьютер. Если ваш компьютер довольно старый, вместо этого будет загружена самая старая версия, которая все еще доступна.
Убедитесь, что у вас есть полная резервная копия, потому что это сотрет загрузочный диск:
- Полностью выключите ваш Mac.
- Включите компьютер и сразу же удерживайте Shift + Option + Cmd + R. Вы заметите, что запуск занимает больше времени, чем обычно, поскольку MacOS Recovery загружается.
- После загрузки экрана утилит macOS выберите « Переустановить macOS» (или « Переустановить OS X» ) и нажмите « Продолжить» .
- Следуйте инструкциям и выберите загрузочный диск. Теперь нажмите « Установить» .
- Следуйте инструкциям на экране, чтобы завершить оставшуюся часть процесса установки.
- После завершения установки восстановите файлы из созданной вами резервной копии.
2. Переход На Более Раннюю Версию С Помощью Резервной Копии Time Machine
Использование резервной копии Time Machine — еще один простой способ установить старую версию macOS. Это, конечно, предполагает, что вы создали резервную копию в более старой версии macOS.
Чтобы перейти на более раннюю версию с использованием предыдущей резервной копии Time Machine:
- Подключите диск Time Machine к Mac и выключите его или перезапустите.
- Во время запуска удерживайте Cmd + R, чтобы войти в MacOS Recovery.
- Когда появится экран утилит macOS , выберите « Восстановить из резервной копии Time Machine» и нажмите « Продолжить» .
- На следующем экране снова нажмите Продолжить .
- Выберите источник восстановления . В данном случае это резервный диск, который вы подключили ранее.
- На следующем экране выберите резервную копию, из которой вы хотите восстановить. Вы сможете увидеть, какая версия macOS использовалась для создания этой резервной копии.
- Следуйте инструкциям, чтобы завершить переустановку, а затем восстановите файлы из созданной вами резервной копии.
3. Переход На Более Раннюю Версию С Помощью Установщика MacOS Старой Версии.
До выпуска macOS Mojave можно было загружать более старые версии macOS через App Store. С обновленным Mac App Store от Mojave это больше невозможно. Однако это все еще вариант для более старых версий macOS.
Если у вас есть старый Mac, можно загрузить более старую версию ОС, если вы не обновили этот компьютер до Mojave. Вы также можете войти в свою учетную запись iCloud на Mac друга или члена семьи и таким образом загрузить более старые версии. Также возможно, что у вас может быть установщик как часть резервной копии.
Двигаясь вперед, стоит помнить, что старые версии macOS теперь загружать сложнее. При следующем обновлении вы можете на всякий случай сделать резервную копию установщика предыдущей версии.
Для этого вам понадобится USB-накопитель объемом 16 ГБ или больше или внешний жесткий диск.
Подготовка Внешнего Диска
Прежде чем вы сможете создать установщик, вам необходимо отформатировать диск. Если ваш диск уже отформатирован, вы можете пропустить этот раздел.
- Подключите внешний диск.
- Запустите приложение Disk Utility . Вы можете найти это с помощью Spotlight ( Cmd + Space ) или перейдя в папку « Приложения » в Finder, затем в меню « Утилиты» и дважды щелкнув приложение.
- В разделе « Внешний» в списке слева выберите свой диск и нажмите кнопку « Стереть» вверху окна.
- В разделе « Формат» выберите файловую систему HFS + или APFS . Какую файловую систему вы должны выбрать для внешнего диска Mac, зависит от того, для чего вы планируете ее использовать.
- По завершении процесса нажмите « Стереть» , а затем « Готово» .
Создание Установщика
Вам нужно будет выполнить эти действия на машине, на которой установлен установщик для более старой версии macOS.
Подключите отформатированный внешний жесткий диск и запустите приложение « Терминал» . Вам нужно будет ввести команду, которая будет отличаться в зависимости от того, какую версию macOS вы используете. Для macOS 10.13 High Sierra и внешнего диска с именем External команда будет выглядеть так:
Использование Установщика
Наконец, чтобы запустить созданный установщик и понизить версию macOS:
- Выключите Mac, на котором вы хотите перейти на более раннюю версию, и подключите только что созданный внешний диск.
- Включите Mac, удерживая Option + R.
- Когда появится экран MacOS Utilities , выберите Disk Utility.
- Выберите загрузочный диск и нажмите « Стереть» . Выберите тот же формат, который вы выбрали при создании установщика.
- Снова перезагрузите Mac, на этот раз удерживая Option . Появится диспетчер запуска .
- Выберите диск, созданный с помощью установщика, и нажмите « Установить macOS» .
- После завершения установки вы можете восстановить файлы из созданной вами резервной копии.
Возможно, Вам Вообще Не Нужно Переходить На Более Раннюю Версию
Если вы думаете о понижении версии MacOS из-за того, что ваш компьютер становится медленным, возможно, вам стоит пересмотреть это решение. Хотя это может решить вашу проблему со скоростью, вы можете пройти через все эти проблемы только для того, чтобы обнаружить, что ваш Mac по-прежнему работает медленно.
Источник