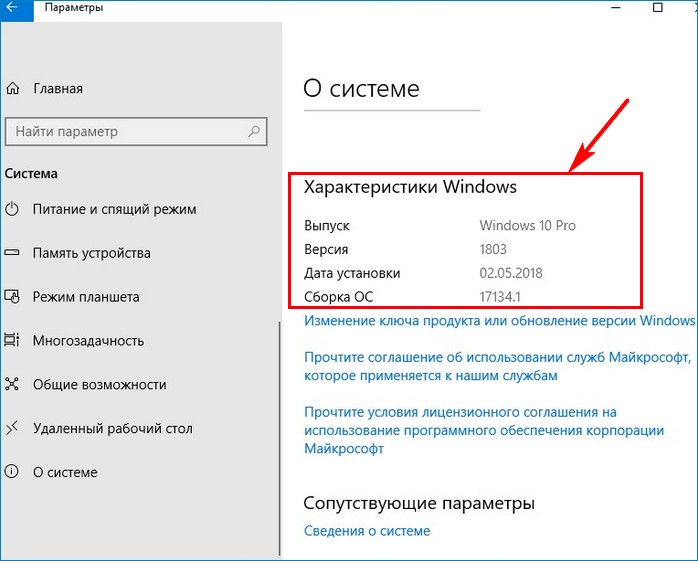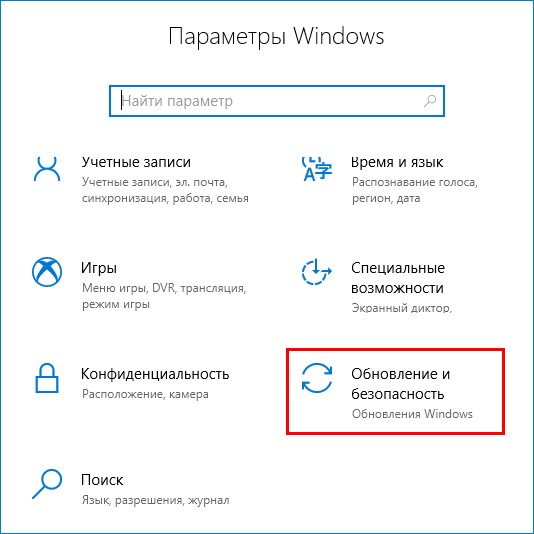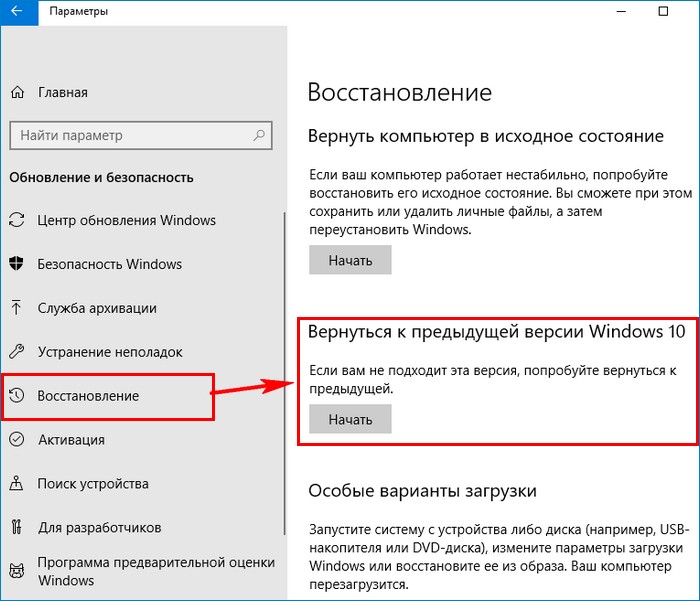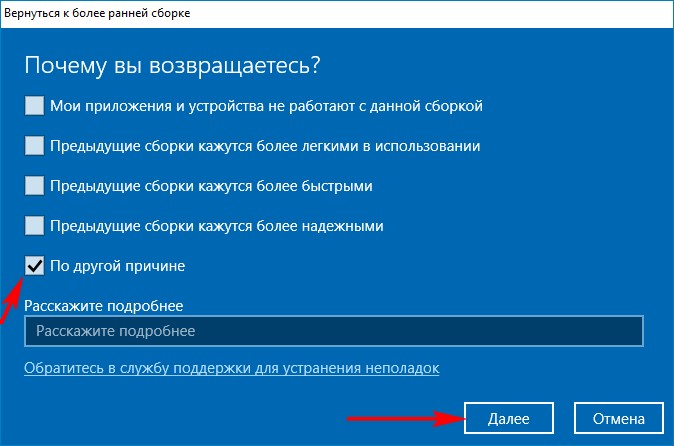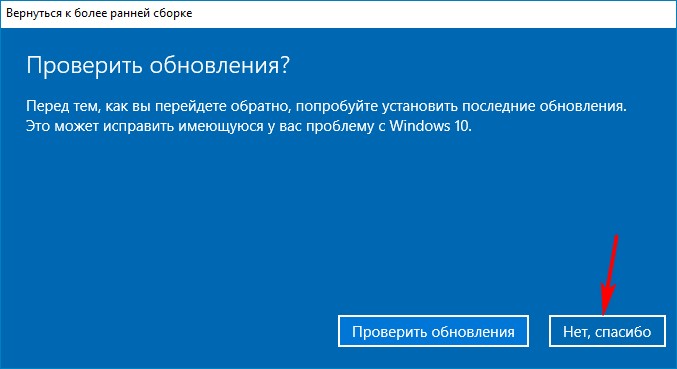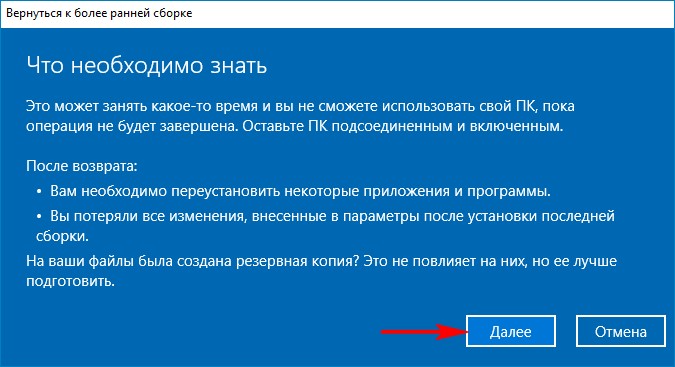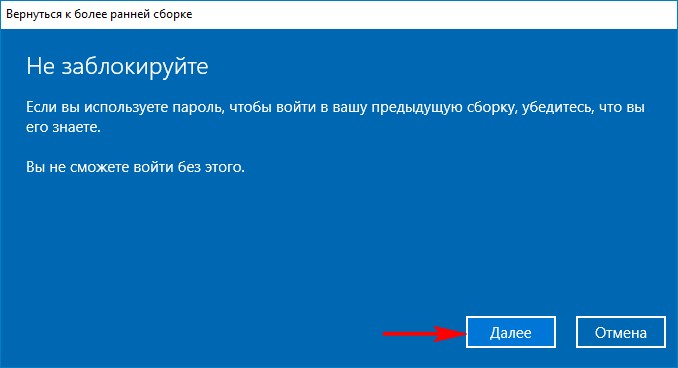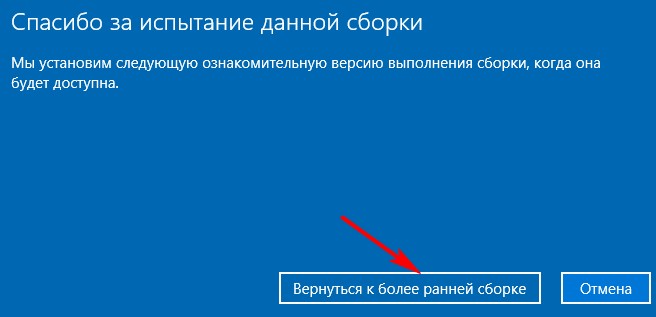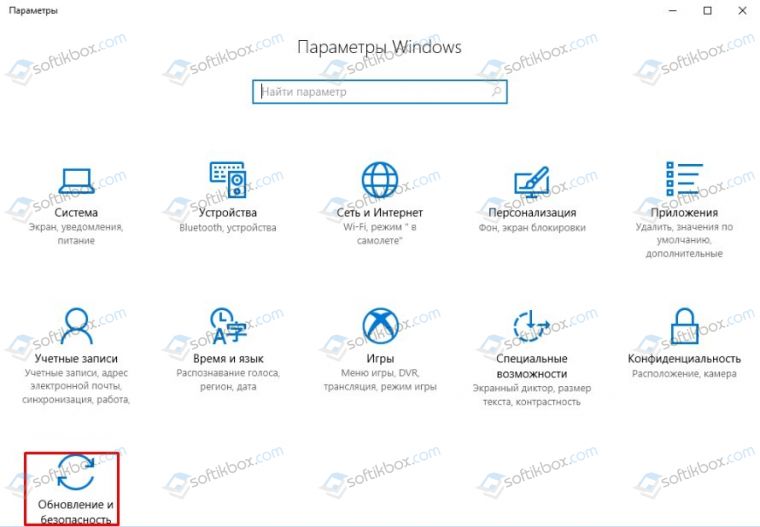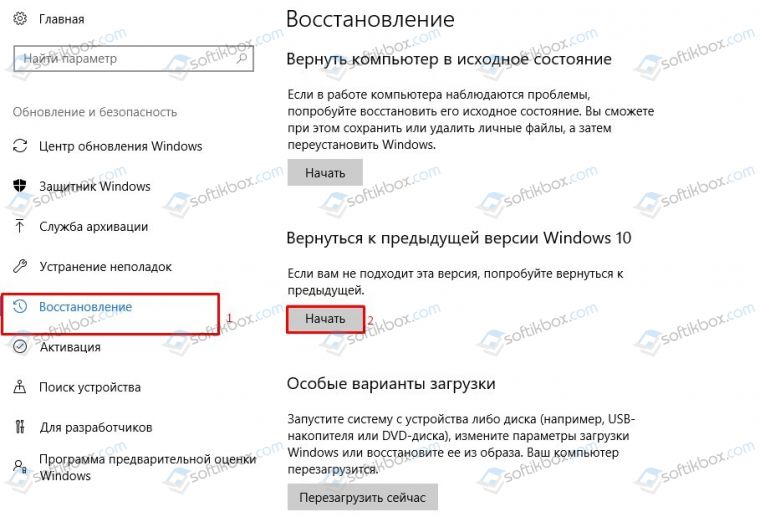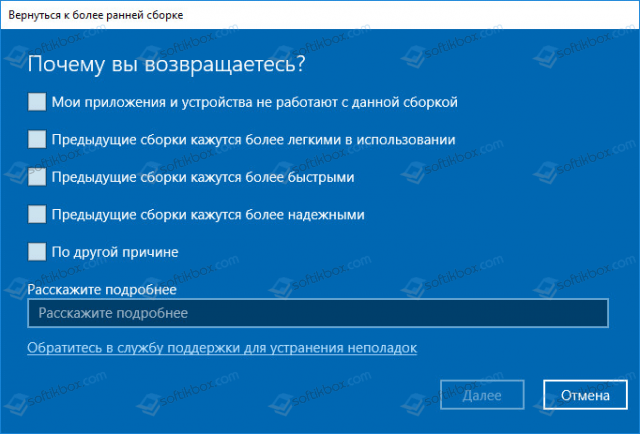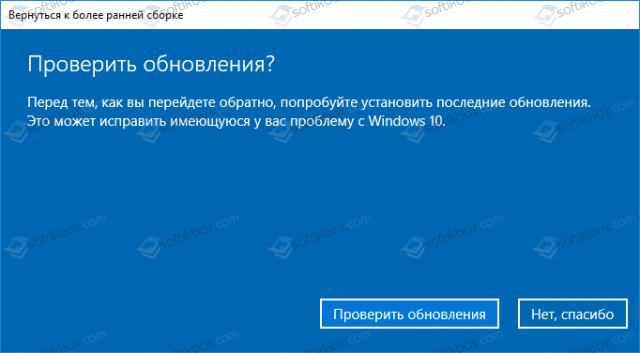- Как откатить windows 10 1709
- Что такое возврат к предыдущей версии?
- Как вернуть предыдущую версию после обновления Windows 10
- Методы возврата Windows 10 к предыдущему выпуску
- 1 Метод
- 2 Метод произвести даунгрейд Windows 10
- Как вернуться к предыдущей версии Windows 10 после обновления
- Как сделать откат обновления Windows 10
- Важная информация
- Вернуться к предыдущей версии Windows 10
- Как вернуться к предыдущей версии Windows 10 после обновления до Fall Creators Update
- Как откатиться до Windows 10 Creators Update
- Как установить Windows 10
- Как откатить Windows 10 April 2018 Update версия 1803 (Сборка ОС 17134.1) до предыдущей сборки 1709
- Как откатить Windows 10 April 2018 Update версия 1803 (Сборка ОС 17134.1) до предыдущей сборки 1709
- Как откатить весеннюю сборку Windows 10 1803 до версии Windows 10 1709?
Как откатить windows 10 1709

Что такое возврат к предыдущей версии?
Откат Windows 10, это процедура возвращения предыдущей версии операционной системы, до момента ее апгрейда, по правильному эта процедура называется даунгрейд (downgrade windows 10). Мы уже его производили, для возврата Windows 7 или 8.1, когда все только начиналось.
Как вернуть предыдущую версию после обновления Windows 10
Когда вы успешно установили, последнюю версию виндоус 10, то у вас на откат, есть ровно 10 дней, после которых у вас пропадет возможность возврата. После установки обновленной версии, у вас на диске C:\ будет лежать папка Windows_old, в которой и хранится ваша предыдущая версия Windows 10, папка весит около 10-12 ГБ. Так, что если вы по каким-либо причинам удалили папку Windows old, то ваш возврат на предыдущую версию Windows 10, разобьется на мелкие кусочки и вы ничего не получите, даунгрейд будет не возможен.
Методы возврата Windows 10 к предыдущему выпуску
Я могу вам показать два рабочих метода, которые помогут вернуть предыдущую версию windows 10 после неудачного апгрейда, третий сомнительный:
- Встроенный функционал в самой операционной системе
- Второй, это функция в составе инструментов восстановления Windows 10
- Сомнительный ISO Rollback Windows 10
Давайте мы с вами рассмотрим все варианты.
1 Метод
Проведем восстановление предыдущей версии Windows 10, через саму систему. Для этого мы открываем с вами параметры Windows, сделать это можно через горячие клавиши, нажав одновременно клавиши Win и I, либо, через меню пуск.
В открывшихся параметрах Windows, перейдите в пункт «Обновление и безопасность»
Далее выбираем пункт «Восстановление», в котором вы сразу можете обнаружить два пункта:
- Вернуть компьютер в исходное состояние
- Вернуться к предыдущей версии Windows 10
Нас интересует второй пункт, с помощью которого мы и произведем даунгрейд виндоус 10, до предыдущей версии. Нажимаем кнопку «Начать». У вас появится окно, в котором компания Microsoft попросит вас указать причину, по которой вы производите Rollback Windows 10, можете тут написать красным словцом, если накипело.
Обновления Windows 10, я не вижу смысла искать, и вообще не понимаю смысла данного окна, нам нужно вернуть предыдущую версию windows после пакета 10-ки, а они тут со своими обновлениями. Нажимаем «Нет, спасибо».
Вас уведомят, что после процедуры Downgrade Windows 10, вам может потребоваться переустановить некоторые программы, и заново настроить некоторые параметры, но самое главное, что все ваши персональные данные не пострадают и будут в исходном состоянии. Нажимаем «Далее».
В окне «Не заблокируйте», вас предупреждают, что вы должны знать пароль администратора, от предыдущей версии, иначе вам придется принудительно производить сброс пароля Windows 10.
Видим еще одно окно с насмешкой от компании Microsoft:
Приступаем к выполнению процедуры отката виндоус 10. У вас система уйдет в перезагрузку, чтобы вернуть предыдущую версию.
У вас появится черный экран, на котором вы увидите, что идет восстановление предыдущей версии Windows. После нескольких перезагрузок вы получите прежнюю систему. В моем случае это Windows 10 Pro 1709. Теперь я думаю, вам понятен самый быстрый метод, как вернуть предыдущую версию после обновления, но как я и писал выше он не единственный, переходим ко второму.
2 Метод произвести даунгрейд Windows 10
В этом методе, компания Microsoft предлагает воспользоваться средствами восстановления системы, которые вы можете найти, либо на установочном носителе, либо воспользоваться встроенными. Чтобы в них попасть, сделайте вот что.
Зажмите и не отпускайте кнопку Shift , щелкните правым кликом по кнопке пуск, из контекстного меню выберите пункт «Завершение работы или выход из системы — Перезагрузка». Но тут фишка в том, что перезагрузка будет выполнена с последующей загрузкой утилит восстановления и диагностики, которые и помогут легко вернуть предыдущую версию виндовс 10.
Либо то же самое можно сделать с экрана авторизации, так же зажав кнопку Shift и выбрав в правом нижнем значке, перезагрузку системы.
У вас откроется окно «Выбор действий», в котором вам необходимо выбрать пункт «Поиск и устранение неисправностей». Попадаем в окно «Диагностика», оно состоит из двух пунктов:
- Вернуть компьютер в исходное состояние. Вы сможете сохранить или удалить свои файлы и затем переустановить Windows.
- Дополнительные параметры
Нас интересует пункт «Дополнительные параметры»
Ну и пробуем вернуть предыдущие версию, через соответствующий пункт.
Откроется окно «Вернуться к предыдущей версии виндоусв 10», выбираем учетную запись пользователя, если вы забыли пароль, то это прискорбно.
Указываем пароль и нажимаем продолжить.
Вам опять напомнят, что все ваши файлы будут сохранены, говорим поехали и запускаем возврат на предыдущую версию windows 10.
Начнется подготовка к процедуре отката, по завершении которой, мастер нужно будет перезагрузить. Как видите возврат системы к предыдущей версии Windows 10, очень простое дело, если вы только не профукали момент в 10 дней. Как только
Как вернуться к предыдущей версии Windows 10 после обновления
Ожидается, что 26-28 мая 2020 года Microsoft начнет распространять обновление May 2020 Update для Windows 10, и пользователи «десятки», которые не участвуют в программе Windows Insider, наконец-то смогут получить многочисленные новые функции.
Пользователи смогут выбрать опцию «Загрузить и установить» для «Обновление функций до Windows 10, версия 2004» в Центре обновления Windows или воспользоваться утилитами Media Creation Tool, Помощник по обновлению до Windows 10, чтобы обновиться с сохранением всех персональных файлов, настроек, установленных программ и драйверов.
Большинство изменений в May 2020 Update являются полезными и ожидаемыми для многих пользователей. Тем не менее, если в системе после обновления возникли проблемы, и вы оказались в ситуации, когда необходимо вернуться на предыдущую сборку, Microsoft предоставляет простое решение для отката до предыдущей установленной версии Windows 10.
Как сделать откат обновления Windows 10
Важная информация
После установки новой версии Windows 10 вы сможете без проблем вернуться к предыдущей версии в течение 10 дней. Вы также можете изменить период доступности отката максимум до 60 дней.
Столкнувшись с серьезными проблемами, некоторые пользователи захотят вернуться на предыдущую версию Windows 10, которая работала стабильно и бесперебойно. После установки новой версии Windows 10 у всех пользователей есть 10 дней, чтобы протестировать её и при желании сделать откат.
Вернуться к предыдущей версии Windows 10
- Запустите приложение Параметры, перейдите в раздел Обновление и безопасность и выберите вкладку Восстановление.
- Выберите опцию Вернуться к предыдущей версии Windows 10. Вы не увидите данный вариант, если выполнять сброс компьютера до исходного состояния или удалили папку Windows.old. В большинстве случаев после обновления до версии 2004, в течение 10 дней вы увидите данную опцию.
- Нажмите кнопку “Начать” и следуйте экранным подсказкам. Процесс восстановления может занять некоторое время, после чего будет установлена предыдущая версия Windows 10.
Как вернуться к предыдущей версии Windows 10 после обновления до Fall Creators Update
Microsoft официально запустит обновление Windows 10 Fall Creators Update (версия 1709), начиная с 17 октября 2017 года. Многие пользователи смогут выполнить автоматическое обновление системы с сохранением всех персональных файлов, настроек, установленных программ и драйверов.
Многие изменения в Fall Creators Update являются положительными и ожидаемыми для многих пользователей. Тем не менее, если вы оказались в ситуации, когда нужно вернуться на предыдущую сборку, то Microsoft предоставляет простое решение для отката до Windows 10 Creators Update (версия 1703).
Столкнувшись с серьезными проблемами, некоторые пользователи захотят вернуться на предыдущую версию Windows 10, которая работала стабильно и бесперебойно. После установки Windows 10 Fall Creators Update у всех пользователей есть 10 дней, чтобы протестировать новую версию и при желании вернуться на версию 1703.
Как откатиться до Windows 10 Creators Update
- Запустите приложение Параметры, перейдите в раздел Обновление и безопасность и выберите вкладку Восстановление.
- Выберите опцию Вернуться к предыдущей версии Windows 10. Вы не увидите данный вариант, если выполнять сброс компьютера до исходного состояния или удалили папку Windows.old. В большинстве случаев после обновления до версии 1709, в течение 10 дней вы увидите данную опцию.
- Нажмите кнопку “Начать” и следуйте экранным подсказкам. Процесс восстановления может занять некоторое время, после чего будет установлена предыдущая версия Windows 10.
Примечание: данная процедура вернет первоначальное состояние файлов и установленных программ (которое было до обновления). Сделайте резервную копию системы или резервную копию важных файлов и зафиксируйте, какие приложения были установлены в системе после обновления.
Как установить Windows 10
- Просмотров: 28 588
- Автор: admin
- Дата: 2-05-2018
Как откатить Windows 10 April 2018 Update версия 1803 (Сборка ОС 17134.1) до предыдущей сборки 1709
Как откатить Windows 10 April 2018 Update версия 1803 (Сборка ОС 17134.1) до предыдущей сборки 1709
Заходим в параметры «Обновление и безопасность»
«Восстановление» —> «Вернуться к предыдущей версии Windows 10»
Указываем причину отката и жмём «Далее»
Можете отказаться от установки последних апдейтов.
«Вернуться к более ранней сборке»
Начинается процесс возвращения к предыдущей версии ОС.
Как откатить весеннюю сборку Windows 10 1803 до версии Windows 10 1709?
После весеннего обновления Windows 10 1709 до сборки 1803 многие пользователи ПК столкнулись с рядом ошибок: зависание системы, несовместимость драйверов, отказ запуска некоторых программ, BSODы. Данные проблемы будут исправлены после выпуска очередного обновления. Однако, если вы не хотите ждать или предыдущая версия операционной системы была лучше весенней сборки, то откатить Windows 10 1803 до Windows 10 1709 можно простым официальным способом.
Для того, чтобы выполнить откат Windows 10 1803 до предыдущей сборки Windows 10 1709, стоит выполнить следующие действия:
- Открываем «Параметры» и выбираем раздел «Обновление и безопасность».
- Откроется новое окно. В меню слева выбираем «Восстановление», а далее кликаем «Начать» в пункте «Вернуться к предыдущей версии Windows 10».
- Появится окно на синем фоне. Указываем причину отката операционной системы.
- Если вы хотите установить последние обновления, можно нажать на кнопку «Проверить обновления» на следующем этапе откату.
- Если вы знаете свой пароль, то кликаем «Далее».
- Кликаем «Вернуться к предыдущей сборке Windows 10».
- Запустится откат системы, по окончании которого компьютер будет перезагружен.
Важно отметить, что при данном способе отката системы к более раннему состоянию, все программы и личные данные пользователя будут сохранены.