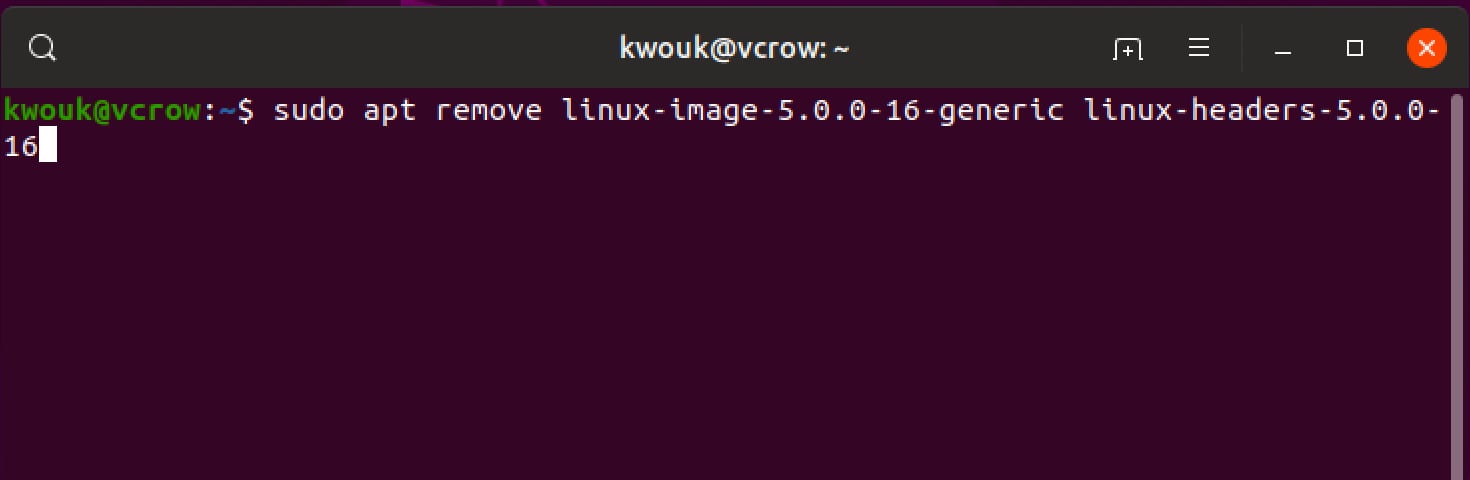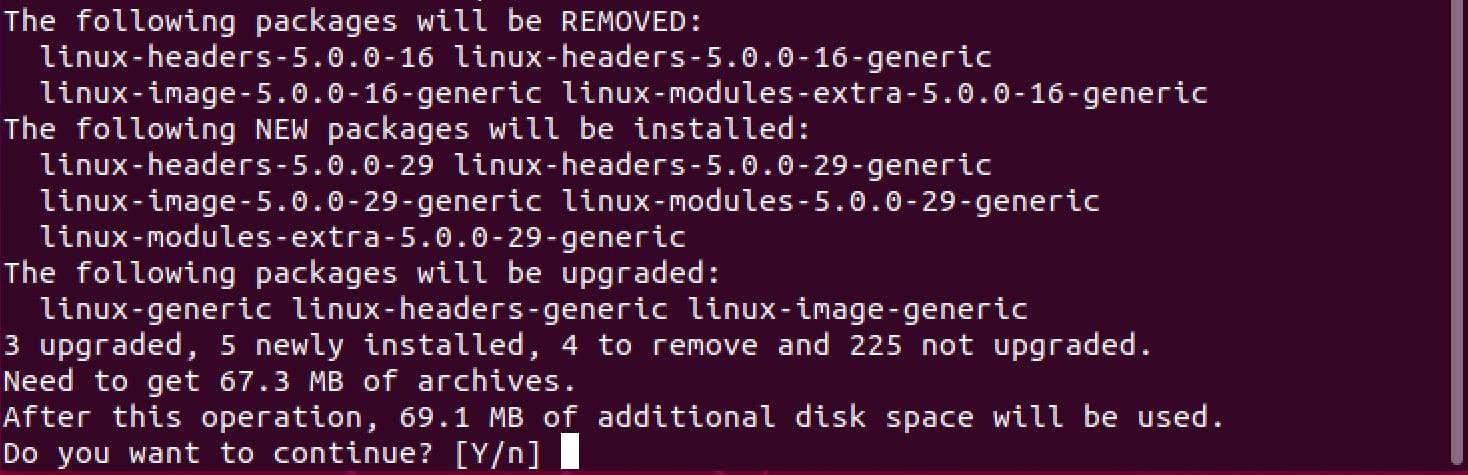- ⏬ Как понизить версию ядра в Linux
- Загрузитесь в старое ядро
- Удалите проблемное ядро
- Как избежать таким проблем в будущем
- Заключение
- Как откатить версию ядра в Ubuntu
- Операционные системы Astra Linux
- 10 простых способов восстановить вашу систему Linux
- Как восстановление системы работает в Windows?
- Как восстановление системы работает в Linux?
- В чем разница между снимками системы и резервными копиями?
- TimeShift
- Как это устроено
- Cronopete
- Как это устроено
- Назад во времени
- Как это устроено
- Systemback
- Как это устроено
- дночерпатель
- Как это устроено
- Как сделать резервную копию и восстановить установленные приложения
- Передовые решения по откату системы
- Rsnapshot
- Obnam
- Снимки LVM
⏬ Как понизить версию ядра в Linux
Linux живет и умирает ядром.
Если вы знакомы с тем, как работает GNU / Linux, Linux – это ядро.
Все остальное – это инструменты, которые взаимодействуют с ним.
Эти инструменты позволяют вам фактически выполнять работу, но они не могут ничего сделать без ядра.
Ядро операционной системы похоже на вашу сердечно-сосудистую систему.
Вы склонны забывать об этом, пока что-то пойдет не так.
Когда обновленное ядро не позволит вам использовать ваш компьютер, пришло время понизить версию.
Загрузитесь в старое ядро
Для загрузки в старое ядро вам необходимо перезагрузить компьютер.
Когда компьютер загружает GRUB, вам может потребоваться нажать клавишу, чтобы выбрать нестандартные параметры.
В некоторых системах сразу будут показаны более старые ядра, в то время как в Ubuntu вам нужно будет выбрать «Advanced options for Ubuntu», чтобы найти более старые ядра.
Выбрав старое ядро, вы загрузитесь в свою систему.
Все должно работать как раньше.
Если проблема не устранена, значит она не в ядре.
Удалите проблемное ядро
Если вы загрузились и все работает так, как задумано, скорее всего, проблема в обновленном ядре.
Технически вы можете просто делать это каждый раз, когда загружаете свой компьютер, но имеет смысл удалить проблемное ядро.
Как избежать таким проблем в будущем
Один из самых простых способов избежать такого рода проблем – не принимать обновление сразу .
Это даст вам возможность увидеть, появятся ли какие-либо сообщения от пользователей, имеющих проблемы с новым ядром.
Особенно следует следить за пользователями со схожим оборудованием.
Если вам важна стабильность, вы также можете использовать дистрибутивы LTS.
Эти обновления более редкие, за исключением обновлений безопасности.
Это означает, что вы можете рассчитывать на то, что они будут более стабильными, чем ваш стандартный дистрибутив.
Заключение
Хотя понижение версии является самым простым способом решения проблем, связанных с ядром, это не единственный способ.
Иногда это просто невозможно.
Возможно, ядро обновлений включает аппаратную поддержку, в которой вы отчаянно нуждаетесь, в то время как ошибка связана с оборудованием, которое вы даже не используете.
В этом случае вы должны собрать собственное ядро, а не полагаться на версию, поставляемую вашим дистрибутивом.
Это не совсем просто, но не так сложно, как думают некоторые.
Источник
Как откатить версию ядра в Ubuntu
Иногда после обновление ядра системы начинают некорректно работать некоторые важные службы и чтобы не искать проблему на боевом сервере, а сделать это например позже на виртуальном, то можно загрузить систему с предыдущей версии ядра.
Сначала посмотрим текущую версию (у меня отобразилось 4.15.0-46-generic):
Для теста я взял Ubuntu Server 18.04, система была на виртуальном стенде и как раз давно не обновлялась, специально выполнил обновление:
Перезапустим систему чтобы она загрузилась с новой версии ядра и потом снова посмотрим версию (у меня уже отобразилась версия новее — 4.15.0-47-generic):
Логи установки обновлений если что можно посмотреть в /var/log/dpkg.log и /var/log/apt/.
Если есть прямой доступ к серверу, то можно при запуске системы в grub меню выбрать «Advanced options for Ubuntu» и потом выбрать нужное ядро, однако после перезапуска системы все равно потом запустится самое новое.
Чтобы система постоянно запускалась с предыдущей версии ядра, откроем файл конфигурации grub в текстовом редакторе:
И вместо «GRUB_DEFAULT=0» укажем (в редакторе nano для выхода нажмем Ctrl+X и «y» для сохранения изменений):
Так как нумерация меню grub идет с 0, 0 — это обычная загрузка системы, то в первом меню «Advanced options for Ubuntu» будет под номером 1, а во втором меню где нужно выбрать ядро «4.15.0-46-generic» будет под номером 2. Посмотреть меню можно в файле /boot/grub/menu.lst.
Установленные ядра находятся в директории /boot/, можно также посмотреть командой:
Обновим grub чтобы применить изменения:
Перезапустим систему и снова проверим версию ядра (в моем случае система загрузилась со старого ядра 4.15.0-46-generic):
Также можно найти и установить другую версию ядра (смотрите чтобы хватало памяти в директории /boot/, если она находится на отдельном разделе):
Это ядро будет в меню скорее всего под номером 4, по этому укажем его в файле /etc/default/grub и потом перезапустим систему:
Также можно оставить «GRUB_DEFAULT=0» и удалить новое ядро, после чего предыдущее станет основным, но лучше так не делать:
Источник
Операционные системы Astra Linux
Оперативные обновления и методические указания
Операционные системы Astra Linux предназначены для применения в составе информационных (автоматизированных) систем в целях обработки и защиты 1) информации любой категории доступа 2) : общедоступной информации, а также информации, доступ к которой ограничен федеральными законами (информации ограниченного доступа).
1) от несанкционированного доступа;
2) в соответствии с Федеральным законом от 27.07.2006 № 149-ФЗ «Об информации, информационных технологиях и о защите информации» (статья 5, пункт 2).
Операционные системы Astra Linux Common Edition и Astra Linux Special Edition разработаны коллективом открытого акционерного общества «Научно-производственное объединение Русские базовые информационные технологии» и основаны на свободном программном обеспечении. С 17 декабря 2019 года правообладателем, разработчиком и производителем операционной системы специального назначения «Astra Linux Special Edition» является ООО «РусБИТех-Астра».
На web-сайтах https://astralinux.ru/ и https://wiki.astralinux.ru представлена подробная информация о разработанных операционных системах семейства Astra Linux, а также техническая документация для пользователей операционных систем и разработчиков программного обеспечения.
Мы будем признательны Вам за вопросы и предложения, которые позволят совершенствовать наши изделия в Ваших интересах и адаптировать их под решаемые Вами задачи!
Репозитория открытого доступа в сети Интернет для операционной системы Astra Linux Special Edition нет. Операционная система распространяется посредством DVD-дисков.
Информацию о сетевых репозиториях операционной системы Astra Linux Common Edition Вы можете получить в статье Подключение репозиториев с пакетами в ОС Astra Linux и установка пакетов.
В целях обеспечения соответствия сертифицированных операционных систем Astra Linux Special Edition требованиям, предъявляемым к безопасности информации, ООО «РусБИтех-Астра» осуществляет выпуск очередных и оперативных обновлений.
Очередные обновления (версии) предназначены для:
- реализации и совершенствования функциональных возможностей;
- поддержки современного оборудования;
- обеспечения соответствия актуальным требованиям безопасности информации;
- повышения удобства использования, управления компонентами и другие.
Оперативные обновления предназначены для оперативного устранения уязвимостей в экземплярах, находящихся в эксплуатации, и представляют собой бюллетень безопасности, который доступен в виде:
- инструкций и методических указаний по настройке и особенностям эксплуатации ОС, содержащих сведения о компенсирующих мерах или ограничениях по примене- нию ОС при эксплуатации;
- отдельных программных компонентов из состава ОС, в которые внесены изменения с целью устранения уязвимостей, инструкций по их установке и настройке, а также информации, содержащей сведения о контрольных суммах всех файлов оперативного обновления;
- обновлений безопасности, представляющих собой файл с совокупностью программных компонентов из состава ОС, в которые внесены изменения с целью устранения уязвимостей, а также информации, содержащей сведения о контрольных суммах всех файлов обновлений безопасности, указания по установке, настройке и особенностям эксплуатации ОС с установленными обновлениями безопасности.
Ввиду совершенствования нормативно-правовых документов в области защиты информации и в целях обеспечения соответствия информационных актуальным требованиям безопасности информации, а также обеспечения их долговременной эксплуатации, в том числе работоспособности на современных средствах вычислительной техники, рекомендуется на регулярной основе планировать проведение мероприятий по применению очередных и оперативных обновлений операционной системы.
Источник
10 простых способов восстановить вашу систему Linux
Вы когда-нибудь хотели, чтобы была кнопка «Отменить» для всего, что вы делаете?
Это руководство доступно для скачивания в формате PDF. Скачать 10 простых способов восстановить вашу систему Linux сейчас. Не стесняйтесь копировать и делиться этим со своими друзьями и семьей.
У меня конечно есть. На самом деле, иногда я ловлю себя на том, что пытаюсь нажать Ctrl + Z, когда пишу на бумаге.
Возврат вашей операционной системы в предыдущее состояние без последствий звучит почти как волшебство. Вы можете быстро вернуться к своей работе, как будто ничего не произошло, даже если вы не знаете, в чем причина проблемы. Вот почему функция «Восстановление системы» является одной из главных задач, которые пользователи Windows хотят получить от Linux. Некоторые даже заявляют, что Linux никогда не будет так хорош, как Windows
потому что не хватает восстановления системы.
Эти пользователи должны прочитать руководство или, что еще лучше, эту статью, потому что сегодня мы представим инструменты, обеспечивающие функциональность восстановления системы в Linux. Правда, они не всегда доступны по умолчанию, но и восстановление системы в Windows 10
, Можно также утверждать, что они не ведут себя точно так же, как их коллега по Windows, но опять же, способ восстановления системы работает
изменился между версиями Windows.
Как восстановление системы работает в Windows?
Оригинальная функция восстановления системы восходит к 2000 и Windows ME (Millennium Edition). Это могло только восстановить системные файлы и реестр, и это не было особенно надежно
, Улучшения появились позже, в Windows XP и Vista. С тех пор восстановление системы опирается на системную службу, которая называется Volume Snapshot Service, которая может автоматически создавать моментальные снимки («теневые копии») системы, включая файлы, которые используются в настоящее время, и превращать их в восстанавливаемые «точки восстановления».
Хотя этот новый подход предлагал больше возможностей настройки (пользователи могли выделять место на диске для снимков и выбирать, какие каталоги следует отслеживать), он также принес ограничения. Снимки восстановления системы работают только с разделами NTFS, а в версиях, предшествующих Windows 8, они не могут быть постоянными.
Каждая новая версия Windows вносила дальнейшую путаницу, поскольку в «домашних» выпусках Vista отсутствовал интерфейс для восстановления предыдущих снимков, а Windows 8 делала невозможным восстановление предыдущих версий файла из диалогового окна «Свойства» проводника. Наконец, Windows 10 полностью отключила восстановление системы, предоставив пользователям возможность включить ее вручную. Скорее всего, это решение было направлено на обновление и восстановление.
Но хватит о винде. Давайте посмотрим, как мы можем заставить это работать на Linux.
Как восстановление системы работает в Linux?
Это не так — по крайней мере, не под этим именем. Вы не найдете функцию «Восстановление системы» в меню вашего дистрибутива. Вам нужно будет найти подход, который подходит вам, и установить необходимые приложения. Большинство из них основаны на том же принципе, что и восстановление системы в Windows. Они создают снимки вашей системы с заданными интервалами и позволяют вам вернуться к выбранному моменту времени.
Прежде чем углубляться в приложения, давайте кратко объясним, что такое системные снимки.
В чем разница между снимками системы и резервными копиями?
Семантика может различаться, но, вообще говоря, резервные копии являются копиями файлов
хранится в месте отдельно от самих файлов. Резервные копии редко включают в себя все на диске; когда они это делают, их называют образы дисков или дисковые клоны
, Этот тип резервного копирования «отражает» весь диск, включая пользовательские данные, операционную систему, загрузочные сектора и многое другое. Образы дисков могут быть использованы в восстановление голого металла процесс, где вы копируете содержимое жесткого диска на компьютер без ОС.
Снимки, с другой стороны, представляют собой сохраненные состояния файловой системы, созданные в определенные моменты времени и хранящиеся на том же устройстве хранения, что и файловая система. Они обычно включают в себя все каталоги и файлы файловой системы или, по крайней мере, файлы, требуемые ОС.
Хранение снимка в том же месте, что и файловая система, позволяет выполнить откат, но также экономит дисковое пространство. В этой настройке каждый новый снимок не должен сохранять состояние всей файловой системы. Вместо этого снимки действуют как инкрементные резервные копии и сохранять только те изменения, которые были сделаны со времени последнего снимка. Это означает, что каждый снимок зависит от предыдущего, чтобы полностью восстановить систему. И наоборот, полная резервная копия или образ диска не зависят от других резервных копий и могут восстанавливать систему самостоятельно.
Проблема со снимками заключается в том, что они уязвимы к сбоям диска — если ваш диск подвергается серьезному механическому повреждению, вы, скорее всего, потеряете снимки вместе со всей файловой системой. Чтобы избежать этого, рекомендуется сделать снимок сразу после установки и настройки дистрибутива Linux и скопировать его на отдельное устройство хранения.
Существует немало приложений для Linux, которые могут помочь вам поддерживать системные снимки. Большинство из них удобны для начинающих и не требуют продвинутых навыков в Linux. Взгляните на наш выбор и выберите приложение, которое лучше всего подходит для вашего рабочего процесса.
TimeShift
TimeShift имеет простой графический интерфейс, и вы также можете использовать его из терминала. По умолчанию он не включает личные файлы пользователя, но вы можете добавлять собственные каталоги в свои снимки. В Ubuntu и его производных вы можете получить TimeShift от PPA разработчика:
sudo apt-add-repository ppa: teejee2008 / ppa
sudo apt-get update
sudo apt-get установить временную смену
в то время как пользователи других дистрибутивов могут загрузить файл установщика и запустить его в терминале:
Существует также версия для файловых систем BTRFS.
который поддерживает функцию моментальных снимков BTRFS.
Как это устроено
TimeShift позволяет вам делать снимки в любое время, или вы можете настроить его для автоматического создания. Вы можете планировать ежечасные, ежедневные, еженедельные и ежемесячные снимки и настраивать, как часто TimeShift должен удалять их. Существует специальная опция, называемая Boot Snapshots, которая создает один новый снимок после каждой перезагрузки.
Восстановление моментального снимка с помощью TimeShift — это простой процесс: вы выбираете моментальный снимок и выбираете место, в которое он должен быть восстановлен. TimeShift предлагает возможность восстановления снимков на внешние устройства, а функция клонирования может напрямую копировать текущее состояние системы на другое устройство. Это полезно для переноса вашей ОС на новый компьютер без необходимости настраивать все с нуля.
Перед восстановлением снимка TimeShift спросит, хотите ли вы сохранить настройки приложения, и позволит выбрать, какие из них сохранить. Помни что TimeShift требует GRUB 2 загрузиться в восстановленный снимок.
Cronopete
Если TimeShift прост, Cronopete еще проще, по крайней мере, с точки зрения внешнего вида. Он называет себя клоном Time Machine для OS X
и работает немного иначе, чем TimeShift. Cronopete предлагает пакеты для Ubuntu, Debian и Fedora, а пользователи Arch Linux могут найти его в AUR.
Как это устроено
В отличие от других приложений в этом списке, Cronopete объединяет парадигмы резервного копирования и моментальных снимков и заставляет вас сохранять моментальные снимки на внешнем устройстве. По умолчанию он проверяет ваши файлы на предмет изменений каждый час, но вы можете изменить интервал в диалоговом окне конфигурации. Если файл не изменился, Cronopete будет только жестко ссылаться на него, а не копировать файл, что поможет сэкономить место на диске.
Восстановление файлов, пожалуй, самая крутая вещь в Cronopete. Это позволяет вам «прокручивать время»; то есть визуально просматривайте все сохраненные версии ваших файлов и папок. Чтобы восстановить файлы, просто выберите их и нажмите Восстановить. Они будут скопированы с внешнего диска на вашу текущую систему. Как вы, вероятно, можете сделать вывод, Cronopete не очень удобен для полного восстановления системы, но это отличный выбор, если вы хотите сохранить несколько версий отдельных файлов.
Назад во времени
Назад во времени
выглядит достаточно удобным для пользователя, чтобы привлечь новичков в Linux, в то время как его диалог настроек предлагает детальное управление. Интерфейс работает как обычный файловый менеджер, и вы можете просматривать все ваши снимки, просматривать файлы в каждом из них и восстанавливать выбранные файлы и папки.
Back In Time можно установить из PPA, если вы используете Ubuntu:
sudo add-apt-repository ppa: bit-team / stable
sudo apt-get update
sudo apt-get установить backintime-qt4
Несколько дистрибутивов предлагают его в своих репозиториях, и если у вас его нет, вы всегда можете скачать исходный код.
Как это устроено
Back In Time создает моментальные снимки, которые включают папки по вашему выбору, но он может восстановить только те, к которым у вас есть доступ для записи. Ваши снимки могут быть зашифрованы и сохранены на сетевом устройстве, внешнем диске или в вашей локальной файловой системе. Back In Time обновляет только файлы, которые были изменены, и Настройки> Настройки Вкладка позволяет отключать снимки, когда не требуется никаких изменений.
Снимки могут быть запланированы (ежедневно, еженедельно, ежемесячно, несколько раз в день или только после перезагрузки), или вы можете создать их вручную, нажав кнопку на главной панели инструментов. Настройки> Автоудаление На вкладке можно указать, когда Back In Time следует удалять старые снимки, и вы можете защитить снимки от удаления, задав им имя и выбрав «Не удалять именованные снимки».
Подобно Cronopete, Back In Time больше подходит для откатов на основе папок или файлов, но если вы хотите восстановить всю файловую систему, это также возможно. Восстановить снимок так же просто, как выбрать его и решить, хотите ли вы восстановить только несколько папок или весь шебанг.
Systemback
Systemback обладает впечатляющим количеством функций в крошечном интерфейсе. К сожалению, пока только пользователи Debian, Ubuntu и его производных могут играть с Systemback, поскольку для других дистрибутивов нет установочных файлов. Разработчик предоставляет PPA:
sudo add-apt-repository ppa: nemh / systemback
sudo apt-get update
sudo apt-get установить systemmback
Как это устроено
Systemback — это не просто инструмент для создания снимков. Это может превратить вашу текущую систему в живой CD или DVD, который вы можете загрузить на другом компьютере. Он может исправить или переустановить загрузчик GRUB 2 и восстановить файл fstab. Тем не менее, вы, вероятно, будете использовать его в основном для системных снимков.
Systemback ограничивает общее количество снимков десятью, доверяя вам задачу их удаления. Снимки могут быть инкрементными (копируются только измененные файлы; остальные представлены жесткими ссылками), но вы можете отключить это в диалоге настроек. При восстановлении файлов вы можете выполнить полное восстановление или просто скопировать необходимые системные файлы. Ваши личные данные, такие как фотографии и документы, не будут включены в снимки, но вы можете перенести их на live CD с помощью Живая система создания> Включить пользовательские данные вариант.
Systemback позволяет настроить расписание моментальных снимков, но вы можете отключить его и создать точки восстановления вручную. Важно помнить, что Systemback не поддерживает файловую систему NTFS, поэтому вы не сможете восстановить моментальный снимок в или из раздела, отформатированного как NTFS.
дночерпатель
Snapper тесно связан с openSUSE, где он был представлен в версии 12.1. Его можно установить в других дистрибутивах, но это не гарантирует его работоспособность. Самый простой способ настроить Snapper — это установить openSUSE на раздел BTRFS; в этом случае Snapper автоматически устанавливается и настраивается. Вы можете использовать Snapper в качестве инструмента командной строки или через YaST, и есть альтернатива, называемая snapper-GUI.
Как это устроено
Snapper делает несколько разных типов снимков. до а также опубликовать снимки создаются до и после установки новых пакетов с помощью zypper или YaST, а также при изменении системы через модули YaST. Таким образом, вы можете сравнить снимки и вернуться к старому состоянию, если изменения вызывают проблемы. Снимки времени создаются автоматически каждый час, если вы не отключите их. Все остальные снимки называются не замужем, в том числе те, которые вы создаете вручную. Снимки находятся в том же разделе, для которого они созданы, и их размер увеличивается, поэтому имейте это в виду при организации дискового пространства.
По умолчанию Snapper создает снимки только для корневого раздела. Чтобы включить другие разделы и подобъемы BTRFS, необходимо создать файл конфигурации для каждого из них. Это должно быть сделано из терминала. Обязательно запустите команду от имени пользователя root:
snapper -c CONFIGNAME create-config / PATH
Здесь -c означает «настроить», CONFIGNAME — это имя, которое вы выбираете для конфигурации, а / PATH — это расположение раздела или подобъема. Например:
snapper -c home create-config / home
Вы можете проверить текущие активные конфигурации с:
Все файлы конфигурации сохранены в / и т.д. / люциан / конфиги , и вы можете изменить их в обычном текстовом редакторе. Например, вы можете отключить ежечасные снимки, включить автоматическое удаление снимков и указать Snapper, сколько старых снимков нужно сохранить.
Модуль YaST Snapper позволяет создавать и сравнивать снимки. Вы также можете откатиться к предыдущему снимку, а также восстановить предыдущую версию отдельного файла или нескольких выбранных файлов.
Дополнительный метод отката предоставляется пакетом grub2-грубиян-плагин для openSUSE. Это позволяет Snapper загружаться в моментальный снимок и восстанавливать систему прямо из меню загрузчика. Если он настроен правильно, в GRUB 2 должна быть опция «Запуск загрузчика из снимка только для чтения». В других дистрибутивах вы можете попробовать grub-btrfs, чтобы получить аналогичные результаты. Обратите внимание, что вы можете загружать только снимки, созданные для корневого раздела.
Как сделать резервную копию и восстановить установленные приложения
Вместо того, чтобы возвращать всю ОС, иногда вам просто нужно восстановить установленное программное обеспечение. Это часто имеет место с дистрибутивом, переустановкой вашего текущего дистрибутива или его обновлением. К счастью, мы можем положиться на эти удобные инструменты, которые упрощают процесс миграции приложений.
Первое упоминание идет к Aptik, утилита резервного копирования приложений, созданная разработчиком TimeShift.
Это только для дистрибутивов на основе Ubuntu, и вы можете установить его из PPA разработчика:
sudo apt-add-repository ppa: teejee2008 / ppa
sudo apt-get update
sudo apt-get установить aptik
Aptik может экспортировать список установленных на данный момент пакетов, а также список используемых вами репозиториев и сами загруженные пакеты. Существуют также параметры для экспорта настроек приложения, тем рабочего стола и наборов значков. Aptik классифицирует пакеты по типу установки (предустановленный с ОС, установленный пользователем, установленный автоматически как зависимости и установленный из файлов .deb). Он позволяет перетаскивать загруженные файлы .deb в список, чтобы включить их в резервную копию. Вы можете хранить резервную копию в любом месте и извлекать ее в только что установленный дистрибутив, предварительно установив Aptik и выбрав Восстановить в главном окне приложения.
Пользователи Linux Mint могут попробовать Mint Backup Tool, который работает почти так же, как Aptik. Помимо восстановления установленных приложений, этот инструмент может выполнять быстрое резервное копирование выбранной папки и ее разрешений.
Те, кто работает с Arch Linux, могут обратиться к BackPac. Он создает списки установленных вручную пакетов (как из официальных репозиториев, так и из AUR) и может создавать резервные копии отдельных файлов по вашему выбору. Восстановление состояния системы с помощью Backpac сводится к установке экспортированных пакетов, удалению тех, которые не были включены в моментальный снимок, и перезаписи системных файлов их ранее экспортированной версией.
Конечно, есть способ сделать все это без стороннего приложения, используя только инструменты, предоставляемые вашей системой управления пакетами. В системах на основе dpkg вы можете экспортировать список установленных приложений с помощью:
dpkg —get-selections> /home/yourusername/apps.txt
затем скопируйте этот файл вместе с информацией о хранилище из /etc/apt/sources.d/ а также /etc/apt/sources.list к новой системе. Укажите правильный путь к файлу apps.txt и перенесите приложения в новую систему с помощью:
Некоторые графические менеджеры пакетов (Synaptic, например) может экспортировать и импортировать списки установленных приложений, поэтому вам не нужно делать это из терминала.
Передовые решения по откату системы
Возможно, приложения, которые мы предложили, просто не подойдут для вас. Хорошей новостью является то, что доступны другие решения. Называть их «продвинутыми» не означает, что они слишком сложны; просто они могут не подходить для первого выбора новичка.
Rsnapshot
Если вы ищете быстрый способ сделать снимки с терминала, попробуйте rsnapshot. Вы можете найти его в репозиториях большинства дистрибутивов Linux. Rsnapshot сохраняет все свои настройки в /etc/rsnapshot.conf , и здесь вы будете определять расписание снимков, когда удалять старые снимки, а также какие файлы и папки на самом деле включать. Если вы довольны конфигурацией, протестируйте rsnapshot с помощью:
rsnapshot configtest
rsnapshot -t ежечасно
чтобы все прошло гладко. Помни что Конфигурационный файл rsnapshot требует вкладок между опциями, не пробелы, поэтому не перемещайте параметры, нажимая пробел. Однако функции автоматического восстановления не существует, поэтому вам просто нужно будет скопировать файлы вручную из выбранного снимка.
Obnam
Obnam похож на rsnapshot, с некоторыми дополнительными интересными функциями. Сначала он создает полную резервную копию вашей системы, затем создает инкрементные снимки, содержащие только новые и / или измененные файлы. Ваши снимки могут быть зашифрованы, и Obnam выполняет расшифровку автоматически. То же самое относится и к восстановлению ваших снимков: для этого есть команда, и Obnam позволяет вам выбрать, где их восстановить.
Вы можете включать и исключать пользовательские пути и сохранять свои снимки на сервере или в другом удаленном месте. Естественно, есть способ удалить устаревшие снимки, и официальное руководство пользователя — отличный документ, который все объясняет.
Снимки LVM
Когда дело доходит до сохранения ценных данных, всегда полезно подумать об этом заранее. Если вы просто настраиваете свою систему Linux, стоит рассмотреть LVM (Logical Volume Manager)
как способ организации ваших жестких дисков.
Зачем? Хотя это не совсем приложение, реализация LVM в ядре Linux имеет встроенную функцию моментальных снимков. Вы можете смонтировать снимки и просмотреть их как любой другой диск или раздел, объединить несколько снимков и восстановить их для решения системных проблем. Кроме того, вы можете использовать dattobd, модуль ядра Linux, который поддерживает добавочные снимки работающей работающей системы без необходимости размонтировать разделы или перезагрузить компьютер.
Как вы уже видели, у вас есть много возможностей получить функцию восстановления системы в Linux, но все они технически очень похожи. Есть ли лучший способ заменить восстановление системы в Linux? Возможно, это будет раскрыто в будущем, когда эти приложения будут продолжать развиваться, или, возможно, оно будет скрыто в комбинации уже существующих инструментов.
Как вы думаете? Вы использовали какое-либо из этих приложений? Согласитесь ли вы, что Linux нужно что-то вроде восстановления системы? Присоединяйтесь к обсуждению и делитесь своими советами в комментариях.
Источник