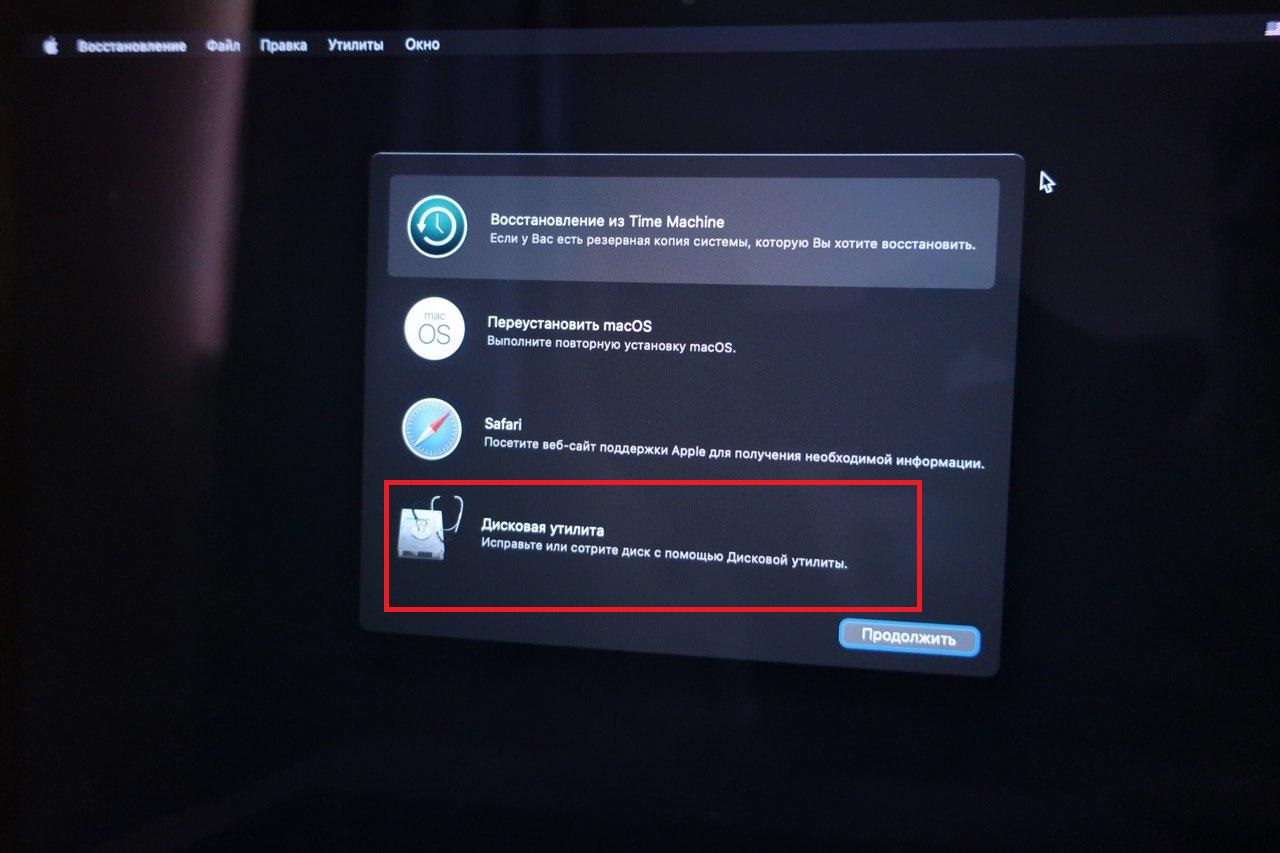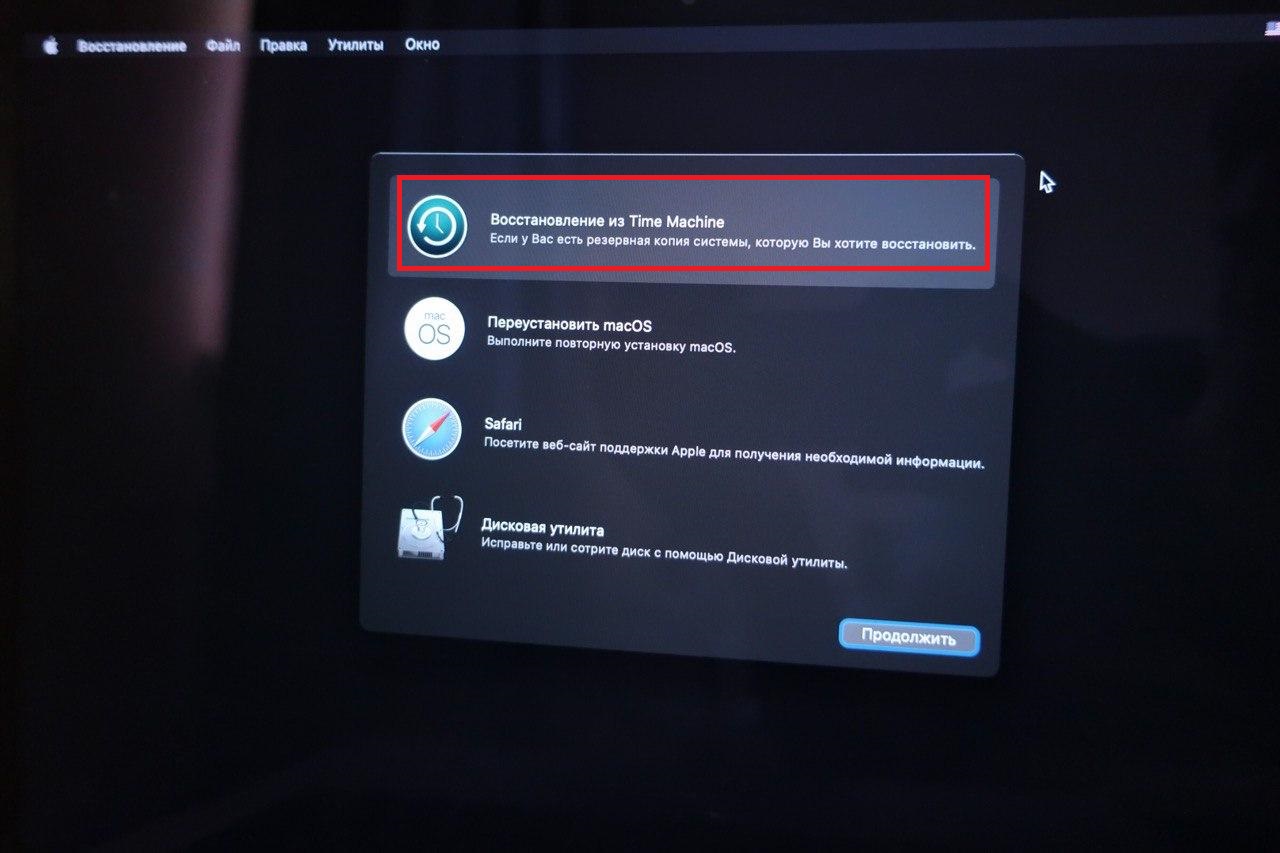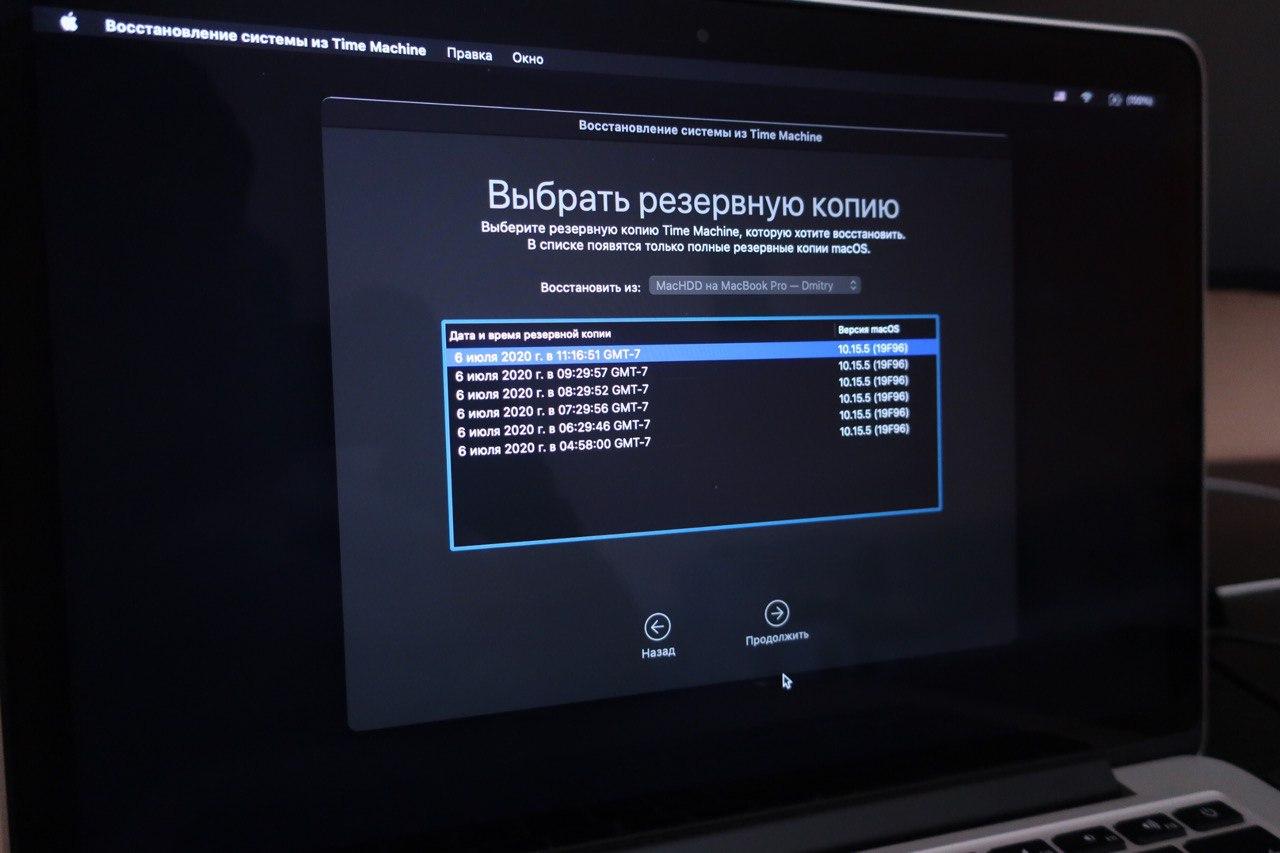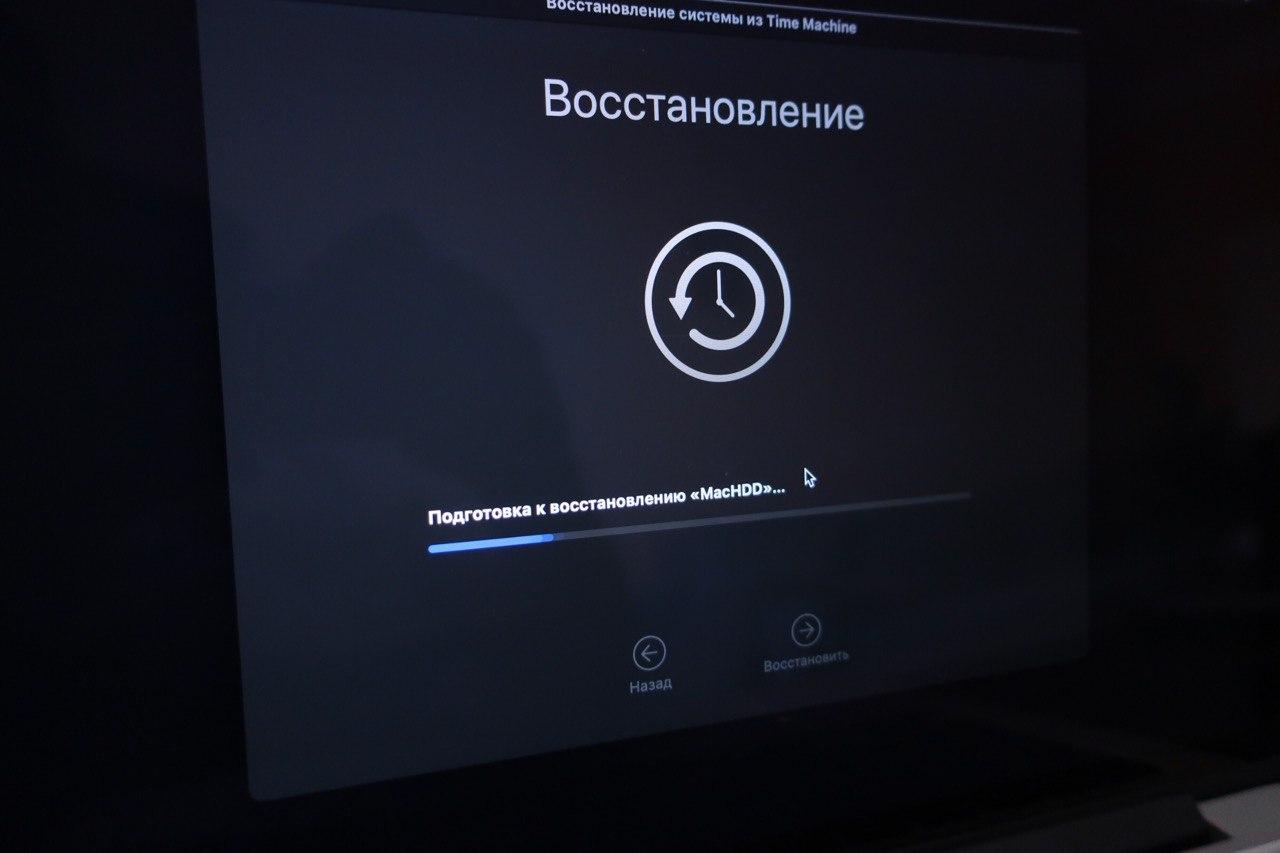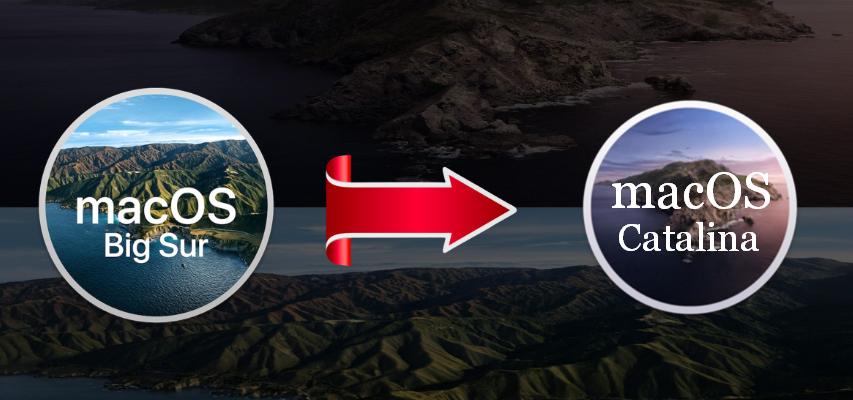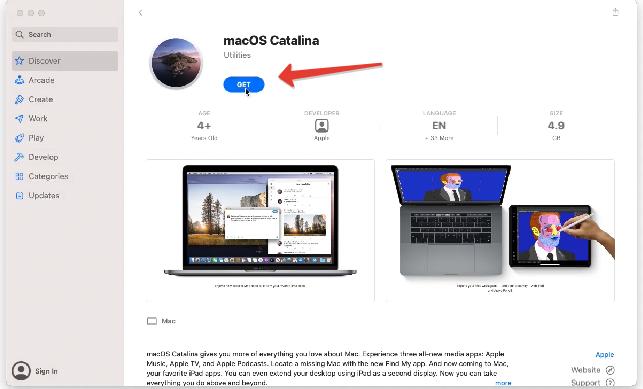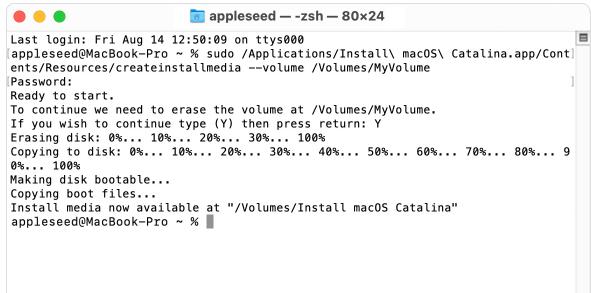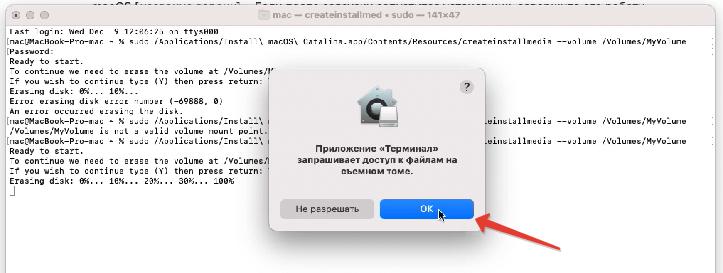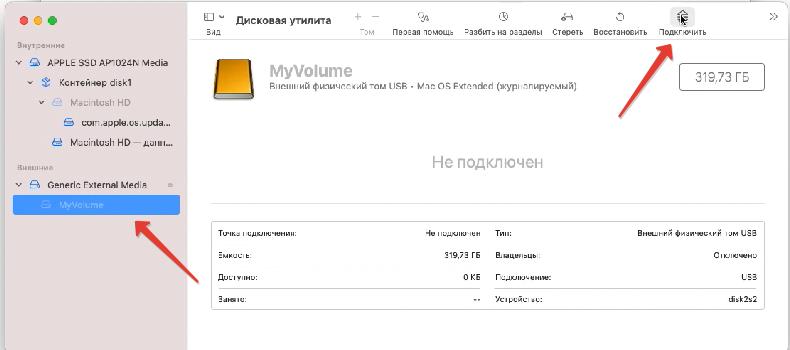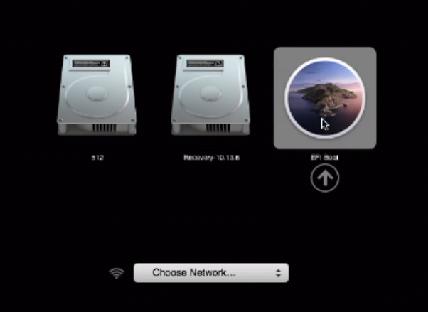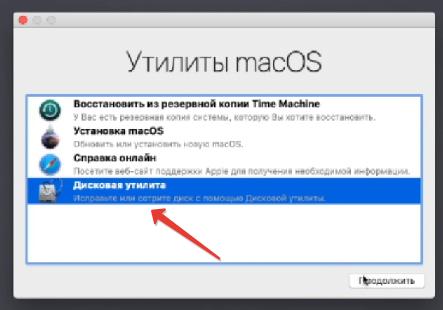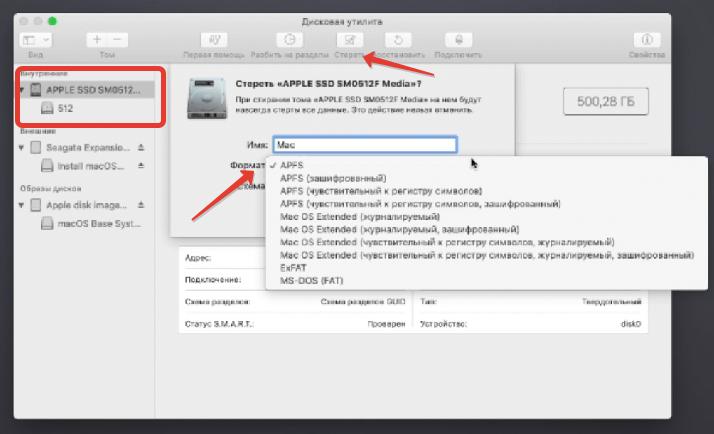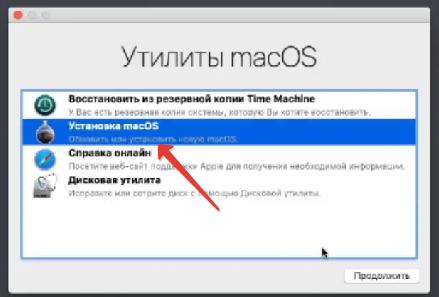- Как сделать откат с macOS Big Sur Beta до macOS Catalina
- Как откатиться с macOS Big Sur Beta до Catalina
- Сброс данных Mac
- Установка macOS Catalina
- Восстановление из копии Time Machine
- Как перейти с macOS Big Sur Beta на macOS Каталина
- Как понизить macOS Big Sur Beta до macOS Каталина
- Сделайте резервную копию вашего Mac
- Сотрите macOS Big Sur с Mac Drive
- Как переустановить macOS Catalina из интернета
- Как переустановить macOS Catalina с USB-накопителя
- Как восстановить резервную копию Time Machine
- Откат системы на Catalina с macOS 11 Big Sur [Инструкция]
- Шаг 1. Скачать установщик Catalina и подготовить USB флешку
- Шаг 2. Работа в терминале
- Шаг 3. Установка Catalina с флешки
Как сделать откат с macOS Big Sur Beta до macOS Catalina
Если вы уже установили на свой Mac бета-версию macOS Big Sur, но у вас возникли какие-то проблемы, то вы можете откатиться до более стабильной версии системы. Делается это довольно просто, и ниже мы опишем процесс.
Инструкция обновлена 22.11.2020
Ещё проще вам будет, если у вас сохранена копия Time Machine, сделанная до обновления до macOS Big Sur.
Самый простой способ сделать откат с macOS Big Sur beta до macOS Catalina – это восстановление с копии Time Machine, сделанной при версии Catalina. Все файлы, сохранённые после установки бета-версии, придётся копировать вручную.
Как откатиться с macOS Big Sur Beta до Catalina
Подключите свой Mac к источнику питания, если это ноутбук, т.к. на процесс уйдёт время, и он довольно энергозатратный. Нельзя допустить, чтобы ноутбук выключился до завершения процесса.
Нам нужно будет сбросить данные на Mac, установить последнюю доступную версию macOS Catalina и восстановить свои данные из копии Time Machine.
Вам понадобится активное подключение к интернету. Кроме того, способ касается тех, кто установил macOS Big Sur beta на главный жёсткий диск.
Важно! Если у вас нет резервной копии macOS Catalina, то прежде чем приступать к следующему шагу, создайте установочную флешку macOS Catalina иначе вы сильно усложните себе жизнь.
Сброс данных Mac
- ПерезагрузитеMac через меню Apple вверху экрана.
- Когда компьютер начнёт загружаться, зажмите клавиши Command+R, пока не появится меню с Утилитами.
- Выберите пункт Дисковая утилита.
4. Нажмите «Продолжить», а затем выберите Диск запуска. Чаще всего он называется Macintosh HD.
5. Нажмите Стереть.
6. Выберите формат APFS в списке и ещё раз нажмите Стереть.
Установка macOS Catalina
На сброс уйдёт несколько минут. Подождите, пока процесс завершится, даже если вам кажется, что что-то зависло.
Теперь можно переходить к установке macOS Catalina. Есть два варианта:
- Записать установочную флешку с macOS Catalina и через режим восстановления установить ее с чистого листа.
- Загрузиться в режиме восстановления через интернет – во время включения компьютера, зажав Option-Command-R или Shift-Option-Command-R (CMD+R не пойдет, поскольку в таком случае вы сможете переустановить macOS только на BigSur) и выбрать переустановку macOS до той версии с которой продавался ваш Mac, а потом уже установить macOS Catalina через установщик из AppStore.
Восстановление из копии Time Machine
Теперь у вас версия macOS Catalina, и осталось только восстановить свои данные из копии Time Machine. Этот шаг можно пропустить, если вы хотите начать с чистого листа. Также можно сразу же восстановить macOS Catalina из резервной копии пропустив первый этап со сбросом данных жесткого диска.
- ПерезагрузитеMac и во время загрузки зажмите клавиши Command+R, чтобы открыть меню с утилитами.
- Теперь выберите пункт Восстановление изTimeMachine.
- Нажмите «Продолжить», а затем выберите копию, с которой хотите восстановиться.
- Когда выберете в списке нужную копию, нажмите «Продолжить», а затем подождите, пока завершится восстановление.
На процесс восстановления уйдёт некоторое время. Советуем проверять свой Mac каждые полчаса, чтобы не пропустить момент. На этом всё!
Источник
Как перейти с macOS Big Sur Beta на macOS Каталина
macOS 11 Big Sur все еще находится в бета-версии. Это нестабильно и глючит. Возможно, вы установили его, чтобы проверить новые функции. Но теперь, если вы хотите вернуться к macOS Catalina по любой причине, это возможно. Позвольте мне показать вам, как перейти с бета-версии macOS Big Sur на Catalina.
Прежде чем вы начнете:
-
- Понимание всего процесса: Понижение включает в себя резервное копирование (необязательно, но рекомендуется) → Стирание macOS Big Sur → Установка macOS Catalina → Восстановление из резервной копии Time Machine (если у вас есть резервная копия macOS Catalina).
- Два метода: Вы можете установить macOS Catalina, используя Интернет или загрузочный USB-диск macOS Catalina. Для первого метода рекомендуется высокоскоростной Интернет, поскольку он загружает полный MacOS (около 8+ ГБ). А для второго способа также требуется интернет для загрузки ОС. Тем не менее, затем вы кладете его на перьевом диске, и, следовательно, фактическая установка происходит быстро. Найдите минутку, чтобы узнать, как создать загрузочный MacOS USB-накопитель.
- Готовы начать ?: Если это MacBook, подключите его к источнику питания, так как это требует значительных затрат энергии и процесс занимает много времени.
Как понизить macOS Big Sur Beta до macOS Каталина
Сделайте резервную копию вашего Mac
Перед установкой бета-версии macOS Big Sur вы делали резервную копию Time Machine для Mac под управлением macOS Catalina? Если да, вы можете восстановить все файлы и данные из него после понижения. Если нет, у вас будет новый Mac.
Если вы делали документы или загружали файлы, когда на вашем Mac работала бета-версия для разработчиков Big Sur, вы можете скопировать их на внешний диск или сохранить в облачных службах, таких как Google Drive. Как только вы вернетесь в Каталину, вы можете вернуть их обратно. Или, если это просто фото или видео, вы также можете перенести их на свой iPhone. Если у вас нет резервной копии Time Machine для macOS Catalina, попробуйте скопировать как можно больше личных файлов.
Сотрите macOS Big Sur с Mac Drive
- Нажмите на логотип Apple в левом верхнем углу и нажмите «Перезагрузить».
- Когда ваш Mac перезагрузится, немедленно нажмите и удерживайте Ctrl + R. Продолжайте удерживать его, пока не появится меню Утилиты.
- Нажмите на Дисковую утилиту.
- Нажмите на Продолжить. Далее нажмите на загрузочный диск. Скорее всего, он будет называться Macintosh HD.
- Нажмите на Erase, расположенную в верхней части окна.
- Если ваше устройство использует APFS, выберите APFS из списка форматов. Если ваш компьютер использует HFS +, обязательно выберите Mac OS Extended (Journaled) из списка форматов.
- Нажмите на Стереть.
- Когда процесс завершится, нажмите на красную кнопку закрытия в верхнем левом углу окна, чтобы выйти из Дисковой утилиты.
Теперь вы можете загрузить MacOS Catalina из Интернета. Или, если вы сделали загрузочный установочный диск MacOS Catalina USB, вы можете использовать это.
Как переустановить macOS Catalina из интернета
- В утилитах macOS нажмите Переустановить macOS. Нажмите на Продолжить.
- Нажмите на Продолжить. Согласитесь с условиями программного обеспечения (если вы это сделаете) и следуйте инструкциям на экране.
- После завершения большой загрузки выполните простой процесс установки и настройки MacOS Catalina.
Как переустановить macOS Catalina с USB-накопителя
- Убедитесь, что ваш Mac подключен к Интернету. Затем подключите загрузочный диск (сделанный с помощью Catalina) к вашему Mac.
- Нажмите на меню Apple в верхнем левом углу экрана и выберите Restart из выпадающего меню.
- Удерживайте нажатой клавишу «Option», пока ваш Mac перезагружается. Теперь вы получите возможность выбрать загрузочный диск. Выберите загрузочный диск с macOS Catalina из опций загрузочного диска.
- Затем MacOS Catalina начнет установку на ваш Mac. Нажмите «Продолжить» в окне установки macOS и примите условия лицензионного соглашения.
Как восстановить резервную копию Time Machine
Теперь, когда вы переустановили macOS Catalina любым из двух описанных выше способов, пришло время восстановить все настройки вместе с файлами из более ранней резервной копии macOS Catalina Time Machine.
Примечание: Если у вас нет резервной копии, вы можете пропустить эту часть и продолжить использовать свой Mac как новый.
- Подключите жесткий диск Time Machine к вашему Mac.
- Нажмите на меню Apple в левом верхнем углу экрана Mac и выберите «Перезагрузить».
- Теперь сразу нажмите и удерживайте клавиши Command + R, когда увидите логотип Apple или услышите звук. Не забудьте удерживать клавиши, пока ваш Mac не перезагрузится. Затем выберите опцию Восстановить из Time Machine Backup в селекторе утилит macOS и следуйте инструкциям.
- Затем снова нажмите «Продолжить», как только вы извлекли важную информацию о восстановлении из резервной копии. После этого выберите Источник резервного копирования и продолжите.
- Убедитесь, что выбрана самая последняя резервная копия macOS Catalina на диске и еще раз нажмите «Продолжить».
Вот и все! Теперь сядьте и позвольте вашему Mac восстановиться из резервной копии Time Machine.
Так вы можете перейти с macOS Big Sur на Catalina. Описанный выше метод работает для любой версии macOS. Далее вам может быть интересно узнать, как ускорить работу вашего Mac.
Вы также можете читать:
Мы можем заработать комиссию, когда вы покупаете продукт по ссылкам на нашем сайте.
Источник
Откат системы на Catalina с macOS 11 Big Sur [Инструкция]
Наверняка многие уже успели оценить новое обновление macOS Big Sur (версия 11) и пожалели потом, что обновились. Особенно владельцы старых MacBook.
Если вам кажется что Big Sur работает некорректно или хуже предыдущей версии ОС (macOS 10.15 Catalina), тормозит или быстро садит заряд ноутбука, можно вернуться на предыдущую версию — macOS Catalina.
Не существует автоматического варианта даунгрейда системы. При любом даунгрейде (понижении версии прошивки) потребуется полное удаление данных на вашем жестком диске.
При этом если сделать полную резервную копию системы, она не сможет полностью «развернуться» на прошлой версии ОС. Т.е. если хотите сохранить личные данные — переносите их вручную.
Шаг 1. Скачать установщик Catalina и подготовить USB флешку
Для работы нам потребуется образ macOS Catalina (скачиваем с офиц. сайта здесь) и флешка объемом минимум 16 Гб (если нет флешки, используйте внешний HDD). По ссылке откроется страница с Catalina в App Store, жмем Get.
Откроется пульт меню системных настроек — Обновление ПО . Появится окно, жмем Загрузить.
Начнется загрузка установщика, объем файлов 8,25 Гб. Скорость загрузки зависит от скорости вашего интернета и загруженности серверов Apple.
Пока идет загрузка, подготовим флешку. Открываем дисковую утилиту, выбираем опцию Стереть. имя для накопителя — MyVolume . Формат « MacOS Extended (журналируемый) «. Схема разделов GUID .
После загрузка установщика с Catalina появится сообщение об ошибке, что macOS Catalina не может быть установлена на текущую версию системы. Игнорируем.
Зайдите в Программы и убедитесь, что установщик скачался.
Шаг 2. Работа в терминале
Теперь открываем приложение Терминал . Вводим команду:
sudo /Applications/Install\ macOS\ Catalina.app/Contents/Resources/createinstallmedia —volume /Volumes/MyVolume
Перед «volume» два тире! Система потребует ввода пароля, введите его и нажмите Ввод.
Далее система спросит, нужно ли удалять все данные с флешки, жмем Y (да). И подготовит флешку для работы.
Приложение «Терминал» запросит доступ к файлам на съемном томе, разрешаем.
Далее происходит копирование файлов на флешку. По завершении процесса выключите свой Mac и переходите к установке.
Иногда возникает ошибка «Error erasing disk«. В этом случае снова открываем Дисковую утилиту, выбираем неподключенный раздел флешки и жмем «Подключить». Далее вернитесь в терминал и начните Шаг №2 сначала.
Шаг 3. Установка Catalina с флешки
Зажмите на клавиатуре кнопку Option ( Alt) и включите компьютер. На экране появится менеджер загрузок, выберите загрузочную флешку.
В ходе установки:
- Выберите язык — русский.
- В окне «Утилиты macOS» выбираем Дисковая утилита. В обычном режиме мы могли бы сразу перейти в установку macOS и установить систему поверх. Но т.к. речь идет именно об откате системы, установщик не позволит мне установить более старую систему.
- В открывшемся окне выбираем жесткий диск ПК (не раздел). Далее жмем кнопку Стереть, формат APFS.
На этом этапе будут удалены все данные на вашем жестком диске ПК! Если во время форматирования произойдет ошибка, повторите процедуру очистки.
- Закрываем дисковую утилиту и переходим к установке macOS.
Принимаем лицензионное соглашение. В окне выбора дисков выбираем наш HDD. После этого система установится на Mac с внешнего накопителя (флешки или внешнего диска).
Система macOS Catalina будет чистая, без ваших данных и приложений.
Если возникли вопросы по откату с Big Sur на Catalina, задавайте вопросы в комментариях. При написании статьи была использована инструкция с офиц. сайта Apple.
Источник