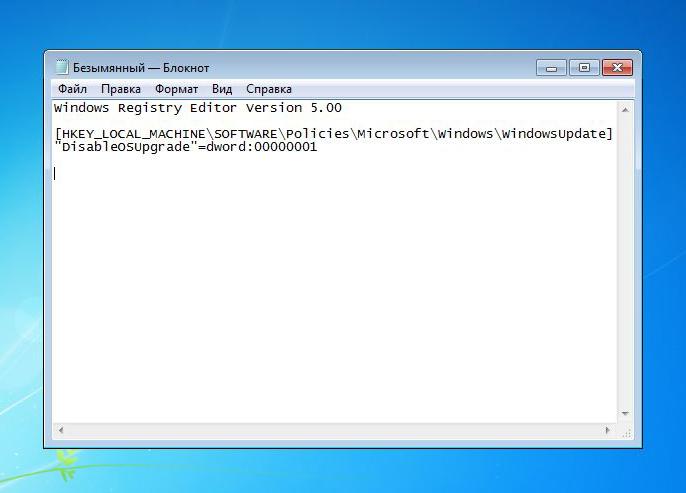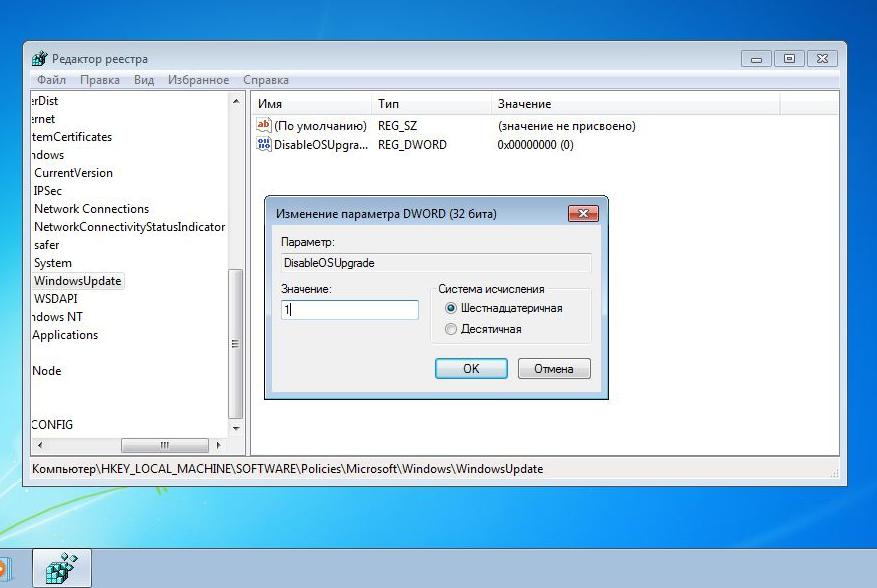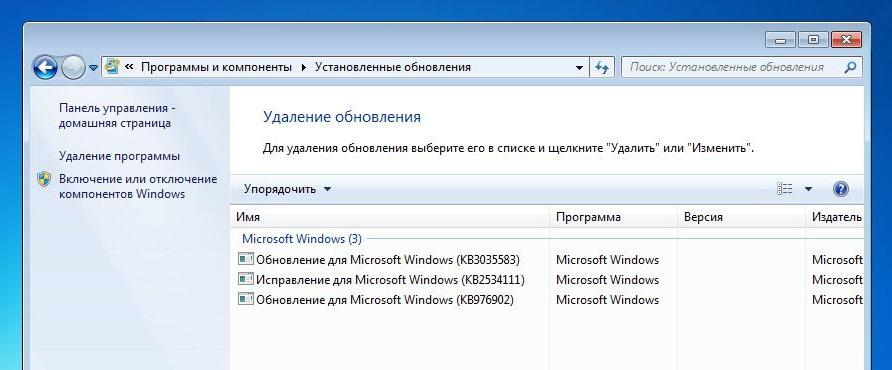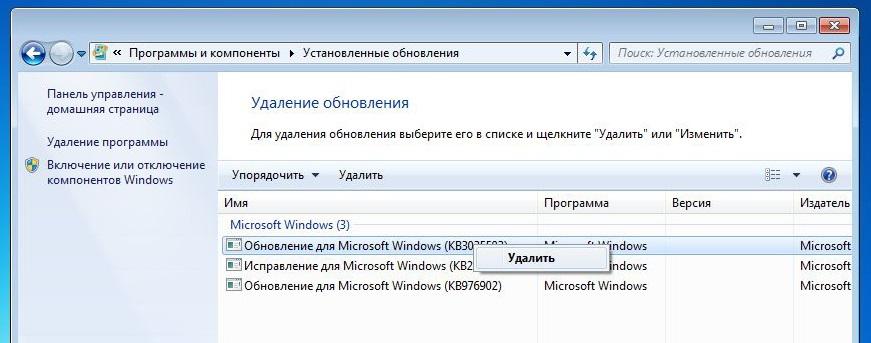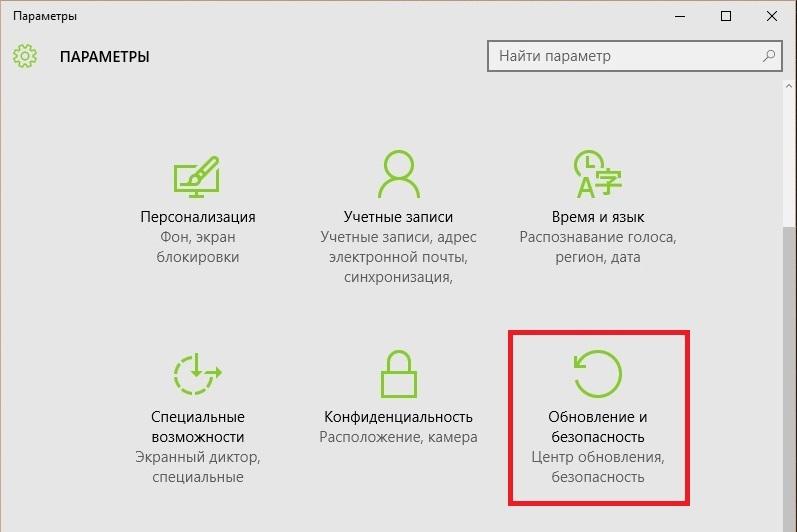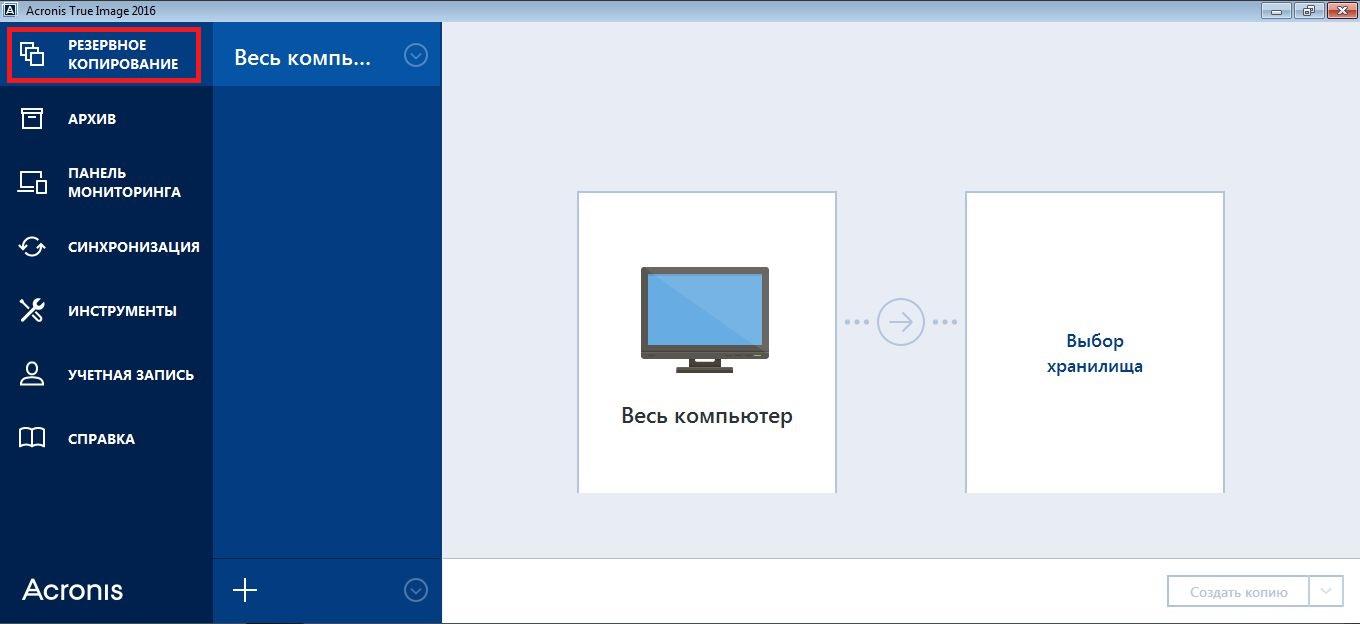- Как в Windows 7 отключить обновление до Windows 10
- Как отказаться от обновления до Windows 10
- Этапы отключения обновления:
- Как отключить обновление до Windows 10
- Отключение обновления в реестре
- Удаление значка GWX
- Как получить последние обновления для Windows 7 не через центр обновления
- Восстановление ОС если система обновилась до Windows 10
- Подводим итог
- Видео: пример для Windows 8.1
Как в Windows 7 отключить обновление до Windows 10
Сервисный центр «Телекит» регулярно получает жалобы владельцев Windows 7 на навязчивое сообщение “Получить Windows 10 ” в области задач Windows. Окно с сообщением отображается после каждого перезапуска компьютера, причем убрать это сообщение привычными средствами невозможно. Закрытие окна, изменения свойств вывода в настройках, перемещение в неотображаемые значки и др. не помогает в решении проблемы. При каждом последующем перезапуске окно опять появляется и портит нервы и душевное спокойствие ряду пользователей.
Компания Microsoft настойчиво и в высшей степени навязчиво продвигает новый продукт, чем вызывает обоснованные претензии некоторых конечных потребителей. Вместе с тем, ряду владельцев компьютеров и ноутбуков бесплатное обновление до Windows 10 окажется полезным. По превалирующему количеству параметров Windows 10 на деле превосходит предыдущие варианты. Однако для некоторых пользователей такое обновление, наоборот, окажется губительным. Например – при использовании некоторых специализированных программ: профессиональные музыкальные и графические редакторы, бухгалтерские программы и др., которые разрабатывались для использования с Windows 7, но при работе в Windows 10 могут либо не запускаться, либо «глючить» в процессе работы. Аналогичный пример – при использовании на компьютере некоторых игр, тоже разработанных для работы в Windows 7 и не рассчитанных для запуска и нормальной работы в Wndows 10.
Таким образом, очевидна необходимость для некоторых пользователей остаться в проверенной Windows 7 и предотвратить навязчивые попытки компании Microsoft перевести своих потребителей на «десятку» в добровольно- принудительном порядке. В данной статье мы подскажем Вам, как убрать настойчивые сообщения без лишних затрат времени и нервов.
Итак, начнем:
1. Зайдите в список установленных обновлений Windows. Для этого:
— Щелкаем кнопку «Пуск» на рабочем столе:
— В открывшемся главном меню находим надпись «Панель управления»:
— В панели управления по умолчанию отображаются категории:
— Для удобства выберите «Мелкие значки»:
— Выбираем «Центр обновления»:
— Далее, для просмотра установленных обновлений жмем слева снизу строчку «Установленные обновления»:
— В итоге попадаем в список установленных обновлений:
2. Теперь удалим обновления, отвечающие за вывод сообщения установщика Windows 10. Для Windows 7 это обновления с номерами KB2952664, KB3035583 и KB3021917. Для удаления обновлений выполняем следующие действия:
— Последовательно находим в списке нужное обновление. Строкой поиска в правой верхней части окна пользоваться не советуем, т.к. поиск по номеру в обновлениях иногда выдает пустой результат, даже если обновление с нужным номером расположено в списке. Поэтому искать лучше «ручками», листая список обновлений:
— Щелкаем по найденному обновлению правой кнопкой мыши и нажимаем «Удалить»:
— Теперь подождем 2 -3 минуты:
— Повторяем те же действия для остальных обновлений:
— Если появляется окно с предложением перезагрузиться, соглашайтесь:
После выполнения необходимых действий навязчивое сообщение о готовности Windows 10 к установке пропадет. Но после очередного скачивания и установки обновлений оно может снова появиться. Чтобы этого не случилось, искомые обновления требуется скрыть. Для этого нужно:
— выполнить поиск новых обновлений в центре обновлений Windows:
— НЕ УСТАНАВЛИВАЯ НОВЫЕ ОБНОВЛЕНИЯ, зайти в список:
— найти обновления с номерами KB2952664, KB3035583 и KB3021917 (которые мы ранее удалили из списка), последовательно для каждого нажать найденное обновление правой кнопкой мыши и выбрать «Скрыть»:
Но это ещё не конец! Разработчики оказались предусмотрительны и добавили пункт об установке Windows 10 ещё и в список необязательных обновлений. В результате сообщение через какое- то время начинает выводиться в центре обновления Windows. Чтобы удалить и это сообщение, необходимо:
— Щелкнуть «Показать все доступные обновления»:
— Открывается список необязательных обновлений, в котором присутствует искомое:
— Нам уже известно, что нужно сделать: щелкаем правой кнопкой мыши на строчке с приглашением, и скрываем обновление:
Теперь перезагрузитесь и проверьте, чтобы в области задач отсутствовало сообщение о готовности Windows 10 к установке. В центре обновления также не должно выводиться предложений обновить систему:
Если у Вас возникают проблемы с выполнением указанных выше действий, обращайтесь в «ТелеКиТ», и мы Вам поможем!
Адрес компании: Омск, пр. Мира, 60, магазин «Метро». Тел. (3812) 673-193. Режим работы: с 10-00 до 19-00, без обеда и выходных.
Как отказаться от обновления
до Windows 10
После выхода Windows 10 компания Microsoft, которая, как известно, является разработчиком этой операционной системы, предложила пользователям лицензионных Windows 7 и Windows 8 бесплатно обновиться до «Десятки».
Меню обновления до Windows 10 автоматически появляется в области уведомлений компьютера и периодически напоминает пользователю о себе, даже если он не собирается им воспользоваться. При чем, возможность отказа от обновлений в этом меню не предусмотрена.
Тем не менее, можно отказаться от обновления до Windows 10 и убрать его значок из области уведомлений.
Если Вы уже обновились до Windows 10 и желаете откатить систему до прежней версии, подробную инструкцию читайте здесь.
Этапы отключения обновления:
1. Убрать предложение обновления до Windows 10 из области уведомлений.
• открыть Центр обновления Windows. Напомню, что для этого нужно пройти по пути: меню «Пуск» ⇒ Панель управления ⇒ Система и безопасность ⇒ Центр обновления Windows ;
• в левой части окна «Центр обновления. » щелкнуть по пункту «Установленные обновления»;
• в открывшемся списке обновлений найти обновление с позначкой KB3035583 , кликнуть по нему правой кнопкой мышки и выбрать пункт «Удалить»;
• после удаления перезагрузить компьютер и снова открыть Центр обновления Windows;
• щелкнуть мышкой по пункту «Поиск обновлений» в меню слева и немного подождать, пока не появится пункту «Найдено важных обновлений», после чего нажать на него мышкой
• откроется список, в котором необходимо снова найти «KB3035583», кликнуть по нему правой кнопкой мышки и в контекстном меню выбрать пункт «Скрыть обновление».
2. Удалить файлы обновления, которые, возможно, уже были загружены компьютером.
Делается это так:
• запустить очистку системного диска. Для этого на клавиатуре нужно нажать комбинацию клавиш Win+R , в открывшемся окошке напечатать или скопировать с этой странице слово cleanmgr , после чего нажать ОК;
• через некоторое время откроется окно, в котором нужно нажать кнопку «Очистить системные файлы»;
• в следующем окне необходимо снять все галочки, оставив отмеченным только пункт «Временные файлы установки Windows» (если такой есть), после чего нажать «Ок».
Начнется очистка, по окончанию которой нужно перезагрузить компьютер.
Если такого пункта нет, значит, выполнять очистку нет необходимости. Просто закройте все окна.
Как отключить обновление до Windows 10
Для распространения новой Windows 10 компания Microsoft пошла на хитрый шаг, при котором старые системы автоматически обновляются до Windows 10. Поэтому если на вашем ноутбуке или стационарном компьютере стоит семерка или восьмерка, то есть вероятность того, что они обновятся до десятки.
В этом материале мы на примерах рассмотрим, как отказаться от предложения Microsoft обновиться до Windows 10, а также опишем способы восстановления старой ОС после обновления.
Отключение обновления в реестре
Для отключения обновления с помощью реестра, необходимо зайти в него и отредактировать соответствующие записи. Чтобы упростить и автоматизировать редактирование реестра мы создадим reg-файл для Windows 7, который будет содержать нужные нам ключи реестра. Для этого наберите в блокноте текст, показанный на рисунке.
Блокнот можно запустить с помощью окна «Выполнить» и команды notepad Окно «Выполнить» запускается при помощи комбинации клавиш Win + R .
После набора текста файл необходимо сохранить с расширением «REG». Для этого нажимаем Ctrl + S и сохраняем имя файла, как показано на рисунке ниже.
В итоге у нас создастся файл «DonotUpdate.REG», который содержит нужные нам ключи реестра.
Теперь необходимо запустить этот файл, чтобы он внёс необходимые записи в реестр. После внесения этих записей, ОС Windows 7 не будет автоматически обновляться до десятки. Такой способ очень удобен, если вы хотите быстро отключить обновление до 10-ки на нескольких компьютерах. Ведь для этого потребуется только перенести файл «DonotUpdate.REG» на другой ПК и запустить его.
Кроме описанного выше способа вы можете вручную изменить запись реестра. Для этого запустим редактор реестра с помощью «Выполнить» (сочетание клавиш Win + R ) и команды regedit Запустив редактор, перейдите в раздел реестра «HKEY_LOCAL_MACHINE\SOFTWARE\Policies\Microsoft\Windows\WindowsUpdate». В этом разделе создайте параметр «DWORD (32 бита)» и присвойте ему имя «DisableOSUpgrade». Далее откройте созданный параметр и присвойте ему значение «1», как показано на рисунке.
После внесения данных параметров в реестр, операционная система Windows 7 не обновится до Windows 10.
Чтобы создать файл «DonotUpdate.REG» в редакторе реестра такой же, какой был создан в блокноте, выберите созданный параметр и перейдите в меню «Файл» пункт «Экспорт». В появившемся окне задайте имя файлу и сохраните его.
Редактирование реестра для запрета автоматического обновления на Windows 8 аналогично процессу на семерке, поэтому он не был описан.
Отключить все проделанные настройки можно, удалив параметр реестра «DisableOSUpgrade».
Удаление значка GWX
У большинства пользователей Windows 7 после очередной установки обновлений появилась иконка с логотипом Windows в области уведомлений.
При нажатии на эту иконку появляется окно, которое уведомляет про заманчивое предложение позволяющее обновиться до новой операционной системы Windows 10.
Этот значок появляется сразу после установки заплатки «KB3035583». По сути это обновление устанавливает программу, которая оценивает ваш ПК на совместимость с новой ОС. Многих пользователей ПК, которые не планируют обновляться до десятки, раздражает это уведомление и они пытаются его скрыть. К тому же программа GWX.exe потребляет определенную часть ресурсов системы, что снижает производительность на слабых компьютерах.
Чтобы раз и навсегда не просто скрыть значок, а полностью избавиться от этой программы, необходимо удалить заплатку «KB3035583». Для этого запустите Панель управления в окне «Выполнить» (сочетание клавиш Win + R ) с помощью команды Appwiz.cpl После чего перейдите к вкладке просмотра установленных обновлений.
Теперь необходимо найти заплатку «KB3035583» и удалить ее. Для этого кликните на обновление правой кнопкой мыши и нажмите «Удалить».
После удаления необходимо перезагрузить ПК, после чего вы больше не увидите уведомления об обновлении до Windows 10.
Как получить последние обновления для Windows 7 не через центр обновления
Благодаря пакету обновлений UpdatePack7 у пользователей Windows 7 есть возможность получать новые обновления не через центр обновления. Вы спросите, а в чем разница. Существенной разницы как таковой нет, но в этот пакет не включены такие рекламные заплатки, как «KB3035583» и этот пакет можно использовать для обновления систем, из которых нет доступа в Интернет.
Поэтому если обновлять систему с помощью UpdatePack7, то вы не будете получать сообщения о переходе к новой ОС в области уведомлений.
Также вы можете скрыть обновления, которые не хотите ставить, а центр обновления полностью отключить. Скачать пакет обновлений можно на официальном сайте проекта http://update7.simplix.info
Восстановление ОС если система обновилась до Windows 10
В новой операционной системе предусмотрен откат системы на ОС, которая была до нее. Чтобы осуществить откат, необходимо зайти в меню «Пуск» и перейти к пункту «Параметры».
Перед вами откроется окно «Параметры».
Дальше необходимо перейти в пункт «Обновление и безопасность, Восстановление»
После нажатия кнопки Начать начнется процесс восстановления старой операционной системы.
Вышеописанный способ не всегда проходит гладко и некоторым пользователям не удается восстановить старую ОС. Кроме того, если вы пользуетесь десяткой больше месяца, то вам не удастся откатиться к старой операционной системе. Поэтому настоятельно рекомендуем пользоваться программами бекапа, которых сейчас предложено достаточно много.
Одной из лучших программ такого рода является Acronis True Image 2016. Рассмотрим пример бекапа ОС Windows 7 со всеми установленными программами, настройками и данными. Для этого установите и запустите Acronis True Image 2016:

Затем перейдите на вкладку «РЕЗЕРВНОЕ КОПИРОВАНИЕ»
Теперь выберем место, на котором будет храниться наш бекап, в нашем случае это локальный диск «C:\».
Дальнейшими действиями программы будет создание резервной копии ОС Windows 7.
Восстановить бекап можно с помощью загрузочного носителя, который также можно создать в Acronis True Image 2016.
Подводим итог
Компанию Microsoft несложно понять, ведь с помощью скрытого обновления она хочет приобщить больше людей к своей новой ОС. Но много пользователей неоднозначно приняли такое предложение компании. Некоторым оно понравилось, у других вызвало явное недовольство и критику. В этом материале мы подробно рассмотрели способы, как скрыть автоматическое обновление до Windows 10. Поэтому надеемся, что материал поможет нашим читателям.