- Как отказаться от Windows 10: пошаговая инструкция и рекомендации
- Как отказаться от установленной windows 10
- Как отказаться от Windows 10
- Как удалить Windows 10 с компьютера полностью!
- Сброс или полное удаление Windows 10 с диска
- Что сделать перед удалением (важно!)
- Вариант 1: сброс настроек Windows 10 или откат системы к предыдущей версии
- Вариант 2: установка «свежей» ОС и форматирование диска
- Вариант 3: удаление раздела диска из-под LiveCD
Как отказаться от Windows 10: пошаговая инструкция и рекомендации
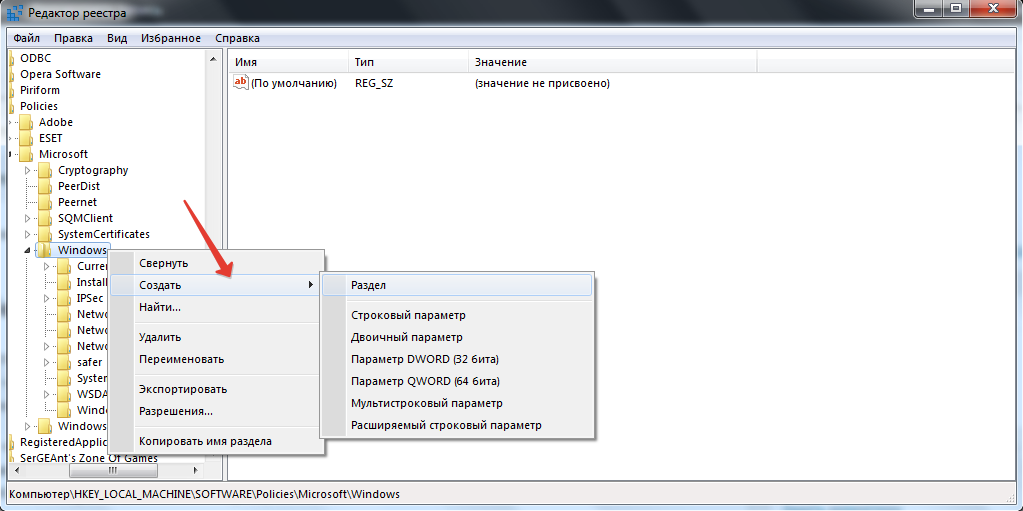
Отказ от Windows 10 на стадии появления предложения об установке
Корпорация Microsoft изначально решила поступить нетрадиционным способом: она предложила пользователю бесплатную загрузку и установку новой модификации операционной системы. В системном трее при наличии постоянного подключения к интернету постоянно присутствует значок о готовности инсталлятора к загрузке. Многих пользователей это откровенно раздражает. Конечно, можно в принципе просто скрыть иконку из области показа. Но этот способ является чисто условным, так как всплывающее сообщение при этом все равно будет появляться, и не важно, хочет того пользователь или нет. Проблема отказа от установки Windows 10 на стадии предложения решается несколько иначе. Избавиться от напоминания программными средствами самой операционной системы не получится. Вопрос придется решать с применением специальных пакетов обновлений в существующей операционной системе или при использовании инструментов редактора системного реестра.
Инсталляция обновления для отказа от Windows 10
Вопрос об отказе от обновления до Windows 10 в восьмой и седьмой версиях операционной системы Windows можно решить при помощи установки специальных обновлений, которые блокируют установку десятой модификации. Для Windows 8 это пакет под номером KB3065988, а для Windows 7 – пакет под номером KB3075851. Загрузить их можно непосредственно с официального ресурса компании Microsoft. Можно также задать поиск апдейтов вручную в «Центре обновления» и установить только их из найденных пакетов. Эти действия частично решат проблему отказа от загрузки Windows 10, но не полностью. Для выполнения дальнейших действий, необходимо запастись терпением, так как придется копаться в системном реестре и заняться созданием новых записей и ключей.
Действия в системном реестре: первый шаг
Сначала в консоли «Выполнить», вызываемой при помощи комбинации клавиш Win+R или в меню «Пуск», необходимо прописать команду для доступа к редактору системного реестра – regedit. На первой стадии здесь выбирается ветка HKLM. В ней через директорию SOFTWARE нужно спуститься через подкаталоги Microsoft и Windows до раздела обновления Windows Update. Если такая папка отсутствует в дереве директорий, то необходимо создать ее самостоятельно. Через правый клик мыши в окне редактора справа нужно вызвать меню, в котором необходимо выбрать создание параметра DWORD, дать ему название Disable OS Upgrade, через меню правого клика или двойным кликом вызвать окно редактирования и присвоить в специальном поле значение 1. После этого необходимо просто выйти из редактора системного реестра и выполнить полный перезапуск операционной системы.
Действия в системном реестре: второй шаг
При решении проблемы отказа от перехода на Windows 10 в редакторе системного реестра необходимо использовать всю ту же ветку HKLM, но при этом уже в разделе Microsoft искать раздел OS Upgrade. Если такой директории нет, то необходимо ее создать. Теперь по аналогии с предыдущим решением в правом окне необходимо создать параметр DWORD, которому присваивается название Reservation Allowed. В качестве его значения необходимо установить 0 (ноль). После этого необходимо обязательно перезагрузить систему.
Как отказаться от установки Windows 10 в уже установленной системе
Если пользователь по каким-то причинам все-таки согласился на обновление, и десятая версия операционной системы установилась, но при этом пользователю не понравилась новая операционная система в плане удобства работы, то можно выполнить откат. Решить вопрос об отказе от Windows 10 можно через стандартный «Центр обновления». Здесь должен быть специальный раздел возврата к предыдущей операционной системе. Однако здесь обязательно следует обратить внимание на два основных условия. Прежде всего, стоит отметить, что возможность отката активна только в течение 30 дней с момента установки Windows 10. Во-вторых, это можно сделать только при том условии, что компоненты старой системы (папки и файлы, содержащиеся в директории Windows Old) не были удалены вручную или при помощи средства для очистки диска. Удалять этот каталог вручную нельзя ни под каким предлогом. Новая система может даже отказаться функционировать.
Альтернативный способ отмены установки Windows 10
Давайте теперь рассмотрим альтернативный метод отказа от установки Windows 10. Он не требует использования центра Windows Update. В этом случае необходимо нажать клавишу Shift и использовать перезагрузку при помощи меню «Пуск». В окне выбора предполагаемого действия следует выбрать диагностику, а после этого перейти в раздел дополнительных настроек и выбрать там строку просмотра остальных параметров. После осуществления входа в это меню снизу появится строка возврата к предыдущей сборке, которую необходимо активировать. Затем останется только дождаться завершения процесса отката. Стоит отметить, что если в новую операционную систему уже были установлены какие-то приложения или программы, то они будут удалены. В результате пользователь получит старую систему в том состоянии, в котором она находилась на момент установки операционной системы Windows 10 со всеми ошибками, которые в то время могли в ней присутствовать.
Заключение
Проблему отказа от Windows 10 можно решить при помощи указанных выше методов. Если же ни один из описанных выше способов не принесет желаемого результата, то в качестве последнего кардинального решения можно посоветовать использовать переустановку нужной операционной системы с полным форматированием системного раздела. Это связано с тем, что возможность установки на ноутбук или компьютер ОС рангом ниже есть только в том случае, если вторая операционная система инсталлируется параллельно. Ее нельзя инсталлировать в качестве основной операционной системы. Помимо этого, форматирование придется выполнить по той простой причине, что Windows 10 может обладать 64-разрядной архитектурой, и попытка установки 32-разрядной системы не принесет результата. В заключение можно дать только ответ на вопрос предпочтений при использовании способов отказа от установки десятой версии операционной системы Windows. Если систему вообще не планируется устанавливать, то пользователю придется покопаться в системном реестре. Хоть это долго и сложно, зато этот способ наиболее эффективен. Если же по каким-то причинам операционная система установилась, в распоряжении пользователя будет 30 дней для возврата.
Как отказаться от установленной windows 10


Как отказаться от Windows 10
Как можно отказаться от обновления системы до Windows 10, если пользователь этого не хочет, однако учитывая тот факт, что даже без резервирования установочные файлы все равно скачиваются, а Центр обновлений постоянно предлагает установить Windows 10.
Предлагаем пошаговую инструкцию того, как отключить полностью обновление до Windows 10 с «семерки» или 8.1 так, чтобы стандартные обновления текущей ОС продолжали устанавливаться, а о новой версии ПК перестал напоминать.
Все действия, представленные ниже, проводились в Windows 7, но тем же образом должны работать и в ОС Windows 8.1. Обновление: добавлены дополнительные опции для предотвращения установки ОС Windows 10 после выхода обновлений в начале октября текущего года.
Первый шаг, требуется для того, чтобы безотказно сработали остальные — с официального сайта Microsoft загрузите и установите клиентское обновление центра обновлений Windows.
Перед переходом к следующему шагу – отказу от обновления — после окончания загрузки и установки данных элементов, необходимо перезагрузить компьютер.
Отключите обновление до Windows 10 в редакторе реестра
После перезагрузки ПК, нужно запустить редактор реестра. Для этого нажмите кнопки Win + R и введите regedit, а затем нажмите Enter. В левой части редактора реестра зайдите в раздел (папку) HKEY_LOCAL_MACHINE\ SOFTWARE\ Policies\ Microsoft\ Windows\
Если в данном разделе есть раздел (не справа, а тоже слева) WindowsUpdate, то его нужно открыть. Если нет, что более вероятно — кликните по текущему разделу правой кнопкой мыши — создать — раздел, и назовите ему имя WindowsUpdate. После чего перейдите к только что созданному разделу.
Далее справа в редакторе реестра правой кнопкой мыши кликните по пустому месту — Создать — Параметр DWORD 32 бита и назовите его DisableOSUpgrade. После этого да раза кликните по вновь созданному параметру и присвойте ему значение 1 (один).
После закройте редактор реестра и выполните перезагрузку компьютера. Теперь есть смысл очистить ПК от установочных файлов Windows 10 и удалить значок «Получить Windows 10» из панели задач, если это не было сделано ранее.
Как удалить папку $Windows.
В скрытую папку $Windows.
BT, котора находится в системном разделе диска центром обновлений скачиваются файлы установки Windows 10. Эти файлы занимают около 4 гигабайт, и если не собираетесь обновляться до Windows 10, то смысла их нахождения на компьютере нет.
Для удаления папки $Windows.
BT, нужно нажить клавиши Win+R, далее ввести cleanmgr и подтвердить действие нажатием Ок или Enter. Спустя некоторое время будет запущена утилита очистки диска. В ней кликните «Очистить системные файлы» и ждите.
В очередном окне поставьте галочку на пункте «Временные файлы установки Windows» и кликните на Ок. По окончанию очистки перезагрузите компьютер (при этом утилита очистки удалит то, что не удалилось в работающей системе).
Как убрать значок Получить Windows 10 (GWX.exe)
В первую очередь зайдите в Панель управления — Центр обновления Windows, выберите «Установленные обновления». В списке найдите обновление KB3035583, правой кнопкой мыши кликните по нему и выберите «Удалить». Перезагрузите компьютер после удаления и опять зайдите в центр обновления.
В Центре обновлений нажмите по пункту меню слева «Поиск обновлений», подождите, а потом кликните по пункту «Найдено важных обновлений», в списке вы снова должны будете увидеть KB3035583. Кликните по нему правой кнопкой мыши и выберите «Скрыть обновление».
Этого должно хватить для того, чтобы значок получения новой ОС исчез, а всех действий, выполненных по описанию выше достаточно, чтобы полностью отказаться от установки новой Windows 10.
Если по каким-либо причинам значок появился вновь, то снова выполните все вышеописанные действия по его удалению, и сразу после этого создайте раздел HKEY_LOCAL_MACHINE\ SOFTWARE\ Policies\ Microsoft\ Windows\ Gwx в редакторе реестра, внутри которого задайте значение DWORD32 с именем DisableGwx и значением 1 — после этого точно должно работать.
Обновление: Microsoft очень хочет, чтобы вы получили Windows 10
До 7-9 октября нынешнего года действия, описанные выше, успешно приводили к тому, что предложение об обновлении до Windows 10 не появлялось, а установочные файлы не скачивались.
Однако, после появления очередных обновлений «совместимости» ОС Windows 7 и 8.1 в данный период времени все вернулось в прежнее состояние: вновь пользователям предлагается установить новую ОС.
Как вернуть всё в исходное состояние
Если вы все-таки решили установить обновление до Windows 10, то действия для этого будут выглядеть так:
Зайти в центре обновлений в перечень скрытых обновлений и включить KB3035583
В редакторе реестра поменять значение параметра DisableOSUpgrade или просто удалить данный параметр.
После чего просто установите все требуемые обновления, перезагрузите ПК, и спустя короткое время вновь получите предложение получить Windows 10.
Как удалить Windows 10 с компьютера полностью!
Я не так давно приобрел новый компьютер, и на нем было установлено сразу 2 операционки: Windows 7 и 10 (видимо из-за того, что я попросил в заказе, что мне нужна «семерка» — они ее поставили, а 10-ку не стали удалять).
Теперь при включении компьютера у меня появляется меню с выбором системы (не особо мешает, но всё-таки. ). Хуже всего то, что 10-ка иногда обновляется (причем, она выводит ПК из спящего режима, никакие настройки на нее не действуют).
Подскажите, как удалить Windows 10 с компьютера полностью? Так, чтобы ее нигде не было: ни в меню, ни на диске!
Ваш вопрос я «примерно» понял 👌. В заметке приведу ответ не только на него, но и несколько расширю его (для более широкого круга читателей).
Сброс или полное удаление Windows 10 с диска
Что сделать перед удалением (важно!)
👉 Первое
Если у вас 2 ОС Windows на диске (как у автора вопроса) и вы собираетесь одну из них использовать — загрузитесь в этой системе и 👉 создайте точку восстановления (бэкап). Эта «точка» может понадобиться, если вы случайно «сделаете» что-то лишнего (или пойдет что-то не так) .
Примечание : чтобы посмотреть, есть ли у вас точки восстановления — нажмите Win+R и используйте команду rstrui.
👉 Второе
Обязательно запишите и создайте установочную флешку с Windows (даже если вы ничего не собираетесь переустанавливать).
Создание загрузочной USB-флешки Windows 10/7 — инструкция
Она может пригодиться в самых разных случаях (даже, когда проблема возникла не из-за вас): например, «моргнет» электричество и ОС не загрузится.
Кроме этого, порекомендовал бы также иметь «про-запас» 👉 LiveCD-флешку с Win PE (такая флешка позволит вам загрузить любой ПК, даже на котором нет жесткого диска).
👉 Третье
Если у вас при загрузке компьютера появляется «мешающее» меню (👇) со списком ОС Windows — то совсем не обязательно форматировать диски, можно просто отредактировать это меню и сделать загрузку нужной версии ОС по умолчанию.
Например, если у вас 2 ОС: Windows 7 и 10 — то можно настроить так, чтобы всегда грузилась 7-ка, а 10-ка, только тогда, когда вы вручную ее выберите (таким образом она не будет вам надоедать. )
можно удалить одну из них из меню, чтобы ПК по умолчанию всегда загружал выбранную вами ОС
Делается это просто:
1) Сначала нужно зайти в «Мой компьютер» и открыть доп. параметры системы (см. скриншот ниже).
Доп. параметры системы
Далее во вкладке «Дополнительно» нужно открыть параметры загрузки восстановления, выбрать ОС по умолчанию (стрелка-3 👇), указать время отображения списка ОС (рекомендую установить 2-3 сек.)., и нажать OK.
Отображать список ОС 1 сек.!
Вопрос будет решен 👌.
Вариант 1: сброс настроек Windows 10 или откат системы к предыдущей версии
Если вы хотите удалить свою текущую Windows 10 из-за того, что она стала глючить (или вы недавно обновили свою 7-ку/8-ку до 10-ки и она вам не понравилась) — возможно сначала стоит попробовать вернуть Windows к исходному состоянию (произвести сброс). 😉
Благо, что эта функция встроена непосредственно в саму ОС и выполняется достаточно легко.
Для начала нужно открыть параметры Windows — поможет сочетание клавиш Win+i. Затем потребуется открыть раздел «Обновление и безопасность» .
Параметры Windows 10 — открыть с помощью Win+i
Во вкладке «Восстановление» будет 2 заветных опции:
- «Вернуть компьютер в исходное состояние» — будет произведен сброс текущей версии Windows (по сути, что-то типа переустановки ОС, только с сохранением* ваших файлов и документов);
- «Вернуться к Windows 7/8» — эта возможность работает лишь некоторое время после обновления ОС. Если функция у вас активна — вы можете в «мгновение ока» вернуться к своей 7-ке (например 👇).
Вы можете произвести сброс Windows 10 или вернуть предыдущую ОС
Вариант 2: установка «свежей» ОС и форматирование диска
В процессе установки ОС Windows — можно легко и просто отформатировать любой из разделов диска (в т.ч. и с Windows 10). Причем, продолжать установку дальше и не обязательно — т.е. вы можете удалить раздел с данными и на этом остановиться. 👌
Чтобы это сделать — вам нужно подключить 👉 загрузочную флешку к USB-порту компьютера и 👉 загрузиться с нее. После, если всё прошло успешно, вы увидите предложение выбрать язык. (т.е. с флешки мы загрузились и можно начинать наш «процесс»).
Начало установки — выбор языка
Затем нужно нажать несколько раз «далее/далее» , пока не появиться окно с выбором типа установки — здесь следует указать, что требуется выборочная (для опытных пользователей) . 👇
Далее выберите раздел диска с установленной ОС Windows 10 и нажмите кнопку «Удалить» (см. пример ниже).
Важно: все данные на этом разделе диска будут удалены (в моем случае «раздел-3»). Т.е. не будет ни Windows 10, ни файлов, которые были сохранены на этом разделе!
Выбираем раздел с Windows 10 и удаляем его
После успешного завершения операции — вы можете либо продолжить установку новой ОС, либо просто перезагрузить компьютер и на этом вопрос будет «закрыт» (Windows 10 будет удалена полностью на 100%). 👌
Вариант 3: удаление раздела диска из-под LiveCD
Этот способ хорош тем, что вы можете удалить любой раздел диска (или отформатировать), причем, даже в самых печальных случаях (когда др. способы бессильны). К тому же, с помощью LiveCD можно скопировать все нужные файлы с диска на др. накопители (перед его форматированием).
Разумеется, для начала вам нужно подготовить 👉 загрузочную LiveCD флешку (ссылка на мою предыдущую заметку по этому вопросу).
Далее необходимо будет 👉 загрузиться с этой флешки (кстати, рабочий стол да и сама Windows PE очень напоминает классическую версию ОС 👇).
В своем примере использовал LiveCD от Сергея Стрельца — у него на рабочем столе вынесен ярлык для доступа к управлению дисками ( Windows Disk Management ). Рекомендую его и использовать!
LiveCD — запускаем управление дисками
После останется только выбрать нужный диск, кликнуть на нем правой кнопкой мышки и в меню указать «Форматировать» (или «Удалить том» ). Важно: все данные на этом диске будут удалены (делайте заранее копию всего, что вам нужно!).
Кстати, если вдруг стандартное средство управления дисками с LiveCD не сможет отформатировать диск (а такое я не припомню, когда бывало) — воспользуйтесь программами от стороннего производителя.
Например, «MiniTool Partition Wizard» (если создавали рекомендуемый мной LiveCD — то там в меню ПУСК много всего полезного 👇).
Другие инструменты для работы с диском
- Видео-Монтаж
Отличное ПО для создания своих первых видеороликов (все действия идут по шагам!).
Видео сделает даже новичок!
- Ускоритель компьютера
Программа для очистки Windows от «мусора» (удаляет временные файлы, ускоряет систему, оптимизирует реестр).
Я лично поступаю таким образом: выбираю ту ОС, которую решил удалить:
Я одного только не пойму: зачем этот пользователь десятку запускает, раз она ему не нужна и мешает? Сама по себе она обновляться никак не может.
Возможно, по умолчанию стартует.
Не должна сама, если семёрку после ставили, а по умолчанию грузится последняя.
И для такого юзера, кстати, один нюанс упустили, который может убить не только 10-ку, но и 7-ку. Т.к. первой ставилась 10-ка, она на диске С, а 7-ка — на D. Загрузочные файлы, получается, тоже на С — и если его отформатировать, 7-ка просто перестанет загружаться. А исправить это, судя по вопросу, он явно не сможет.
Т.ч. самый простой и доступный вариант для него:
1. Переключить комп на загрузку Windows 7 через параметры системы.
2. С диска с 10-й удалить все папки (!). Правда, система может и отказаться что-то удалять, сказав, что нет доступа и т.п. Тогда поможет только LiveCD какой-нибудь. Справиться с этим сможет любой, где загружается более-менее понятное окружение. Например, какой-то из линуксовых (это «ребята» обычно беспардонные, им даже ОС с харда стереть не проблема) или (хотя это практически то же самое) загрузочный диск с антивирусом. Я когда-то для таких дел Zillya! LiveCD использовал.
Опробовал вчера стрельцовский диск. Форматнуть диск он может, а вот удалять системные папки/файлы отказывается. Виндовая солидарность, блин))





























