- Как отменить обновления Windows 7: пошаговая инструкция
- Основные причины отключения встроенной утилиты обновлений
- Как отменить обновления Windows 7, используя средства администрирования
- Отключение только автоматического режима
- Удаление патчей: подготовка
- Удаление патчей стандартными средствами
- Заключение
- Как отказаться от обновлений в Windows 10?
- Dadaviz
- Прерывание обновления Windows 10
- Как быстро прервать обновление
- Запуск системы в безопасном режиме
- Как отменить обновление
- Как навсегда запретить загрузку обновлений
- Через редактор групповой политики
- Через службы
- Через редактор реестра
- Через «Центр обновления Windows»
- Видео: как отключить обновления в Windows 10
Как отменить обновления Windows 7: пошаговая инструкция
Как известно, седьмая версия ОС Windows автоматически скачивает и устанавливает обновления. Операционная система связывается с узлом Microsoft всякий раз, когда компьютер подключается к интернету. Теоретически такое поведение должно благоприятно сказываться на работе ПК, ведь устанавливаемые пакеты разрабатываются специально, чтобы устранять найденные уязвимости, оптимизировать работу программ. Однако на практике лучшим вариантом считается отключение автоматики. О том, как отменить обновления Windows 7 и зачем это делать, будет рассказано в статье.
Основные причины отключения встроенной утилиты обновлений
- Самая главная проблема, вызываемая обновлениями, — внезапные сбои и критические ошибки после выполнения процедуры инсталляции.
- Операционная система хранит все скачанные пакеты. Со временем их становится очень много, а это уменьшает свободное пространство на жестком диске. Когда значение этого параметра достигнет критически низкой отметки, ОС просто откажется загружаться.
- Когда программа для обновления Windows 7 загружает необходимые ей файлы, работать в интернете становится некомфортно. Особенно часто эта проблема возникает у пользователей, подключенных к «узкому каналу». Если же провайдер лимитирует количество трафика за единицу времени, автоматические обновления могут ударить по карману.
- Если запущен процесс установки патчей, компьютер нельзя выключать, пока все операции не завершатся.
- Если на компьютере используется пиратская версия Windows, реален сценарий ограничения функциональности компьютера после инсталляции очередного пакета.
Как отменить обновления Windows 7, используя средства администрирования
Первый способ отключения обновлений предполагает полный отказ от них. Для этого потребуется отключить встроенную в Windows службу.
- Запустите «Панель управления».
- Раскройте раздел «Администрирование».
- В окне отобразится несколько пунктов. Кликните по «Система и безопасность».
- Среди появившихся на экране иконок найдите «Администрирование».
- Дважды щелкните по ярлыку «Службы».
- Пролистайте список до самого конца.
- Выберите «Центр обновления».
- В открывшемся окне напротив надписи «Тип запуска» в выпадающем списке установите «Отключить».
- Здесь же нажмите на кнопку «Остановить».
- Теперь остается щелкнуть по надписи «Применить».
После этой операции ОС перестанет обращаться к узлу Microsoft для проверки и скачивания новых патчей. Для повторного включения службы выполните все те же действия, но установите переключатель параметра «Тип запуска» на «Автоматически» и перезагрузите компьютер.
Отключение только автоматического режима
Как отменить обновления Windows 7, скачиваемые в автоматическом режиме, но оставить возможность установки вручную?
- Запусите «Панель управления».
- В отобразившемся окне щелкните по пункту «Центр обновлений».
- Нажмите на кнопку «Настройка центра». Она располагается в левой части интерфейса.
- Установите переключатель в положение «Не проверять».
- Щелкните по надписи «ОК» в правой нижней части окна, чтобы подтвердить изменения.
Удаление патчей: подготовка
Если из-за установки того или иного патча система начала работать нестабильно, рекомендуется удалить пакет обновлений для Windows 7. Для этого сначала загрузите ОС в безопасном режиме. Чтобы это сделать, удерживайте клавишу F8, когда с экрана пропадут информационные сообщения BIOS. Если нажатия на F8 вызовут меню со списком на английском языке, выберите Safe Mode, на русском, соответственно, «Безопасный режим».
Когда такой подход не срабатывает, попробуйте следующее:
- Создайте на рабочем столе пустой ярлык.
- В графу «Расположение объекта» скопируйте cmd.
- Несколько раз нажмите на «Далее».
- Теперь разверните контекстное меню ярлыка и выберите запуск от имени администратора.
- Откроется командная строка, в нее следует ввести bcdedit /set
bootmenupolicy legacy. - Остается нажать на «ВВОД».
После этого безопасный режим точно включится.
Удаление патчей стандартными средствами
Важно, чтобы перед выполнением следующей инструкции проверка обновлений Windows 7 была отключена, иначе патчи снова установятся автоматически.
- После включения ПК проследуйте в «Панель управления».
- Нажмите на строку «Программы» левой кнопкой мыши.
- Найдите ссылку «Просмотр обновлений» в таблице слева.
- На дисплее откроется список всех установленных ранее патчей.
- Чтобы удалить любой из них, щелкните по названию нужного пакета правой кнопкой мыши, а в открывшемся меню выберите «Удалить».
Заключение
Любой инструмент хорош при его умелом использовании. Встроенные в операционную систему утилиты создавались для обеспечения безопасности компьютера и комфорта пользователя. До того как отменить обновления Windows 7, взвесьте все «за» и «против». Лучшим выбором будет отключение только автоматического режима работы. При этом следует регулярно проверять наличие патчей и обязательно устанавливать те, которые призваны закрыть дыры в безопасности компьютера. Без них никакие современные антивирусы и антишпионские программы не смогут защитить ОС.
Как отказаться от обновлений в Windows 10?
Обратите внимание, что этим способом не получится полностью отключить автоматическое обновление в Windows 10. Вы всего лишь настроите его. Сможете отключить автоматическую перезагрузку компьютера, и отложите установку обновлений. Важно также знать, что этот способ не подойдет для владельцев домашней версии операционной системы.
Первым делом вам нужно открыть Параметры, раздел «Обновление и безопасность».
Во вкладке «Центр обновления Windows» нужно нажать на пункт «Дополнительные параметры». В выпадающем меню необходимо выбрать пункт «Уведомлять о планировании перезагрузки». Это нужно, чтобы компьютер сам не перезагружался для установки обновлений. Не помешает также отключить пункт «При обновлении Windows предоставить обновления для других продуктов Майкрософт». Важно также установить галочку напротив пункта «Отложить обновления». Когда эта опция включена, новые обновления не будут загружаться и устанавливаться в течение нескольких дней или месяцев, за исключением обновлений для системы безопасности.
Так же советую еще отключить обновление из нескольких мест. Для этого нажмите на «Выберите, как и когда получать обновления», и отключите обновление компьютера из нескольких мест.
Теперь процесс обновления будет не таким навязчивым.
Использование лимитного подключения для предотвращения установки обновлений
Данный способ отключения автоматического обновления в Windows 10 подходит только для тех пользователей, которые используют подключение к Интернету через Wi Fi. Достаточно сделать данное подключение как «Лимитное подключения» и у ваша операционная система будет запрашивать, когда у него возникнет желание залезть в Интернет.
Активация режима лимитного подключения происходит следующим образом:
Выполните подключение к нужной сети Wi-Fi;
Теперь откройте меню «Пуск» и выберите в нем «Параметры». В окне параметров нажмите на «Сеть и Интернет», пролистайте список сетей в самый низ и нажмите на «Дополнительные параметры»;
Затем появится окошко, в котором нужно будет поставить положение переключателя в положение «Включено», в пункте «Лимитное подключение».
Когда появятся доступные обновления, система не станет их скачивать, а сообщит об этом пользователю, который уже будет принимать решение о необходимости загрузки данных обновлений.
Запрет установки определенных обновлений и драйверов в Windows 10
Иногда Windows 10 пытается установить обновление, которое вызывает проблемы с работой системы, что приводит к сбоям и зависанием. Теперь легко можно это обновление запретить с помощью официального инструмента Show or hide updates, которое компания Microsoft выпустила накануне релиза Windows 10. Скачать эту очень интересную утилиту можно по следующей ссылке.
В появившемся окне нажмите «Далее», после чего программа будет искать проблемы и в новом окошке предложит скрыть или показать обновления.
Чтобы скрыть какое-то обновления или не устанавливать его в будущем ,— нажмите hide updates и выберите те обновления которые нужно скрыть. Если же понадобится скрытое обновление, то заново запустите данную утилиту и выберите «Show hidden updates», дальше отобразите обновления и при следующей установке обновлений они установятся.То есть вы решаете, когда и какое обновление устанавливаете. Это очень пригодится при установке или удалении драйверов, если столкнулись с проблемами при работе, например, принтера или другого устройства.
Отключение автоматического обновления Windows 10 через редактор локальной групповой политики
Если у вас Windows 10 Enterprise и Pro, то это хороший и надежный способ запретить обновления, но этот способ так же не подходит для домашней версии.
Открываем диалоговое окно Выполнить при помощи набора Win+R, вводим gpedit.msc и нажимаем Ok. Откроется редактор локальной групповой политики. Перейдите к разделу «Конфигурация компьютера» — «Административные шаблоны» — «Компоненты Windows» — «Центр обновления Windows». Найдите пункт «Настройка автоматического обновления» и дважды кликните по нему.
Здесь в открывшемся окне Включено, вы можете сами выбрать способ загрузки и установки.
Если выберете второй параметр, то будете получать уведомление о загрузке и установке, сами решать устанавливать их или нет.
Последний параметр даст вам возможность выбирать параметры в раскрывающемся списке на странице настроек Центра обновлений Windows.
Установите переключатель возле пункта «Отключено«, нажмите на кнопку «Применить» и «Ok».
Есть еще способ отключения автоматического обновления через реестр, и он походит только для профессиональных и корпоративных версий Windows 10, делает тоже самое, что и групповые политики.
Следует ввести regedit в окне «Выполнить» и открыть Редактор реестра. Затем перейти в раздел HKEY_LOCAL_MACHINE\SOFTWARE\Policies\Microsoft\Windows,
Создаем новую папку WindowsUpdate и еще один подраздел AU и наша ветка реестра должна иметь вот такой вид: HKEY_LOCAL_MACHINE\SOFTWARE\Policies\Microsoft\Windows\WindowsUpdate\AU
И в последнем разделе создаём «Параметр DWORD» и даём ему имя NoAutoUpdate, открываем его двойным кликом и задаём значение «1».
Результатом будет тоже самое, что и в групповых политиках, просто здесь сделать всё сложнее — данный способ для тех, кто любит играться с реестром
Отключение Центра обновлений
Отключение Центра обновлений самый надежный, и рабочий способ, который подойдет для всех версий Windows 10.
Нажимаем Win + R, вводим services.msc в поле и нажимаем Enter, чтобы открыть окно «Службы».
В конце списка служб находим «Центр обновления Windows».
Дважды щелкаем и d новом окне нажимаем на кнопку «Остановить». Тип запуска выбираем «Отключена». Нажимаем «Применить» и «Ok».
После этих действий система не будет автоматически скачивать обновления и устанавливать их. Пока вы снова не запустите службу Windows Update, установив тип запуска «Автоматически» и перезагрузив компьютер.
Dadaviz
Ваш IT помощник
Прерывание обновления Windows 10
Обновления Windows порою имеют сомнительную ценность. В случае с десятой версией все обновления кроме первого после установки системы, являются весьма специфичными и спорными. Более того, запускаются они всегда неожиданно, не уведомляя об этом пользователя, а их внезапное применение вызывает длительную перезагрузку компьютера. Тем не менее, перервать обновления можно абсолютно на любой стадии.
Как быстро прервать обновление
Если вы хотите быстро прервать обновление Windows 10, в зависимости от его стадии первым делом надо сделать следующее:
- если обновление только начало загружаться, прервите соединение с интернетом;
- если обновление загрузилось и система просит перезапуск для его применения, ни в коем случае этого не делайте;
- если при включении/выключении/перезапуске системы началась установка или применение обновлений, выключите компьютер, зажав кнопку включения на корпусе.
Независимо от варианта, с которым вы столкнулись, все дальнейшие действия будут выглядеть почти одинаково. Теперь нужно приступать к отмене начавшегося обновления. Для последнего варианта проблемы запустите систему в безопасном режиме.
Запуск системы в безопасном режиме
Запуск системы в безопасном режиме гарантированно поможет запустить компьютер без установки скачавшихся обновлений.
Если вы пропустили загрузку обновлений и выключили компьютер, с их отменой возникнут определённые сложности: при каждой попытке войти в систему будет происходить попытка применения обновлений. На поздних версиях Windows 10 эта проблема была устранена, но на всякий случай лучше запускать компьютер в безопасном режиме.
- Включите компьютер. Спустя пару секунд нажмите клавишу F8 (чтобы не упустить момент, делайте это каждые две секунды с начала запуска).
- Появится экран выбора варианта запуска системы. Выберите «Безопасный режим с поддержкой командной строки».
Это окно вызывается клавишей F8, если нажать её во время включения компьютера
Как отменить обновление
Описанный метод подходит для быстрого прерывания начавшегося обновления. Теперь обновление нужно отменить, чтобы вы могли спокойно включить интернет или перезагрузить компьютер.
Есть несколько способов отмены начавшегося обновления. Например, включить лимитное подключение или режим «В самолёте». Однако подобные методы только прервут загрузку новых пакетов и никак не запретят установку уже скачавшихся. Гарантированно отменить начавшееся обновление можно только через командную строку.
- Откройте меню «Пуск», введите cmd, нажмите правой кнопкой мыши на найденной командной строке и выберите «Запустить от имени администратора».
Запустите командную строку от имени администратора
- Последовательно введите следующие команды (после ввода каждой жмите Enter): net stop wuauserv, net stop bits и net stop dosvc.
На применение первых двух команд может понадобиться время
- Если вы заходили в систему через безопасный режим, можете смело перезагружаться: система запустится в нормальном режиме, без установки обновлений.
Чтобы возобновить обновление, нужно повторить вышеприведённые команды, заменив stop на start.
Как навсегда запретить загрузку обновлений
Способ, упомянутый в отмене обновления, также включает в себя запрет на дальнейшее обновление системы. Но существуют и другие, которые будут более удобными и надёжными в плане долгосрочной перспективы.
Через редактор групповой политики
Этот способ не подойдёт для домашней версии Windows и некоторых нелицензированных версий системы, но, используя его, вы сохраните возможность ручного запуска обновлений системы.
- Откройте меню «Пуск», введите gpedit.msc и запустите найденную утилиту.
Найдите и откройте gpedit.msc
- В левой части окна пройдите по пути «Конфигурация компьютера» / «Административные шаблоны» / «Компоненты Windows» / «Центр обновления Windows». На «Центр обновления Windows» единожды нажмите левой кнопкой мыши.
Найдите «Центр обновления Windows» и нажмите на него левой кнопкой мыши
- В правой части окна найдите параметр «Настройка автоматического обновления» и откройте его.
Откройте параметр «Настройка автоматического обновления»
- Установите состояние «Отключено» и нажмите OK.
Установите состояние «Отключено» и подтвердите свои действия
Через службы
Этот способ доступен на всех версиях Windows, но он полностью запрещает обновление системы: вы не сможете загрузить обновления даже через запуск проверки вручную (проверка запустится, но найти ничего не сможет).
- Откройте меню «Пуск», введите services.msc и запустите утилиту.
Найдите и откройте services.msc
- Найдите здесь службу «Центр обновления Windows» и откройте её.
Зайдите в службу «Центр обновления Windows»
- Кликните на «Остановить», если эта кнопка будет активной, выберите тип запуска «Отключена» и нажмите OK.
Кликните на «Остановить», выберите тип запуска «Отключена» и нажмите OK
Через редактор реестра
Этот способ можно считать самым правильным, но и наименее безопасным: он вносит правки напрямую в конфигурацию системы, а отменить его можно, только проделав аналогичные действия снова. Если вы намерены использовать этот способ, сохраните где-нибудь путь к изменяемому параметру, чтобы иметь возможность откатить изменения.
- Откройте меню «Пуск», введите regedit и запустите редактор реестра.
Найдите и откройте regedit
- Скопируйте путь HKEY_LOCAL_MACHINE\SOFTWARE\Policies\Microsoft\Windows в адресную строку и нажмите Enter.
Скопируйте HKEY_LOCAL_MACHINE\SOFTWARE\Policies\Microsoft\Windows в адресную строку и нажмите Enter
- Найдите в левой части окна раздел WindowsUpdate, нажмите на него правой кнопкой мыши и создайте раздел AU.
Найдите WindowsUpdate и создайте там раздел AU
- В левой части окна выберите созданный раздел, в правой части окна нажмите правой кнопкой мыши на пустом месте и создайте параметр QWORD с именем NoAutoUpdate.
Нажмите правой кнопкой мыши на пустом месте и создайте параметр QWORD с именем NoAutoUpdate
- Откройте созданный параметр, присвойте ему значение 1 и нажмите OK.
Присвойте созданному параметру значение 1 и нажмите OK
Через «Центр обновления Windows»
Запрет обновлений через «Центр обновления Windows» является официальным, но при этом наименее надёжным. Таким способом вы пометите собственное подключение к интернету как лимитное: через подобные подключения обновления не загружаются с целью экономии трафика.
Если вы подключитесь к другой сети или сбросите настройки роутера, запрет на загрузку обновлений исчезнет.
- Откройте меню «Пуск» и далее «Параметры», нажав на кнопку с шестерёнкой.
Откройте меню «Пуск» и «Параметры»
- Перейдите в раздел «Сеть и Интернет».
Перейдите в раздел «Сеть и Интернет»
- Выберите вкладку, соответствующую вашему соединению (от кабеля — Ethernet), и нажмите на активное подключение к интернету (в ранних версиях Windows 10 нужно нажать на надпись «Дополнительные параметры» под подключением).
Выберите вкладку, соответствующую вашему соединению, и нажмите на активное подключение к интернету
- Отметьте пункт «Задать как лимитное подключение».
Отметьте пункт «Задать как лимитное подключение»
Видео: как отключить обновления в Windows 10
Несмотря на тщательно скрытые от пользователя сервисы, активное обновление Windows легко отменить. На всякий случай скопируйте куда-нибудь нужные команды или запретите обновление системы заранее, чтобы оно больше никогда не застало вас врасплох.
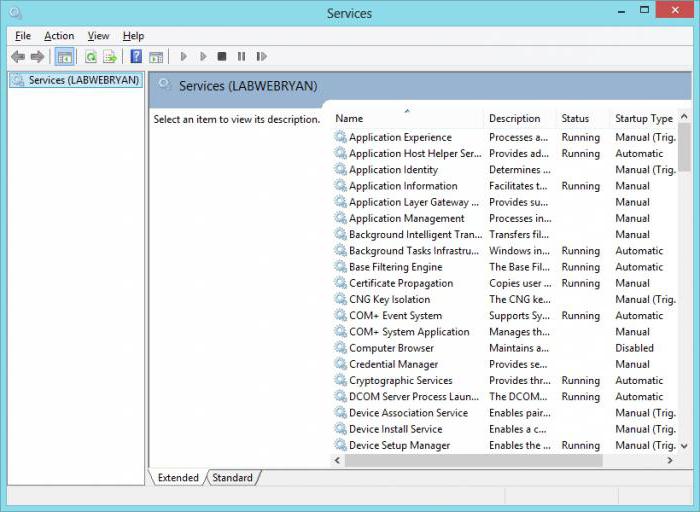
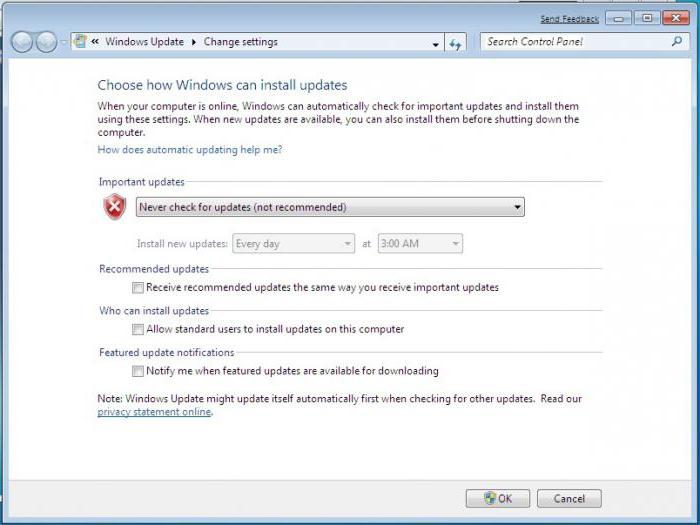
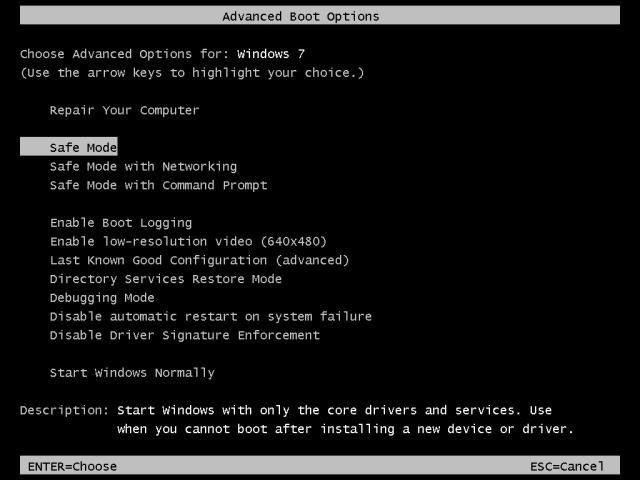
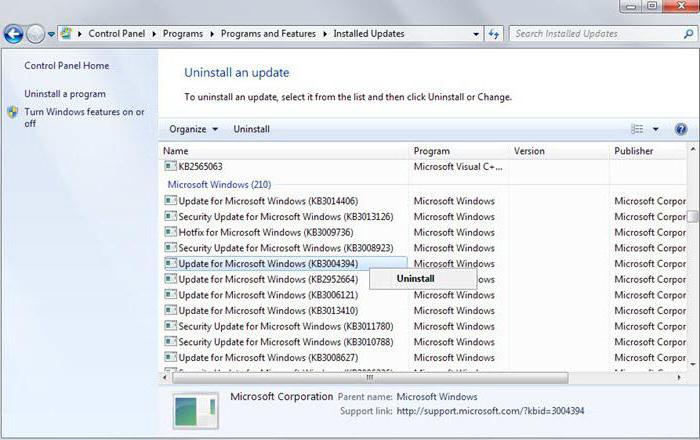
 Это окно вызывается клавишей F8, если нажать её во время включения компьютера
Это окно вызывается клавишей F8, если нажать её во время включения компьютера Запустите командную строку от имени администратора
Запустите командную строку от имени администратора На применение первых двух команд может понадобиться время
На применение первых двух команд может понадобиться время Найдите и откройте gpedit.msc
Найдите и откройте gpedit.msc Найдите «Центр обновления Windows» и нажмите на него левой кнопкой мыши
Найдите «Центр обновления Windows» и нажмите на него левой кнопкой мыши Откройте параметр «Настройка автоматического обновления»
Откройте параметр «Настройка автоматического обновления» Установите состояние «Отключено» и подтвердите свои действия
Установите состояние «Отключено» и подтвердите свои действия Найдите и откройте services.msc
Найдите и откройте services.msc Зайдите в службу «Центр обновления Windows»
Зайдите в службу «Центр обновления Windows» Кликните на «Остановить», выберите тип запуска «Отключена» и нажмите OK
Кликните на «Остановить», выберите тип запуска «Отключена» и нажмите OK Найдите и откройте regedit
Найдите и откройте regedit Скопируйте HKEY_LOCAL_MACHINE\SOFTWARE\Policies\Microsoft\Windows в адресную строку и нажмите Enter
Скопируйте HKEY_LOCAL_MACHINE\SOFTWARE\Policies\Microsoft\Windows в адресную строку и нажмите Enter Найдите WindowsUpdate и создайте там раздел AU
Найдите WindowsUpdate и создайте там раздел AU Нажмите правой кнопкой мыши на пустом месте и создайте параметр QWORD с именем NoAutoUpdate
Нажмите правой кнопкой мыши на пустом месте и создайте параметр QWORD с именем NoAutoUpdate Присвойте созданному параметру значение 1 и нажмите OK
Присвойте созданному параметру значение 1 и нажмите OK Откройте меню «Пуск» и «Параметры»
Откройте меню «Пуск» и «Параметры» Перейдите в раздел «Сеть и Интернет»
Перейдите в раздел «Сеть и Интернет» Выберите вкладку, соответствующую вашему соединению, и нажмите на активное подключение к интернету
Выберите вкладку, соответствующую вашему соединению, и нажмите на активное подключение к интернету Отметьте пункт «Задать как лимитное подключение»
Отметьте пункт «Задать как лимитное подключение»


