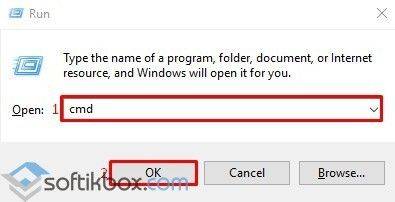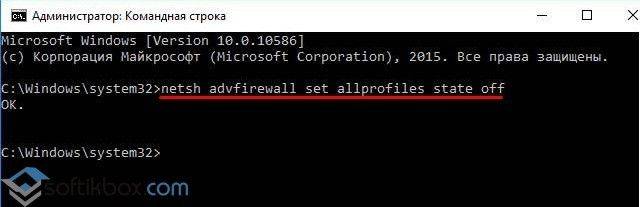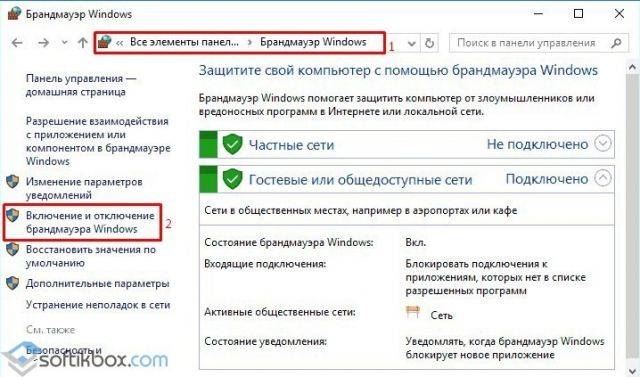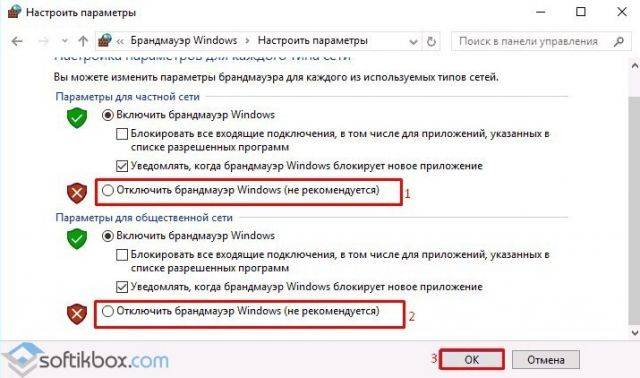- Как отключить файрвол и антивирус
- Отключаем фаервол в Windows 10 различными способами
- Отключаем firewall в Windows 10 с помощью командной строки
- Останавливаем работу фаервола полностью в Windows 10
- Отключаем брандмауэр в Windows 10
- Методы отключения брандмауэра Windows 10
- Способ 1: Интерфейс Защитника Windows 10
- Способ 2: «Панель управления»
- Способ 3: «Командная строка»
- Способ 4: Монитор брандмауэра
- Отключение службы файервола
- Деактивация уведомлений
Как отключить файрвол и антивирус
Перед тем как описывать, как отключить антивирус и файэрвол, несколько слов о них. В последнее время обе эти функции совмещает в себе один антивирус, но может быть и по отдельности. Отключить их есть два варианта.
Первый средствами windows 7 или XP, второй встроенными возможностями непосредственно в них. Первый способ более эффективный, он срабатывает на 100 процентов, второй может оставить рабочими некоторые процессы.
Вот подробная статья как отключить абсолютно любой антивирус, а это как сделать то же самое с файэрволом. Что касается средств разработчика, то следует заметить, что отличия в них небольшие, поэтому опишу в общем виде.
Чтобы снять защиту найдите в самом низу ( всегда с правой стороны) в трее (около даты и часов) логотип (значок).Далее нажмите на него правой клавишей мышки (иногда чтобы его найти требуется снизу справа нажать на маленький черный треугольничек левой мышью).
После нажатия на значок антивируса (файэрвол не отображается в трее) обычно открывается окно, в котором присутствует надпись «временно отключить защиту» и «временно отключить файэрвол». Иногда надпись может быть другая, но смысл тот же.
После нажатия отключить, сегодня почти все предлагают выбрать время (на час, до перезагрузки…).
Возможно, вас не устраивает ваш «защитник», тогда рекомендую узнать какой антивирус на сегодняшний день лучший.
Фаервол – одна из необходимых систем защиты нашей системы от несанкционированного воздействия сторонних сервисов и программ. Она может быть встроенного плана (стандартный брандмауэр Виндовс) и устанавливаемого (чаще всего именно такие предоставляются разработчиками антивирусных систем). Данный метод защиты очень часто создает пользователям немало хлопот, особенно, когда ваша операционная система является нелицензионной, или если вы устанавливаете какой-то сторонний продукт. Сам собой назревает вопрос о том, как отключить фаервол? Рассмотрим пути его решения ниже.
Если мы говорим о стандартной версии, например, файрвол Windows 7 либо тот же старый добрый XP, то здесь люди обычно ограничиваются самым типичным вариантом – зашел в панель управления и «вырубил» его. Однако по факту функция остановлена, а вот процессы – нет. Как отключить фаервол в таком случае окончательно?
Существует несколько методов это осуществить. Первый из них упирается в работу с командной строкой. Давайте рассмотрим его подробнее:
1. Прописываем в активном окне для выполнения задач команду «services.msc» и нажимаем кнопку «Ввод» (она же «Enter»).
2. Вы увидите специальное окно, где следует отыскать строку «Брандмауэр Windows».
3. С помощью правой кнопки своей мышки вызываем функциональное меню и выбираем «Свойства».
4. Здесь во вкладке «Общие» находим колонку «Тип запуска» и выбираем в ней параметр «Отключена».
5. Осталось внизу нажать на кнопку «Остановить», чтобы окончательно прервать процесс.
6. После подтверждаем все выполненные операции, нажатием на кнопку «Ок».
В принципе, это всё, однако, как показывает практика, и в таком случае частенько проскакивают процессы, которые не хотят отключаться. Разберем второй способ, как отключить фаервол, который основан на отключении профилей. Если просмотреть «Дополнительные параметры», то станет понятно, что сетевые соединения трех профилей по-прежнему работают, при этом центральный функционал отключен (это объясняется правилами создания профилей пользователей, которые необходимо «отрубать» после изменений в системе). Другими словами, наш фаервол еще частично работает.
Предпринимаем следующие действия:
1. Открываем свойства брандмауэра.
2. Здесь нам доступны четыре профиля, но нас интересуют только три из них: общий, частный и профиль домена.
3. В каждом поочередно в колонке «Состояние брандмауэра» выбираем строчку «Отключить».
4. Не забываем сохранять свой выбор, нажатием на клавишу «Ок».
5. Осталось только проверить, насколько эффективными были наши действия. Для этого заходим снова в «Дополнительные параметры» и смотрим на соответствующие колонки, где должно быть написано, что данные функции неактивны.
Таким образом, мы полностью отключили двумя методами встроенный фаервол от компании Виндоус.
Теперь рассмотрим еще одну проблему, с которой пользователи сталкиваются во время различных действий, например, в момент запуска сетевых и стандартных компьютерных игр и различных программ, которые беспринципно лезут в сеть без нашего согласия или пытаются задействовать какие-либо процессы, в результате чего возникает некий коллапс. Так, геймеры часто пишут что-то вроде «не могу запустить игру, пожалуйста, помогите» и т.д.
Первый совет, который дают обеспокоенному человеку – отключить фаервол. Как отключить фаервол стандартного типа, мы уже разобрались (хотя он не затрудняет запуск игр и программ), а вот установленные системы защиты, которые идут в комплектации с антивирусными программами или отдельно от них – это уже другой разговор.
На самом деле, здесь нет ничего сложного. Если речь идет об отдельном фаерволе любого типа, то он, как правило, отключается в пару кликов. Располагается активный значок на боковой правой панели между временем и выбором языка. Здесь достаточно щелкнуть по нему правой кнопкой мыши и выбрать функцию «Отключить/Остановить/Выход» или что-то подобное.
Если речь идет о полноценной антивирусной системе, например, Доктор Веб, то там есть вариант как и весь антивирус «обрубить», так и отдельно отключить фаервол, выбрав соответствующий пункт и подтвердив свое намерение.
Отключаем фаервол в Windows 10 различными способами
Firewall или брандмауэр – это программа, которая создана для защиты ПК от хакерских атак через локальную сеть или интернет. Она анализирует весь входящий и исходящий трафик и, в случае необходимости, блокирует его. В основном отключение фаервола не требуется. Он работает стабильно и не мешает пользователю всплывающими уведомлениями. Однако если брандмауэр блокирует установку, запуск программы или проверенный сайт, то его можно отключить несколькими способами.
Отключаем firewall в Windows 10 с помощью командной строки
Фаервол выключить можно несколькими способами: через консоль cmd, Панель управления, службы. Самым простым является первый способ. Если вас интересует, как отключить фаервол в Windows 10 через командную строку, стоит выполнить следующее:
- Откроется консоль. Вводим «netsh advfirewall set allprofiles state off», кликаем «Enter».
Чтобы включить защитника обратно, стоит в командной строке ввести «netsh advfirewall set allprofiles state on».
Через Панель управления пользователь может включить и отключить многие компоненты Виндовс 10, в том числе и firewall. Для этого достаточно выполнить следующие действия:
- Жмём «Пуск», «Панель управления», «Система и безопасность», в меню слева выбираем «Включение и отключение брандмауэра Windows» (или выставляем режим просмотра мелкие значки и сразу выбираем нужный раздел).
- Откроется новый раздел. Выставляет отметки «Отключено».
ВАЖНО! Перед тем, как отключать брандмауэр, стоит установить антивирус стороннего разработчика.
Останавливаем работу фаервола полностью в Windows 10
Если отключив firewall через Панель управления или командную строку, защитник все ещё продолжает работать, стоит остановить саму службу. Именно она отвечает за работу firewall. Для этого следуем инструкции:
Отключаем брандмауэр в Windows 10
В каждой редакции операционной системы Windows 10 по умолчанию установлен и включен брандмауэр, он же файервол. Его задача сводится к фильтрации пакетов – вредоносные он блокирует, а доверенные соединения пропускает. Несмотря на всю полезность, иногда возникает необходимость его отключения, и из данной статьи вы узнаете, как это сделать.
Методы отключения брандмауэра Windows 10
Всего можно выделить 4 основных способа деактивации файервола. Они не требуют использования стороннего софта, так как выполняются с помощью встроенных системных утилит.
Способ 1: Интерфейс Защитника Windows 10
Начнем с самого простого и очевидного метода. Отключать брандмауэр в этом случае будем через интерфейс самой программы, для чего потребуется выполнить следующее:
- Нажмите кнопку «Пуск» и перейдите в «Параметры» Windows 10.
В следующем окне кликните левой кнопкой мышки по разделу, который называется «Обновление и безопасность».
Далее нажмите на строку «Безопасность Windows» в левой части окна. Затем в правой половине выберите подраздел «Брандмауэр и защита сети».
Теперь остается лишь изменить положение переключателя в блоке «Брандмауэр Защитника Windows» в положение «Откл».
Способ 2: «Панель управления»
Данный способ подойдет тем пользователям, которые привыкли работать с «Панелью управления» Windows, а не с окном «Параметры». Кроме того, иногда возникают ситуации, когда это самое окно «Параметры» не открывается. В таком случае сделайте следующее для отключения брандмауэра:
- Кликните по кнопке «Пуск». Прокрутите левую часть всплывающего меню в самый низ. Отыщите в списке приложений папку «Служебные — Windows» и нажмите на ее название. В результате откроется перечень ее содержимого. Выбирайте пункт «Панель управления».
Читайте также: Открытие «Панели управления» на компьютере с Windows 10
Далее включите режим отображения «Крупные значки». Так вам будет проще разобрать содержимое. Зайдите в раздел «Брандмауэр Защитника Windows».
В левой части следующего окна нажмите ЛКМ по строке «Включение и отключение брандмауэра Защитника Windows».
В результате появится список конфигураций файервола для двух видов сетей – частной и общественной. Вам нужно установить отметку возле строки «Отключить брандмауэр Защитника Windows» у той из них, которая активна. Если вы не знаете, какая именно из двух сетей используется, тогда отключите защиту в обоих блоках. После этого нажмите кнопку «OK».
Способ 3: «Командная строка»
Данный способ позволяет отключить брандмауэр в Windows 10 буквально одной строкой кода. Для этих целей используется встроенная утилита «Командная строка».
- Нажмите кнопку «Пуск». Пролистайте левую часть открывшегося меню вниз. Найдите и откройте каталог «Служебные – Windows». В появившемся списке отыщите утилиту «Командная строка» и кликните на ее названии ПКМ. В контекстном меню выберите поочередно строки «Дополнительно» и «Запуск от имени администратора».
Читайте также: Запуск «Командной строки» от имени администратора в Windows 10
В появившееся окно скопируйте следующую команду:
netsh advfirewall set allprofiles state off
Нажмите кнопку «Enter» для выполнения запроса.
Если все сделано правильно, вы увидите всплывающее уведомление Windows и надпись «OK» в «Командной строке».
Способ 4: Монитор брандмауэра
У файервола в Виндовс 10 есть отдельное окно настроек, где можно задавать различные правила фильтрации. Кроме того, через него можно и деактивировать брандмауэр. Делается это следующим образом:
- Нажмите кнопку «Пуск» и опустите левую часть открывшегося меню вниз. Откройте список приложений, которые находятся в папке «Средства администрирования Windows». Кликните ЛКМ по пункту «Монитор брандмауэра Защитника Windows».
В центральной части появившегося окна вам нужно отыскать и нажать строчку «Свойства брандмауэра Защитника Windows». Она находится приблизительно в середине области.
В верхней части следующего окна будет строка «Брандмауэр». Из выпадающего списка напротив нее выберите параметр «Отключить». После этого нажмите кнопку «OK» для применения изменений.
Отключение службы файервола
Данный пункт нельзя отнести к общему списку способов. Он по сути является дополнением к любому из них. Дело в том, что у файервола в Виндовс 10 есть собственная служба, которая постоянно работает в фоновом режиме. Даже если вы используете один из описанных выше методов деактивации, она все равно продолжит функционировать. Отключить ее стандартным способом через утилиту «Службы» нельзя. Однако это можно реализовать через реестр.
- Используйте сочетание клавиш «Windows» и «R». В появившееся окошко скопируйте слово regedit , а потом в нем же кликните «OK».
Читайте также: Варианты запуска «Редактора реестра» в Windows 10
В древовидном списке перейдите к такой папке:
Выберите папку «mpssvc». Внутри найдите файл, который называется «Start». Откройте его двойным нажатием ЛКМ.
В строку «Значение» открывшегося окна введите цифру «4», после чего нажмите «OK».
Деактивация уведомлений
Каждый раз, когда вы будете отключать брандмауэр в Виндовс 10, в нижнем правом углу будет появляться надоедливое уведомление об этом. К счастью, их можно отключить, делается это следующим образом:
- Запустите «Редактор реестра». Как это сделать, мы рассказывали немного выше.
- Используя дерево папок с левой стороны окошка, перейдите по следующему адресу:
HKEY_LOCAL_MACHINE\SOFTWARE\Microsoft\Windows Defender Security Center\Notifications
Выбрав папку «Notifications», кликните ПКМ в любом месте с правой стороны окна. Выберите из контекстного меню строку «Создать», а потом пункт «Параметр DWORD (32 бита)».
Дайте новому файлу имя «DisableNotifications» и откройте его. В строку «Значение» впишите «1», после чего нажмите «OK».
Таким образом, вы узнали о методах, которые позволяют деактивировать полностью или на время файервол в Виндовс 10. Помните, что оставлять систему без защиты не стоит, чтобы, как минимум, не заразить ее вирусами. В качестве заключения мы хотели бы отметить, что можно избежать большинства ситуаций, когда требуется отключить брандмауэр — достаточно лишь его правильно настроить.