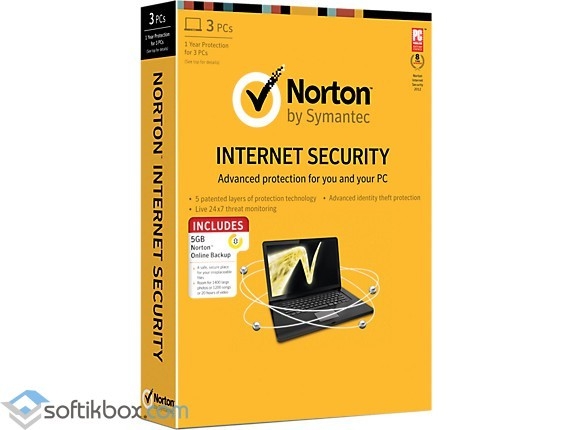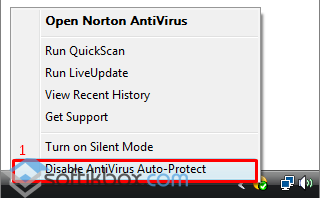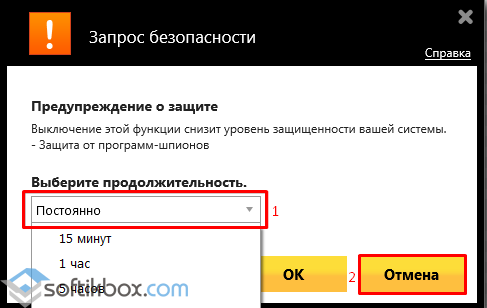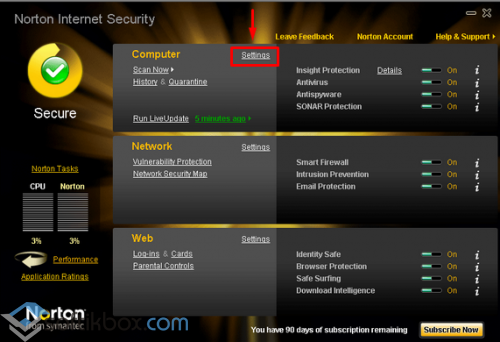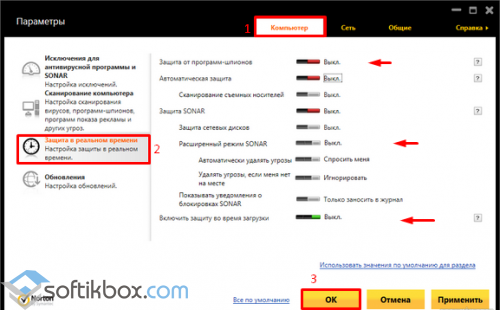- Как отключить Norton Internet Security на определенное время
- Полное отключение
- Частичное отключение
- Руководство по удалению антивируса Norton Security из Windows 10
- Методы удаления Norton Security в Windows 10
- Способ 1: Специализированный сторонний софт
- Способ 2: Стандартная утилита Windows 10
- Как отключить Нортон на время?
- Как на время отключить защиту Нортон Антивирус?
Как отключить Norton Internet Security на определенное время
Norton на данный момент является достаточно популярным антивирусом, что обусловлено его высокой надежностью и достаточно простым интерфейсом (о его установке читайте тут). Однако у пользователей этой программы, может появится множество вопросов, например, почему не открывается программа из-за Norton Internet Security, как его отключить. Обычно это происходит по той причине, что программа пытается вас предупредить о наличии какого-либо вируса, и чаще всего это очень полезно. Но бывает и так, что пользователь хочет установить на свой компьютер пиратскую версию игры или программы, но антивирус не дает этого сделать. В таком случае можно просто временно приостановить работу защитника.
Полное отключение
Сейчас я хочу написать подробную инструкцию, как временно отключить Norton Internet Security полностью. Для этого требуется:
- Запустить окно программы, щелкнув по ее значку на панели задач.
- Перейти в раздел «Параметры».
- Выбрать пункт «Защита в реальном времени».
- Сдвинуть все ползунки на странице влево.
- Кликнуть по кнопке применить для того чтобы сохранить выбранные настройки.
- Выбрать период, на который необходимо отключить защиту антивирусом, например, пятнадцать минут.
- Щелкнуть по кнопке «ОК».
- Перейти в раздел под названием «Сеть».
- Выбрать пункт «Защита веб-браузера».
- Выключить защиту при помощи передвижения ползунка и кликнуть «ОК».
- Вернуть в раздел «Сеть» и выбрать «Предотвращение вторжений» и также отключить все функции.
- Те же действия совершить с пунктами «Параметры безопасности сети», «Защита сообщений» и «Другие параметры».

В то время, когда антивирусная программа будет полностью отключена, следует с особой осторожностью пользоваться глобальной сетью и скачивать какие-либо файлы на свой компьютер — в противном случае могут возникнуть серьезные проблемы.
Частичное отключение
Также у антивируса имеется возможность отключить только отдельные функции. Сейчас я расскажу о том, как отключить антивирус Norton Internet Security не полностью, а лишь частично, выбрав определенные элементы. Для этого требуется:
- Запустить программу.
- Выбрать раздел «Параметры».
- Выбрать пункт «Защита в реальном времени» и отключить необходимые элементы, сдвигая ползунок влево.
Напоследок хочу дать совет: этот способ подходит только для опытных пользователей, которые полностью уверены, что не нанесут своими действиями вред компьютеру. Наилучшим вариантом будет добавить определенную программу или игру в исключения, чтобы антивирус не сканировал ее и не распознавал как вредоносную. Данное действие можно сделать в разделе «Параметры», указав путь к нужному объекту. А о том как обновлять данный антивирус читайте здесь.
Руководство по удалению антивируса Norton Security из Windows 10
Существует достаточное количество причин, которые могут вынудить пользователя удалить антивирусное программное обеспечение с компьютера. Самое главное при этом – избавиться не только от самого софта, но и от остаточных файлов, которые впоследствии будут просто засорять систему. Из этой статьи вы узнаете о том, как корректно деинсталлировать антивирус Norton Security с компьютера под управлением ОС Windows 10.
Методы удаления Norton Security в Windows 10
Всего можно выделить два основных способа деинсталляции упомянутого антивируса. Оба они схожи по принципу работы, но отличаются исполнением. В первом случае процедура выполняется с помощью специальной программы, а во втором – системной утилитой. Далее мы расскажем в подробностях о каждом из методов.
Способ 1: Специализированный сторонний софт
В одной из предыдущих статей мы рассказывали о лучших программах для удаления приложений. Ознакомиться с ней вы можете, перейдя по ссылке ниже.
Основное достоинство подобного софта в том, что он способен не только корректно деинсталлировать ПО, но и осуществлять комплексную чистку системы. Этот способ подразумевает под собой использование одной из таких программ, например, IObit Uninstaller, которая будет использована в примере ниже.
От вас потребуется выполнение следующих действий:
- Установите и запустите IObit Uninstaller. В левой части открывшегося окна кликните по строке «Все программы». В результате с правой стороны появится список всех приложений, которые у вас инсталлированы. Найдите в перечне ПО антивирус Norton Security, а затем нажмите на зеленую кнопку в виде корзины напротив названия.
Далее необходимо поставить галочку возле опции «Автоматически удалять остаточные файлы». Обратите внимание, что в данном случае активировать функцию «Создать точку восстановления перед удалением» не обязательно. На практике достаточно редко встречаются случаи, когда при деинсталляции возникают критические ошибки. Но если вы захотите перестраховаться, можете отметить и ее. Затем нажмите кнопку «Деинсталлировать».
После этого последует процесс деинсталляции. На данном этапе нужно будет немного подождать.
На следующей странице вам будет предложено оставить отзыв или указать причину удаления продукта. Это не обязательное условие, поэтому можете просто нажать снова кнопку «Удалить мой Norton».
В результате начнется подготовка к удалению, а затем и сама процедура деинсталляции, которая длится около минуты.
Через 1-2 минуты вы увидите окно с сообщением о том, что процесс завершен удачно. Для того, чтобы все файлы были полностью стерты с жесткого диска, потребуется перезагрузка компьютера. Нажмите кнопку «Перезагрузить сейчас». Перед ее нажатием не забудьте сохранить все открытые данные, так как процедура ребута начнется моментально.

Мы рассмотрели процедуру удаления антивируса с помощью специального софта, но если вы не хотите пользоваться таковым, ознакомьтесь со следующим методом.
Способ 2: Стандартная утилита Windows 10
В любой версии Windows 10 есть встроенное средство для удаления инсталлированных программ, которое тоже может справиться с удалением антивируса.
- Кликните по кнопке «Пуск» на рабочем столе левой кнопкой мышки. Откроется меню, в котором необходимо нажать кнопку «Параметры».
Далее зайдите в раздел «Приложения». Для этого кликните ЛКМ по его названию.
В появившемся окне будет автоматически выбран нужный подраздел – «Приложения и возможности». Вам остается лишь опуститься в самый низ правой части окна и найти в списке программ Norton Security. Нажав на строку с ним, вы увидите выпадающее меню. В нем нажмите кнопку «Удалить».
Рядом «всплывет» дополнительное окошко с запросом на подтверждение деинсталляции. Нажмите в нем «Удалить».
В результате появится окно самого антивируса Norton. Отметьте строку «Удалить Norton и все данные пользователя», снимите галочку с чекбокса ниже и нажмите желтую кнопку внизу окна.
По желанию укажите причину ваших действий, нажав «Расскажите нам о своем решении». В противном случае просто кликните по кнопке «Удалить мой Norton».
Теперь вам остается лишь подождать, пока запущенный процесс деинсталляции завершится. Он будет сопровожден сообщением с просьбой перезагрузить компьютер. Рекомендуем последовать совету и нажать соответствующую кнопку в окне.

После перезагрузки системы файлы антивируса будут полностью стерты.
Нами были рассмотрены два метода удаления Norton Security с компьютера или ноутбука. Помните, что для поиска и устранения вредоносного ПО совсем не обязательно устанавливать антивирус, тем более что встроенный в Windows 10 Защитник довольно хорошо справляется с задачей обеспечения безопасности.
Как отключить Нортон на время?
Защита ПК для каждого пользователя находится на первом месте, однако, бывают случаи, когда антивирусная программа не даёт открыть какой-то файл, архив, запустить нужный софт. В этом случае перед пользователем возникает вопрос: как отключить Нортон на время или полностью деактивировать.
Кликаем правой кнопкой мыши на значке антивируса Нортон, который расположен в правом нижнем углу экрана монитора и выбираем «Отключить автоматическую защиту от вирусов».
Запустится «Запрос безопасности», в котором необходимо указать время, на которое вы планируете приостановить защиту своего ПК. Указывая минуты, стоит помнить, что по их истечении Нортон запустится автоматически. В случае, когда вы выбираете «До перезагрузки системы», антивирус активирует свою защиту только после выключения или перезагрузки компьютера. Выбрав подходящий вариант, кликаем «ОК».
После выполнения этого действия, внизу экрана монитора появится уведомление, что Нортон отключён на время.
Для того, чтобы отключить отдельные элементы защиты системы, необходимо открыть настройки антивируса. Для этого двойным щелчком запускаем софт и выбираем раздел «Компьютер» и «Настройки».
В разделе «Защита в реальном времени» отключаем ненужные элементы и жмём «ОК» или «Применить».
Для того, чтобы включить защиту антивируса Нортон, достаточно правой кнопкой мыши нажать на значок программы и выбрать «Включить автоматическую вирусную защиту».
Как на время отключить защиту Нортон Антивирус?
Для отключения защиты Norton AntiVirus нужно поочерёдно отключить все модули программы.
1. Заходим в Параметры.
2. Вкладка Компьютер – Защита в реальном времени. Сдвигаем все ползунки вправо, жмём Применить.
3. После применения изменений будет появляться окно, запрашивающее, на какой период нужно отключать защиту (15 минут, 1 час, 5 часов, до перезагрузки, постоянно). Выбираем нужный период и жмём ОК.
4. Вкладка Сеть – Защита веб-браузера. Выключаем защиту сдвигом ползунка.
5. Сеть – Предотвращение вторжения. Выключаем пункт Предотвращение вторжений.
6. Вкладка Сеть – Защита сообщений. Ставим два переключателя в положение Выкл.
7. Сеть – Параметры безопасности сети. Выключаем Ограничение использования сети.
8. Вкладка Общие – Другие параметры.
Здесь мы выключаем Insight Protection.