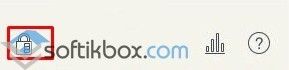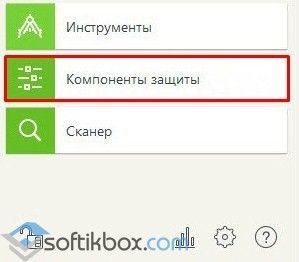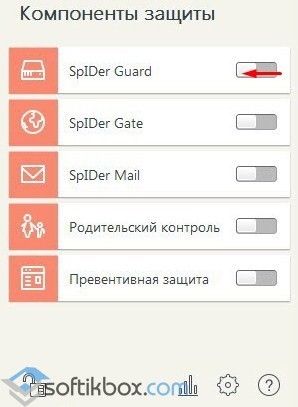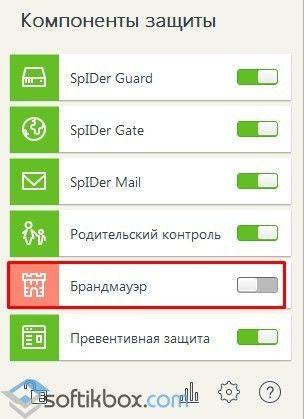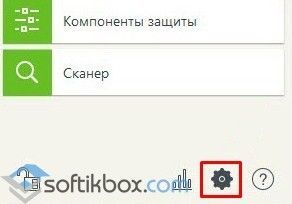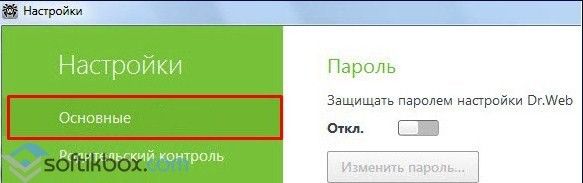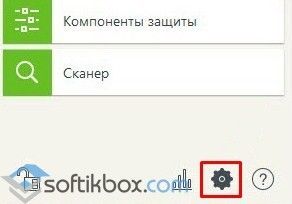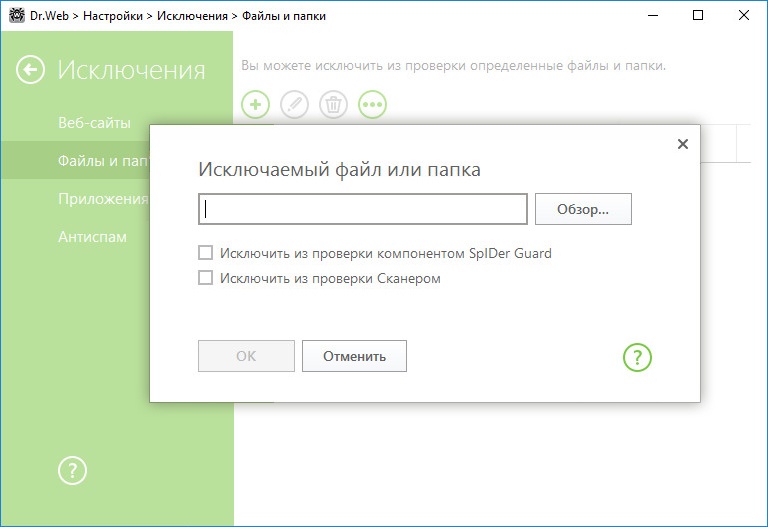- Отключение антивирусной программы Dr.Web
- Временно отключаем антивирус Dr.Web
- Способ 1: Отключаем компоненты Dr.Web
- Способ 2: Полное отключение Dr.Web
- Как временно отключить антивирус Dr.Web?
- Отключаем антивирус Dr.Web на время в Windows 7 и выше
- Отключаем самозащиту Dr.Web
- Полностью отключаем антивирус Dr.Web
- Как отключить Доктор Веб на время установки программ
- Как добавить файл в исключения антивируса Dr. Web
- Отключаем Dr. Web на время установки или закачки программ
- Отключаем самозащиту самого антивируса Dr. Web
- Временное отключение антивируса Dr.Web
- Добавляем в исключения
- Полная деактивация защиты
- Деактивация самозащиты
- Расширенный способ
- AnVir Task Manager
Отключение антивирусной программы Dr.Web
Временно отключаем антивирус Dr.Web
Доктор Веб не зря пользуется такой популярностью, ведь эта мощная программа отлично справляется с любыми угрозами и сохраняет пользовательские файлы от зловредного ПО. Также, Dr. Web обезопасит ваши данные банковских карт и электронных кошельков. Но несмотря на все достоинства, юзеру может понадобиться временно выключить антивирус или лишь некоторые его компоненты.
Способ 1: Отключаем компоненты Dr.Web
Чтобы отключить, например, «Родительский контроль» или «Превентивную защиту», вам нужно проделать такие шаги:
- В трее найдите значок Доктора Веба и кликните по нему.
Теперь нажмите на иконку замка для того, чтобы вы смогли проводить действия с настройками.
Далее выберите «Компоненты защиты».
Теперь антивирусная программа отключена.

Способ 2: Полное отключение Dr.Web
Чтобы выключить Доктор Веб совсем, вам нужно будет отключить его автозагрузку и службы. Для этого:
- Зажмите клавиши Win+R и в поле введите msconfig .
Вот таким образом можно отключить защиту Dr. Web. Ничего сложного в этом нет, но, выполнив все необходимые действия, не забудьте включить программу вновь, чтобы не подвергать свой компьютер опасности.
Как временно отключить антивирус Dr.Web?
Для чего нужно отключать антивирус Dr.Web? Он может блокировать сайты, запрещать работу программ-загрузчиков, блокировать установку приложений с кейгеном. Именно поэтому при выполнении действий, которые могут быть запрещены защитником, его стоит отключить на время.
Отключаем антивирус Dr.Web на время в Windows 7 и выше
Чтобы на время отключить защитника Dr.Web стоит выполнить следующие действия:
- На панели задач нажимаем на стрелочку и выбираем значок антивируса.
- После появится небольшое окошко. Нажимаем на значок замка, чтобы получить возможность выполнять какие-либо действия с антивирусом. Разрешаем вносить изменения.
- Далее перетаскиваем ползунок в положение «Отключено» для всех компонентов защиты.
Антивирус отключен. Чтобы включить его обратно стоит для всех компонентов выставить значение «Включено».
Если же нужно отключить только брандмауэр, то в компонентах защиты перетягиваем ползунок в положение «Отключено» только для этого элемента.
Отключаем самозащиту Dr.Web
Чтобы отключить самозащиту антивируса Dr.Web стоит выполнить ряд несложных действий:
- Открываем настройки антивируса Доктор Веб.
- Откроется новое окно. В левом меню выбираем раздел «Основное».
- Далее из списка выбираем «Самозащита» и перетаскиваем ползунок в положение «Отключено».
Полностью отключаем антивирус Dr.Web
Если вам необходимо навсегда отключить антивирус Доктор Веб стоит проделать все те же действия, что и в первом способе (временное отключение), а также отключить службу защитника. Для этого выполняем следующие действия:
- Жмём «Win+R» и вводим «msconfig».
- Откроется новое окно. Переходим во вкладку «Автозагрузка» и снимаем отметку с антивируса.
- После переходим во вкладку «Службы» и снимаем все отметки, которые касаются Dr.Web.
Только после отключения служб и всех компонентов антивирус будет неактивным.
О том, как отключить на время антивирусную программу смотрите в видео:
Как отключить Доктор Веб на время установки программ
Для чего может понадобиться отключение антивируса Dr.Web? В первую очередь, это ,конечно, ситуации, когда не лицензионная программа (файл) конфликтует с вашим антивирусником. Он,в свою очередь, расценивает это как вирусную угрозу и блокирует её, а то и вовсе удаляет. Так происходит из-за онлаин-защиты Dr.Web, которая рассматривает даже маловероятные угрозы и часто отправляет в карантин не зараженные файлы или папки. Хоть решить эту проблему достаточно просто и быстро не все знают, что нужно делать в такой ситуации. В данной же статье будет рассказано и показано, как отключить антивирус Dr. Web полностью на определенное время.
Как добавить файл в исключения антивируса Dr. Web
Прежде чем сразу отключать Доктор Веб, тем самым лишая компьютер защиты от внешних угроз, можно попробовать безопасный способ — внести файл, папку, сайт или программу в «исключения» антивируса. А так как исключенные объекты не блокируются и не проверяются, то это отличный вариант решения проблемы.
Для этого открываем антивирус с ярлыка на рабочем столе или кликнув по его иконке в области уведомлений.
В появившемся меню программы нажимаем на значок «Замка» и следом на пиктограмму настроек.
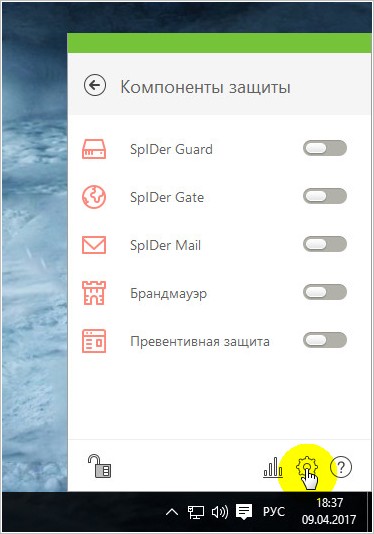
В новом открывшемся окне переходим в раздел «Исключения».
Далее, выбираем соответствующий пункт меню открытого раздела, указываем путь к добавляемому в исключения объекту – папка, файл, адрес сайта и выставляем соответствующие галочки, после чего нажимаем «OK».
Отключаем Dr. Web на время установки или закачки программ
Когда нет возможности внести нужные файлы в исключения антивируса, к примеру, при скачивании их из сети интернет, то в таком случае необходимо временно приостановить защиту компьютера, препятствующую нашим действиям. Сразу же возникает вопрос: как отключить антивирус Dr. Web? Для этого проделайте следующие действия.
Снова открываем меню антивирусной программы в области уведомлений, нажатием на иконку «Замка» снимаем блокировку и далее переходим в раздел «Компоненты защиты».
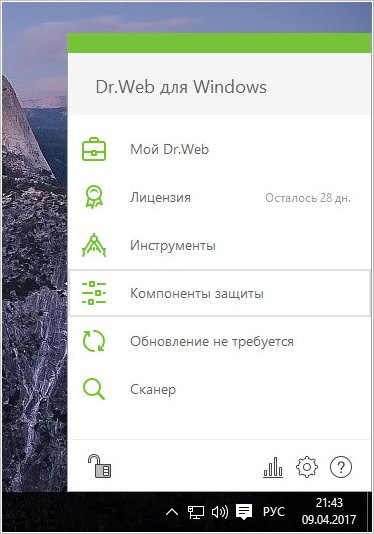
Далее, чтобы на время полностью отключить антивирусник, выставляем ползунки его компонентов в состояние «Выключено».
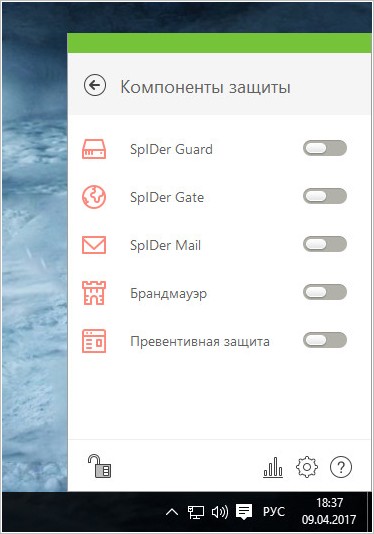
После закачки и установки нужных вам файлов и программ не забудьте выполнить обратные действия, активировав работу защиты компьютера.
Отключаем самозащиту самого антивируса Dr. Web
С недавнего времени в Dr. Web ввели один специальный модуль самозащиты, который блокирует все важные системные файлы, никому не предоставляя доступ. Несомненно, это хорошо сказалось на защите Windows, но опытным пользователям это только мешает работать. Для выключения этого модуля необходимо снова разблокировать доступ к разделам антивируса и перейти в его настройки, как это описано в самом начале статьи. После в разделе «Основные», выбираем пункт «Самозащита» и отключаем интересующий нас модуль.
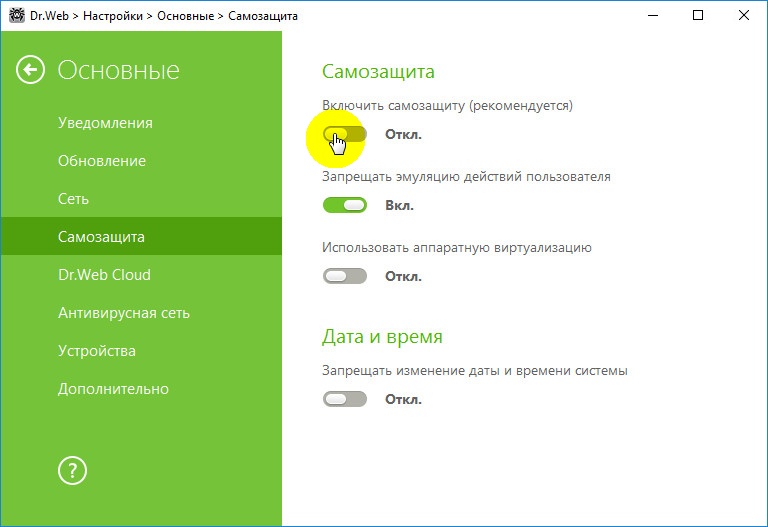
На этом дискуссию о том, как отключить антивирус Dr. Web можно считать закрытой.
Временное отключение антивируса Dr.Web
Иногда возникает необходимость отключения установленного защитника и на, то есть свои причины. Например, антивирус может блокировать установку какой-либо программы, которую считает опасной, закрывать доступ нужному к веб-сайту или автоматически удалять, по его мнению, зараженные файлы.
Тогда пользователю ничего не остается, кроме как временно приостановить защиту. И в данной статье я расскажу о том, как отключить Доктор Веб на время установки игр, программ или для перехода на заблокированный сайт.
Перед началом, хочу отметить, что разбирать все способы я буду на примере Windows 7. Но даже если у вас установлена Windows 10, никаких отличий не будет. Изменения могут быть лишь в интерфейсе и связано это с версией установленного защитника. На момент написания статьи у меня стоял «Security Space 11.50». Поэтому учитывайте этот момент.
Добавляем в исключения
Чтобы не оставлять свой компьютер без защиты, в первую очередь рекомендую попробовать альтернативный способ — внести устанавливаемое или запускаемое приложение, сайт или содержимое папки в каталог исключений антивируса.
Исключенные объекты проверяться не будут, а значит, все должно работать. На мой взгляд, это отличный вариант решения.
Как это делается на практике:
- Щелкаем мышкой по значку Dr.Web в трее Windows и заходим в «Центр безопасности».
- Нажимаем на изображение замка и открываем раздел «Исключения»
- Выбираем нужный подраздел в зависимости от того, что вы хотите добавить. Будет это сайт, определенный файл, папка или целое приложение.
- Щелкаем по иконке «плюс», чтобы добавить нужный объект в список.
- Указываем местоположение объекта, выставляем галочки на предложенных пунктах и нажимаем «ОК»
По умолчанию настройки сохраняются автоматически, поэтому просто закрываем окно и проверяем результат.
Полная деактивация защиты
Также можно полностью отключить Dr.Web на определенное время, скажем на момент скачивания какой-либо программы с простор интернета. Ведь такое приложение мы не можем внести в список исключений, поэтому ничего другого не остается.
- Щелкаем по значку Доктор Веб в трее Windows и заходим в «Центр безопасности».
- Нажимаем на изображение замка и открываем раздел «Файлы и сеть».
- Изменяем состояние каждого компонента на «выключить», переместив ползунок влево.
- Выходим и тоже самое проделываем в разделе «превентивная защита».
- Нажимаем на «замок», чтобы настройки действовали длительное время.
После закачки нужных программ, не забудьте вернуть настройки в исходное состояние.
Деактивация самозащиты
Модуль самозащиты обеспечивает сохранность файлов и процессов антивируса Dr.Web. На самом деле это очень полезная функция, отключать которую настоятельно не рекомендуется. Но все же в некоторых случаях, данный модуль только мешает работе.
Поэтому давайте его деактивируем. Для этого:
- Запускаем панель управления антивирусом.
- Жмем по иконке замка.
- В верхнем меню переходим в раздел «Настройки».
- Перемещаемся в подраздел «Самозащита» и отключаем данный компонент.
Закрываем окно настроек и проверяем результат.
Расширенный способ
Рассмотренные выше способы являются стандартными и способны только временно отключить защиту антивируса Доктор Веб. И при определенных обстоятельствах, скажем при установки другого защитника, их бывает недостаточно.
Поэтому теперь мы рассмотрим более продвинутый способ деактивации защитника с помощью отключения запущенных служб.
Подробная инструкция отключения Dr.Web для пользователей Windows 7, 10.
- Для начала выполните шаги из раздела «полная деактивация».
- Войдите в безопасный режим Windows или выполните вход в систему с правами администратора.
- Щелкните по пуску, в строку поиска введите «Службы» и откройте данный раздел.
- Найдите службы, относящиеся к антивирусу Dr.Web.
- Поочередно перейдите в свойства каждой службы.
- В графе типа запуска выставите значение «отключена». Затем нажмите «Применить» и «Ок».
Осталось выполнить перезагрузку компьютера, после чего модули защитника будут полностью отключены.
AnVir Task Manager
Бесплатная утилита, управляющая списком автозагрузки. Она может пригодится для быстрого отключения запущенных служб и процессов.
Как с ней работать:
- Скачиваем и запускаем приложение Anvir.
- Заходим во вкладку «Автозагрузка», щелкаем правой мышкой по Spider Agent и выбираем «Карантин».
- Выставляем галочку для завершения процесса и подтверждаем действие.
- Заходим во вкладку «Сервисы», находим другие службы, относящиеся к защитнику, жмем правой мышкой и в графе «Тип запуска» выбираем «Каратин».
- Перезагружаем компьютер.
После этого Доктор Веб будет полностью отключен. При необходимости вы можете включить его обратно аналогичным способом.