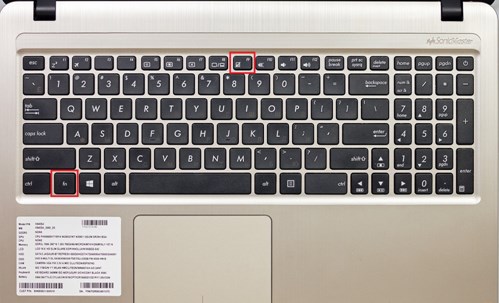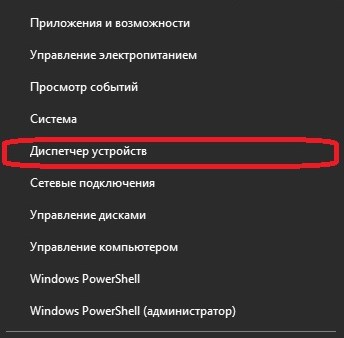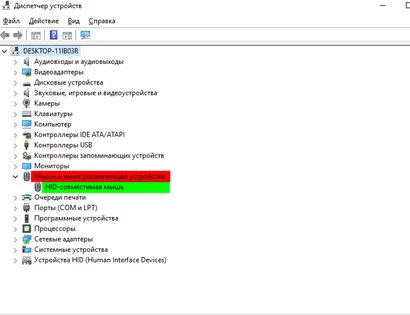- Как отключить тачпад в ноутбуке асус на виндовс 10
- Отключить тачпад в ноутбуке asus функциональными клавишами
- Отключить тачпад в ноутбуке asus через диспетчера устройств
- Отключить тачпад в ноутбуке asus через панель управления
- Отключить тачпад в ноутбуке asus через BIOS
- Особенности отключения тачпада ноутбука
- Отключение с помощью клавиатуры
- Отключение с помощью диспетчера устройств
- Самый сложный способ
- Экстремальные способы
- Выключение через утилиту
- Особенности отключения тачпада ноутбука : 3 комментария
- Как отключить Secure Boot в Windows 10
- Secure Boot что это
- Почему БИОС не видит загрузочную флешку
- Как отключить Secure Boot в Windows 10
- Secure Boot на ноутбуках HP
- Secure Boot на ноутбуках Samsung
- Secure Boot на ноутбуках Lenovo и Toshiba
- Secure Boot на ноутбуках Dell
- Secure Boot на ноутбуках Acer
- Secure Boot на ноутбуках Asus
- Безопасная загрузка настроена неправильно
Как отключить тачпад в ноутбуке асус на виндовс 10
Без разницы, купили вы ноутбук asus c windows 10 или просто обновились до десятки, иногда тачпад может мешать и его нужно отключить.
Из своего опыта могу сказать, что обычно отключить тачпад желают новички. Я, когда впервые сел за свой ноутбук asus, то тачпад пытался отключить после нескольких дней пользования.
Я не мог практически ничего написать, он всегда портил всю картину. Помню я его отключил, но потом, уже даже не помню, как включил и все шло без задоринки.
Правда тогда виндовс 10 и в помине не было, только XP, но видимо со временем руки привыкают его не задевать.
Сразу стоит отметить, что на всех моделях один и тот же вариант не прокатит, поэтому вам придется поэкспериментировать.
Ниже приведу все известные манипуляции по отключению тачпада, в ноутбуках – они подойдут не только для asus.
Отключить тачпад в ноутбуке asus функциональными клавишами
Самый первый описываемый вариант самый простой, только есть исключения, когда производитель эту функцию не задействовал (редкость).
Этот способ должен работать почти на всех ноутбуках, только ему обязательно нужен драйвер, а если вам windows 10 кто устанавливал (вы не покупали ноутбук с предустановленной виндовс), то его в 99% нет.
В чем суть? Вам нужно зажать клавишу FN и кликнуть обычно на F7 или F9. Если такая функция на вашем устройстве предусмотрена, то на второй клавише должен быть нарисован значок тачпад.
Если вариант не сработал – проблему можно решить. Достаточно «сходить» на оф. сайт Asus и скачать драйвер.
Затем конечно установить. Это позволит выключать touchpad, когда вам это понадобится. Одним словом, кто захочет разберется
Отключить тачпад в ноутбуке asus через диспетчера устройств
Этот вариант я особо описывать не буду, поскольку в разных моделях, выполняется эта операция также по-разному.
Его суть в том, что вам нужно войти в диспетчер устройств windows 10 и отключить драйвер тачпада.
Он находится в разделе «клавиатура» или «мыши и иные указывающие устройства» (зависит от модели asus)
Включить затем тачпад если понадобится, также сможете задействовав этот драйвер.
Отключить тачпад в ноутбуке asus через панель управления
Отключить touchpad через панель управления также не всегда получится. У меня на одном asus получается, на другом нет.
Суть такова. Откройте панель управления windows 10 и перейдите в раздел «мышь». Если там увидите вкладку Synaptics, то перейдите на нее.
Там увидите кнопку отключить, только чтобы такая вкладка была, нужен не только тачпад от производителя Synaptisc, но и драйвер для него.
Если производитель сенсорной панели Synaptisc, то драйвер можно скачать, также на сайте Asus.
Если производитель другой, то вам нужно открыть вкладку «оборудование», выбрать «свойства», перейти на вкладку «драйвер» и там его отключить.
 Отключить тачпад в ноутбуке asus через BIOS
Отключить тачпад в ноутбуке asus через BIOS
Этот вариант подойдет далеко не всем, так как большинство самостоятельно в биос даже входить боится, а войти туда нужно еще уметь.
Если все же решитесь и войдете, тогда нужно перейти в раздел, отвечающий за управление сенсорной панели.
Обычно этот раздел называется «Advanced». Описывать здесь много также не буду, поскольку БИОСов также несколько и настройки существенно отличаются.
Суть такого, вам нужно выставить параметр напротив тачпад на «Disabled», тогда он отключится.
Писать об отключении тачпад на ноутбуках asus, можно много, только всего не опишешь, из-за разности самих ноутбуков, разности производителей сенсорных панелей и всего остального – брошюра получится.
Я описал только саму суть, практически без картинок, потому что не знаю вашего ноутбука. Поэтому если возникли сложности просто напишите в комментариях свою модель, и я вам помогу. Успехов.
Особенности отключения тачпада ноутбука
Данная статья расскажет о том, как отключить тачпад на ноутбуке Asus. Ведь практика показывает, что есть самые разные способы решить данную проблему.
И способы эти, как очевидные, так и не очень. Но в первую очередь знания из этой статьи ориентированы на решение обратной проблемы.
Как включить выключенный тачпад. Ведь действия взаимно обратные.
Отключение с помощью клавиатуры
Первый и самый очевидный способ решения проблемы. На самой клавиатуре ноутбука присутствует специальная функциональная кнопка. Обычно она находится возле кнопки «Пуск» и имеет надпись “Fn”.
Эта кнопка и является ключом к отключению сенсорной панели. Таким же образом можно будет и включить часть устройства.
Примечание: Практика сервисных центров показывает, что такое отключение самая распространённая проблема с сенсорной панелью. Чаще всего пользователи случайно задевают необходимую комбинацию. А потом начинают считать, что устройство вышло из строя. Решается всё банальным нажатием двух кнопок.
Рассмотрим самую простую клавиатуру ноутбука Asus на примере x540sc. На ней особенно хорошо заметны нужные кнопки. Но, для наглядности они выделены красным.
Первая отмеченная кнопка “Fn”. Это упомянутая выше функциональная клавиша. Вторая выделенная кнопка F9. На ней изображён перечёркнутый тачпад. Нажатие на кнопку “F9” при зажатой кнопке “Fn” вызывает отключение сенсорной панели.
Переставший работать тачпад, может быть включён обратно. Для этого потребуется повторно применить ту самую комбинацию. Главное не запутаться в количестве нажатий!
Отключение с помощью диспетчера устройств
Данный способ будет рассмотрен на примере Windows 10. На Windows 7 он немного отличается, именно способом запуска «Диспетчера устройств». Он будет описан отдельной сноской. В остальном же способы совпадают. Пойдём по порядку:
- Нажимаем Правой Кнопкой Мыши (далее по тексту ПКМ) на значке «Пуск». В появившемся меню выбираем раздел «Диспетчер устройств» (отмечен красным).
- В открывшемся диспетчере устройств требуется найти раздел «Мыши и иные указывающие устройства». На изображении зелёным показана обычная мышь. Кроме неё там может быть “Internal pointing device” либо любое другое устройство. Это зависит от модели самого ноутбука.
- Нажимаем ПКМ на этом устройстве и в контекстном меню выбираем пункт «Отключить». Таким образом будет выключен драйвер самого устройство. Это позволит отключить тачпад.
Важно: Не все ноутбуки поддерживают обратное включение сенсорной панели с помощью горячих клавиш. Выключая драйвер устройства отключается комбинация горячих клавиш. Поэтому обратное включение возможно только аналогичным способом.
Кстати, на Windows 7 открытие «Диспетчера устройств» происходит похожим образом. Просто для этого требуется открыть «Панель управления» и найти в ней соответствующий элемент. Делается это через меню «Пуск».
Самый сложный способ
Этот способ представлен далеко не во всех ноутбуках Asus. Его использование имеет ряд рисков и подразумевает работу с BIOS. Этот способ настолько сложен, что обращаться с ним следует крайне осторожно.
Вернее, особых сложностей нет, но есть возможность нарушить работу системы. Поэтому кроме указанной настройки ничего менять нестоит.
Перезапускаем компьютер. Это требуется чтобы войти в BIOS. В момент, когда ноутбук выключится, следует начать нажимать одну из указанных кнопок:
Конкретная кнопка определяется моделью самого ноутбука. Подсмотреть её можно на официальном сайте производителя. Или просто попробовать подобрать нужную клавишу.
О мыши можно забыть – дальше всё, что делается, делается с помощью клавиатуры. Результат неверного нажатия – загрузка системы; верного – вот такое окно.
Стрелками «Вверх» или «Вниз» выбирается пункт “Enter Setup”. Вторым вариантом нужного названия является “Enter BIOS”. Данное окно будет отличаться в зависимости от оснащения и модели ноутбука.
Нажатием клавиши “Enter” будет вызвано меню BIOS.
Переключая стрелками «Влево» или «Вправо» следует выбрать пункт “Advanced”. Там располагается требуемая опция.
Стрелками «Вверх» и «Вниз» выбираем раздел “Touchpad” или “Internal Pointing Device”. Как видно статус устройства – “Enabled” (включено). Нажатием “Enter” вызывает окно, которое позволяет поменять эту опцию. Просто выставляем “Disabled” (выключено).
Теперь включить сенсорную панель обратно можно только одним способом – этим самым. Все другие средства попросту не сработают. Функциональная кнопка или диспетчер устройств просто не будет иметь доступа к этому устройству. На него даже не будет идти питание. Поэтому данный способ самый надёжный.
Экстремальные способы
Конечно, на этом способы не исчерпаны. Не рассмотрен, например, способ выключения через утилиту тачпада. Но, сейчас речь идёт об экстремальных способах. То есть таких, которые могут обернуться рядом проблем. И просто так пользоваться ими не стоит.
Обрезать шлейф. Тачпад можно выключить навсегда просто сломав его. Забивать гвоздь в устройство – вариант забавный, но можно повредить ноутбуку. Поэтому при разборке можно просто обрезать шлейф (группу проводов), ведущий к сенсорной панели. Правда, это откровенное уничтожение техники и почти непоправимо.
Выключить шлейф. Более гуманный, но похожий на предыдущий способ. В процессе разборки в 65% ноутбуков для снятия верхней крышки потребуется отключить шлейф сенсорной панели. Его можно просто не подключать обратно. Это тоже вариант отключения тачпада. На этот раз – физический.
Выключение через утилиту
Последний способ упоминается вскользь. У тачпадов ASUS наличие управляющей программы (не драйвера, а утилиты настройки), является исключением. Да и работает устройство и без неё. Но если такая программа имеется, то выключение можно произвести с её помощью.
Для этого нужно клацнуть ПКМ по её значку в трэе и выбрать пункт «выключить». Обратное включение возможно таким же образом.
Помимо включения и выключения программа позволяет ещё и настраивать сам тачпад. Чувствительность и скорость курсора. Поэтому нередко дублирование функции находится в настройках манипуляторов.
Особенности отключения тачпада ноутбука : 3 комментария
Первый способ (Fn + F9) точно не подходит для ноутбука ASUS X552E ! – Как работал по умолчанию включенный тачпад, так и продолжает!
Замечан е уже от ДРУГОГО Виктора: и второй способ тоже не работает на Win 7: нет там, в контекстном меню, опции “ОТКЛЮЧИТЬ” – то ес ть нет САМОГО ГЛАВНОГО! – Так что и за этот способ оценка – “неуд”!
с помощью диспетчера устройств на ASUS X551С возможность не активна вообще
к Fn+F9 ноут тоже равнодушен
Как отключить Secure Boot в Windows 10
Если же Вы решили установить другую операционную систему, но система не видит загрузочную флешку, но Вы приоритеты загрузки установили правильно, возможно Вам понадобиться отключить Secute Boot.
В этой статье мы рассмотрим как отключить Secure Boot в Windows 10 и почему Биос не видит загрузочную флешку, поскольку этих два вопроса могут быть связаны между собой. А также узнаем что делать если при загрузке Вашей операционной системы Вы видите на рабочем столе надпись безопасная загрузка настроена неправильно.
Secure Boot что это
Secure Boot это функция, которая разрешает или запрещает установку других операционных систем.
Если Вы спросите что это Secure Boot, то можно сказать что эта опция блокирует загрузку загрузочных дисков и флешек. Поэтому для того чтобы установить другую операционную систему необходимо отключить Secure Boot, если она включена.
Чтобы проверить включена ли функция Secure Boot, можно воспользоваться командой в операционной системе Windows 10.
- Нажмите Win+R и выполните команду msinfo32.
- В открывшимся окне в разделе Сведенияо системе ищем пункт Состояние безопасной загрузки и смотрим на значение.
Почему БИОС не видит загрузочную флешку
Для начала Вам нужно правильно создать загрузочную флешку, для этого рекомендуем ознакомиться с этой статьей. После того как Вы правильно создали загрузочную флешку нужно в Биосе отключить Secure Boot и установить приоритет загрузки флешки перед Вашим жестким диском.
В общем как Вы могли догадаться если Биос не видит загрузочную флешку Вам стоит отключить опцию Secure Boot. Поскольку она разрешает данную проверку подлинности загрузчика.
Настройка Secure Boot может находиться в BIOS и UEFI по пути:
- Boot
- Boot Security
- System Configuration
А также Вам нужно включить режим загрузки в режиме совместимости Legacy OS или CMS OS.
Как отключить Secure Boot в Windows 10
Нет разницы какая у Вас операционная система, то ли Windows 10 или Windows 8, сама настройка Secure Boot находиться в BIOS или UEFI.
Поэтому нам придется для начала зайти в BIOS. А дальше расположение настройки Secure Boot зависит от версии BIOS. Мы рассмотрим несколько возможных расположений опции Secute Boot в ноутбуках от разных производителей.
Secure Boot на ноутбуках HP
- Заходим в BIOS, при загрузке нажимаем Esc или клавишу F10.
- Переходим в закладку SystemConfiguration и в раздел BootOptions.
- В этом разделе ищем параметр SecureBoot и устанавливаем его значение Disabled.
- А параметр Legacy support устанавливаем на Enabled, которая отвечает за совместимость з другими операционными системами.
Secure Boot на ноутбуках Samsung
- Заходим в BIOS, нажав при загрузке F2.
- Переходим во вкладку Boot и там уже ищем функцию Secure Boot.
- Чтобы отключить её меняем значение Enabled на Disabled.
- Дальше возможно после перезагрузки появится параметр OS Mode Selection значение которого нам нужно выставить CMS OS или UEFI and Legacy OS.
Secure Boot на ноутбуках Lenovo и Toshiba
- Откройте BIOS нажав F2 при загрузке.
- Переходим во вкладку Security и напротив Secure Boot устанавливаем значение Disabled.
- Дальше Advanced => System Configuration и выбираем параметр Boot Mode или OS Mode Selection значение которого надо установить CSM Boot или UEFI and Legacy OS.
Secure Boot на ноутбуках Dell
- Находим пункт Boot потом UEFI Boot.
- Дальше выставляем Secure Boot на значение Disabled.
Secure Boot на ноутбуках Acer
- Во вкладке Main и найдя параметр F12 Boot Menu переключаем на Enabled.
- Во вкладке Security устанавливаем пароль в пункте Set Supervisor Password.
- Дальше Authentication и значение параметра Secure Boot меняем на Disabled.
- Дополнительно устанавливаем значение CSM или Legacy Mode вместо UEFI по пути Boot => Boot Mode.
Secure Boot на ноутбуках Asus
- Если же говорить о ноутбуках от Asus то выключать Secure Boot нам придется в UEFI, а точнее вкладка Boot, дальше Secure Boot и в пункте OS Type устанавливаем значение Other OS.
- В некоторых случаях разделе Security или Boot меняем значение параметра Secure Boot на Disabled.
После этих действий нужно сохранить изменения и выйти с BIOS или UEFI.
Безопасная загрузка настроена неправильно
Встретить ошибку безопасная загрузка настроена неправильно можно после обновления с предыдущей версии операционной системы например до Windows 10.
В большинстве случаев помогает включение Secure Boot. Нужно всё сделать наоборот как мы сделали выше, чтобы включить её.
Ещё есть один способ, который поможет убрать надпись с рабочего стола. Его мы рассмотрели здесь, но он только уберет надпись, а саму проблему не исправит.
Если же не помогло для пользователей Windows 8.1 Майкрософт выпустили патч, который уберет эту надпись с рабочего стола и исправит проблему.
В этой статье мы рассмотрели как отключить Secure Boot в Windows 10 и почему БИОС не видит загрузочную флешку.
Надеюсь эта статья будет для Вас полезной и поможет Вам разобраться с настройкой Secure Boot. Пишите в комментарии как Вы решили этот вопрос.
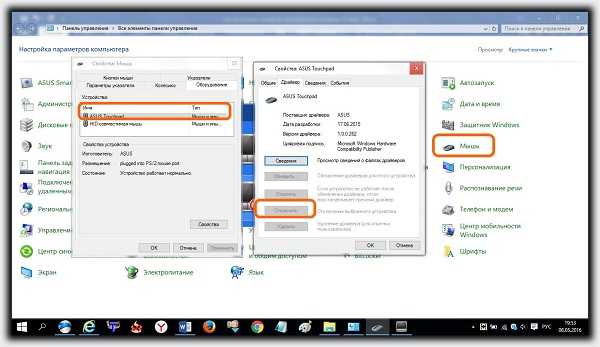 Отключить тачпад в ноутбуке asus через BIOS
Отключить тачпад в ноутбуке asus через BIOS