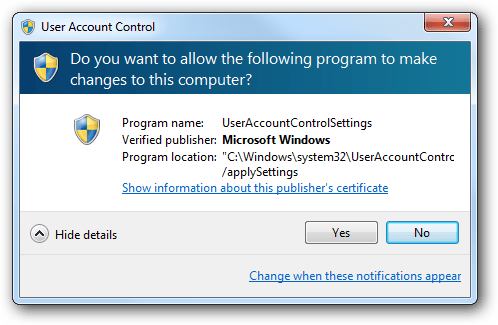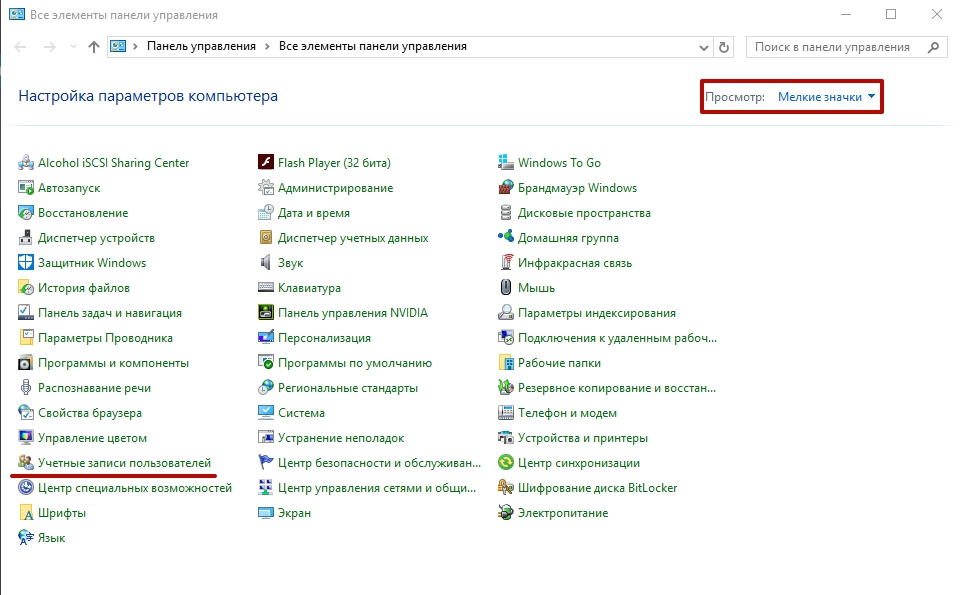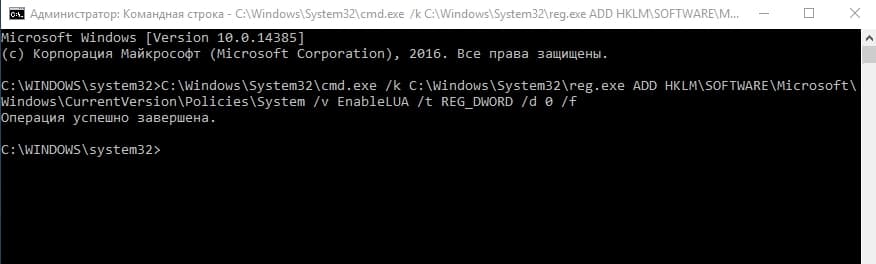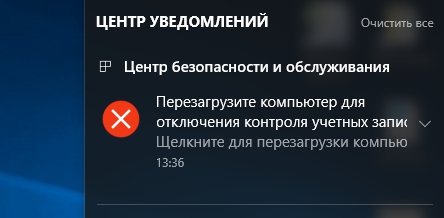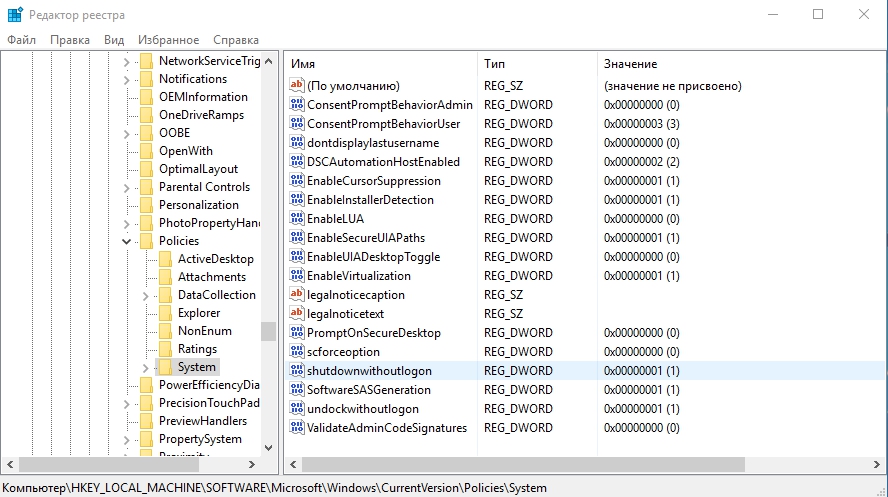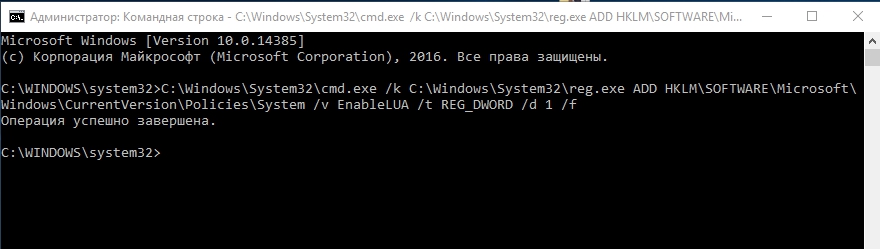- Зачем нужна UAC и как ее отключить?
- Что такое UAC в Windows 10
- Причины отключения
- Как отключить UAC Windows 10
- Панель управления
- Командная строка
- Редактор реестра
- Как включить?
- Видео
- Отключение UAC в Windows 10
- Отключаем UAC в Виндовс 10
- Способ 1: Панель управления
- Способ 2: Редактор реестра
- Отключение контроля учетных записей в Windows 10
- Метод 1: настраиваем/отключаем UAC через Панель управления
- Метод 2: управляем UAC через Редактор реестра
- Заключение
- Как отключить UAC в Windows 10 — способы включения и отключения защиты
- Что такое Windows UAC
- Почему не стоит полностью выключать защиту
- Отключение службы в панели управления
- Как выключить с помощью файла реестра
- Как включить/отключить службу при помощи командной строки
- Можно ли выключить UAC через консоль PowerShell
- Настройка UAC
- Видео: как отключается контроль учётных записей в Windows 10
Зачем нужна UAC и как ее отключить?
UAC (Контроль учетных записей) – служба, которая уведомляет пользователя про совершение действий, требующих прав Администратора. Если вы уверены во всем ПО, которое устанавливаете на ПК, можете ее деактивировать. Как отключить UAC в Windows 10 или включить ее на ПК вы узнаете в этой статье.
Что такое UAC в Windows 10
UAC — это элемент системы безопасности, который запрашивает разрешение пользователя на внесение каких-либо изменений в ОС.
Защищает пользователя Windows 10 от установки и запуска ПО, которое может нанести вред ОС, а также от потенциально опасных действий. Эта служба активирована автоматически, поэтому всегда требует запрос для выполнения любых операций, которые могут повлиять на работоспособность ОС.
Причины отключения
Мы не рекомендуем отключать Контроль учетных записей. Единственная ситуация, в которой юзер может пойти на такой шаг – служба мешает быстрой работе при одновременном использовании большого количества файлов и программ.
В остальных случаях не стоит деактивировать службу, потому что она дополнительно защищает ПК.
Как отключить UAC Windows 10
Отключить UAC в Windows 10 можно несколькими способами:
- через панель управления;
- через командную строку;
- в редакторе реестра.
Рассмотрим подробнее, как отключить каждым из способов.
Панель управления
- ПКМ по меню Пуск → Панель управления → установите Просмотр: мелкие значки → Учетные записи пользователей.
- Нажмите «Изменить параметры контроля учетных записей» → откроется окно, в котором выполните настройку уведомления об изменении параметров компьютера, установив ползунок в одно из четырех предложенных положений:
- Всегда уведомлять;
- Уведомлять при попытках приложений изменить параметры (значения по умолчанию);
- Уведомлять без затемнения экрана;
- Никогда не уведомлять.
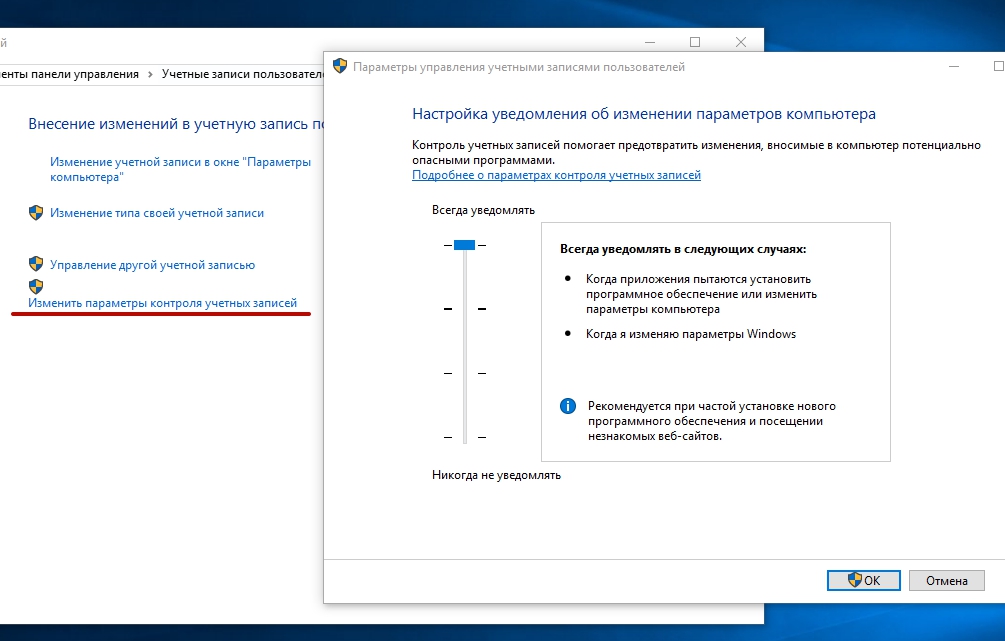
Командная строка
- ПКМ по меню Пуск → Командная строка (администратор).
- Введите:
C:\Windows\System32\cmd.exe /k C:\Windows\System32\reg.exe ADD HKLM\SOFTWARE\Microsoft\Windows\CurrentVersion\Policies\System /v EnableLUA /t REG_DWORD /d 0 /f - После этого появится сообщение о необходимости перезагрузить компьютер.
Эта команда вносит соответствующие изменения в редактор реестра Windows.
Редактор реестра
- Нажмите Win+R → введите regedit .
- В открывшемся окне редактора реестра перейдите: HKEY_LOCAL_MACHINE\ SOFTWARE\ Microsoft\ Windows\ CurrentVersion\ Policies\ System.
- В правой части окна найдите параметры DWORD:
- ConsentPromptBehaviorAdmin;
- EnableLUA;
- PromptOnSecureDesktop.
- ПКМ по каждому из них по очереди → Изменить.
Чтобы задать определенное значение UAC, используйте таблицу для подбора нужных параметров DWORD.
| ConsentPromptBehaviorAdmin | EnableLUA | PromptOnSecureDesktop | |
| Никогда не уведомлять | 0 | 1 | 0 |
| Уведомлять без затемнения экрана | 5 | 1 | 0 |
| Уведомлять при попытках приложений изменить параметры | 5 | 1 | 1 |
| Всегда уведомлять | 2 | 1 | 1 |
Как включить?
Включение Контроля учетных записей выполняется таким же образом, как и отключение. Только необходимо выбрать любое значение, кроме «Отключить UAC».
При использовании командной строки:
- ПКМ по меню Пуск → Командная строка (администратор).
- Введите:
C:\Windows\System32\cmd.exe /k C:\Windows\System32\reg.exe ADD HKLM\SOFTWARE\Microsoft\Windows\CurrentVersion\Policies\System /v EnableLUA /t REG_DWORD /d 1 /f
Видео
На видео наглядно показано, как отключить UAC в Windows 10.
Отключение UAC в Windows 10
UAC или контроль учетных записей — это одновременно компонент и технология от компании Майкрософт, задача которой улучшить безопасность путем ограничения доступа программ к системе, позволяя им выполнять более привилегированные функции только с позволения администратора. Другими словами, UAC предупреждает пользователя что работа того или иного приложения может привести к изменению системных файлов и настроек и не позволяет этой программе выполнять эти действия, пока он не запустит ее с правами администратора. Это сделано для того, чтобы защитить ОС от потенциально опасных воздействий.
Отключаем UAC в Виндовс 10
По умолчанию в Виндовс 10 включен UAC, который требует от пользователя постоянного подтверждения практически всех действий, которые теоретически могут в той или иной мере повлиять на работу операционной системы. Поэтому у многих возникает потребность отключить надоедливые предупреждения. Рассмотрим, как можно деактивировать UAC.
Способ 1: Панель управления
Один из двух методов отключения (полного) контроля учетных записей — это использование «Панели управления». Процедура отключения UAC таким способом выглядит следующим образом.
- Запустите «Панель управления». Это можно осуществить, кликнув правой кнопкой мыши по меню «Пуск» и выбрав соответствующий пункт.
- Выберите режим просмотра «Крупные значки», а затем нажмите на пункт «Учетные записи пользователей».
Далее кликните по пункту «Изменить параметры контроля учетных записей» (для выполнения этой операции потребуются права администратора).
Перетяните ползунок в самый низ. При этом будет выбрано положение «Не уведомлять меня» и кликните по кнопке «ОК» (также потребуется наличие прав администратора).
Существует альтернативный способ зайти в окно редактирования UAC. Для этого нужно через меню «Пуск» зайти в окно «Выполнить» (вызывается комбинацией клавиш «Win+R»), там ввести команду UserAccountControlSettings и нажать кнопку «ОК».
Способ 2: Редактор реестра
Второй метод избавится от уведомлений UAC состоит во внесении изменений в редактор реестра.
- Откройте «Редактор реестра». Наиболее простой способ это сделать — в окне «Выполнить», которое открывается через меню «Пуск» или комбинацию клавиш «Win+R», ввести команду regedit.exe .
HKEY_LOCAL_MACHINE\SOFTWARE\Microsoft\Windows\CurrentVersion\Policies\System .
С помощью двойного клика измените параметр DWORD для записей «EnableLUA», «PromptOnSecureDesktop», «ConsentPromptBehaviorAdmin» (установите значения 1, 0, 0 соответственно каждому пункту).
Стоит заметить, что отключение контроля учетных записей, независимо от метода, обратимый процесс, то есть, всегда можно вернуть первоначальные настройки.
Как итог, можно отметить, что отключение UAC может иметь негативные последствия. Поэтому, если Вы не уверены в том, что этот функционал Вам не нужен, не выполняйте подобных действий.
Отключение контроля учетных записей в Windows 10
Контроль учетных записей (UAC) – один из основных элементов общей системы безопасности в Windows 10, который помогает снизить воздействие вредоносных/потенциально опасных программ на ОС.
UAC работает следующим образом: если выполнение какого-либо действия (чаще всего, это внесение изменений в настройки системы) или открытие приложения требуют наличия администраторских прав у учетной записи, перед выполнением операции появится соответствующий запрос на ее подтверждение.
Контроль изначально активирован в “десятке” и настроен так, чтобы реагировать на любые изменения, вносимые программами в параметры операционной системы. Но это гибкий инструмент, и пользователь может настроить его по-своему: отключить или задать степень контроля. Давайте посмотрим, как это можно сделать.
Примечание: полностью отключать UAC не рекомендуется, т.к. все приложения получат доступ к системе, что может привести к крайне нежелательным последствиям.
Метод 1: настраиваем/отключаем UAC через Панель управления
Для изменения большинства настроек операционной системы используется Панель управления. Наша задача с помощью данного инструментам выполняется следующим образом:
- Запускаем Панель управления любым удобным способом, например, через строку Поиска.
- Настроив просмотр в виде крупных или мелких значков переходим в раздел “Учетные записи пользователей”.
- Щелкаем по надписи “Изменить параметры контроля учетных записей” (данное действие требует наличия прав администратора).
Метод 2: управляем UAC через Редактор реестра
Данный метод предполагает внесение изменений в системный реестр посредством специального редактора. Вот как это делается:
- Запускаем Редактор реестра любым удобным способом. Проще всего это сделать через строку Поиска.
- В открывшемся окне идем по пути:
HKEY_LOCAL_MACHINE\SOFTWARE\Microsoft\Windows\CurrentVersion\Policies\System . - В содержимом раздела “System” в правой части окна ищем параметры DWORD:
- ConsentPromptBehaviorAdmin;
- EnableLUA;
- PromptOnSecureDesktop.
- Двойным щелчком поочередно открываем настройки данных параметров (в том порядке, в котором мы их перечислили выше), указываем для них требуемые значения ниже в зависимости от желаемого уровня контроля и жмем OK для сохранения изменений:
- Всегда уведомлять: 2, 1, 1.
- Уведомлять при изменениях, вносимых приложениями: 5, 1, 1.
- Уведомлять без затемнения рабочего стола: 5, 1, 0.
- Отключить UAC: 0, 1, 0.
- Редактор реестра можно закрывать. Изменения должны вступить в силу немедленно. Если вдруг этого по какой-то причине не произошло, возможно, понадобится перезагрузка компьютера.
Заключение
Таким образом, отключить или настроить контроль учетных записей (UAC) в Windows 10 можно достаточно легко, причем разными способами (через Панель управления или Редактор реестра). В завершение хотелось бы еще раз обратить внимание на то, что полностью отключать контроль не следует, т.к. компьютер в этом случае станет уязвим перед вредоносными программами.
Как отключить UAC в Windows 10 — способы включения и отключения защиты
Надоедливые всплывающие сообщения от контроля учётных записей часто преследуют обычных пользователей Windows. UAC старается повысить безопасность, чтобы вашему компьютеру ничего не грозило, но получается так, что своими постоянными оповещениями он только отталкивает от себя. Как бы операционная система ни хотела обезопасить компьютер пользователей, иногда чрезмерная защита становится очень надоедливой, и появляется необходимость её отключить.
Что такое Windows UAC
Windows UAC — это контроль ваших учётных записей. Для пользователя он служит защитой, следит за совместимостью старых программ, помогает нам уберечься от вирусов, нежелательных программ, которые у нас могут запуститься, и различных приложений. Windows UAC работает постоянно. Каждый раз, когда вы будете запускать программу на своём компьютере, контроль прервёт запуск, и всплывёт окно с вопросом о разрешении системе открыть нужную программу. Если вы не имеете администраторских прав, система запросит вас ввести пароль.
Пример того, как выглядит всплывающее сообщение:
Всплывающее оповещение при попытке внести изменения на компьютер
Почему не стоит полностью выключать защиту
К сожалению, эта технология вызывает у пользователя лишь раздражение. Несмотря на то что UAC повышает безопасность вашего ПК, не позволяет запуститься вредоносным программам и уберегает от вирусов, пользователи не любят назойливых оповещений, мешающих работать. В основном причина, по которой требуется отключить контроль, — это необходимость работать с несколькими программами одновременно. В таком случае UAC начнёт раздражать и мешать вашей работе.
Компания Microsoft не рекомендует полностью отключать службу контроля, потому что существует риск случайно запустить шпионскую программу или загрузить вирусы, которые могут быстро заразить ваш компьютер и всю операционную систему. В конце концов, включение UAC в систему Windows было нужно как раз для защиты.
Отключение службы в панели управления
UAC в системе включён по умолчанию. Разберём, как отключить надоедливые оповещения при помощи панели управления.
- Нажимаем на пуск правой кнопкой мыши и выбираем «Панель управления».
Выбираем «Панель управления», чтобы перейти к панели
Поиск учётных записей пользователя среди элементов панели управления
Изменяем параметры контроля учётных записей
Выбор параметра: сдвигаем ползунок в самый низ, чтобы полностью отключить защиту
Как выключить с помощью файла реестра
- Для того чтобы открыть редактор реестра, зажимаем правую кнопку мыши по пуску и выбираем из списка «Выполнить».
Выбираем в списке «Выполнить», чтобы перейти к одноимённой строке
Прописываем команду regedit, чтобы перейти к реестру
Находим запись EnableLUA, нужно будет её отредактировать
Изменяем значение с 1 на 0, чтобы отключить UAC
Чтобы изменения вступили в силу, перезагрузите ПК
Как включить/отключить службу при помощи командной строки
Отключение и включение UAC возможно также через консоль.
- Первым делом зажмите две клавиши Windows+X либо через меню «Пуск» выберите «Командная строка (администратор)».
Нужно выбрать «Командная строка» в режиме администратора, чтобы перейти к консоли
Изменяем значения, чтобы отключить UAC
Можно ли выключить UAC через консоль PowerShell
- Чтобы запустить консоль PowerShell от имени администратора, можно воспользоваться обычным поиском. Вводим в строке PowerShell.
Находим PowerShell в поисковой строке Windows
Меняем необходимые значения с 1 на 0, чтобы отключить контроль записей
Перезапуск компьютера с помощью специальной команды PowerShell
Настройка UAC
В настройках контроля существует четыре уровня защиты. Прокрутите их колесиком мыши, и с правой стороны вы сможете прочитать описание для любого из четырёх параметров.
- Первый пункт всегда активирует UAC для защиты вашей системы. Если произойдёт любое изменение в ней, обязательно всплывёт предупреждающее сообщение. Если неизвестные программы попытаются воздействовать на ваш компьютер, произойдёт установка потенциально небезопасного ПО, начнётся запуск приложений от подозрительных производителей, система контроля будет оповещать вас на постоянной основе. Обычным пользователям, если они не являются администраторами, нужно будет обязательно подтвердить свои действия, вводя пароль.
Первый уровень: «Всегда уведомлять в следующих случаях»
Второй уровень: «Уведомлять только при попытках программ внести изменения в компьютер»
Третий уровень: «Уведомлять при попытках приложений внести в компьютер изменения, при этом не затемняя рабочий стол»
Четвёртый уровень: полное отключение защиты UAC
Если вы захотите выбрать такой вариант, то больше не будете получать от системы контроля никаких уведомлений. Сам параметр указывает на то, что защиту выключать не рекомендуется.
Видео: как отключается контроль учётных записей в Windows 10
Если вы хотите поподробнее познакомиться с отключением и настройкой UAC в Windows 10, можете ознакомиться с видеороликом, в котором рассказывается, как это делается.
Правильно установленные настройки контроля учётных записей позволяют обеспечить желаемый уровень безопасности ПК. Главное — помнить, что UAC является способом защиты вашей системы и поддержания её в безопасности. Контроль активировали, чтобы защищать от вирусов, вредоносного программного обеспечения; его всегда можно включить обратно, и тогда беспокоиться о вашей системе не придётся.