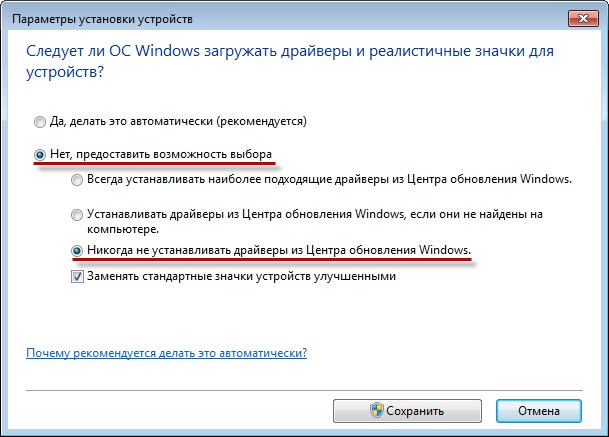- Блог did5.ru
- Как отключить поиск драйверов в Центре обновления Windows 7
- Отключить поиска драйверов в Центре обновления Windows 7 с помощью Групповой политики
- Как отключить автоматическую установку драйверов
- Как отключить автоматическую установку драйверов Windows Xp
- Как отключить автоматическую установку драйверов Windows 7
- Как отключить автоматическую установку драйверов Windows 8
- Отмена автоматической установки драйверов в Windows 7
- Аннотация
- Способ 1. Изменение параметров установки устройств
- Способ 2. Настройка параметров групповой политики
- Как полностью отключить автоматическое обновление драйверов на Windows 10, 8.1, 8
- 1. Отключение автоматического обновления драйверов через свойства системы
- 2. Отключение автоматического обновления драйверов через редактор реестра
- 3. Отключение автоматического обновления драйверов через редактор групповых политик
Блог did5.ru
Про АйТи и около айтишные темы
Как отключить поиск драйверов в Центре обновления Windows 7
В последние дни очень много экспериментировал с поиском и установкой 64-битных драйверов в Windows 7 x64 для старых принтеров и плоттеров. Много драйверов удалось найти и теперь устройства прекрасно выполняют свою функцию с 32-битными и с 64-битными системами Windows 7. В процессе тестирования очень часто приходилось устанавливать разные драйвера, если драйверов не было в локальном хранилище, то Windows начинал выполнять их поиск на веб-сайте Центра обновления Windows в Интернете. А т.к. доступ в интернет с этих компьютеров нет, то процесс затягивался на 5-10 минут и результат был заведомо отрицательный.
Чтобы не тратить кучу времени на бесполезное ожидание, нужно было отключить поиск драйверов в Центре обновления Windows 7, а как это сделать я расскажу ниже…
Открываем Свойства системы (Панель управления –> Система и безопасность –> Система –> Дополнительные параметры системы), открываем вкладку Оборудование и жмем кнопку Параметры установки устройств
Откроется окно Параметры установки устройств, в нем по умолчанию выбран параметр — Да, делать это автоматически (рекомендуется). Его то нам нужно отключить, выставив параметры, как на скриншоте и нажать кнопку Сохранить.
Теперь при установке драйверов, если его нет в хранилище драйверов, Windows не будет тратить наше время, а сразу предложит указать драйвер вручную.
Отключить поиска драйверов в Центре обновления Windows 7 с помощью Групповой политики
Эта политика называется «Отключить использование Центра обновления Windows при поиске драйверов», ей нужно задать параметр — Включена. А находится она в Конфигурация компьютера –> Административные шаблоны –> Система –> Управление связью через Интернет –> Параметры связи через Интернет.
С помощью этой групповой политики можно отключить поиск драйверов в Центре обновления Windows 7 на всех рабочих компьютерах в домене.
Нашли опечатку в тексте? Пожалуйста, выделите ее и нажмите Ctrl+Enter! Спасибо!
Хотите поблагодарить автора за эту заметку? Вы можете это сделать!
Как отключить автоматическую установку драйверов
После полной установки ОС Windows и подключения компьютера к сети Интернет, вы сталкиваетесь с новой проблемой – где взять драйвера. ОС обладает функцией, которая производит автоматическое скачивание и установку драйверов, для всех подключенных устройств. Бывают случаи, когда это действие очень мешает и нужно отключить его. В статье я расскажу, как убрать данную функцию в ОС Windows.
Как отключить автоматическую установку драйверов Windows Xp
Начнем с самой старой версии ОС Windows XP. Для начала следует отключить обновление системы. Кликаем правой кнопкой на ярлыке «Мой компьютер», и в появившемся окошке выбираем «Свойства». Далее нажимаем вкладку «Автоматическое обновление» и отключаю его.
Для того чтобы установить драйвера самостоятельно необходимо проделать следующие шаги. Переходим во вкладку «Оборудование» и выбираем «Диспетчер устройств».
В данном диспетчере перечислены всё оборудование ПК. Определяюсь с нужным устройством, жмем правой клавишей мыши, открываем «Свойства» и переходим во вкладку «Драйвер». В данной вкладке жмем «Обновить».
Далее предлагается два вида установки, автоматическая или из указанного места, выбираю второй вариант и жмем «Далее».
Попав в меню «Мастера обновлений», нажимаем на кнопку «Обзор» и ищу место, где находится ПО и устанавливаем нужный драйвер.
Как отключить автоматическую установку драйверов Windows 7
При работе в Windows 7, нужно произвести настройку «Мастера установки оборудования». Нажимаем кнопку «Пуск», которая находится на рабочем столе. В открытом меню наводим на вкладку «Компьютер», нажав правую кнопку мыши, появляется окошко, выбираем пункт «Свойства»
Далее переходим в пункт «Дополнительные параметры системы.»
Осуществляется переход в свойства системы. В данном меню нажимаем вкладку «Оборудование», а потом «Параметры установки устройств».
Появляется окно, в котором предоставляется два варианта, я выбрал вариант «Нет». При этом варианте появляется меню, где нужно подтвердить отказ от установки драйверов из Центра обновлений.
Для вступления в силу всех действий, производим перезагрузку системы.
Как отключить автоматическую установку драйверов Windows 8
Если компьютер оснащен Windows 8, в этом случае, нужно слева внизу на иконке Windows кликнуть правой кнопкой и выбрать пункт Система.
В появившемся окошке кликаем на Дополнительных параметрах системы.
Далее в свойствах системы переходим на вкладку Оборудование и кликаем на пункт Параметры установки устройств.
В параметрах устройств ставим галочку напротив Нет, предоставлять возможность выбора и Никогда не устанавливать драйвера из Центра обновления Windows.
Также отключить автоматическую установку драйвером можно путем отключения обновлений Windows. Для этого необходимо перейти в «Панель управления». В окошке, выбирать вкладку «Система и безопасность», а далее нажать на пункт «Центр обновления Windows». Всё что надо сделать – выбрать пункт, который не рекомендуется выбирать и убрать галочки, что находятся чуть ниже. Далее нажимаю «Ок» и как всегда, осуществляю перезагрузку.
Отключая функцию автоматической установки, это предоставляет возможность использовать драйвера с официальных сайтов производителей. На данных сайтах находятся лицензированное ПО, которое идеально подойдет к подключенным устройствам ПК.
Отмена автоматической установки драйверов в Windows 7
Эта статья является пошаговой инструкцией.
Аннотация
По умолчанию система Windows 7 автоматически устанавливает драйверы устройств, подключаемых к компьютеру. Если вы не хотите, чтобы система Windows 7 автоматически устанавливала драйверы устройств, воспользуйтесь одним из описанных в этой статье способов.
Способ 1. Изменение параметров установки устройств
Нажмите кнопку Пуск, в поле поиска введите устройства и принтеры и выберите пункт Устройства и принтеры.
В окне будут перечислены все устройства, подключенные к компьютеру, включая монитор, клавиатуру, мышь, принтер и так далее.
В разделе Устройства щелкните правой кнопкой значок компьютера и выберите пункт Параметры установки устройств.
Появится новое окно с вопросом, следует ли системе Windows загружать драйверы.
Выберите пункты Нет, предоставить возможность выбора и Никогда не устанавливать драйверы из Центра обновления Windows, а затем нажмите кнопку Сохранить изменения.
При появлении запроса на подтверждение нажмите кнопку Да.
Способ 2. Настройка параметров групповой политики
Примечание. Этот способ применим только в Windows 7 Профессиональная, Windows 7 Максимальная и Windows 7 Корпоративная.
Нажмите кнопку Пуск, введите в поле поиска gpedit.msc и нажмите клавишу ВВОД. Будет открыт редактор локальных групповых политик.
(Нажмите кнопку Да при выводе запроса.)
В дереве Конфигурация компьютера последовательно разверните узлы Административные шаблоны, Система и Установка устройств, а затем выберите пункт Ограничения на установку устройств.
В правом окне дважды щелкните пункт Запретить установку устройств, не описанных другими параметрами политики.
Выберите пункт Включено и нажмите кнопку ОК.
Как полностью отключить автоматическое обновление драйверов на Windows 10, 8.1, 8
Товарищи, добрый день. И снова поговорим о современных операционных системах. Начиная с Windows 8, Microsoft более усиленно начала интегрировать всё, что связано с драйверами, в центр обновления Windows. С одной стороны это удобно, потому что рядовому пользователю больше не нужно искать в ручную абсолютное большинство драйверов, они скачаются, установятся и обновятся сами в автоматическом режиме. Но, это было прекрасно в Windows 8.1 (8), когда можно было выбрать в настройках «Искать обновления, но решения об скачивании и установке принимаются мной» и самому выбирать, какие обновления ставить. Вот это было прекрасно, а теперь объясню почему именно так.
После выхода (к примеру) новых игр, особенно это касается масштабных проектов вроде BattleField, GTA, Fallout, производителям видеочипсетов необходимо обновить видеодрайвер под эту игру, для лучшей оптимизации. Так вот, AMD всегда сперва выпускает бета драйвера (я в принципе то и сидел всегда на бета драйверах), в которых пробуют эти изменения. Благодаря же этому автоматическому обновлению, Windows считает что все бета драйвера — это устаревшие и ставит предыдущую версию stable драйверов. Вот и получается, что из-за решения Microsoft я должен сидеть на более устаревших драйверах. Самое смешное было, когда Windows 10 только вышла в виде финальной версии, AMD выпустила драйвера под неё, а сама операционная система настойчиво возвращала драйвера предыдущие, которые совершенно не работали в Win10… вот тогда у меня бомбило на весь Краснодар и немного Ростова.
Собственно, перейдем к процессу лечения, есть три способа (кликните, чтобы перейти к нужному способу) и запомните, после всех изменений необходим перезапуск:
1. Отключение автоматического обновления драйверов через свойства системы
Начнём со стандартных настроек операционной системы. Для того, чтобы попасть в нужный пункт меню жмём правой клавишей мыши по углу «Пуск» (или жмём Win+X) и выбираем пункт «Система».
Выбираем «Дополнительные параметры системы» в левом сайдбаре.
Переходим на вкладку «Оборудование» и жмём по кнопке «Параметры установки устройств».
Переключаем на «Нет» и жмём сохранить.
В Windows 8.x окно выглядит чуть иначе, выбираем всё как на скриншоте.
2. Отключение автоматического обновления драйверов через редактор реестра
Для начала открываем редактор реестра (способы доступны здесь), по-быстрому это нажать Win+R и ввести regedit.
Открываем ветку:
HKEY_LOCAL_MACHINE\SOFTWARE\Microsoft\Windows\CurrentVersion\DriverSearching
И ищем параметр SearchOrderConfig, по-умолчанию он имеет значение значение 1 (разрешен поиск и установка драйверов). Нам необходимо поменять его значение на 0 (ноль), это запретит поиск драйверов.
И да, второе правило реестра звучит так: если у вас нет нужного раздела или параметра — создайте его.
3. Отключение автоматического обновления драйверов через редактор групповых политик
В связи с тем, что в стандартных выпусках современных операционных систем нет редактора групповых политик (надо же чем-то объяснять повышенную стоимость PRO выпуска), данный способ для них не подходит. Итак, заходим в редактор, для этого зажимаем кнопки Win+R для запуска утилиты «Выполнить», а в открывшемся окне вводим gpedit.msc.
Идём в «Конфигурация компьютера» → «Административные шаблоны» →»Система» →»Установка устройств» → «Ограничения на установку устройств». Здесь нам нужен параметр «Запретить установку устройств, не описанных другими параметрами политики». Кликаем по нему двойным кликом.
В открывшемся окне переключаем точку на «Включено» и жмём ОК.
После любого из выбранного способа, перезапускаем компьютер.
Вроде всё. Надеюсь эта статья оказалась вам полезной, нажмите одну из кнопок ниже, чтобы рассказать о ней друзьям. Также подпишитесь на обновления сайта, введя свой e-mail в поле справа или подписавшись на группу во Вконтакте и канал YouTube.
Спасибо за внимание