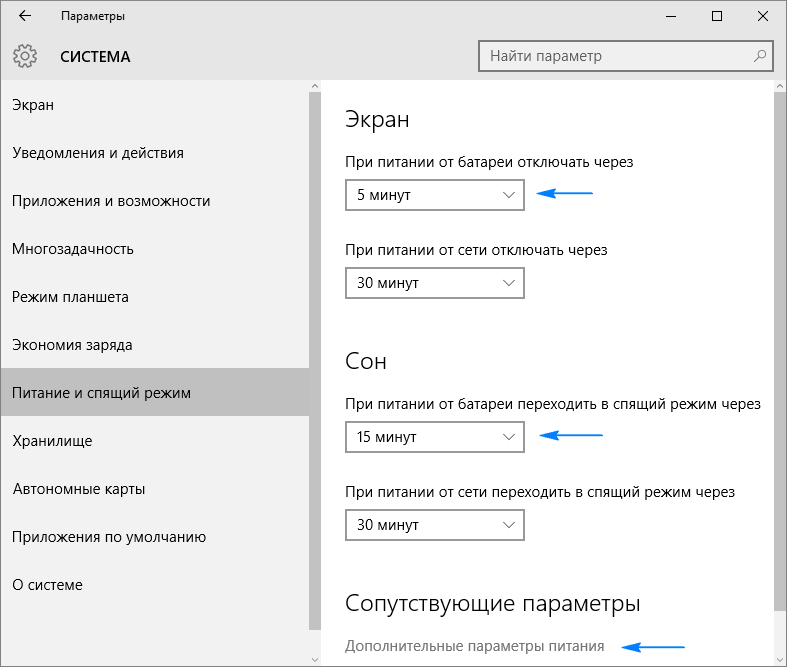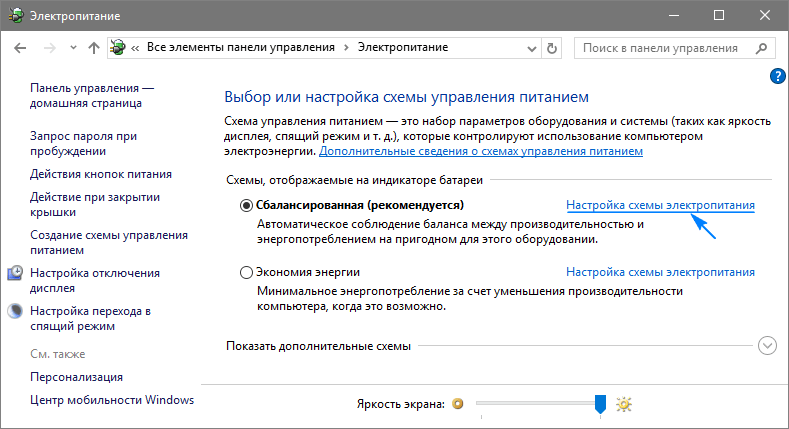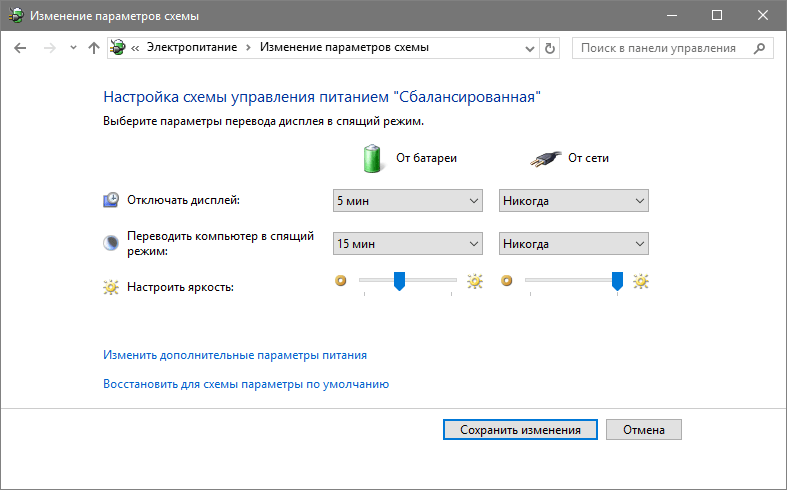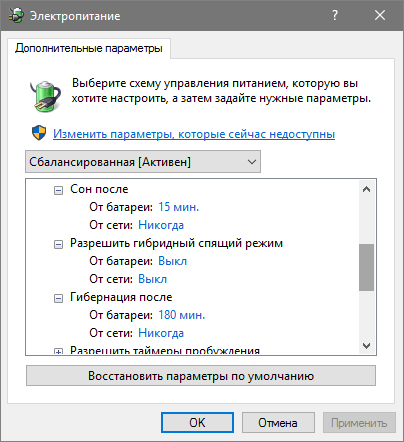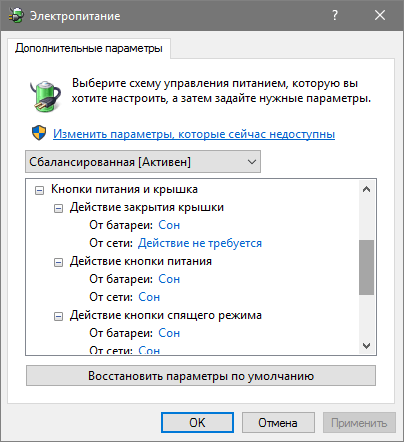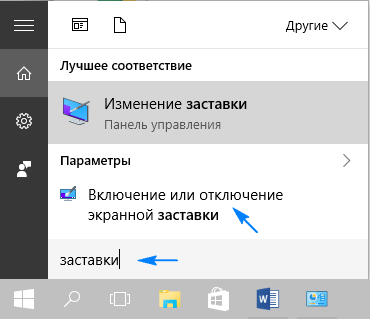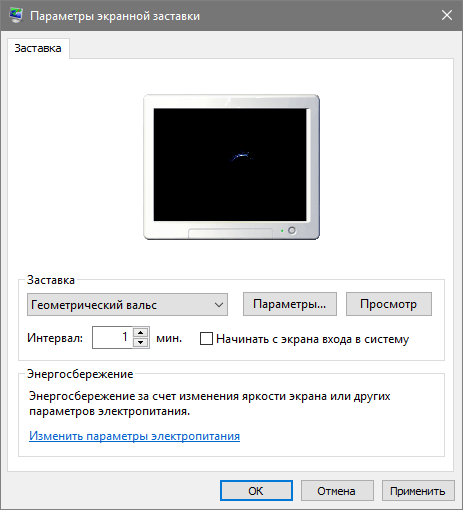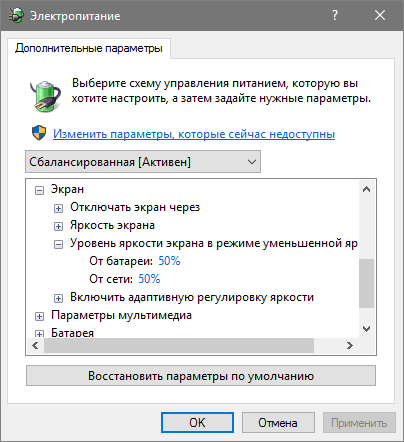- Завершение работы компьютера, перевод его в спящий режим или в режим гибернации
- Полное выключение компьютера
- Спящий режим
- Режим гибернации
- Отключение спящего режима в Windows 10
- Процесс отключения спящего режима в Виндовс 10
- Способ 1: настройка «Параметров»
- Способ 2: настройка элементов «Панели управления»
- Как настроить, отключить или включит спящий режим в Windows 10
- Что такое гибернация и спящий режим?
- Отключаем режим сна посредством параметров
- Конфигурируем спящий режим через Панель управления
- Проблемы с функционированием режима сна
Завершение работы компьютера, перевод его в спящий режим или в режим гибернации
Существует несколько способов завершения работы компьютера: можно полностью выключить его, перевести в спящий режим или в режим гибернации.
Полное выключение компьютера
Чтобы завершить работу:
Нажмите кнопку Пуск и выберите Power > завершить работу.
В Windows 8.1 и Windows RT 8.1
Переместите указатель мыши в левый нижний угол экрана и щелкните правой кнопкой мыши кнопку Пуск и нажмите клавишу с логотипом Windows + X на клавиатуре. Нажмите Завершение работы или выход из системы и выберите команду Завершение работы.
Нажмите кнопку «Пуск» 
Спящий режим
В этом режиме потребляется очень мало электроэнергии, компьютер запускается быстрее, и вы можете продолжить с того, на чем остановились. Если батарея разрядится, вы не потеряете внесенные изменения. Windows автоматически сохранит вашу работу и выключит компьютер при низком уровне заряда батареи. Используйте спящий режим, если вы ненадолго отходите от компьютера, например чтобы выпить кофе.
Многие компьютеры (особенно ноутбуки и планшеты) переходят в спящий режим, когда вы закрываете крышку или нажимаете кнопку питания.
Как перевести компьютер в спящий режим
Откройте параметры электропитания:
В Windows 10 нажмите кнопку Пуск и выберите Параметры > система > Power & спящий режим > Дополнительные параметры электросети.
В Windows 8.1 и Windows RT 8.1: проведите пальцем от правого края экрана и нажмите Поиск (если вы используете мышь, переместите указатель в правый верхний угол экрана, затем вниз и нажмите кнопку Поиск), в поле поиска введите электропитание , а затем в списке результатов выберите Электропитание.
В Windows 7 щелкните startButton 
Выполните одно из следующих действий:
Если вы используете настольный компьютер, планшетный ПК или ноутбук, выберите Действие кнопки питания. Напротив пункта «Действие при нажатии кнопки питания» выберите вариант Сон и нажмите Сохранить изменения.
Если вы используете ноутбук, выберите элемент Действие при закрытии крышки. Напротив пункта «Действие при закрытии крышки» выберите вариант Сон и нажмите Сохранить изменения.
Когда вам понадобится перевести компьютер в спящий режим, просто нажмите кнопку питания вашего настольного компьютера, планшетного ПК или ноутбука или закройте крышку ноутбука.
На большинстве компьютеров, чтобы продолжить работу, нужно нажать кнопку питания. Однако не все компьютеры одинаковые. На некоторых компьютерах можно возобновить работу нажатием любой клавиши на клавиатуре, щелчком мыши или открытием крышки ноутбука. Прочтите документацию к компьютеру или перейдите на веб-сайт изготовителя, чтобы получить дополнительные сведения.
Режим гибернации
Эта возможность была разработана специально для ноутбуков и может быть доступна не на всех компьютерах. (Например, на компьютерах с InstantGo нет режима гибернации.) В режиме гибернации компьютер потребляет меньше энергии, чем в спящем режиме. После включения вы вернетесь к моменту приостановки работы (хотя и не так быстро, как после спящего режима).
Режим гибернации рекомендуется, если вы не планируете использовать ноутбук или планшет в течение длительного промежутка времени и у вас не будет возможности подзарядить батарею. Сначала проверьте, есть ли такая возможность в вашем компьютере. Если есть, включите ее.
Как перевести компьютер в режим гибернации
Откройте параметры электропитания:
В Windows 10 нажмите кнопку Пуск и выберите Параметры > система > Power & спящий режим > Дополнительные параметры электросети.
В Windows 8.1 и Windows RT 8.1: проведите пальцем от правого края экрана и нажмите Поиск (если вы используете мышь, переместите указатель в правый верхний угол экрана, затем вниз и нажмите кнопку Поиск), в поле поиска введите электропитание, а затем в списке результатов выберите Электропитание.
В Windows 7 нажмите кнопку «Пуск» 
Выберите Действия кнопок питания и нажмите Изменить параметры, которые сейчас недоступны. В разделе Параметры завершения работы установите флажок рядом с пунктом Гибернация (если она доступна), а затем выберите Сохранить изменения.
Теперь вы можете перевести компьютер в режим гибернации несколькими различными способами:
В Windows 10: нажмите кнопку «Пуск» и выберите Выключение > Гибернация. Вы также можете нажать клавиши Windows+X на клавиатуре и выбрать Завершение работы или выход из системы > Гибернация.
В Windows 8.1 и Windows RT 8.1: переместите указатель мыши в левый нижний угол экрана и щелкните правой кнопкой мыши кнопку «Пуск» либо нажмите клавиши Windows+X на клавиатуре. Нажмите Завершение работы или выход из системы и выберите Гибернация. Или проведите пальцем от правого края экрана и нажмите кнопку Параметры. (Если вы используете мышь, переместите указатель в правый нижний угол экрана, затем вверх и нажмите Параметры.) Нажмите Выключение > Гибернация.
В Windows 7 нажмите кнопку «Пуск» 
Примечание: Если после выхода из спящего режима или режима гибернации подключенные к вашему компьютеру устройства (например, монитор, принтер или сканер) не работают должным образом, могут потребоваться отключение и повторное подключение устройств или перезагрузка компьютера. Кроме того, необходимо убедиться, что у вас установлены самые свежие версии драйверов для всех устройств.
Отключение спящего режима в Windows 10
Спящий режим (Sleep Mode) в Виндовс 10, как и других версиях этой ОС, это одна из форм работы компьютера, главной особенностью которой является заметное сокращение энергопотребления или заряда аккумулятора. При такой эксплуатации компьютера в памяти сохраняется вся информация о запущенных программах и открытых файлах, а при выходе из него, соответственно, все приложения переходят в активную фазу.
Sleep Mode можно эффективно использоваться на портативных устройствах, но для пользователей стационарных ПК он просто бесполезен. Поэтому достаточно часто возникает потребность отключить спящий режим.
Процесс отключения спящего режима в Виндовс 10
Рассмотрим способы, с помощью которых можно отключить Sleep Mode, используя встроенные инструменты операционной системы.
Способ 1: настройка «Параметров»
- Нажмите на клавиатуре комбинацию клавиш «Win+I», для открытия окна «Параметры».
- Найдите пункт «Система» и нажмите на него.
Затем «Питание и спящий режим».
Установите значение «Никогда» для всех элементов в разделе «Сон».
Способ 2: настройка элементов «Панели управления»
Еще один вариант, с помощью которого можно избавиться от спящего режима — это индивидуальная настройка схемы электропитания в «Панели управления». Рассмотрим более подробно, как использовать этот метод для достижения поставленной цели.
- Используя элемент «Пуск» зайдите в «Панель управления».
- Установите режим просмотра «Крупные значки».
- Найдите раздел «Электропитание» и нажмите на него.
Выберите режим, в котором Вы работаете, и нажмите кнопку «Настройка схемы электропитания».
Установите значение «Никогда» для пункта «Переводить компьютер в спящий режим».
Если Вы не уверены в том, что знаете, в каком режиме работает Ваш ПК, и не имеете представления, какую именно схему электропитания нужно изменить, то пройдитесь по всем пунктам и во всех отключите спящий режим.
Вот так просто можно отключить Sleep Mode, если в нем нет крайней необходимости. Это поможет Вам добиться комфортных условий работы и избавит Вас от негативных последствий некорректного выхода из данного состояния ПК.
Как настроить, отключить или включит спящий режим в Windows 10
Прежде чем узнаете, как отключить спящий режим в Windows 10, следует понять, действительно ли он не нужен пользователю и какие есть альтернативы. В окончании статьи приведены распространенные проблемы, возникающие с режимом сна в «десятке».
Что такое гибернация и спящий режим?
У новичков спящий режим часто ассоциируется с гибернацией, что в корне неверно. Гибернацией называется состояние компьютера/ноутбука, когда все хранимые в его оперативной памяти данные записываются в специальный файл не жестком диске. Хранится он в корне системного тома, называется hiberfil.sys и занимает объем, равный объему установленной или используемой в системе оперативной памяти.
Под используемой ОЗУ подразумевается, что на ПК может быть 4 Гб ОЗУ, а при установленной 32-х битной Windows 10 система использует только
Во время выключения все данные с энергозависимой памяти записываются в этот файл, а загрузчик оповещается о том, что запускать ОС следует путем записи содержимого hiberfil.sys в оперативную память. Включение ПК при этом осуществляется за несколько секунд, а все открытые программы сохраняют свое состояние на момент его выключения.
Спящий режим Windows 10 отличается пониженным уровнем энергопотребления. При его активации часть оборудования и периферийные устройства отключаются, а основные компоненты компьютера/ноутбука начинают работать в минимальном энергопотреблении, что нужно для поддержания «десятки» в рабочем состоянии.
Отключаем режим сна посредством параметров
С разницей между режимами выключения ПК разобрались, теперь узнаем, как отключить спящий режим в Windows 10.
1. Простейший способ сделать это — воспользоваться функционалом меню «Параметры», вызываемым, например, при помощи комбинации Win+I.
2. В меню переходим в раздел «Система», где нажимаем по надписи: «Питание, спящий режим».
Во втором подразделе «Сон» и осуществляется настройка сна.
3. Внизу жмём «Дополнительные параметры питания» для открытия окна, позволяющего деактивировать режим сна и выбрать реакцию клавиши «Power» на нажатие во время работы ПК или в случае закрытия крышки ноутбука.
Конфигурируем спящий режим через Панель управления
В разделе рассказано, как отключить спящий режим в Windows 10.
Открыть Панель управления в десятке можно множеством путей, потому на них останавливаться не будем.
1. Заходим в апплет панели «Электропитание», где и осуществляется более тонкая настройка перехода в режим сна, чем позволяет предыдущий метод.
2. Нажимаем «Настройка схемы электропитания» возле выбранной схемы (обозначена активным переключателем).
3. Далее выбираем «Никогда», чтобы отключить спящий режим и сохраняем настройки.
Нажимая «Изменить дополнительные параметры», получите возможность осуществления тонкой настройки активной схемы электропитания. Здесь доступны следующие опции:
- указание времени неактивности ПК до перехода в сон;
- включение/деактивация режима сна;
- включение таймеров пробуждения — параметр следует изменять при возникновении проблем с самопроизвольным запуском системы (таймеры в таком случае необходимо отключить).
Очередной раздел, имеющий непосредственной отношение к режиму сна, называется «Кнопки питания и крышка». Здесь можно выбрать реакцию компьютера нажатием, на кнопку выключение и закрытие крышки портативного устройства.
При надобности, здесь же задаются опции деактивации жесткого диска (или дисков) во время простоя ПК, а также параметры понижения яркости или отключения дисплея в соответствующих разделах.
Проблемы с функционированием режима сна
Решение проблемы: в поисковой строке пишем «Заставки».
Открываем ее параметры и деактивирует отображение хранителя экрана.
2. ПК не выводится с режима сна, отображает черный экран вместо экрана блокировки или же не реагирует на какие-либо кнопки.
Обычно, подобную проблему вызывает драйвер видеоадаптера, инсталлированный самой операционной системой.
Решение проблемы — удаление предложенного Windows 10 видеодрайвера, например, посредством специальной утилиты Display Driver Uninstaller, и установка программного обеспечения с официального сайта.
Для старых устройств, в особенности с графической системой Intel и Dell драйвер придется загружать со страницы поддержки ноутбука и инсталлировать его в режиме совместимости с одной из предыдущих версий Windows.
3. Устройство мгновенно включается, перейдя в состояние сна или после выключения.
Ситуация типична для ноутбуков Lenovo.
Как это было сказано ранее, заходим в расширенные настройки электропитания и деактивируем опцию таймеров пробуждения.
Далее направив курсор на кнопку меню пуск, делаем клик правой кнопкой мыши и переходим по ссылке «Система», в открывшимся окне выбираем «Диспетчер устройств» находим «Сетевые адаптеры» в открывшемся списке выбираем установленный у вас сетевой адаптер и запрещаем пробуждение от сетевого адаптера.
4. Много неполадок возникает с функционирование схем питания на портативных устройствах от Intel после установки на них десятой версии операционной системы. Связаны они с автоматическим обновлением драйверов Management Engine Interface.
Зайдите в Диспетчер устройств и откатите драйвер до предыдущей версии или удалите и замените его на предыдущую версию, загруженную с архива драйверов на сайте поддержки ноутбука.
5. Понижение яркости без согласия на это пользователя — менее распространенная, но замеченная на некоторых ноутбуках проблема.
Порой уровень яркости доводится до 0% в целях экономии заряда батареи.
Если ищете решение для выхода из подобной ситуации, зайдите в расширенные параметры электропитания вашего устройства. В Разделе с названием «Экран» укажите уровень яркости дисплея, которой она должна быть в случае автоматического понижения. Делается это в разделе «Уровень яркости экрана…».
На этом изучение режима сна для Windows 10 можно завершать. Все вопросы задавайте через форму ниже.