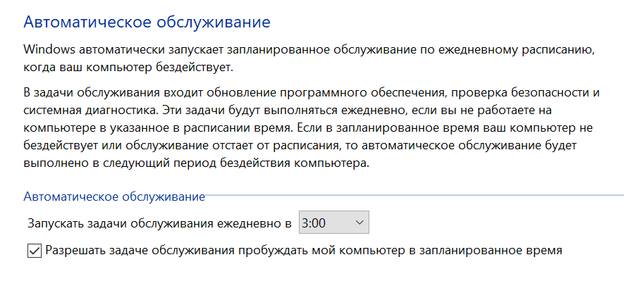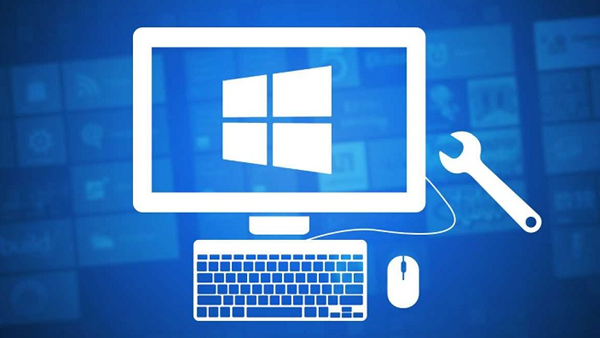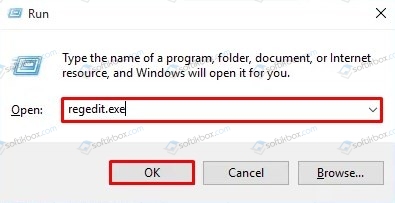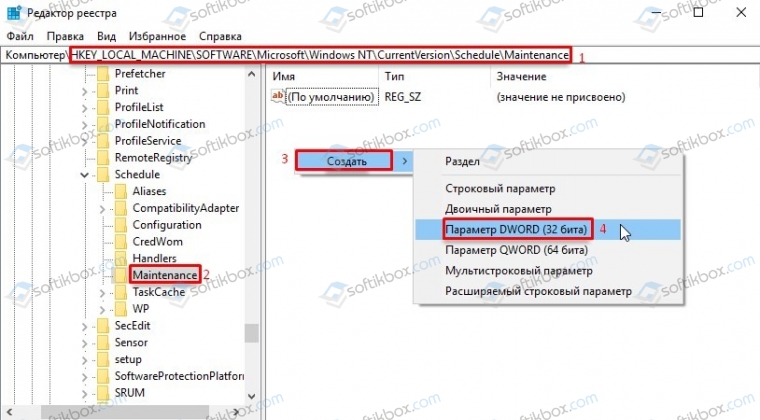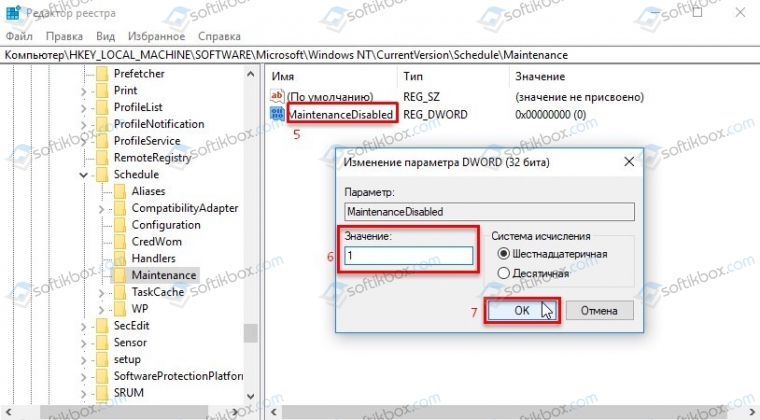- Что такое автоматическое обслуживание Windows 10 – как управлять функцией
- Об автоматическом обслуживании в Windows 10
- Как управлять автоматическим обслуживанием в Windows 10
- Как отключить автоматическое обслуживание в Windows 10
- Отключаем автоматическое обслуживание в Windows 10
- Как отключить автоматическое обслуживание через редактор реестра?
- Как отключить Автоматическое обслуживание (Automatic Maintenance) в Windows 10
- Как отключить автоматическое обслуживание в Windows 8.1
- Как отключить автоматическое обслуживание в Windows 8.1
- Виджеты на рабочий стол
- В Экселе не двигается курсор по ячейкам: в чем может быть проблема?
- Не работает правая кнопка мыши в Excel: где кроется проблема?
- Не работает фильтр в Excel: загвоздка, на которую мы часто не обращаем внимания
- Не отображаются листы в Excel: как вернуть вкладки без танцев с бубнами
Что такое автоматическое обслуживание Windows 10 – как управлять функцией
Автоматическое обслуживание Windows 10 – это функция, которая помогает поддерживать работоспособность и оптимизацию вашего компьютера, объединяя и выполняя все задачи по обслуживанию, не влияя на производительность и энергоэффективность.
Как правило, автоматическая оптимизация системы происходит один раз в день, когда вы не используете своё устройство активно. Тем не менее, можно изменить время и другие параметры, чтобы не пропустить график обслуживания, потому что ваш компьютер был выключен, вы активно его использовали или он работает не так, как ожидалось.
В этом руководстве по Windows 10 мы более подробно объясним, как работает автоматическое обслуживание. Мы опишем шаги по управлению его настройками для оптимизации вашего устройства в любое время по вашему выбору, а также покажем вам, как отключить эту функцию, если это необходимо.
Об автоматическом обслуживании в Windows 10
Автоматическое обслуживание – это просто набор связанных задач, которые по умолчанию будут запускаться ежедневно в 2:00. Эти задачи выполняются в фоновом режиме, но только если ваш компьютер включен и находится в режиме ожидания. Если ваше устройство спит и подключено к источнику питания, Windows 10 также может включить его, чтобы запустить обслуживание, и вернуть его в спящий режим, когда оно будет завершено.
Во время сеанса обслуживания эта функция будет выполнять конкретные задачи, такие как оптимизация и дефрагментация диска, обновления системы и приложений, сканирование на наличие угроз и вредоносных программ, диагностика и другие задачи, с единственной целью поддержания работоспособности вашего устройства и его максимальной производительности. Однако, количество задач на каждом компьютере будет разным, поскольку разработчики программного обеспечения также могут создавать свои приложения для включения задач в эту функцию.
Процесс оптимизации может выполняться только один час в день, и если задачи в этом окне не завершены, они будут остановлены и возобновлены в следующий раз. Единственное исключение – когда есть задачи, помеченные как критические, и в этом случае они будут продолжать работать до тех пор, пока не будут выполнены, даже если вы активно используете устройство.
Стоит отметить, что обновления для Windows 10 являются более навязчивыми, и они будут загружаться и устанавливаться даже вне обычного графика обслуживания. Таким образом, вы не можете использовать эту функцию, чтобы отключить Центр обновления Windows.
В случае, если ваш компьютер не включен или вы активно работаете, график выполнения задач обслуживания будет отложен до более позднего времени, когда задачи не повлияют на производительность или энергоэффективность.
Как управлять автоматическим обслуживанием в Windows 10
Хотя функция обслуживания работает автоматически в Windows 10, вы можете управлять различными аспектами автоматического обслуживания.
- Откройте Панель управления.
- Нажмите Система и безопасность.
- Нажмите Центр безопасности и обслуживания.
- Разверните раздел «Обслуживание» и нажмите Изменить параметры обслуживания.
Используйте Запускать задачи обслуживания ежедневно в, чтобы выбрать время, в которое ваша система будет выполнять задачи автоматического обслуживания.
Совет. Если вы не хотите, чтобы ваше устройство автоматически просыпалось ночью, обязательно снимите флажок Разрешать задаче обслуживания пробуждать мой компьютер в запланированное время .
После выполнения этих действий ваш компьютер будет ежедневно выполнять обслуживание в указанное вами время в течение не более одного часа. Однако, если вы активно используете свое устройство, Windows 10 пропустит расписание и попытается позже.
Если вы хотите запустить техническое обслуживание немедленно, вы можете выбрать опцию Начать обслуживание в разделе «Обслуживание» на панели управления, но использование этого параметра продолжит выполнение задач, даже если вы активно используете свое устройство.
Как отключить автоматическое обслуживание в Windows 10
Как правило, автоматическое обслуживание является полезной функцией, и вы должны оставить её включенной, чтобы обеспечить бесперебойную работу компьютера, но если у вас возникают проблемы, такие как неожиданное влияние на производительность, внезапные сбои и другие проблемы, вы можете отключить её.
Предупреждение: это дружеское напоминание о том, что редактирование реестра рискованно и может привести к необратимому повреждению вашей установки, если вы не сделаете это правильно. Мы рекомендуем сделать полную резервную копию вашего ПК, прежде чем продолжить.
Хотя на панели управления нет опции отключения автоматического обслуживания в Windows 10, вы все равно можете выполнить эту задачу, изменив реестр.
Просто используйте эти шаги:
- Используйте сочетание клавиш Win + R , чтобы открыть командное окно «Выполнить».
- Введите regedit и нажмите кнопку ОК , чтобы открыть редактор реестра.
- Найдите следующий путь:
Совет. Начиная с Windows 10 Creators Update вы можете скопировать и вставить путь в адресную строку нового реестра, чтобы быстро перейти к месту назначения ключа.
Щелкните правой кнопкой мыши по ключу (папке), выберите Создать → Параметр DWORD (32 бита).
После того, как вы выполните эти шаги, вы все равно сможете увидеть раздел «Обслуживание» и его параметры на панели управления, но расписание не будет запущено, а нажатие на опцию «Начать обслуживание» ничего не изменит.
В любое время вы можете отменить изменения, чтобы снова включить функцию, используя те же инструкции, но на шаге № 5 не забудьте щелкнуть правой кнопкой мыши параметр MaintenanceDisabled и выбрать Удалить.
Хотя данное руководство ориентировано на Windows 10, эта функция не уникальна для последней версии ОС, поэтому вы также можете обратиться к этим инструкциям для управления автоматическим обслуживанием в Windows 8.1.
Отключаем автоматическое обслуживание в Windows 10
Если вы используете компьютер с установленной системой Windows 10, то в момент простоя на нем запускается такая опция, как автоматическое обслуживание Windows 10. Эта опция выполняет проверку наличия обновлений для самой операционной системы, для установленного софта, сканирует ОС на наличие вирусов, выполняет оптимизацию дисков, а также мелкую диагностику. По сути, благодаря этой опции поддерживается производительность системы.
Задача на запуск автоматического обслуживания по умолчанию выполняется каждый день. Если в какой-то день вы не включали ПК, то данная задача будет перенесена. Но так бывает, что обновлений скапливается и тогда опция вместе ускорения, тормозит ПК.
Мы не рекомендуем отключать эту опцию. Однако, если вы столкнулись с такой ситуацией, когда её нужно отключить на время, то стоит воспользоваться нашими советами.
ВАЖНО! В Windows 10 нет прямой опции для отключения автоматического обслуживания Windows 10. Однако это можно сделать через редактор реестра, предварительно создав точку восстановления системы.
Как отключить автоматическое обслуживание через редактор реестра?
Для того, чтобы отключить автоматическое обслуживание в Windows 10, стоит выполнить данные действия:
- Откроется новое окно. Переходим по ветке «HKEY_LOCAL_MACHINE\SOFTWARE\Microsoft\WindowsNT\CurrentVersion\Schedule\Maintenance».
- В окне справа нажимаем «Создать», «Параметр DWORD (32 бита)». Задаем этому параметру имя «MaintenanceDisabled» и значение «1».
- Перезагружаем ПК, чтобы изменения вступили в силу. Функция отключена.
Для того, чтобы включить вновь автоматическое обслуживание в Windows 10, стоит удалить созданный параметр или задать ему значение «0».
Есть идентичный способ отключения данной функции, только путем создания reg. файла. Для этого нужно открыть Блокнот и вставить такой текст:
Windows Registry Editor Version 5.00
Сохраняем файл, задав ему любое название и окончание .reg. В типе файлов выставляем «Все файлы». Запускаем созданный файл с правами Администратора. После выполнения скрипта нужно перезагрузить систему.
Для того, чтобы вновь включить опцию автоматического обслуживания Windows 10 вновь создаем reg.файл, только со следующим содержанием.
Windows Registry Editor Version 5.00
После перезагрузки ПК опция вновь будет включена.
Как отключить Автоматическое обслуживание (Automatic Maintenance) в Windows 10
В данной статье показаны действия, с помощью которых можно отключить автоматическое обслуживание (Automatic Maintenance) в операционной системе Windows 10.
Операционная система Windows 10 автоматически запускает плановое обслуживание по ежедневному расписанию, в то время когда вы оставляете систему неактивной. Эта функция называется «Автоматическое обслуживание» и выполняет она различные задачи, такие как проверка наличия обновлений для Windows и другого программного обеспечения, сканирование на предмет наличия вирусов, системная диагностика, оптимизация дисков и многое другое.
Эти задачи будут выполняться ежедневно, если вы не работаете на компьютере в указанное в расписании время. Если в запланированное время ваш компьютер не бездействует или обслуживание отстает от расписания, то автоматическое обслуживание будет выполнено в следующий период бездействия компьютера.
«Автоматическое обслуживание» это полезная функция, которая поддерживает безопасность и производительность операционной системы в актуальном состоянии. Большинству пользователей не следует ее отключать, но в некоторых случаях может возникнуть необходимость в её отключении.
В графическом интерфейсе Windows 10 нет инструментов для отключения автоматического обслуживания, но сделать это можно с помощью редактора системного реестра.
Прежде чем вносить какие-либо изменения в реестр, настоятельно рекомендуется создать точку восстановления системы или экспортировать тот раздел реестра, непосредственно в котором будут производиться изменения.
Откройте редактор реестра, для этого нажмите сочетание клавиш 
В открывшемся окне редактора реестра перейдите по следующему пути:
В правой части окна, нажмите правой кнопкой мыши в пустой области и в появившемся контекстном меню выберите Создать > Параметр DWORD (32 бита).
Присвойте созданному параметру имя MaintenanceDisabled .
Далее дважды щелкните левой кнопкой мыши по созданному нами параметру, и в качестве его значения установите 1, нажмите кнопку OK и закройте редактор реестра.
Чтобы изменения вступили в силу, перезагрузите компьютер. Теперь автоматическое обслуживание будет отключено.
Для того чтобы включить автоматическое обслуживание, просто удалите параметр MaintenanceDisabled или измените его значение на 0 и перезагрузите компьютер.
Также для того чтобы отключить автоматическое обслуживание, можно создать и применить файл реестра следующего содержания:
Windows Registry Editor Version 5.00
После применения файла реестра (reg-файла), чтобы изменения вступили в силу перезагрузите компьютер.
Чтобы включить автоматическое обслуживание, создайте и примените файл реестра следующего содержания:
Windows Registry Editor Version 5.00
После применения файла реестра (reg-файла), чтобы изменения вступили в силу перезагрузите компьютер.
Ниже можно скачать zip-архивы с готовыми файлами реестра для отключения/включения автоматического обслуживания:
После применения файлов реестра (reg-файлов), чтобы изменения вступили в силу перезагрузите компьютер.
Как отключить автоматическое обслуживание в Windows 8.1
Как отключить автоматическое обслуживание в Windows 8.1
Виджеты на рабочий стол
В Экселе не двигается курсор по ячейкам: в чем может быть проблема?
Не работает правая кнопка мыши в Excel: где кроется проблема?
Не работает фильтр в Excel: загвоздка, на которую мы часто не обращаем внимания
Не отображаются листы в Excel: как вернуть вкладки без танцев с бубнами
Если вы используете Windows 8 и 8.1, то наверняка замечали, что система начинает процесс автоматического обслуживания без каких-либо уведомлений и совершенно произвольным образом.
Этот процесс занимает достаточно много оперативной памяти, и если аппаратная конфигурация вашего компьютера среднего уровня или даже ниже, вы обязательно заметите огромные задержки в выполнении простых задач. Если у вас мощный ПК, проблем быть не должно и, скорее всего, вы даже никогда не замечали процесса обслуживания. Однако если я не прав, вероятно, вы хотели бы устранить эту проблему.
Необходимость автоматического обслуживания вполне оправдана: во время этого процесса система проверяет наличие обновлений для Windows, выполняет дефрагментацию жесткого диска и сканирует на предмет наличия вирусов. Часто, однако, этот процесс значительно снижает производительность компьютера.
Возможно, эти задачи вы предпочитаете выполнять самостоятельно и с помощью стороннего программного обеспечения. Таким образом, решить эту проблему вы можете путем отключения процесса автоматического обслуживания. Давайте посмотрим, как это сделать.
1. На клавиатуре нажмите Win + R для открытия диалога «Выполнить». Далее введите команду taskschd.msc и нажмите Enter, чтобы открыть «Планировщик заданий».
2. В меню слева перейдите в «Библиотека [. ] > Microsoft > Windows > TaskScheduler».
3. Щелкните правой кнопкой мыши на задаче «Regular Maintance» (см. скриншот) и в контекстном меню выберите «Отключить».
Теперь автоматическое обслуживание больше не будет вас беспокоить, однако о своей системе вам придется заботиться самостоятельно.